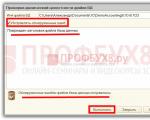Əlavə şəbəkə sürücüsünü necə bağlamaq olar. Şəbəkə sürücüsünü birləşdirmək yolları. Windows XP-də şəbəkə sürücüsünün xəritələşdirilməsi
Windows 10 şəbəkə sürücüsünə paylaşılan qovluq
Beləliklə, Windows 10-da şəbəkə sürücüsünü necə xəritələşdirmək olar? Biz artıq necə yaratmağı bilirik, lakin bu, çox rahat deyil - istədiyiniz paylaşılan qovluq üçün şəbəkə mühitində axtarış etmək, xüsusən də bir çox kompüter varsa. Sistem işə salındıqda onun "C" diskinizin yanında görünən ayrıca disk kimi görünməsi daha asandır.
Şəbəkə bağlantısı üçün sərt disk Windows 10-da ilk addım kompüterdə fayl və qovluq paylaşımına icazə verməkdir. Bunu etmək üçün Başlat menyusuna sağ vurun və " Şəbəkə əlaqələri»

Burada sol sütunda "Parametrləri dəyişdirin ictimai çıxış»
- Şəbəkə kəşfini aktivləşdirin
- Fayl və printer paylaşımını yandırın
- Windows-un ev qrupu bağlantısını idarə etməsinə icazə verin
Windows 10 şəbəkə sürücüsünün xəritələşdirilməsi
Bu hazırlıq mərhələsi idi - indi əsas suala keçək, Windows 10 şəbəkə sürücüsünü necə xəritələşdirmək olar?
Bunu etmək üçün Explorer-i açmalı və sürücülər və qovluqlar ağacının olduğu sol sütunda "Kompüterim" bağlantısını tapmalısınız - üzərinə sağ vurun və "Şəbəkə sürücüsünü birləşdirin ..." maddəsini seçin.
Bundan sonra açılan pəncərədə gələcək şəbəkəmiz üçün məktubu seçin Windows diski məsələn, "X".

Qovluğu seçdikdən sonra "Giriş zamanı bərpa et" qutusunu buraxın ki, kompüteri söndürdükdən sonra onu hər dəfə yenidən yaratmağa ehtiyac qalmasın. Və "OK" düyməsini basın.
İndi, digər sistemlər arasında "Kompüter"də tədqiqatçıya daxil olduqda sabit disklər"Şəbəkə yeri" bölməsində "Z" sürücüsünü görə biləcəyik. bu şəbəkə sürücüsü qovluğunun yerləşdiyi kompüterin işə salınması şərti ilə ona daxil ola bilərsiniz.
Windows XP-də şəbəkə sürücüsünün xəritələşdirilməsi
Windows XP-də şəbəkə sürücüsünü birləşdirmək texnikası yuxarıda təsvir edilənə bənzəyir. Buna görə də, biz burada birbaşa "Şəbəkə Qonşuluğu" bölməsindən əlaqə üsulunu təsvir edəcəyik.
Biz "Başlat > Şəbəkə Yerləri" na gedirik və kompüterlərdən birində bizə lazım olan paylaşılan qovluğu tapırıq yerli şəbəkə. Bunun üzərinə sağ klikləyin və "Şəbəkə sürücüsünün xəritəsi" menyusunu seçin. Siz həmçinin yuxarı menyudan “Xidmət” elementini seçib eyni bölməni seçə bilərsiniz.


İndi "Kompüterim"ə keçsəniz, o zaman sabit disklər, həmçinin ayrı-ayrı nişanlar ilə göstərilən şəbəkə sürücüsü kimi qoşulmuş şəbəkə qovluqları göstəriləcək.

Hamısı budur. Necə olduğunu hələ də başa düşməyənlər üçün videonu təqdim edirik:
Çox sağ ol! Kömək etmədi
Şəbəkə sürücüsü yerli şəbəkə daxilində öz resurslarına girişi açmaq üçün istifadə olunan bir vasitədir. Bu element bir neçə yolla birləşdirilə bilər, mürəkkəbliyi və fərqliliyi ilə fərqlənir proqram vasitələri prosedurda iştirak edir. Aşağıda onlar haqqında daha çox məlumat əldə edə bilərsiniz.
Şəbəkə sürücülərindən istifadə şəbəkədən tez-tez istifadə edən istifadəçilər üçün işi və naviqasiyanı əhəmiyyətli dərəcədə sürətləndirəcək.
Windows-da Şəbəkə Sürücüsünün Xəritəsini necə çəkmək olar
"Kompüter" vasitəsilə
Windows əməliyyat sistemindən istifadə etsəniz həyata keçirə biləcəyiniz şəbəkə sürücüsünün qurulması proseduruna nəzər salaq:
Yuxarıda göstərilən bütün addımları düzgün yerinə yetirmisinizsə, sistemdə indi şəbəkə sürücüsü kimi istifadə edilə bilən ayrı bir disk görünməlidir.
üçün normal əməliyyatşəbəkə sürücüsü və ona digər istifadəçilər tərəfindən daxil olmaq üçün onun yerləşdiyi kompüter işə salınmalı və yerli şəbəkəyə qoşulmalıdır.
Daha aydın şəkildə, şəbəkə sürücüsünü birləşdirmək proseduru videoda təsvir edilmişdir:
Komanda xətti vasitəsilə
Şəbəkə sürücülərini komanda xətti ilə idarə etmək kod əmrləri haqqında ən azı minimal bilik tələb edir, buna görə də bu üsul adi istifadəçilər tərəfindən nadir hallarda istifadə olunur. Əvvəlcə komanda pəncərəsinin özünü necə işə salacağımızı anlayaq. Bunun üçün tələb olunacaq:

İndi şəbəkə sürücüləri ilə işləyərkən istifadə olunan əsas əmrlərə baxaq:
- xalis istifadə – əmr verilmişdir artıq mövcud şəbəkə bağlantılarını və sürücüləri yoxlamaq üçün istifadə olunur. Onu daxil etdikdən sonra hansı hərfin aktiv şəbəkə sürücüsünü, uzaq ünvanı və digər məlumatları göstərdiyini öyrənə bilərsiniz.
- xalis istifadə W:\serverdoc- bu əmrlə siz yeni şəbəkə sürücüsü yarada bilərsiniz. Sistemdə W hərfi ilə işarələnəcək və server serverində yerləşən doc qovluğu fayl kataloqu kimi istifadə olunacaq.
- xalis istifadə W: \serverdoc /user:DomainMyPC 12345678- bu əmr şəbəkə sürücülərini yaratarkən də istifadə olunur, lakin qabaqcıl seçimlərlə. O, serverdəki doc qovluğunda fayl saxlama qovluğu ilə W adlı diskin yaradılacağını göstərir. MyPC domen girişi hesab istifadəçisi kimi istifadə olunacaq. Şəbəkə sürücüsündə də parol təyin ediləcək - 12345678.
Beləliklə, yalnız 3 əmrdən istifadə edərək, lazım olduqda şəbəkə sürücülərini özünüz yarada və düzəldə bilərsiniz.
Qrup siyasətləri vasitəsilə
Qrup siyasətləri vasitəsilə şəbəkə sürücüsünü yaratma yolu artıq çoxları tərəfindən köhnəlmiş hesab olunur, lakin əksəriyyəti sistem administratorları onlardan istifadə edirlər. Qrup siyasətlərindən istifadə edərək şəbəkə sürücüsünü necə xəritələndirməyi nəzərdən keçirin:

Bu üsul Windows sisteminin özünün arxitekturası haqqında kifayət qədər biliyə malik olmayan istifadəçilər üçün olduqca çətindir, buna görə də yalnız daha yüksək səviyyədə təlim keçmişlər tərəfindən istifadə edilməsi tövsiyə olunur.
Mac OS-də şəbəkə sürücüsünü necə xəritələşdirmək olar?
Mac OS interfeysi ilə də əhəmiyyətli dərəcədə fərqlənir funksionallıq hər hansı birindən Windows versiyaları, buna görə də, Apple kompüterlərində bir şəbəkə sürücüsünün qoşulması prosedurunu ayrıca nəzərdən keçirəcəyik. Belə bir prosedur aşağıdakı şəkildə həyata keçirilir:

Qeyd etmək lazımdır ki, kompüteri hər dəfə açanda belə hərəkətlər etməli olacaqsınız. Ancaq sistemi aktivləşdirildikdə avtomatik olaraq şəbəkə sürücüsünü işə salacaq şəkildə konfiqurasiya etməklə bunun qarşısını almaq olar. Bunu necə edəcəyinə baxaq:

Yuxarıda göstərilən bütün prosedurları tamamladıqdan sonra konfiqurasiya edə bilərsiniz avtomatik başlanğıc Mac OS kompüterinizi yandırdığınız zaman şəbəkə sürücüsü.
Aşağıdakı videoda Mac OS-də şəbəkə sürücüsünü birləşdirmək üçün təlimatları aydın görə bilərsiniz:
Bulud yaddaşını şəbəkə sürücüsü kimi necə qurmaq olar?
Bu gün bir çox istifadəçi fayllarını saxlamaq üçün bulud yaddaşından istifadə edir. Bu, onlarda əməliyyat sisteminin işində nasazlıqlar halında daha çox qorunmalarına bağlıdır. Bəs bulud yaddaşını şəbəkə sürücüsünə necə çevirmək olar? Bir neçə mümkün variantı nəzərdən keçirək:Repozitoriya WebDav-ı dəstəkləyir
Yandex.Disk, WebDav protokolunu dəstəkləyən ən məşhur bulud anbarlarından biridir, ona görə də onu şəbəkə sürücüsü kimi qoşmaq üçün heç bir əlavə proqram quraşdırmaq və ya mürəkkəb parametr manipulyasiyalarını yerinə yetirmək lazım deyil. Proseduru həyata keçirmək üçün deponun xüsusi ünvanını, həmçinin ona daxil olmaq üçün loqin və şifrəni bilmək kifayətdir.Yandex.Disk yaddaşının qoşulması adi qovluqların qurulmasına bənzər şəkildə həyata keçirilə bilər. Bunu etmək üçün tədqiqatçını işə salın, "Kompüter" və ya "Bu kompüter" maddəsini tapın və "Şəbəkə sürücüsünün xəritəsi" maddəsini seçin. Bu, görəcəyiniz bir pəncərə açacaq mümkün variantlarəlaqələr:

Daha sonra şəbəkə sürücüsü təyin ediləcək hər hansı boş məktubu seçirik. Bundan sonra, əsas pəncərənin altındakı "Sənədlərin və şəkillərin saxlanıla biləcəyi sayta qoşulun" bağlantısını vurmalısınız, bu da sizi növbəti parametrlər ekranına aparacaq, burada "Qovluq" sətirində Yandex yaddaşına bir keçid göstərməlisiniz və "Sonrakı" düyməsini basın:

Qeyd etmək vacibdir ki, bulud yaddaşı ilə əlaqə yaratmaq bir qədər vaxt apara bilər, buna görə də səbirli olub gözləməli olacaqsınız.
Bundan sonra, Yandex.Disk hesabınızdan şəxsi məlumatları daxil etməyiniz tələb olunduğu bir pəncərə açılacaq:

"Etibarnamələri yadda saxla" qutusunu yoxladığınızdan əmin olun. Əks halda, sistemi hər dəfə işə saldıqda onları yenidən daxil etməli olacaqsınız.
Onları daxil etdikdən sonra "OK" düyməsini sıxmaq kifayətdir. İndi disk yaddaşı sistemdə şəbəkə sürücüsü kimi göstəriləcək. Hər hansı digər kataloq kimi idarə oluna bilər.
Yaddaş WebDav-ı dəstəkləmir
Yuxarıdakı şəkildə qoşula bilməyən depolar da var, çünki onlar WebDav ilə işləməyi dəstəkləmir. Ancaq problem xüsusi körpü proqramlarının köməyi ilə asanlıqla həll olunur. Ən böyük problem odur ki, hər bir yaddaş üçün proqram təminatını ayrıca seçməli olacaqsınız. Bunun Google Disk ilə necə edildiyinə baxaq. Yaddaşı şəbəkə sürücüsü kimi müəyyən etmək üçün DAV-cib laboratoriya proqramını yükləyin. Quraşdırıldıqdan sonra sadə bir qeydiyyatdan keçməlisiniz.Unutmayın ki, DAV-cib laboratoriyası proqramındakı hesabdan parol və giriş Google Disk yaddaşında göstərilən məlumatlarınızdan fərqli olmalıdır.

Bundan sonra Google Drive sisteminə daxil olmaq kifayət edəcək. Şəbəkə sürücüsünün qoşulması Yandex.Disk üçün təsvir edildiyi kimi həyata keçirilir. Yalnız qovluq sətirində aşağıdakı ünvanı göstərməlisiniz: https://dav-pocket.appspot.com/docso
Yandex.Disk və Google Drive-ı anladıq, bəs siz Dropbox ilə işləsəniz nə olacaq? Populyarlığa baxmayaraq bu depo, bunun üçün xüsusi körpü proqramları yoxdur. Bu halda nə etməli? CarotDAV adlı universal müştəridən istifadə edə bilərsiniz. Müxtəlif bulud anbarlarından eyni anda bir neçə şəbəkə sürücüsünü birləşdirməyə imkan verir. Bunun üçün sadəcə olaraq istədiyiniz xidməti seçin və giriş məlumatınızı daxil edin:

Şəbəkə sürücüsünü birləşdirərkən genişləndirilmiş tip xətası
Bir çox istifadəçi şikayət edir ki, şəbəkə sürücüsünə qoşulduqda sistem aşağıdakı formatda xəta verir: "Aşağıdakı xətaya görə şəbəkə sürücüsünü xəritələşdirmək alınmadı: Genişləndirilmiş tip xətası." Bu halda istifadəçi öz şəbəkə resursuna daxil ola bilmir. Nə etməli və problemi necə həll etmək olar?Bu cür uğursuzluqların ən çox yayılmış səbəbi səhv tarix və vaxtdır. Yanlış məlumatlar şəbəkədə konfliktlərə səbəb ola bilər ki, bu da belə problemlərə səbəb olur. Problemi həll etmək üçün sadəcə olaraq düzgün tarix və vaxtı təyin edin.
Bu kömək etmirsə, yerli şəbəkələrlə işləmək üzrə ixtisaslaşmış bir usta ilə əlaqə saxlamalısınız. Vəziyyəti düzəltmək üçün müstəqil cəhdlər geri dönməz nəticələrə səbəb ola bilər - vacib məlumatların itirilməsi, şəbəkənin özündə uğursuzluqlar və s.
Şəbəkə sürücüsünü birləşdirmək, demək olar ki, hər bir istifadəçinin edə biləcəyi olduqca sadə və təhlükəsiz bir prosedurdur, lakin bunun üçün müəyyən bir hərəkət ardıcıllığına əməl etməlisiniz. Yanlış əlaqə nasazlıqlara səbəb ola bilər, bunları xatırlamaq lazımdır.
Beləliklə, başlamaq üçün şəbəkə sürücüsünün nə olduğunu və nə üçün lazım olduğunu müəyyən edək. Şəbəkə sürücüsü demək olar ki, kompüterdə olan adi sabit disklə eynidir. Lakin onun əsas fərqi fiziki olaraq başqa bir kompüterdə və ya serverdə yerləşməsidir. Təşəbbüsü olmayan istifadəçilər üçün şəbəkə sürücüsü onların kompüterində quraşdırılmış sürücüdən heç bir fərqi olmayacaq.
Onların fərq edə biləcəyi yeganə şey, şəbəkə sürücüsündən məlumatların yazılması və ya oxunma sürətinin daha aşağı olacağıdır. Ancaq bu, yerli şəbəkənin sürətindən asılı olacaq. Çox vaxt mən böyük verilənlər bazası olan proqramlarda işlədiyim böyük təşkilatlarda şəbəkə sürücüsündən istifadə edirəm. Verilənlər bazası özü serverdə yerləşir və istifadəçilərə yalnız müştəri lazımdır və onlar verilənlər bazasına şəbəkə sürücüsü vasitəsilə qoşulurlar. Çox rahat və təhlükəsizdir. Ancaq yalnız kompüterlər arasında sənədlər mübadiləsi üçün şəbəkə sürücüsünü birləşdirmək mümkündür.
Şəbəkə sürücüsünü birləşdirmək üçün bir neçə sadə addımı yerinə yetirməlisiniz əməliyyat sistemləri ah Windows praktiki olaraq eynidir. Bu nümunədə Windows 7-də şəbəkə sürücüsünü birləşdirib ayıracağıq.
Kompüterimi açın.
![]()
![]()
Şəbəkə sürücüsünün ünvanını daxil edin və həcm hərfini seçin. Giriş zamanı bərpa et yanındakı qutuyu yoxlayın. Bu, sistem hər dəfə işə salındıqda şəbəkə sürücüsünün qoşulması üçün lazımdır. Yenidən başladıqdan sonra qutuyu qeyd etməsəniz, siz şəbəkə yox olacaq disk.
![]()
Hazır klikləyirik. Bundan sonra şəbəkə sürücüsünü açmalısınız.
Sonra, mənim kompüterimə gedək və şəbəkə sürücüsünün qırmızı rənglə vurğulanmış göründüyünü yoxlayaq. Şəbəkə sürücüsünü bağladığımız bütün bunlardır. Şəbəkə sürücüsünü ayırmaq üçün üzərinə sağ klikləməlisiniz və Disable seçin, sonra OK düyməsini basın.
İndi şəbəkə sürücülərini necə qoşmağı və ayırmağı öyrəndiniz. Onların istənilən sayını birləşdirə bilərsiniz. Razılaşın, hər şey o qədər də çətin deyil.
Salam.
Tipik bir vəziyyəti təsvir edəcəyəm: yerli şəbəkəyə qoşulmuş bir neçə kompüter var. Bu yerli şəbəkənin bütün istifadəçilərinin onlarla işləyə bilməsi üçün bəzi qovluqların paylaşılması tələb olunur.
Bunu etmək üçün sizə lazımdır:
1. İstədiyiniz qovluğu istədiyiniz kompüterdə “paylaşın” (paylaşın);
2. yerli şəbəkədəki kompüterlərdə bu qovluğu şəbəkə sürücüsü kimi qoşmaq məqsədəuyğundur (“şəbəkə mühitində” hər dəfə onu axtarmamaq üçün).
Əslində, bunların hamısını necə etmək bu məqalədə təsvir olunacaq (məlumat Windows 7, 8, 8.1, 10 üçün aktualdır).
1) Yerli şəbəkədəki qovluğa ortaq girişin açılması (qovluq paylaşımı)
Qovluğu paylaşa bilmək üçün əvvəlcə Windows-u müvafiq olaraq konfiqurasiya etməlisiniz. Bunu etmək üçün panelə keçin Windows nəzarətləri aşağıdakı ünvanda: " İdarəetmə Paneli\Şəbəkə və İnternet\Şəbəkə və Paylaşım Mərkəzi» (şək. 1-ə baxın).
Sonra açın " Dəyişmək Əlavə seçimlər ictimai çıxış«.

düyü. 1. Şəbəkə və Paylaşım Mərkəzi
- şəxsi (cari profil);
- bütün şəbəkələr;
- qonaq və ya ictimai.
Hər bir nişanı növbə ilə açmaq və Şəkildəki kimi parametrləri təyin etmək lazımdır: 2, 3, 4 (aşağıya bax, tıklanabilir şəkillər).

düyü. 2. Şəxsi (cari profil).

düyü. 3. Bütün şəbəkələr

düyü. 4. Qonaq və ya ictimai
İndi yalnız var istədiyiniz qovluqlara daxil olmağa icazə verin. Bu çox sadə edilir:
- Diskdə istədiyiniz qovluğu tapın, üzərinə sağ vurun və onun xüsusiyyətlərinə keçin (bax. Şəkil 5);
- Sonra, açın " Giriş"Və düyməni basın" Paylaşım"(Şəkil 5-də olduğu kimi);
- Sonra istifadəçi əlavə edin " qonaq"Və ona hüquqlar verin: ya yalnız oxumaq üçün, ya da oxumaq və yazmaq (bax. Şəkil 6).

düyü. 5. Paylaşılan qovluğun açılması (bir çox insanlar bu proseduru sadəcə “paylaşım” adlandırırlar)

düyü. 6. Fayl Paylaşımı
Yeri gəlmişkən, kompüterdə hansı qovluqların artıq paylaşıldığını öyrənmək üçün, yalnız explorer açın, sonra nişanda " Şəbəkə»Kompüterinizin adına klikləyin: sonra ictimai giriş üçün açıq olan hər şeyi görməlisiniz (bax. Şəkil 7).

düyü. 7. Paylaşılan qovluqlar (Windows 8)
2. Windows-da şəbəkə sürücüsünün xəritəsini necə çəkmək olar
Hər dəfə şəbəkə mühitinə dırmaşmamaq, nişanları bir daha açmamaq üçün - Windows-da şəbəkəyə istənilən qovluğu disk kimi əlavə edə bilərsiniz. Bu, iş sürətini bir qədər artıracaq (xüsusilə də tez-tez bir şəbəkə qovluğundan istifadə edirsinizsə), həmçinin təcrübəsiz PC istifadəçiləri üçün belə bir qovluğun istifadəsini asanlaşdıracaq.
Beləliklə, bir şəbəkə sürücüsünü birləşdirmək üçün - işarəni sağ vurun " Mənim kompüterim (və ya bu kompüter)” və açılan menyuda “ funksiyasını seçin Xəritə şəbəkə sürücüsü” (şək. 8-ə baxın. Windows 7-də bu, eyni şəkildə edilir, yalnız simvolu “ mənim kompüterim" iş masasında olacaq).

düyü. 9. Windows 8 - Bu kompüter
Bundan sonra seçmək lazımdır:
- sürücü məktubu (hər hansı bir pulsuz məktub);
- şəbəkə sürücüsü edilməli olan qovluğu təyin edin ("Browse" düyməsini basın, Şəkil 10-a baxın).

düyü. 10. Şəbəkə sürücüsünün xəritələşdirilməsi
Əncirdə. 11 qovluq seçimini göstərir. Yeri gəlmişkən, seçim etdikdən sonra yalnız 2 dəfə "OK" düyməsini basmalı olacaqsınız - və siz disklə işə başlaya bilərsiniz!

düyü. 11. Qovluqları gözdən keçirin
Hər şey düzgün aparılıbsa, onda " Mənim kompüterim (bu kompüterdə)» Seçdiyiniz adla şəbəkə sürücüsü görünəcək. Onu demək olar ki, sizin kimi istifadə edə bilərsiniz. HDD(şək. 12-ə baxın).
Tək şərt: diskdə paylaşılan qovluğun yerləşdiyi kompüter işə salınmalıdır. Və əlbəttə ki, yerli şəbəkə işləməlidir ...

düyü. 12. Bu kompüter (şəbəkə sürücüsü xəritələnmişdir).
Çox vaxt insanlar qovluğu paylaşmaq mümkün olmadıqda nə edəcəyini soruşurlar - Windows yazır ki, giriş qeyri-mümkündür, parol tələb olunur ... Bu vəziyyətdə, çox vaxt onlar şəbəkəni müvafiq olaraq konfiqurasiya etmirdilər (bu məqalənin birinci hissəsi ). Bağlandıqdan sonra parol qorunması- problemlər, bir qayda olaraq, yaranmır.
Yaxşı iş 🙂
Bu gün kompüter avadanlığının qiymətləri az-çox məqbul olanda ailənin hər bir üzvü öz kompüterini əldə edə bilər. Kiçik və orta müəssisələr haqqında deyiləcək bir şey yoxdur, bir lokal şəbəkədə birləşən bir neçə kompüterdən istifadə onlarda adi haldır. Təbii ki, belə şəraitdə istifadəçilər tez-tez iş prosesində fayl mübadiləsi etməli olurlar. Bunun üçün çıxarıla bilən portativ sürücülərin istifadəsi çox rahat deyil, buna görə də əməliyyat sistemi tərtibatçıları şəbəkə sürücüsü yaratmaq kimi bir fürsət tətbiq etdilər. Əslində, bu resurs bir kataloq və ya ayrıca yaradılmış məntiqi bölmədir, açılan, yəni. yerli şəbəkə ilə bağlı hostlar qoşula bilər. Çox nadir hallarda, ev kompüterindəki şəbəkə diskləri daxil olmaq üçün yaradılır qlobal şəbəkə məsələn, maşın mini-server kimi istifadə edildikdə, bulud xidmətlərində paylaşılan qovluqlar əsasən İnternetdən istifadəçi fayllarına vahid girişi təmin etmək üçün istifadə olunur.
Bu gün biz yerli şəbəkədə şəbəkə sürücüsünü necə yaratmağı və əlavə etməyi öyrənəcəyik. Əsas distribyutor adətən administratorun kompüteridir, lakin o, şəbəkədəki hər hansı digər kompüter də ola bilər.
Paylaşma
Hər şey qeyri-adi xüsusiyyətlərə malik adi bir qovluq yaratmaqla başlayır. Bizim nümunə resursumuz WorkFolder adlanacaq. Lazım olan yerdə uyğun bir ad olan bir qovluq yaradın, onun xüsusiyyətlərini açın, "Giriş" sekmesine keçin və "Ətraflı parametrlər" düyməsini basın.
Yeni dialoq qutusunda "Paylaşımı aç ..." qutusunu yoxlayın, zəruri hallarda ona eyni vaxtda daxil olan istifadəçilərin sayını təyin edin və sonra "İcazələr" düyməsini basın. Varsayılan olaraq, hər kəsin yalnız oxumaq üçün icazəsi var, əgər digər istifadəçilərin diskdəki faylları redaktə edə və öz məlumatlarını ona yaza bilmələrini istəyirsinizsə, icazələri müvafiq olaraq dəyişdirin. Parametrləri bir-bir qeyd edin.


Xüsusiyyətlər pəncərəsində saxlamağın son mərhələsində iki tire ilə başlayan "Birgə giriş var" mesajını və yolun özünü görməlisiniz.

İndi, paylaş düyməsini klikləməklə, açılan pəncərədə, öz fərdi kompüterlərində paylaşılan qovluğa daxil ola bilən istifadəçiləri əlavə edin, əks halda onlar şəbəkə xətası alacaqlar, təsviri aşağıdakı ekran görüntüsündə təqdim olunur.


Bu mərhələdə şəbəkə sürücüsünün əsas konfiqurasiyası tamamlanır. Növbəti addım şəbəkə kəşfini yoxlamaqdır. Şəbəkəniz şəxsi şəbəkə kimi müəyyən edilibsə, kəşf defolt olaraq aktivləşdirilməlidir, lakin ictimai şəbəkədirsə, çox güman ki, açılmalıdır. Run pəncərəsində əmri işə salın nəzarət /ad Microsoft.NetworkAndSharingCenter, və sonra soldakı "Qabaqcıl paylaşma parametrlərini dəyişdirin" linkinə klikləyin.

Cari profildə "Şəbəkə kəşfini yandır" radio düyməsini aktivləşdirin və dəyişiklikləri tətbiq edin. Şəbəkə sürücüsünü birləşdirə bilmək üçün yerinə yetirilən manipulyasiyalar kifayət olmalıdır, əgər sonuncu qoşulmaq istəmirsə, şəbəkə rejimini dəyişdirməyə çalışın.

Şəbəkə sürücüsünün əlavə edilməsi
Yeni yaradılmış resursu birləşdirə bilərsiniz fərqli yollar, o cümlədən adi vasitəsilə CMD konsolu, lakin biz ən sadə variantı nəzərdən keçirəcəyik. "Bu kompüter" qısa yolunu sağ klikləyin (harada olursa olsun) və menyudan "Şəbəkə Diskini Xəritə" seçin.

Başladılan sehrbazın pəncərəsində gələcək resurs üçün bir məktub seçin, "Digər etimadnamələrdən istifadə et" onay qutusunu yoxladığınızdan əmin olun, əks halda digər istifadəçilər onu hətta kompüterlərində görə bilməyəcəklər.

Gözdən keçir düyməsi vasitəsilə paylaşmağı qurduğunuz qovluğu seçin.

"Bitir" düyməsini basdıqdan sonra Windows cari istifadəçi adı və şifrəni soruşacaq.


Müvafiq bölmə bu kompüterin əsas iş yerində də görünməlidir.

Şəbəkə resursunu söndürmək üçün üzərinə sağ klikləyin və menyudan "Disable" seçin. Siz onu siçan ilə də seçə və Şəbəkə lent menyusundan "Şəbəkə sürücüsünü ayırın" seçimini edə bilərsiniz.

Ad və ya IP ünvanı ilə əlaqə saxlayın
Yaradılmış və konfiqurasiya edilmiş paylaşılan resursu birləşdirməyin başqa yolları da var, lakin onlar daha az rahatdır. Məsələn, onu gözdən keçirərək axtarmaq əvəzinə, onun simvolik və ya IP ünvanını əlaqə pəncərəsinin sahəsində göstərə bilərsiniz. Simvolik ünvan qovluğun xüsusiyyətlərində, IP "Yerli Əlaqə" adapterinin xüsusiyyətlərində (IPv4 ünvanı parametri) göstərilir.

Eyni ünvandan əldə etmək olar komanda xəttiəmrini yerinə yetirməklə ipconfig / hamısı(məlumatlar eyni adlı bölmədə olacaq).
Komanda xəttindən istifadə etməklə
Və nəhayət, CMD əmr satırından və ya PowerShell konsolundan istifadə edərək Windows 7/10-da bir şəbəkə sürücüsünü necə xəritələndirməyə baxaq, bəlkə də bu üsul kiməsə daha sürətli görünəcək. Ümumi əmr sintaksisi belə görünür
xalis istifadə \\ComputerName\ShareName[\həcmi]
istifadəçi adı]
Budur sür pulsuz sürücü məktubudur və \ComputerName\ShareName– paylaşılan qovluğa gedən yol. WorkFolder qovluğumuzu masaüstündən şəbəkə sürücüsü kimi birləşdirək, bunun üçün administrator hüquqları ilə işləyən sətirdə aşağıdakı əmri yerinə yetiririk:
xalis istifadə Z: //DESKTOP-8CS7OLG/WorkFolder /user:comp 11111

Parametr /istifadəçi sistemin icazə tələb etməməsi üçün tələb olunur. Bu nümunədəki "comp" sətir elementi kompüterin administratorunun adı, "11111" isə onun cari paroludur. Şəbəkə sürücüsünü təyin etmək üçün daimi əsas, və yalnız açıq sessiya zamanı deyil, açarı əmrin sonuna əlavə edə bilərsiniz /davamlı: bəli.
Diski söndürmək üçün əmri yerinə yetirin xalis istifadə z: / sil, burada z sürücü hərfidir.

Təəssüf ki, sınaqdan keçirdiyimiz Windows 10-da xalis istifadə əmri ilə qoşulduqda müvafiq həcm Explorer naviqasiya çubuğundan hələ də əlçatan olaraq “Bu kompüter” bölməsində göstərilmədi.
Beləliklə, indi bir şəbəkə sürücüsünü necə quracağınızı bilirsiniz, lakin bunlar, əlbəttə ki, yalnız ümumi tövsiyələrdir. Təcrübə göstərir ki, bu cür resursların birləşdirilməsi prosesində tez-tez müxtəlif səhvlərə rast gəlinir, bunlardan ən çox yayılmışı "Şəbəkə yolu tapılmadı". Uğursuzluqların səbəbləri şəbəkə adapterinin parametrləri, sürücülər, parametrlər ilə bağlı problemlər ola bilər şəbəkə təhlükəsizliyi və s. Belə hallarda problemlər adətən müəyyən edilmiş səbəbə əsasən fərdi şəkildə həll edilir.