Αλλάξτε τη θέση του φακέλου Τα έγγραφά μου. Πώς να αλλάξετε τη θέση του φακέλου Τα έγγραφά μου στα Windows. Αλλάξτε τη διαδρομή προς το φάκελο Λήψεις στον Επεξεργαστή Μητρώου
Προέκυψε μια ενδιαφέρουσα ερώτηση, στην οποία θεώρησα απαραίτητο να αφιερώσω μια ολόκληρη σημείωση. Το ερώτημα ήταν:
Πώς μπορώ να μετακινήσω τους φακέλους My Documents και Desktop;
Με βάση αυτό το μάθημα, μπορείτε να μετακινήσετε όχι μόνο αυτούς τους φακέλους, αλλά και άλλους φακέλους υπηρεσιών, για παράδειγμα, τον φάκελο Αγαπημένα.
Ίσως αναρωτιέστε γιατί είναι απαραίτητο; Καλά, κάθονται σε ένα μέρος, καλά, ας καθίσουν, γιατί να τα αλλάξουν;
Γεγονός είναι ότι Φάκελοι "My Documents" και "Desktop"., καθώς και άλλοι φάκελοι υπηρεσιών - βρίσκονται στο . Και σε πολλούς ανθρώπους αρέσει να αποθηκεύουν φακέλους με ταινίες, μουσική, φωτογραφίες και παιχνίδια απευθείας στην επιφάνεια εργασίας, το έχω δει ήδη αρκετές φορές.
Ως εκ τούτου, για τέτοιους οπαδούς - θα είναι ένα πολύ χρήσιμο υλικό. Επειδή όλες αυτές οι πληροφορίες που είναι αποθηκευμένες στην επιφάνεια εργασίας ή στο φάκελο "Τα έγγραφά μου" θα βρίσκονται στη μονάδα δίσκου συστήματος, η οποία είναι συνήθως μικρότερη από τον υπόλοιπο υπολογιστή. Και αν το νικήσετε σε αποτυχία, μιλάω για το δίσκο συστήματος, τότε ο υπολογιστής σας μπορεί να αρχίσει να λειτουργεί άσχημα ή ακόμα και να σταματήσει να φορτώνει.
Αλλά, όταν προσδιορίζετε τον χώρο εργασίας φακέλους "My Documents" και "Desktop"σε μια άλλη μονάδα δίσκου, για παράδειγμα, μονάδα D, τότε αυτό το πρόβλημα απλά θα εξαφανιστεί.
Θα είστε σε θέση να αποθηκεύσετε όλες τις πληροφορίες που έχει κάποιος άλλος τοπικός δίσκοςχωρίς να ανησυχείτε για την απόδοση του δίσκου συστήματος.
Τώρα ας αρχίσουμε να εφαρμόζουμε το τεχνικό σχέδιο.
Ίσως κάποιοι από εσάς γνωρίζετε ήδη για το Μητρώο των Windows. Ποιος δεν ξέρει, θα πω εν συντομία - όλες οι ρυθμίσεις συστήματος αποθηκεύονται στο μητρώο, συμπεριλαμβανομένων των εγκατεστημένων προγραμμάτων. Από το μητρώο, μπορείτε να αλλάξετε σχεδόν τα πάντα!
Ωστόσο, πρέπει να σας προειδοποιήσω ότι πρέπει να περάσετε εκεί με εξαιρετική προσοχή, καθώς ένα λάθος βήμα και η απόδοση του λειτουργικού συστήματος μπορεί να διαταραχθεί. Και τότε θα είναι δύσκολο να βρεις την άρθρωση σου! Δεδομένου ότι υπάρχουν πολλές εγγραφές στο μητρώο.
Ωστόσο, εάν έχετε εγκαταστήσει 7 και όχι XP, τότε δεν θα χρειαστεί να μπείτε καθόλου στο μητρώο. Επειδή όλα μπορούν να αλλάξουν στις ρυθμίσεις φακέλου. Δυστυχώς, δεν θα μπορώ να δώσω ένα πλήρες αναλυτικό υλικό για τα Windows XP, αφού εγκατέστησα τα Windows 7 πριν από μια εβδομάδα.
Ωστόσο, θυμάμαι πώς μπορείτε να αλλάξετε τη θέση αποθήκευσης αυτών των φακέλων εκεί.
Μετακίνηση του φακέλου "Τα έγγραφά μου" στα Windows XP.
Η μετακίνησή του είναι αρκετά εύκολη καθώς είναι φάκελος υπηρεσίας, το μόνο που έχετε να κάνετε είναι να κάνετε δεξί κλικ πάνω του στο μενού " Αρχή". Από το αναπτυσσόμενο μενού, επιλέξτε το τελευταίο στοιχείο " Ιδιότητες", στη συνέχεια, στο παράθυρο που εμφανίζεται, ανοίξτε την καρτέλα " Προορισμός". Εκεί μπορείτε να καθορίσετε τη διαδρομή για την αποθήκευση αυτού του φακέλου. Επιπλέον, θα πρέπει να υπάρχει ένα κουμπί " Κίνηση", πατώντας το οποίο, όλα τα περιεχόμενα του φακέλου " Τα αρχεία μου” - θα μεταφερθεί στη διαδρομή που ορίσατε.
Εάν αυτός ο φάκελος δεν βρίσκεται στο μενού Έναρξη, προσπαθήστε να τον βρείτε στη μονάδα δίσκου του συστήματός σας στο φάκελο προφίλ σας.
Ωστόσο, μπορείτε επίσης να επιβάλετε να εμφανίζεται ο φάκελος "Τα έγγραφά μου" στο μενού "Έναρξη". Για να το κάνετε αυτό, απλώς κάντε δεξί κλικ στο κουμπί " Αρχή", από το αναπτυσσόμενο μενού, επιλέξτε το στοιχείο " Ιδιότητες" και πατήστε το κουμπί " Αρμονία". Θα εμφανιστεί μια λίστα με τα στοιχεία του μενού Έναρξη και θα βρείτε ήδη το στοιχείο " Τα αρχεία μου” και ρυθμίστε το να εμφανίζεται ως σύνδεσμος ή μενού. Μην ξεχάσετε να κάνετε κλικ στο " Εντάξει” για να τεθούν σε ισχύ όλες οι αλλαγές.
Μετακίνηση του φακέλου της επιφάνειας εργασίας στα Windows XP
Θέλω να σημειώσω αμέσως ότι δεν θα μπορώ να παρέχω φωτογραφίες για το θέμα στα Windows XP, καθώς δεν έχω αυτήν τη φωτογραφία, αλλά ίσως μπορείτε μετακινήστε το φάκελο "Desktop" καθώς και το φάκελο "My Documents".. Απλώς βρείτε το στη μονάδα δίσκου συστήματος και ανοίξτε το παράθυρο " Ιδιότητες"αν υπάρχει καρτέλα" Προορισμός”- απλώς αλλάξτε τη διαδρομή και κάντε κλικ στην κίνηση, εάν δεν υπάρχει, θα πρέπει να μεταβείτε στο μητρώο των Windows. Και πάλι, δεν μπορώ να το δοκιμάσω μόνος μου.
Για να μπείτε στο μητρώο, εκτελέστε την εντολή " Αρχή” - “Τρέξιμο”.
Στο παράθυρο που εμφανίζεται, πληκτρολογήστε την ακόλουθη εντολή - " regedit", χωρίς εισαγωγικά. Πατήστε το πλήκτρο " Εισαγω” και θα δείτε το παράθυρο μητρώου συστήματος.
Επιτρέψτε μου να σας υπενθυμίσω ξανά, μην προσπαθήσετε να εξαπατήσετε κάτι εκεί αν δεν ξέρετε τι κάνετε, καθώς οι συνέπειες μπορεί να είναι οι πιο απρόβλεπτες.
Και έτσι, το παράθυρο μητρώου είναι ανοιχτό μπροστά σας και τώρα μπορείτε να αλλάξετε τους προορισμούς των φακέλων υπηρεσιών, για να το κάνετε αυτό πρέπει να μεταβείτε στην ακόλουθη διαδρομή (στα αριστερά στη στήλη):
HKEY_CURRENT_USER\Software\Microsoft\Windows\CurrentVersion\Explorer\User Shell Folders
Σε αυτή τη διαδρομή μπορείτε να αλλάξετε τη θέση του φακέλου "Desktop" (το δεξί μέρος του παραθύρου) και όχι μόνο, αλλά και όλοι οι φάκελοι υπηρεσιών είναι καταχωρημένοι εκεί. Και έτσι, πάμε σε αυτό το μονοπάτι, εκεί θα δείτε μερικούς ακόμη φακέλους, και ένας από αυτούς θα ονομάζεται " Επιφάνεια εργασίας" ή " Επιφάνεια εργασίας” (στα Windows 7 αυτός ο φάκελος ονομάζεται έτσι, ίσως στα XP να είναι το ίδιο).
Εδώ επιλέγουμε στο δεξί μισό του παραθύρου "Desktop" ή "Desktop", δείτε την παρακάτω εικόνα, ωστόσο, αυτό είναι ένα στιγμιότυπο Μητρώο των Windows 7:
Κάντε κλικ για μεγέθυνση.
Λάβετε υπόψη ότι θα εμφανιστεί το παράθυρο "Αλλαγή παραμέτρου συμβολοσειράς", απλώς κάντε διπλό κλικ στο στοιχείο της λίστας, στην περίπτωσή μου "Επιφάνεια εργασίας", το υπογράμμισα με μια κόκκινη γραμμή.
Εμφανίζεται ένα παράθυρο μπροστά σας, όπου η διαδρομή προς το φάκελο είναι ήδη καταχωρημένη. επιγραφή " %ΠΡΟΦΙΛ ΧΡΗΣΤΗ%" σημαίνει τη διαδρομή προς την καταχώρηση χρήστη στη μονάδα δίσκου συστήματος. Τι να κάνουμε τώρα? Όταν έχεις ήδη ανοίξει ένα τέτοιο παράθυρο.
Δημιουργήστε έναν φάκελο στο σημείο όπου θέλετε να τον τοποθετήσετε, για παράδειγμα, στη μονάδα δίσκου D, δημιουργήστε ένα φάκελο "Desktop"και υποδείξτε αντί για την επιγραφή " %USERPROFILE%\Desktop” - “D:\Desktop”.
Αυτό είναι όλο, εφαρμόστε τις αλλαγές και η επιφάνεια εργασίας σας βρίσκεται ήδη σε διαφορετικό μέρος. Απλώς θυμηθείτε να μεταφέρετε τα πάντα από την παλιά επιφάνεια εργασίας στη νέα. Αρκεί απλώς να τα αντιγράψετε σε έναν νέο φάκελο και μπορείτε να τα διαγράψετε στον παλιό.
Μετακίνηση των φακέλων "My Documents" και "Desktop" στα Windows 7.
Όλα είναι πιο απλά εδώ, δεν θα χρειαστεί να πάμε πουθενά, αφού όλα μπορούν να αλλάξουν μέσω των ρυθμίσεων φακέλου. Μπορείτε να εφαρμόσετε τα πάντα όπως είπα παραπάνω, μέσω του μενού " ", όλα είναι σχεδόν ακριβώς ίδια, μπορείτε να εφαρμόσετε τα πάντα μέσω του μητρώου ή μπορείτε απλά να βρείτε αυτούς τους φακέλους, αφού βρίσκονται όλοι σε ένα μέρος και μπορείτε να καλέσετε τις ιδιότητες απευθείας από τον εξερευνητή και αλλάξτε τις προεπιλεγμένες τοποθεσίες τους, κάτι που θα κάνουμε τώρα.
Ακολουθούμε την παρακάτω διαδρομή:
Δίσκος συστήματος :\ Χρήστες \ Το όνομα του προφίλ σας στο σύστημα.
Ή στο μενού έναρξης, επιλέξτε το όνομά του επάνω δεξιά, κάτω από την εικόνα του προφίλ σας. Δείτε την εικόνα παρακάτω.

Αφού κάνετε κλικ στο όνομα της καταχώρισής σας, θα μεταφερθείτε αμέσως στον προσωπικό σας φάκελο, όπου βρίσκονται όλοι οι φάκελοι υπηρεσιών. Στη συνέχεια, απλώς επιλέξτε τον φάκελο που θέλετε, κάντε δεξί κλικ και επιλέξτε " Ιδιότητες" και στο παράθυρο που εμφανίζεται, επιλέξτε την καρτέλα " Τοποθεσία”:
Στη συνέχεια, δημιουργήστε ένα φάκελο στο μέρος που χρειάζεστε, πατήστε το κουμπί " Κίνηση”, στο παράθυρο που εμφανίζεται, καθορίστε αυτόν τον φάκελο. Μετά από αυτά τα απλά βήματα, η επιφάνεια εργασίας σας, καθώς και οποιοσδήποτε άλλος φάκελος, θα μετεγκατασταθεί σε νέο τόπο διαμονής.
Παρατηρήστε ότι η διαδρομή (το έχω επισημάνει με μια κόκκινη γραμμή) έχει αλλάξει. Εάν παραμένει το ίδιο, αλλάξτε το χειροκίνητα και κάντε κλικ στην εφαρμογή.

Για να επαναφέρετε τα πάντα στην αρχική τους θέση, απλώς επιλέξτε " Προκαθορισμένο”.
Νομίζω ότι όλα είναι εδώ, όπως βλέπουμε, δεν υπάρχει τίποτα εξαιρετικά περίπλοκο εδώ, και κάθε αρχάριος μπορεί να το χειριστεί.
ΥΓ: εάν έχετε Windows XP και έχετε βρει κάποιον ευκολότερο τρόπο, δημοσιεύστε τον στα σχόλια. Επειδή δεν μπορώ πλέον να έχω πιο αναλυτικές πληροφορίες.
Αυτή είναι μια αντιστοίχιση των συντομεύσεων συστήματος όπως τα έγγραφά μου, οι εικόνες, η μουσική μου, τα βίντεό μου σε φακέλους που επιλέγει ο χρήστης.
Πότε πρέπει να μετακινήσετε φακέλους συστήματος;
- Αν ;
- Εάν σκοπεύετε να αποθηκεύσετε μεγάλο όγκο δεδομένων σε ορισμένους φακέλους (για παράδειγμα, πολλά αρχεία βίντεο στο φάκελο Τα βίντεό μου).
- Αν θέλετε να φροντίσετε για την ασφάλεια των δεδομένων σας: έγγραφα, μουσική, αρχεία βίντεο, φωτογραφίες. Εάν τα αρχεία του χρήστη ανακατευθύνονται σε μονάδα δίσκου εκτός συστήματος, τότε εάν το διαμέρισμα συστήματος ή το λειτουργικό σύστημακάτι συμβαίνει, δεν θα χάσετε τα αρχεία σας. Επιπλέον, δεν θα χρειαστεί να μετακινήσετε αρχεία σε μονάδα δίσκου εκτός συστήματος, εάν σκοπεύετε να εγκαταστήσετε ξανά το λειτουργικό σύστημα. «Θα είναι ήδη εκεί.
Πώς να μετακινήσετε το φάκελο Documents (Λήψεις, Μουσική)
Ας πούμε στον υπολογιστή μας HDDσε δύο διαμερίσματα: C: (σύστημα) και D: (για αποθήκευση αρχείων). Και θέλουμε να μετακινήσουμε το φάκελο Λήψειςγια να οδηγήσετε το D:, επειδή συχνά κατεβάζουμε μεγάλο αριθμό αρχείων.
Βήμα 1.Μεταβείτε στη μονάδα δίσκου D: και δημιουργήστε έναν φάκελο σε αυτόν "Λήψεις":
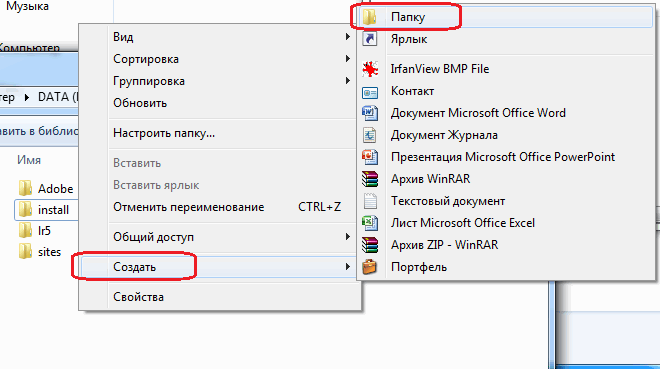

Βήμα 2Ανοίξτε το φάκελο προφίλ χρήστη και βρείτε την ετικέτα "Λήψεις":


Βήμα 3Κάντε δεξί κλικ στη συντόμευση Λήψεις και επιλέξτε Ιδιότητες.
Θα εμφανιστεί το παράθυρο Ιδιότητες λήψης.

Βήμα 4. Κάντε κλικ στο "Μετακίνηση" και καθορίστε τη νέα θέση του φακέλου "Λήψεις": " D:\Λήψεις"Και πατήστε το κουμπί" Επιλογή φακέλου»:
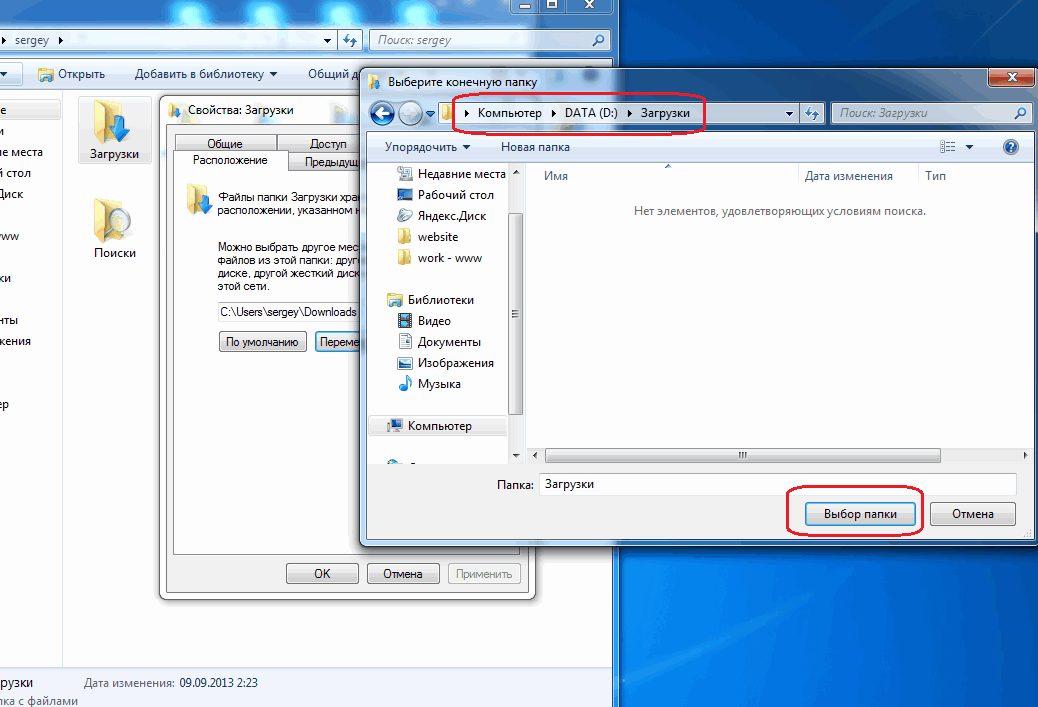
Βήμα 5Κάντε κλικ στο OK για να αποθηκεύσετε τις αλλαγές:

Βήμα 6Επιβεβαιώστε την κίνηση πατώντας το « Ναι»:

Περιμένουμε όλα τα αρχεία από το φάκελο "Λήψεις" να μετακινηθούν από την παλιά θέση " Γ:\Χρήστες\Το όνομα χρήστη σας\Λήψεις"στο νέο: "D:\Λήψεις" :

Απαιτήσεις.
Το άρθρο ισχύει για Windows 2000/XP/Vista.
Πληροφορίες
Από προεπιλογή, ο φάκελος Τα έγγραφά μου βρίσκεται στη διεύθυνση:
C:\Documents and Settings\ <имя
вашего пользователя>
\Τα αρχεία μου
Αλλά μπορείτε εύκολα να αλλάξετε αυτήν τη θέση σε αυτή που είναι πιο βολική για εσάς. Για παράδειγμα, είναι χρήσιμο να μετακινήσετε το φάκελο "My Documents" σε άλλη μονάδα δίσκου, π.χ. έτσι ώστε ο φάκελος να μην αποθηκεύεται στη μονάδα δίσκου συστήματος "C", αλλά σε μια πρόσθετη, για παράδειγμα "D". Αυτό θα σας επιτρέψει να αποθηκεύσετε όλα τα δεδομένα (τα οποία είναι αποθηκευμένα στο φάκελο "Τα έγγραφά μου") σε περίπτωση κατάρρευσης του συστήματος.
Αλλάξτε τη θέση του φακέλου Τα έγγραφά μου.
Windows 2000/XP.
1. Κάντε δεξί κλικ στο φάκελο "Τα έγγραφά μου".
2. Επιλέξτε το στοιχείο μενού " Ιδιότητες";
3. Στο παράθυρο "Ιδιότητες: Τα έγγραφά μου", κάντε κλικ στο " Φάκελος προορισμού";
4. Στο πεδίο "Φάκελος", εισαγάγετε μια νέα θέση και κάντε κλικ στο " Ισχύουν";
5. Το σύστημα θα σας πει ότι δεν υπάρχει τέτοιος φάκελος και θα σας προτείνει να τον δημιουργήσετε, κάντε κλικ στο " Ναί";
6. Στη συνέχεια, το σύστημα θα σας ζητήσει να μετακινήσετε όλα τα έγγραφα από την παλιά θέση στη νέα, κάντε κλικ στο " Ναί";
Windows vista.
1. Ανοίξτε το φάκελο με τα αρχεία του χρήστη, ονομάζεται όνομα χρήστη. Για παράδειγμα, εάν ο χρήστης σας διαχειριστής, τότε ο φάκελος ονομάζεται " διαχειριστής";
2. Κάντε δεξί κλικ στο φάκελο του οποίου τη θέση θέλετε να αλλάξετε, για παράδειγμα "Λήψη".
3. Επιλέξτε το στοιχείο μενού " Ιδιότητες";
4. Στο παράθυρο "Ιδιότητες":<имя
папки>"μεταβείτε στην καρτέλα" Ντοσιέ";
5. Εισαγάγετε μια νέα τοποθεσία στο πλαίσιο κειμένου και κάντε κλικ στο " Ισχύουν";
6. Το σύστημα θα σας πει ότι δεν υπάρχει τέτοιος φάκελος και θα σας προτείνει να τον δημιουργήσετε, κάντε κλικ στο " Ναί";
7. Στη συνέχεια, το σύστημα θα σας ζητήσει να μετακινήσετε όλα τα έγγραφα από την παλιά θέση στη νέα, κάντε κλικ στο " Ναί";
Όλοι είμαστε εξοικειωμένοι με έναν τέτοιο φάκελο όπως Τα αρχεία μου, βρίσκεται στον προσωπικό φάκελο του χρήστη, δηλαδή στην ακόλουθη διεύθυνση: C:\Users\Name\Documents(στη ρωσική έκδοση, εμφανίζονται Χρήστες αντί για Χρήστες και Τα έγγραφά μου αντί για Έγγραφα).
Υπάρχουν περιπτώσεις όπου θα ήταν πολύ καλό να τοποθετήσετε αυτόν τον φάκελο σε άλλο μέρος, για παράδειγμα, σε άλλο δίσκο ή διαμέρισμα - αυτό θα εξοικονομήσει χώρο στο δίσκο συστήματος.
Παρεμπιπτόντως, εάν έχετε δύο φυσικούς δίσκους, τότε είναι καλύτερο να εγκαταστήσετε παιχνίδια σε άλλο δίσκο, καθώς και μεγάλα προγράμματα, όλα αυτά θα σας επιτρέψουν να διανείμετε το φορτίο - ο δίσκος συστήματος θα φορτωθεί λιγότερο και τα Windows θα λειτουργούν πιο αποκριτικά παρά αν εγκαταστήσατε τα πάντα σε έναν δίσκο.
Πώς να ορίσετε έναν νέο φάκελο για έγγραφα στα Windows 7;
Αυτή η μέθοδοςθα το κάνει έτσι ώστε όλα τα νέα έγγραφα να αποθηκευτούν σε άλλο μέρος. Αυτός είναι ένας φάκελος Τα αρχεία μουθα παραμείνει στη θέση του μαζί με τα αρχεία σε αυτό, αλλά η προεπιλογή για τα Έγγραφα θα είναι ο νέος φάκελος που θα καθορίσετε.
Στα Windows 7 υπάρχει κάτι σαν "βιβλιοθήκες" και ο αριθμός τους είναι τέσσερις - Βίντεο, Έγγραφα, Εικόνες, Μουσική. Αλλά μας ενδιαφέρει μόνο ένα - Έγγραφα (μπορούν να διαμορφωθούν και άλλες βιβλιοθήκες).
Μεταβείτε στις ιδιότητες φακέλου Τεκμηρίωση(για να το κάνετε αυτό, ανοίξτε Υπολογιστή, και στα αριστερά στη λίστα θα είναι Βιβλιοθήκες):

Μια βιβλιοθήκη μπορεί να έχει πολλούς φακέλους και μπορείτε να τους προσθέσετε όλους μόνοι σας (κάντε κλικ Προσθήκη φακέλου...):

Για παράδειγμα, θα προσθέσω έναν φάκελο C:\Documents, αλλά μπορείτε να δημιουργήσετε έναν τέτοιο φάκελο σε άλλη μονάδα δίσκου, έχω απλώς μια μονάδα δίσκου C και αυτό είναι:

Μετά από αυτό, ο φάκελος που μόλις καθορίσατε θα εμφανιστεί στη λίστα. Για να το κάνετε το κύριο τώρα, πρέπει να κάνετε κλικ σε αυτό και να επιλέξετε Ορισμός φακέλου αποθήκευσης:

Αυτό είναι όλο, μετά από αυτό έχετε τώρα μια νέα τοποθεσία για τα έγγραφά σας.
Αλλά ήσασταν εσείς που απλώς ορίσατε έναν νέο προεπιλεγμένο φάκελο· τα αρχεία από τον παλιό φάκελο δεν θα μετακινηθούν στον νέο. Φυσικά, μπορείτε να το κάνετε μόνοι σας, αλλά είναι καλύτερο να χρησιμοποιήσετε τη μέθοδο που θα περιγράψω παρακάτω.
Πώς να μετακινήσετε το φάκελο Τα έγγραφά μου;
Για να το κάνετε αυτό, μεταβείτε στις ιδιότητες του φακέλου Τα αρχεία μου(που βρίσκεται στη βιβλιοθήκη Τεκμηρίωση).
Από προεπιλογή, ο φάκελος Τα έγγραφά μου στα Windows 7 βρίσκεται στον κατάλογο του χρήστη στη διεύθυνση:
C:\Users\YourName\Documents
Στη ρωσική έκδοση, το όνομα του φακέλου Users εμφανίζεται ως Users και το όνομα του φακέλου Documents εμφανίζεται ως My Documents.
Μερικές φορές καθίσταται απαραίτητο να αλλάξετε τη θέση του φακέλου Τα έγγραφά μου σε κάτι άλλο, για παράδειγμα, να μετακινήσετε αυτόν τον φάκελο στη μονάδα δίσκου D:, για παράδειγμα, για λόγους ασφαλείας ή για εξοικονόμηση χώρου στη μονάδα δίσκου συστήματος. Αυτό το άρθρο θα σας δείξει πώς μπορείτε να το κάνετε αυτό.
Ορίστε έναν νέο προεπιλεγμένο φάκελο εγγράφων
Αυτή η μέθοδος δεν είναι στην πραγματικότητα μια κίνηση με την αληθινή έννοια της λέξης, επομένως μπορείτε να προχωρήσετε αμέσως στην επόμενη υπότιτλο.
Στα Windows 7 υπάρχει κάτι τέτοιο όπως Βιβλιοθήκες. Υπάρχουν 4 κύριες βιβλιοθήκες: για βίντεο, έγγραφα, εικόνες και μουσική. Προς το παρόν, μας ενδιαφέρουν μόνο τα έγγραφα, αν και άλλες βιβλιοθήκες έχουν διαμορφωθεί με παρόμοιο τρόπο.
Από προεπιλογή, αυτές οι βιβλιοθήκες εμφανίζονται στο μενού Έναρξη, καθώς και στο αριστερό τμήμα οποιουδήποτε φακέλου. Μια βιβλιοθήκη μπορεί να περιλαμβάνει πολλούς φακέλους και μπορείτε να προσθέσετε οποιονδήποτε φάκελο μόνοι σας. Μπορείτε να το κάνετε κάνοντας δεξί κλικ στα Έγγραφα και, στη συνέχεια, επιλέγοντας Ιδιότητες. Το παρακάτω παράθυρο θα εμφανιστεί μπροστά σας: 
Με κουμπί Προσθήκη φακέλου...Μπορείτε να συμπεριλάβετε οποιονδήποτε φάκελο στη λίστα, για παράδειγμα D:\Documents , όπως έκανα εγώ. Στη συνέχεια, μπορείτε να επισημάνετε τον φάκελο που προστέθηκε στη λίστα και να κάνετε κλικ στο κουμπί Ορισμός φακέλου αποθήκευσηςγια να γίνει ο νέος φάκελος ο προεπιλεγμένος φάκελος Έγγραφα.
Λάβετε υπόψη ότι κανένα αρχείο δεν θα μετακινηθεί στον προστιθέμενο φάκελο. Έτσι, υποδεικνύετε μόνο στο σύστημα ότι θέλετε να χρησιμοποιήσετε αυτόν τον φάκελο ως τον κύριο φάκελο για την αποθήκευση εγγράφων. Για παράδειγμα, εάν κάποιο πρόγραμμα ζητήσει πρόσβαση στο My Documents, τότε το σύστημα θα δώσει τη διαδρομή στον "προεπιλεγμένο φάκελο". Επίσης, εάν κάνετε κλικ στη βιβλιοθήκη εγγράφων στο αριστερό πλαίσιο κατά την αποθήκευση ενός αρχείου, το αρχείο θα αποθηκευτεί στον νέο σας φάκελο.
Εάν θέλετε να μετακινήσετε αρχεία σε νέο φάκελο, μπορείτε να το κάνετε με μη αυτόματο τρόπο, αλλά είναι καλύτερο να χρησιμοποιήσετε την παρακάτω μέθοδο.
Μετακινήστε το φάκελο Τα έγγραφά μου σε διαφορετική θέση
Για να μετακινήσετε το φάκελο Τα έγγραφά μου σε άλλη θέση, ακολουθήστε τα εξής βήματα:

Αφού ολοκληρώσετε αυτά τα βήματα, ο παλιός σας φάκελος Τα έγγραφά μου θα εξαφανιστεί από την παλιά του θέση (δηλαδή από το φάκελο προφίλ χρήστη). Και ο νέος φάκελος στην Εξερεύνηση αρχείων θα εμφανίζεται ως Τα έγγραφά μου, ανεξάρτητα από το πώς ονομαζόταν πριν.
Ελπίζω ότι αφού διαβάσετε αυτό το άρθρο, δεν θα έχετε δυσκολίες με τον ορισμό της θέσης του φακέλου Τα έγγραφά μου.




