Obteniendo Root Sony Xperia Z2 Tablet. Firmware para Sony Xperia Tablet Z Buscando nuevo software
Para optimizar el rendimiento de su dispositivo, debe actualizar su software para mejorar la funcionalidad y eliminar errores. Cuando hay una actualización disponible, el icono aparece en la barra de estado. También puede buscar actualizaciones manualmente.
La forma más sencilla de instalar actualizaciones de software es utilizar la conexión inalámbrica del dispositivo. Sin embargo, algunas actualizaciones no se pueden descargar de esta manera. En este caso, debe utilizar PC Companion para PC o Sony Bridge para Mac para computadoras Apple® Mac®.
Para obtener más información sobre la instalación de actualizaciones de software, consulte el enlace Actualización de software.
Buscando nuevo software
Si no hay software nuevo, es posible que su dispositivo no tenga suficiente memoria. Si su dispositivo Xperia™ tiene menos de 500 MB disponibles en el almacenamiento interno (memoria del dispositivo), no podrá recibir información sobre el nuevo software. Aparecerá la siguiente notificación en la barra de notificaciones advirtiéndole que no hay suficiente espacio de almacenamiento: El espacio de almacenamiento se está agotando. Es posible que algunas funciones del sistema no funcionen. Cuando reciba esta notificación, debe liberar el almacenamiento interno (memoria del dispositivo) antes de que se le notifique que hay nuevo software disponible. |
Descargar e instalar una actualización del sistema
Descargue e instale actualizaciones del sistema desde el panel de notificaciones
- Si está utilizando un dispositivo con varios usuarios, asegúrese de haber iniciado sesión como propietario.
- Baje la barra de estado para abrir el panel de notificaciones.
- Desplácese hacia abajo y seleccione la actualización del sistema que desee, luego toque Descargar.
- Una vez que se complete la descarga, vuelva a abrir el panel de notificaciones (si está cerrado), luego toque Instalar y siga las instrucciones en pantalla para completar la instalación.
Puede descargar e instalar actualizaciones de software en su dispositivo utilizando una computadora conectada a Internet. Necesitará un cable USB y una PC con PC Companion o una Apple® Mac® con Sony Bridge para Mac.
Actualizar su dispositivo usando su computadora
- Asegúrese de tener PC Companion instalado en su PC o Sony Bridge para Mac en su computadora Apple® Mac®.
- Conecte su dispositivo a su computadora usando un cable USB.
- Computadora: Inicie PC Companion o Sony Bridge para Mac. Después de un tiempo, la computadora detectará el dispositivo y buscará nuevo software.
- Computadora: aparecerá una ventana emergente cuando se detecte una actualización de software. Siga las instrucciones que aparecen en pantalla para actualizar el software.
¿Falta funcionalidad en la tableta Sony Xperia Z2 que compraste? ¿Quieres rootear esta tableta? ¡El sitio y el artículo sobre cómo rootear la tableta Sony Xperia Z2 te ayudarán!
¿Qué es la raíz?
Para aquellos que acaban de convertirse en principiantes o no son expertos en el vasto mundo de Android y no están particularmente familiarizados con el concepto de cómo: Rootear Android, además de por qué es necesario, qué se puede hacer después de obtener los derechos de Root o cómo deshacerse de ellos posteriormente si ya no son necesarios, ¡todo esto se puede encontrar en el artículo detallado -!
¡En primer lugar!
¡No hay enlaces "izquierdos" ni acciones innecesarias en este artículo! Si realmente necesita derechos de raíz, lea atentamente y siga paso a paso, ¡esta es una garantía de que hará todo bien! Este artículo sobre cómo obtener derechos de Root se divide en dos partes: La primera parte es Componentes y condiciones requeridos., la segunda parte es Instrucciones Cómo obtener derechos de root utilizando los archivos y programas recibidos. Si, en el proceso de obtener derechos de root, Android se reinicia constantemente o está en proceso de carga eterna (sucede muy raramente, pero aún así), entonces vale la pena. ¡Ahora comencemos a obtener derechos de Root!
Los fabricantes de Android a veces lanzan nuevos firmware en los que no se puede obtener Root utilizando uno de los métodos sugeridos. Si el artículo contiene métodos alternativos, pruébelos. ¿No funciona de todos modos? Indica en los comentarios la versión de Android y la versión de firmware (no escribas comentarios enojados y de mierda, no te hará ningún bien a ti ni a nadie más). Android está congelado (no se carga), lea y vuelva a leer desde el PRIMER PÁRRAFO, ¡todos los enlaces necesarios están presentes en el artículo!
¿Aún tienes preguntas?
¿Tiene alguna pregunta o no puede obtener derechos de root para su Android? Deje comentarios sobre lo que funcionó o no para usted, o lo que hizo de manera diferente.Herramientas y condiciones necesarias.
Nuevo método para Android OS 4.4 / 5.0 / 5.1
Para la etapa No. 1

Para la etapa No. 2
- Instale el controlador Sony en su computadora;
- Cable USB original y en buen estado;
- Descargue el archivo de XZDualRecovery para su modelo, descomprímalo después de la descarga.
Instrucciones para rootear la tableta Sony Xperia Z2
Para sistema operativo Android 4,4/5,0/5,1
Etapa No. 1
1. Solicitud raíz real Descárguelo en su dispositivo e instálelo. Si aparece una ventana similar, permita y continúe;  2. Inicie la aplicación recién instalada. raíz real;
2. Inicie la aplicación recién instalada. raíz real; 
3. Presione el botón azul Root (Iniciar root / Intentar root), cuando aparezca una ventana de advertencia, presione “RECHAZAR”;
 4. Espere un par de minutos mientras se realiza la operación de acceso root;
4. Espere un par de minutos mientras se realiza la operación de acceso root; 
5. Después de un tiempo “Root recibido”: 
6. Luego vaya al menú de administración de derechos de Root y permita "Programa ADB" 
Etapa No. 2

Manera anticuada
1. Mueva el archivo de actualización UPDATER-SuperSU.zip (sin descomprimir, en su forma original) a la raíz de la tarjeta de memoria o de la tableta;
2. Cambie la tableta Sony Xperia Z2 al modo Fastboot:
Opción 1
Con el dispositivo apagado, mantenga presionado el botón de búsqueda (o “Menú” o presione el botón “bajar volumen”), luego conéctelo a la PC con un cable USB
opcion 2
Conéctese a la computadora, ejecute el programa ADB RUN y seleccione Reiniciar dispositivo -> Reiniciar cargador de arranque en el menú 
3. En ADB RUN, vaya al menú Fastboot ->Arranque;
4. Mueva el kernel previamente descargado para su modelo a la ventana del explorador que se abre, cierre la ventana, presione la tecla "ENTER" en la ventana Adb Run, después de lo cual se actualizará el nuevo kernel con Recovery; 
5. Ponga la tableta Sony Xperia Z2 en modo de recuperación:
6. Instale el archivo de actualización. ACTUALIZADOR-SuperSU.zip;
7. Reinicie la tableta Sony Xperia Z2. ¡Se han obtenido los derechos de root!
[colapsar]
Comprueba si tienes derechos de Root en Android
frente a ti instrucciones detalladas paso a paso sobre cómo flashear una tableta Sony Xperia Tablet Z. Nuestros editores han elegido el método más adecuado para flashear este modelo Sony. Si esta instrucción no da ningún resultado Intente flashear usando otro método: TWRP Recovery, ROM Manager, Fastboot u OTA clásica.
¡Advertencia! Después de actualizar el dispositivo, se borrarán todos los datos de la memoria interna, por lo que para guardar sus contactos, configuraciones y aplicaciones, primero guarde todos los datos de la tableta.
Instalación del sistema usando CWM Recovery 1. Cargue la tableta flasheada al menos 80%. 2. Guardamos todos los datos que no se pueden perder de una unidad flash, una tarjeta SIM y la memoria de una tableta. La tarjeta SIM (si la hay) se puede quitar. 3. Colocamos el firmware necesario en la memoria de la tableta. El archivo de firmware debe estar en formato de archivo. cremallera. Puede seleccionar y descargar el firmware. 4. Todas las tablets Sony tienen Recovery del fabricante, por eso lo cambiamos a Recuperación ClockworkMod. Hacemos esto de acuerdo con las siguientes instrucciones: Instala la aplicación desde Google Play en tu tableta. Ejecútelo y otorgue derechos de Root. Si no hay derechos de root en la tableta, los obtenemos usando . En la lista de opciones, seleccione "Recuperación CWM".
En la lista de opciones, seleccione "Recuperación CWM".  Luego, la aplicación mostrará una lista de Recuperaciones disponibles. En el ejemplo, Rashr mostró 2 opciones: ClockworkMod con soporte para toques en la pantalla y la versión clásica (controlada por los botones de volumen y encendido).
Luego, la aplicación mostrará una lista de Recuperaciones disponibles. En el ejemplo, Rashr mostró 2 opciones: ClockworkMod con soporte para toques en la pantalla y la versión clásica (controlada por los botones de volumen y encendido).  Se le pedirá que descargue. Haga clic en Sí.
Se le pedirá que descargue. Haga clic en Sí.  Luego, comenzará a descargarse la imagen de CWM Recovery para la tableta.
Luego, comenzará a descargarse la imagen de CWM Recovery para la tableta.  Aparecerá una notificación indicando que el firmware se realizó correctamente y que ahora tiene instalada una recuperación modificada. Inmediatamente entramos en él, para ello pulsamos “Sí”.
Aparecerá una notificación indicando que el firmware se realizó correctamente y que ahora tiene instalada una recuperación modificada. Inmediatamente entramos en él, para ello pulsamos “Sí”.  Listo. Si ya ha instalado ClockworkMod Recovery, simplemente ingréselo presionando durante 3-5 segundos cualquiera de las combinaciones: - Subir volumen + botón de encendido - Bajar volumen + botón de encendido - Subir/bajar volumen + botón de encendido + "Inicio" - Volumen subir + bajar volumen + botón de encendido 5.
El movimiento en el menú Recuperación se realiza mediante los botones de volumen y la confirmación de la elección con el botón de encendido. Antes de instalar el firmware, primero debe realizar un restablecimiento de fábrica. Por lo tanto, seleccione el elemento en el menú. borrar datos / restablecimiento de fábrica.
Listo. Si ya ha instalado ClockworkMod Recovery, simplemente ingréselo presionando durante 3-5 segundos cualquiera de las combinaciones: - Subir volumen + botón de encendido - Bajar volumen + botón de encendido - Subir/bajar volumen + botón de encendido + "Inicio" - Volumen subir + bajar volumen + botón de encendido 5.
El movimiento en el menú Recuperación se realiza mediante los botones de volumen y la confirmación de la elección con el botón de encendido. Antes de instalar el firmware, primero debe realizar un restablecimiento de fábrica. Por lo tanto, seleccione el elemento en el menú. borrar datos / restablecimiento de fábrica.
 6.
A continuación, simplemente confirme que acepta restablecer: Sí: borrar todos los datos del usuario.
6.
A continuación, simplemente confirme que acepta restablecer: Sí: borrar todos los datos del usuario.
 7.
Ahora en el menú principal de Recuperación seleccione instalar zip.
7.
Ahora en el menú principal de Recuperación seleccione instalar zip.
 8.
Después de eso seleccione Elija zip de /sdcard.
8.
Después de eso seleccione Elija zip de /sdcard.
 9.
Navegue hasta la carpeta donde guardó el archivo zip del firmware y selecciónelo.
9.
Navegue hasta la carpeta donde guardó el archivo zip del firmware y selecciónelo.  10.
Un mensaje de confirmacion aparecera. Seleccionar Sí – Instalar....
10.
Un mensaje de confirmacion aparecera. Seleccionar Sí – Instalar....
 11.
Comenzará el proceso de instalación del firmware y al finalizar aparecerá el mensaje Instalación de tarjeta SD completa.
El firmware está terminado. Volvemos al menú principal de CWM Recovery y reiniciamos la tablet. Para esto elegimos reiniciar sistema ahora.
11.
Comenzará el proceso de instalación del firmware y al finalizar aparecerá el mensaje Instalación de tarjeta SD completa.
El firmware está terminado. Volvemos al menú principal de CWM Recovery y reiniciamos la tablet. Para esto elegimos reiniciar sistema ahora.
 12.
Listo. La tableta comenzará a cargarse desde el firmware ya instalado. Otros materiales
12.
Listo. La tableta comenzará a cargarse desde el firmware ya instalado. Otros materiales
En el artículo de hoy hablaremos de uno de los representantes más destacados de las tabletas en el mercado informático. Es decir, hablaremos de la tableta Sony Xperia Tablet Z. Ultradelgado, liviano, múltiples capas de resistencia al polvo y al agua y un procesador potente. Más detalles a continuación.
Esquema externo
Especificaciones
La versión 4.1 del sistema operativo Android está preinstalada en la tableta. El dispositivo está equipado con un microprocesador de cuatro núcleos basado en Snapdragon S4 Pro, con una frecuencia de funcionamiento de 1500 MHz. Junto con la CPU, se instala una memoria RAM de 2 GB; la memoria total, dependiendo de la configuración, puede ser de 16 o 32 GB.
La propia tableta Sony xperia z es un representante de los dispositivos de 10 pulgadas, con una resolución de pantalla de 1920x1200 píxeles. La pantalla está fabricada con tecnología Mobile BRAVIA Engine 2, por lo que cuenta con un cristal especial para protegerla de golpes y daños mecánicos.
También hay dos cámaras con excelente resolución, la frontal de 2,2 MP y la trasera de 8,1 MP.
Opcionalmente se pueden instalar, por ejemplo, los siguientes sensores:
- Acelerómetro de 3 ejes
- Giroscopio
- Sensor de luz
- Sensor de campo magnético
- Brújula
Para conectarse con el mundo exterior se utilizan como panel de control tecnologías como Wi-Fi, LTE, UMTS, GSM, Bluetooth y un puerto de infrarrojos multifuncional. La característica principal de este dispositivo es la tableta Sony xperia z, protección completa del equipo contra agua y polvo según certificados IP57 e IP55. La batería incorporada permite que el dispositivo funcione hasta 10 horas en modo autónomo y más de 100 horas mientras escucha música.
Al mismo tiempo, el dispositivo pesa sólo 495 gramos y sus dimensiones son 172x266x7 milímetros, lo que sorprende gratamente.
La tableta viene con: un cargador con cable USB extraíble, una gran cantidad de documentación y el propio dispositivo.
Diseño de gadgets

Protección del agua
La imagen de arriba demuestra claramente las capacidades de la tableta Sony z.

Colocación de botones y conectores principales.
La imagen de arriba muestra y etiqueta claramente todos los conectores y teclas que se encuentran en la tableta. Solo cabe destacar que los parlantes cuentan con tecnología de sonido envolvente, la cámara frontal tiene formato de grabación y fotografía 1080p.
Es importante saber que la tableta puede sobrevivir a un metro de profundidad durante poco más de 30 minutos.

Apariencia
Como comprenderá, el borde de la pantalla en la parte frontal es de 20 milímetros, lo cual es una solución muy inusual.
Descripción general del sistema operativo

Escritorio
Como ya se mencionó, la tableta funciona con la conocida versión 4.1 del sistema operativo, pero esta tableta Sony z se ha actualizado a la versión más reciente 4.2.
Como puede ver, la imagen es clara, sin distorsiones, las teclas de función familiares están ubicadas en el centro y el panel de notificaciones se ha movido a la parte superior de la pantalla.

Lista de aplicaciones
Tradicionalmente, los dispositivos SONY tienen su propio sabor único en la interfaz del sistema operativo, que los distingue de otros similares.
Como puedes ver, ya existe una serie de aplicaciones preinstaladas que amplían y complementan las capacidades del dispositivo.

Ajustes
Entonces vamos directamente a la configuración y primero visitamos la pestaña inferior sobre la Tablet PC, donde podemos verificar claramente que compramos exactamente el dispositivo que se especificó durante la compra.

Fuente de alimentación
La empresa siempre trata a sus clientes con cariño, por lo que ofrece una amplia gama de funciones diversas para mantenerlo en funcionamiento el mayor tiempo posible.
conexión a Internet
Para conectar la tableta xperia tablet z, puede utilizar los dos métodos más habituales: Wi-Fi e Internet móvil.
Entramos en la configuración y vemos en la parte superior dos controles deslizantes para conectar Bluetooth y Wi-Fi, en el primer y segundo caso cambiamos al modo de operación, el módulo escanea el espacio y muestra posibles conexiones en forma de lista, sólo tienes que seleccionar el que necesitas y conectarte e introducir la clave de acceso.

Conexión wifi
Si se conecta a través de una red móvil, deberá realizar algunas configuraciones.

Configurar internet móvil
Vaya al elemento Más, como en la imagen de arriba y haga clic en redes móviles, en la ventana marque la casilla para habilitar la transferencia de datos y vaya al elemento creando un punto de acceso (APN).
Haga clic en funciones o adicionalmente, y en la lista desplegable seleccione crear un nuevo punto de conexión, después de lo cual aparecerá una lista disponible para completar. Toda la información se puede obtener en el sitio web oficial o ver más abajo.
El nombre del punto de acceso para la tableta Xperia z se selecciona de forma independiente
APN
- para vehículos - internet.mts.ru
- Megáfono - internet
- para tele2 - internet.tele2.ru
- para BeeLine - internet.beeline.ru
Nombre de usuario
- para MTS - mts
- Megáfono - campo vacío
- tele2 – campo vacío
- para BeeLine - línea recta
Contraseña:
- Línea recta – línea recta
- MTS - mts
- Megáfono - vacío
- tele2 - vacío
Ahora verificamos y guardamos el nuevo punto, ahora para acceder a él debes conectar la transferencia de datos cada vez.
Pero si no quieres hacer lo anterior, la forma más sencilla de configurar Internet móvil es enviar el mensaje SMS correspondiente al número del operador. Como resultado, recibirás un mensaje con configuraciones automáticas y todo lo que tienes que hacer es guardarlas.
Firmware y obtención de derechos de root.
En este artículo, no podremos ver cómo se actualiza la tableta Sony Z, ya que la compañía ha lanzado una gran cantidad de modificaciones de este dispositivo y para cada una de ellas hay su propio firmware individual, instrucciones para actualizar el firmware. y obtención de derechos de superusuario. Simplemente no tenemos suficiente tiempo ni oportunidades para hacer esto, por lo que recomendamos visitar el sitio web 4pda.ru, con el nombre correspondiente, donde ya se ha recopilado una colección de instrucciones para instalar recovery, root y firmware.
Revisión de vídeo:
Primera impresión:
Buenas tardes queridos lectores y suscriptores del blog, hoy les contaré mi lucha con los equipos Sony Xperia, ayer decidí actualizar mi Xperia Z2 Tablet sgp521 al último firmware, ya que periódicamente me lo recordaba. Parece que el asunto es normal, el firmware está nuevo y ha pasado mucho tiempo desde su lanzamiento, en fin me decidí, a continuación les contaré el proceso de cómo actualizar Sony xperia, pero luego me pillé. un error al reiniciar constantemente la tableta, se carga el protector de pantalla, aparece el escritorio y tan pronto como presionas algo, tu Sony Xperia se reinicia y todo se repite nuevamente, a continuación también te diré cómo solucioné esto.
Razones para querer actualizar tu Sony xperia
- Debido al nuevo firmware, se quieren solucionar algunos problemas presentes en la versión actual
- ¿Quieres ampliar la funcionalidad?
- Alguien aconsejó
- Se ofreció a actualizar, aceptó sin problemas.
Una vez más estoy convencido de que si no hay razones obvias para actualizar el dispositivo, entonces no es necesario, funciona, no lo toques.
Registro de dispositivos en el sitio web de Sony
Antes de comenzar a actualizar su tableta o teléfono Sony Xperia, le aconsejo que registre estos dispositivos en su cuenta Sony.
El registro allí es rápido, puedes utilizar tu cuenta de Google+ o Facebook. Tan pronto como ingrese a su cuenta personal, haga clic en el botón Agregar, se abrirá esta ventana y se le pedirá que indique el identificador del dispositivo o el número IMEI.

Entonces, ¿qué es IMEI? Si descifras esta abreviatura, obtienes el Identificador internacional de equipo móvil, y en ruso, el Identificador internacional de equipo móvil, hay un determinado formato GSM, y en él está solo el número de serie único de cada teléfono. Recuerde, como en las películas, revelan la ubicación de una persona por teléfono, precisamente gracias al IMEI, por lo que rastrear teléfonos robados es algo completamente factible, pero los operadores de telefonía móvil no quieren molestarse en ello. Averiguar el IMEI de Android es muy sencillo, si hablamos de un teléfono móvil, existen tres opciones:
- Puedes conocer el IMEI de tu teléfono Android ingresando *#06#

- Puedes ver el IMEI en las baterías, al lado de S/N, a la derecha.

- Y por supuesto, en el menú, ve a Ajustes > Acerca del teléfono > Información general

En la tableta, el IMEI se puede ver en el lateral


Cómo actualizar android sony xperia
Veamos ahora la cuestión de cómo actualizar Android Sony Xperia, hay tres opciones, en la primera puede recibir una notificación sobre la disponibilidad de una nueva versión del software.

La segunda opción es ir a configuración > Acerca del dispositivo > Actualización del sistema, se puede instalar desde aquí, pero no siempre.

Hay ocasiones en las que puedes actualizar Android en Sony Xperia solo usando una computadora y un software especial.

En la tableta Xperia Z2 sgp521, tenía exactamente el requisito de usar Xperia Campanion

Para descargar Xperia Campanion, siga el enlace http://support.sonymobile.com/ru/xperiaz2tablet/software/ hay dos kits de distribución, uno para sistemas MS y el segundo para Mac OS, este software se puede instalar libremente en Windows 10 .

te contamos un poco qué es Xperia Campanion, una aplicación que te permite actualizar de forma segura y sencilla tu tableta o teléfono, recuerda la palabra de forma segura y sencilla, te permite hacer una copia de seguridad de tus datos y restaurarlos si es necesario.

Cómo instalar Xperia Campanion Creo que no tiene sentido, todo lo que necesitas hacer es seguir adelante un par de veces.
Cómo actualizar sony xperia a través de la computadora
Para actualizar Sony Xperia a través de una computadora, inicie Xperia Campanion y conecte su dispositivo a la computadora mediante un cable USB, flashearé la tableta Xperia Z2 sgp521. Xperia Campanion lo detectó automáticamente y se ofreció a instalar actualizaciones. Me gustaría señalar que se sugiere inmediatamente instalar el firmware Android 6.0.1 con el número de compilación 23.5.A.1.291. Haga clic en actualizar. Se le recordará nuevamente acerca de la nueva versión y se le pedirá que haga clic en actualizar.

Tenga en cuenta que después de actualizar su Android, no podrá volver a la versión anterior.

Si aparece una notificación de Firewall de Windows, haga clic en Permitir.

Aparecerá una barra de progreso para descargar el firmware para Sony Xperia en la esquina superior derecha.

Tan pronto como se descargue el firmware, se le notificará para que bajo ninguna circunstancia desconecte su dispositivo durante la actualización, de lo contrario recibirá un ladrillo más tarde.

Comienza la preparación de la actualización de Android para Sony Xperia.


comenzó la instalación.

Tendrás que esperar un poco en la etapa final.

Todo Android 6.0.1 con número de compilación 23.5.A.1.291 está instalado, desconecte el USB y encienda el dispositivo.
Tenga en cuenta que su dispositivo tardará un poco más en encenderse y la configuración de los servicios se aplicará allí. Si todo te funciona, te felicito, si no, lee la sección a continuación.

Reinicio cíclico Sony Xperia Z2 Tablet sgp521
Desafortunadamente, tengo Android 6.0.1 con número de compilación 23.5.A.1.291 que solo trajo fallos y frustraciones, se actualizó normalmente, pero en el momento en que enciendo mi tableta Xperia Z2 sgp521, aparece una pantalla de presentación y aparece una ventana que presenta nuevas funciones y donde no presiono en la pantalla, mi tableta se reinicia y así sucesivamente en un ciclo que hacemos primero.
En Sony Xperia, un reinicio cíclico es consecuencia de un firmware instalado incorrectamente o un firmware dañado; primero intente solucionar este problema en Xperia Campanion. Pero primero apague su dispositivo, generalmente no me funcionó usando el botón, se encendió nuevamente, la combinación ayudó
Tecla de subir volumen + botón de encendido. Mi Xperia Z2 Tablet sgp521 vibró levemente y se apagó
Abra Xperia Campanion y busque el elemento Recuperación de software, que sirve exactamente para este propósito.

Si conecta un dispositivo que está encendido a su computadora, puede recibir un error
- El dispositivo debe estar desbloqueado
- Pon tu dispositivo Xperia en modo MTP

Entonces, para restaurar el firmware de Android en Sony Experia, apague el dispositivo, especialmente si realiza un reinicio cíclico. Luego, haga clic aquí en el lado opuesto para restaurar su teléfono o tableta.

Ahora cuando estés seguro de que el dispositivo está apagado desde la computadora, presiona el botón para bajar el volumen y conéctalo nuevamente a la computadora vía USB, comenzará la continuación del asistente de recuperación del firmware de Android.

debe aceptar que sus datos personales serán eliminados.

Vemos que el dispositivo está listo para ser restaurado.

Esperamos dos minutos.

Desconectamos el dispositivo del ordenador e intentamos encenderlo.

Restaurar el firmware de Xperia usando XperiFirm y FlashTool
Si la utilidad Xperia Campanion no le ayudó, como a mí, y su Sony Xperia tiene un reinicio cíclico, entonces probamos una combinación de los programas XperiFirm y FlashTool. Se necesita XperiFirm para que pueda descargar el firmware necesario a su computadora y FlashTool aplicará este firmware.
Utilidad XperiFirm
Puede descargar la utilidad XperiFirm desde el enlace http://4pda.ru/forum/index.php?showtopic=592813. La versión actual es 5.0.0. Para que funcione en Windows XP necesitarás el componente NET Framework 4.0, y para Windows 7 NET Framework 4.6, en 8 y 10 ya está todo instalado. Este programa te ayudará a descargar la última versión oficial del firmware; a continuación escribiré cómo descargar las más antiguas.
Abra XperiFirm, busque su dispositivo, seleccione el firmware para su región y haga clic en Descargar.

Para descargar más tarde el firmware oficial, les dejo un enlace al conocido portal http://4pda.ru/forum/index.php?showtopic=567703 en este caso el tema está dedicado a Sony Xperia Tablet Z2. Según tu dispositivo, también podrás encontrarlo allí buscando.
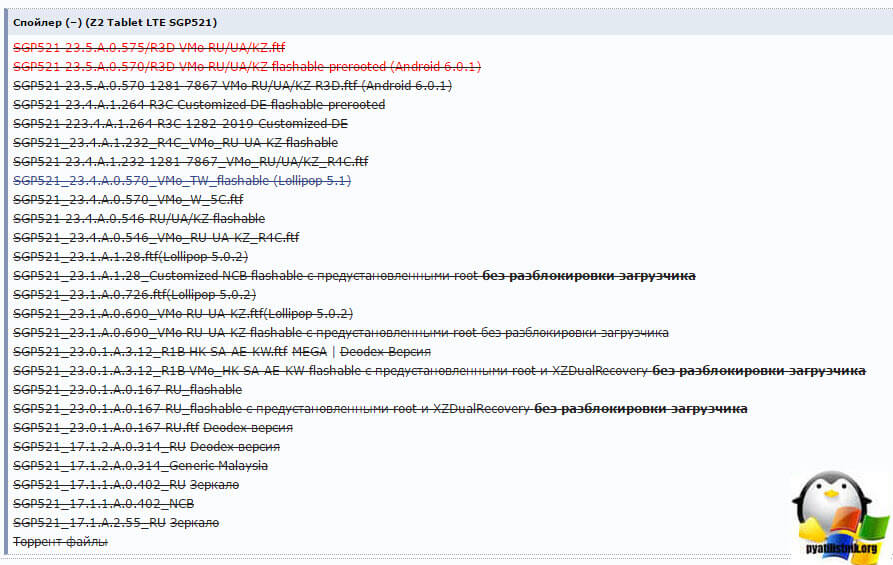
utilidad flashtool
Luego, debe descargar el programa Flashtool para actualizar el firmware original en cualquier dispositivo (http://w3bsit3-dns.com/forum/index.php?showtopic=468628&st=0#entry22496817), así como para instalar varias partes del firmware, puede encontrarlo en el enlace de arriba. No veo ningún sentido en decirte cómo instalar Flashtool, simplemente haz clic en él un par de veces. Lancemoslo.
Aquí tenemos dos opciones para trabajar con el programa, la primera es crear un archivo de firmware en formato .ftf y aplicar el firmware a su dispositivo.
Crear un archivo .ftf
En Sony Xperia, el reinicio cíclico se trata flasheándolo, creémoslo a partir de los archivos fuente. Estamos esperando que se cargue la base de datos del dispositivo.

Haga clic en Herramientas > Paquetes > Crear

En el campo Seleccionar carpeta de origen, indica dónde tienes la carpeta descargada a través de XperiFirm

Debería haber agregado archivos a la lista de carpetas, ahora debe hacer clic en el campo Dispositivo para seleccionar el dispositivo que flasheará.

Elige tu serie, la mía es SGP5XX (tengo Xperia Z2 Tablet sgp521)


Ahora el punto importante es llenar dos campos:
- Branding > localización del montaje aquí
- Versión > versión de firmware

Todos estos datos se pueden ver en el nombre SGP521_VMo RU-UA-KZ_1281-7867_23.5.A.1.291_R3D, donde Branding será RU-UA-KZ, y Versión 281-7867_23.5.A.1.291_R3D

Seleccione todos los archivos en el elemento de la lista de carpetas y presione la flecha hacia la derecha.

en el campo de contenido del firmware verá una lista de carpetas del firmware y hará clic en Crear. Comenzará el ensamblaje del archivo .ftf que ayudará a restaurar Sony Xperia.

El proceso de montaje en sí dura aproximadamente un minuto y medio.

Estamos esperando que aparezca la línea Creación de paquete finalizada y se le mostrará la ruta al firmware.

Cómo restaurar sony xperia
Cómo restaurar sony xperia y eliminar el reinicio constante. Completamos la primera etapa, preparamos el archivo de firmware .ftf, aunque podrías descargarlo fácilmente si lo encontraras en Internet. Puede encontrarlo en la ruta C:\Users\your nombre de usuario\.flashTool\firmwares.

Empezamos a flashear todo, hacemos clic en el icono del rayo y seleccionamos el modo flash.

En el campo de la carpeta de origen, configure la carpeta con su firmware, indique cuál cargará. En el campo Limpiar, si selecciona: APPS_LOG, B2B, USERDATA, al actualizar el firmware de Sony Xperia, eliminará todos sus datos personales, haga clic en flash.
Asegúrese de que antes de presionar flash su dispositivo debe estar desconectado de la computadora

Verá el mensaje Preparando archivos para flashear, la preparación ha comenzado.

Estamos esperando la ventana en la que te dirán que presiones el botón y te conectes al USB.

Comenzará el proceso de actualización de su dispositivo. Si recibe un error:
Es necesario instalar controladores para el dispositivo conectado.
Puedes encontrarlos en la carpeta de controladores de Flashtool.
Entonces no tiene controladores en modo flash en su sistema, puede encontrarlos en su computadora, en la ruta C:\Flashtool\drivers

Instalamos los controladores, si tiene un sistema operativo Windows 7, 8, 10, luego hacemos clic derecho en Flashtool-drivers.exe y seleccionamos propiedades.

vaya a la pestaña de compatibilidad y marque dos casillas:
- Ejecute el programa en modo compatibilidad > Windows Vista
- Ejecute este programa como administrador

Si no hace esto, durante la instalación del controlador recibirá Error de DPinst.exe


Seleccione Controladores Flashmode, Controladores Flashboot y controladores para su dispositivo.

Como resultado, aparecerá una ventana con un asistente de instalación del controlador, haga clic en Siguiente y acepte la instalación.

ERROR: no se encontró ninguna configuración coincidente. Saltarse la entrega de arranque
ERROR: Error al parpadear. Abortado.
Realmente no entiendo por qué sucede esto, pero les diré cómo salí de ello.

ERROR: no se encontró ninguna configuración coincidente. Omití omitir la entrega de arranque usando este método, solo actualicé el Kernel, la Partición y el Sistema eliminando todos los datos del usuario, si esto no funciona, primero puede actualizar solo el kernel, y luego el Kernel, la Partición y el Sistema.

Al final obtuve el firmware de Sony Xperia.

Todos estamos esperando la frase final de Flashing terminada.

Todos encendemos su dispositivo y comprobamos, a mí todo funcionó, incluso se empezó a ver la tarjeta SIM.





