Cómo ocultar google chrome. Configuraciones ocultas en el navegador Google Chrome. Abrir una pestaña cerrada accidentalmente
Otro tema más sobre G+
Este artículo proporciona una lista de configuraciones de privacidad de la cuenta de Google+.
B oh La mayor parte de la comunidad habra probablemente ya haya descubierto qué es qué, pero por lo demás pregunto por el gato.
Google+ sólo tiene una semana de existencia, pero el servicio ya ha atraído la atención de una gran parte de la comunidad informática y de los medios de comunicación. Como ocurre con cualquier servicio online, es importante saber gestionar la información.
1. Cómo asegurarte de que todos los registrados en G+ no te escriban por correo electrónico.
Aunque G+ no muestra su dirección de correo electrónico en sus páginas, los usuarios tienen la opción de enviarle correos electrónicos directamente, lo que puede generar spam o simplemente mensajes no deseados.
Aquí se explica cómo apagarlo.
Buscamos el ícono de ajustes (esquina superior derecha), -> Configuración de Google+ -> Privacidad -> Información de perfil público -> Configurar acceso al perfil -> Enviar una carta (debajo del avatar) -> desmarca “Permitir que la gente me escriba cartas desde mi perfil”.
Puede prohibir que todos escriban por correo electrónico o establecer restricciones en los círculos.
eng- "Configuración de Google+". -> “Perfil y privacidad” -> “Información de perfil público”. ->"Editar visibilidad en el perfil"

2. Cómo desactivar selectivamente el uso compartido
Si no desea que alguien comience a compartir sus publicaciones, simplemente haga clic en la flecha del menú desplegable (esquina superior derecha, en el título de la publicación) y haga clic en "Desactivar publicación".

3. Cómo desactivar las notificaciones por correo electrónico
Gear -> Configuración de Google+ -> pestaña Google+ -> y elimine las marcas de verificación innecesarias.

4. Cómo exportar todos tus datos de Google+
Haga clic en el menú desplegable en la barra horizontal negra (donde está su nombre), luego en "Configuración de cuenta" -> pestaña "Carga de datos".

5. Cómo salir de Google+
Hay tres maneras.
1. Cambiar la configuración de visibilidad de tu perfil para ocultar todo del acceso público excepto tu nombre y foto. Sin embargo, lo que haya compartido con alguien hasta ese momento estará disponible para esos usuarios.
Botón “Editar perfil” -> seleccione las secciones que desea ocultar.

será así

2. Se puede eliminar perfil Google+ con todo el contenido.
“Configuración de cuenta” (a través del menú desplegable en la barra negra) -> pestaña del mismo nombre -> Eliminación de cuenta Cierra tu cuenta y elimina todos los servicios e información asociados a ella..
Atención, sólo se eliminará el perfil de Google+. Gmail, Calendario y todo lo demás no se verán afectados de ninguna manera.
3. Para los amantes incondicionales: puedes eliminar cuenta Google.
Y entonces no tendrás Gmail ni otros servicios, todo será demolido.
Sí, escribiré aquí cómo eliminar una cuenta, para que todas las acciones y posibles pérdidas queden en su conciencia.
Google Chrome es un navegador web potente y funcional que tiene muchas opciones de ajuste. Sin embargo, no todos los usuarios saben que la sección "Configuración" presenta solo una pequeña parte de las herramientas para trabajar en la mejora del navegador, porque también hay configuraciones ocultas, que se discutirán en el artículo.
Muchas actualizaciones del navegador web agregan nuevas características y funcionalidades a Google Chrome. Sin embargo, estas funciones no aparecen de inmediato; al principio, todos las prueban durante mucho tiempo y se puede acceder a ellas en configuraciones ocultas.
Por tanto, las configuraciones ocultas son configuraciones de prueba de Google Chrome, que actualmente están en desarrollo y, por lo tanto, pueden ser muy inestables. Algunas opciones pueden desaparecer repentinamente del navegador en cualquier momento y otras permanecen en un menú oculto, sin acceder al menú principal.
Acceder a la configuración oculta de Google Chrome es bastante sencillo: para ello, utilizando la barra de direcciones, deberás seguir el siguiente enlace:
cromo://banderas
La pantalla mostrará una lista de configuraciones ocultas, que es bastante extensa.

Tenga en cuenta que no se recomienda cambiar la configuración de este menú sin pensar, ya que esto puede alterar gravemente el funcionamiento del navegador.
Cómo usar configuraciones ocultas
Las configuraciones ocultas generalmente se activan haciendo clic en el botón al lado del elemento deseado. "Encender" . Una vez que conozca el nombre del parámetro, la forma más sencilla de encontrarlo es utilizar la barra de búsqueda, a la que se puede acceder mediante un atajo de teclado. Ctrl+F .

Para que los cambios surtan efecto, deberá reiniciar su navegador web aceptando la oferta del programa o realizando este procedimiento usted mismo.

A continuación veremos una lista de las configuraciones ocultas más interesantes y actuales de Google Chrome, con las que el uso de este producto será aún más cómodo.
5 ajustes ocultos para mejorar Google Chrome
1. "Desplazamiento suave". Este modo le permitirá desplazarse suavemente por la página con la rueda del mouse, mejorando significativamente la calidad de la navegación web.

2. "Cerrar pestañas/ventanas rápidamente". Una característica útil que le permite aumentar el tiempo de respuesta del navegador para cerrar ventanas y pestañas casi al instante.

3. "Eliminar automáticamente el contenido de la pestaña". Antes de la adopción de esta función, Google Chrome consumía una gran cantidad de recursos y, debido a esto, consumía mucha más energía de la batería y, por lo tanto, los usuarios de computadoras portátiles y tabletas abandonaron este navegador web. Ahora todo es mucho mejor: al activar esta función, cuando la memoria esté llena, se borrará el contenido de la pestaña, pero la pestaña en sí permanecerá en su lugar. Al abrir la pestaña nuevamente se recargará la página.

4. "Material Design en la parte superior del navegador Chrome" y "Material Design en el resto de la interfaz del navegador". Le permite activar uno de los diseños más exitosos del navegador, que se ha mejorado durante varios años en el sistema operativo Android y otros servicios de Google.

5. "Creación de contraseñas". Debido a que cada usuario de Internet se registra en más de un recurso web, se debe prestar especial atención a la seguridad de las contraseñas. Esta función permitirá que el navegador genere automáticamente contraseñas seguras para usted y las guarde automáticamente en el sistema (las contraseñas están cifradas de forma segura, por lo que puede estar seguro de que son seguras).

Esperamos que este artículo te haya resultado útil.
"Quien posee la información es dueño del mundo". Muchas personas conocen este dicho y a muchas les gustaría saber todo lo posible sobre las personas que les rodean, pero al mismo tiempo nos gustaría ocultar lo mejor posible nuestros asuntos personales. La seguridad de la información personal es lo que más preocupa a los usuarios de la red. Y parece que Google+ lo hace bien, pero necesitas saber cómo usarlo.
En esta guía, aprenderá sobre la configuración de privacidad en Círculos de Google+, cómo controlar lo que otras personas ven sobre usted, configuraciones para compartir publicaciones con sus amigos y otras opciones estándar.
Privacidad y tus círculos
Los círculos en Google+ son una forma muy sencilla de administrar tus contactos. La mayoría de las formas en que administra su información personal dependerán directamente de los círculos que configure y los derechos de acceso que les otorgue. Por ejemplo, crea círculos como "Familia", "Amigos", "Colegas", "Bloggers", etc., y "coloca" en estos círculos a las personas con las que desea compartir su información o leer su feed.
Esto es lo que debes saber:
Tus círculos son privados de forma predeterminada. Los círculos individuales que creas y las personas que pertenecen a estos grupos solo son visibles para ti. Es decir, puedes crear un círculo “WTF” y colocar allí a tu jefe o a un amigo molesto. Y ni estas personas ni todos los demás lo sabrán.
Administrar quién ve la publicación de quién aún puede resultar un poco confuso. Lo más importante es recordar a quién colocaste en qué círculo. Porque cierta información no es deseable para el círculo de “colegas” o para el círculo de “solo conocidos”. Tenga cuidado al compartir sus publicaciones. Es como enviar un mensaje por mensajería instantánea a la persona equivocada u olvidar eliminar la copia del correo electrónico de sus clientes cuando se comunica con los empleados. Situación estúpida, ¿verdad?
La diferencia entre círculos de Google+, seguidores de Twitter o amigos de Facebook
A mucha gente le encanta lo fácil e intuitivo que es utilizar los círculos. Es mucho más abierto y obvio que una lista de amigos de Facebook. Pero aún así, existen ciertas sutilezas en la gestión de círculos que debes recordar. Especialmente si estás acostumbrado a la forma en que funcionan Twitter y Facebook.
1. Al igual que en Twitter, puedes leer las publicaciones de cualquier persona que te interese, sin agregarlas como amigos. Esto no es amistad mutua como en FB. En este sentido, Google+ es muy similar a Twitter.
2. Al mismo tiempo, cualquiera puede agregarte a su Círculo sin tu consentimiento, a diferencia de Twitter, que tiene opciones en la configuración para “Proteger mis tweets” (las personas que no están en tu lista no pueden leer tus tweets). Por lo tanto, al elegir la configuración de uso compartido adecuada, toda la responsabilidad recae en usted. Incluso si alguien te agregó a sus círculos sin consentimiento mutuo, no podrá ver tus publicaciones hasta que las hagas públicas.
Por un lado, los Círculos de Google+ son mucho más fáciles de configurar y utilizar, ya que son la base de esta red social. Por otro lado, son una mezcla de varias redes sociales y pueden parecer bastante confusas al principio.
Controla lo que la gente ve en tu perfil
Su perfil de Google+ enlaza con sus datos (educación, ocupación, ubicación), fotos y vídeos que ha compartido, enlaces, etc. Entonces, una vez que hayas configurado tus círculos sociales, editar tu página de perfil es una de las principales formas en que puedes administrar tu privacidad en Goole+.
Para editar la configuración privada de su perfil, haga clic en el botón que parece un círculo con una silueta en su interior y luego haga clic en el botón "Editar perfil".
Configuración predeterminada de la información de su perfil:
Nombre completo. Esta es la única opción obligatoria y visible para todos los usuarios. Cambiar su nombre aquí cambiará su nombre en todos los servicios de Google.
Además, todos en la red pueden ver: tu presentación, tu foto de perfil, tu sexo, quién está en tus círculos y quién te tiene en sus círculos, y un botón que puede usarse para enviarte un correo electrónico (pero no tu dirección postal real).
Tus Círculos pueden ver tu: entrada, lugar de trabajo, educación, lugar de residencia, estado civil, intereses, enlaces.
Abierto solo para usted hasta que lo cambie en la configuración: ocupación, información de contacto del hogar y del trabajo.
Puedes cambiar la disponibilidad de visualización para cada una de estas secciones: para todo el mundo (cualquier persona en línea), círculos extendidos, tus círculos, solo para ti o grupos de usuarios. Cada configuración de privacidad en los grupos tiene su propio ícono, por lo que cuando mires tu perfil, verás qué partes están abiertas para qué grupos.

Es decir, puede hacer que su educación sea accesible para todos, mostrar su ocupación solo a aquellos en sus círculos, revelar su lugar de residencia solo a ciertos círculos y dejar su estado abierto solo para usted.
¿Quieres ver cómo ve tu perfil cualquier persona en línea? Haga clic en "Ver perfil como" y seleccione "Cualquiera en la web"
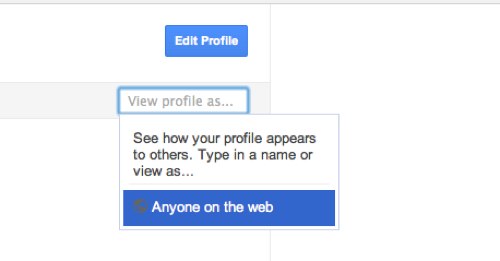
Visibilidad para los motores de búsqueda. Si no desea que su perfil sea indexado y esté disponible para los motores de búsqueda, esta opción es solo para usted. Se encuentra en la parte inferior de su perfil en la sección de la página Acerca de. Simplemente desmarque la casilla "Ayudar a otros a encontrar mi perfil en los resultados de búsqueda", que está ahí de forma predeterminada.

Quién está en tus círculos/en qué círculos estás tú. Mientras editas tu perfil, también puedes cambiar la visibilidad de las personas en tu red social. Mira la columna de la izquierda. Debajo de tu lista de círculos, haz clic en "Cambiar quién es visible aquí". De esta manera controlas la visibilidad de las personas que están en tus círculos y aquellas en cuyos círculos estás.

De forma predeterminada, es visible para todos. Pero esto es fácil de cambiar. Puedes ocultar a todos los que te agregaron a su círculo o a los que tú agregaste, o mostrar solo los círculos que selecciones.
Fotos.
Tus fotos de perfil, tus otras fotos, álbumes de Picasa y las fotos en las que otros usuarios de Google+ te han etiquetado están abiertas a todos. Puedes optar por no mostrar esta pestaña, pero incluso si la pestaña de fotos está abierta para ver, otros solo verán las fotos que compartes.

La opción “Las personas que te etiquetan en fotos dejan automáticamente un enlace a tu perfil” permite que todos en tus círculos te etiqueten de forma predeterminada. Esto significa que si has verificado que estás en la foto, aparecerá un enlace a tu perfil en la foto. El etiquetado geográfico no está habilitado de forma predeterminada, incluso si carga fotos desde teléfonos etiquetados.
Video
En esta sección puedes mostrar la pestaña u ocultarla.
Si hace clic en el botón "+1" en los resultados de búsqueda o en las publicaciones que le gustan, aparecerá automáticamente en su página de perfil y estará en su configuración predeterminada (si hace clic en +1 en las publicaciones de su feed, aparecerá en su feed, pero no se mostrará en la página de perfil). Si no desea que esto aparezca en su perfil, desmarque esta pestaña.
Mostrar solo a personas seleccionadas que usan círculos
Una vez que haya clasificado a las personas en círculos y haya determinado quién puede ver su perfil, el siguiente paso importante es determinar quién puede ver y compartir su contenido, que puede incluir fotos, enlaces y videos.
Grupos con los que puedes compartir: cuando compartes información en tu feed, puedes elegir qué círculos o personas pueden ver esas publicaciones agregándolas a los grupos:
Círculos extendidos: todos los que pertenecen al grupo General, además de todos los que están en sus círculos (como amigos de amigos en Facebook).
El nombre de uno o más círculos.
Una nota sobre los grupos con los que comparte información.
Una vez que seleccione un grupo y abra la información publicada para él, no podrá cambiar esto. Es decir, si hiciste pública una publicación para un grupo específico, todos los que se agreguen a este grupo la verán incluso después de publicar esta publicación.
De forma predeterminada, cuando creas una nueva publicación, las personas o los círculos con los que la compartes aparecerán en "Compartir con" cuando publiques tu próxima publicación. Esto es especialmente cierto para aquellas personas y grupos con quienes comparte información con mayor frecuencia. Así que cada vez que publiques, revisa lo que hay en “Compartir con”.
Puedes abrir tu publicación a ciertos círculos o personas, pero no puedes abrir tu publicación a todos excepto a alguien o algún círculo. Es decir, si quieres compartir con alguien los pequeños errores de la vida de tu oficina, tendrás que crear un grupo “Todos excepto los empleados” y abrir estas publicaciones solo en este círculo.
Gestionar tus flujos de información y publicaciones.
Además de poder controlar la visibilidad de tus publicaciones, tienes a tu disposición otras herramientas de gestión: si aparecen trolls en los comentarios de tu publicación, puedes eliminarlos o denunciarlos a Google. Puede desactivar todos los comentarios y desactivar la publicación de sus publicaciones. Todo esto debe hacerse manualmente cada vez antes de publicar una publicación.

Corrientes entrantes. Las publicaciones de las personas que agregues a los círculos aparecerán en tu servicio de noticias en diferentes categorías de círculos.
Para las personas que no has agregado a tus círculos, pero que te siguen, las publicaciones aparecerán como "Enlaces entrantes". Puedes silenciar aquellas publicaciones que no estás interesado en compartir o puedes agregar algunas de estas personas a uno de tus círculos.
Bloquear personas. Si crees que alguien envía demasiados mensajes de texto o publica fotos de gatitos, puedes bloquear a esa persona en la configuración de tu círculo. Sin embargo, es posible que el bloqueo no funcione como se esperaba. Al bloquear personas, se eliminan sus publicaciones y comentarios de su servicio de noticias y también se les ocultan sus publicaciones públicas. Pero no oculta tus comentarios en su transmisión. Tampoco les oculta publicaciones ni comentarios si van a su perfil o a una publicación específica.
Esta es más una función de ocultarte sus publicaciones que tú de ellos (fuera de la vista, corazón fuera de la mente).
Tus comentarios en las publicaciones de otros son públicos. Antes de dejar un comentario sarcástico, recuerda que tus comentarios en las publicaciones públicas de otras personas también son públicos y están indexados por los motores de búsqueda. Tu +1 en la publicación de otra persona también es público. Tenga en cuenta el estado de la publicación junto a la marca de tiempo, que le indicará qué tan pública es la publicación.
Comprobar otras configuraciones ocultas y opciones de privacidad
Haga clic en el ícono de ajustes (Configuración de Google+) para acceder al conjunto completo de configuraciones. En la sección principal de Google+, puedes configurar opciones de alerta para ciertas acciones (por ejemplo, si alguien te agregó a su círculo o te etiquetó en una publicación). De forma predeterminada, las notificaciones sobre cualquier acción se enviarán a su correo electrónico.
A continuación puedes cambiar la capacidad para que todos comiencen a enviarte mensajes inmediatamente (está habilitada de forma predeterminada).
Otra gran cosa por la que puedes respirar tranquilo es que Google ha asegurado a todos que Google+ sólo utiliza conexiones cifradas SSL y que los datos eliminados de Google+ también se eliminan de sus servidores.
Puede buscar automáticamente en muchos sitios de Internet sin visitar esos sitios, si figuran en los motores de búsqueda.
Si el sitio no está incluido en la lista, haga clic derecho en el cuadro de búsqueda del sitio y haga clic en la opción: "Agregar como motor de búsqueda..." Luego podrá tener acceso directo a la búsqueda a través de Google Drive, Gmail. En Mac, mantenga presionado el botón Control al hacer clic en el cuadro de búsqueda.
Arrastra varias pestañas a la vez
La mayoría de las personas están familiarizadas con la capacidad de Chrome para arrastrar pestañas a las ventanas de su propio navegador, o moverlas y combinarlas entre ventanas del navegador, pero lo que muchos quizás no sepan es que esto se puede hacer con más de una pestaña a la vez. Simplemente presione y mantenga presionada la tecla Shift (seleccionando pestañas secuenciales) o Ctrl (seleccionando pestañas no secuenciales) y luego haga clic en las pestañas que desea mover como una sola. Si estás en una Mac, mantén presionada la tecla Comando.
Omnibox como calculadora

Probablemente sepas que Google puede hacer cálculos básicos en la barra de búsqueda. Sin embargo, ¿sabías que puedes acceder a funciones matemáticas similares en el Omnibox sin Google.com? Simplemente escriba un ejemplo y la respuesta correcta aparecerá debajo del omnibox sin presionar Enter (lo cual debe hacer en Google.com). Este pequeño truco sólo funciona si el motor de búsqueda predeterminado en el omnibox es Google; no obtendrá la respuesta si su motor de búsqueda es Yahoo, Bing, Yandex. Tampoco funciona si estás en modo incógnito, sin importar cuál sea tu navegador predeterminado.

Omnibox también puede funcionar como conversor de unidades. Entonces, si escribe "9 pulgadas", Chrome puede sugerir automáticamente una conversión a centímetros. Si necesita una unidad diferente, ingrésela después del signo igual (por ejemplo, "9 pulgadas = km" o "9 pulgadas = mm" o "9 pulgadas al cuadrado = M al cuadrado"). Nuevamente, esta característica particular solo funciona si Google es su motor de búsqueda predeterminado y no funcionará en modo incógnito.
Acercar y alejar

En una PC, puede acercar o alejar una página manteniendo presionada la tecla Ctrl y desplazando la rueda de desplazamiento hacia arriba o hacia abajo (o presionando Ctrl+ o Ctrl-). Una vez que hayas acercado o alejado la imagen una vez, aparecerá un ícono de lupa en el omnibox de la derecha. Al hacer clic en él, puede acercar o alejar manualmente o restaurar Escala predeterminada. O puede devolver el valor predeterminado presionando Ctrl-0. En una Mac, puedes acercar y alejar presionando Comando+ o Comando-. Al presionar Ctrl-0 volverá a los valores predeterminados.
Fácil visualización de imágenes
Si mientras ordenas tu PC encuentras un archivo JPEG incomprensible, el navegador también te ayudará a verlo de forma muy rápida y sencilla: arrastra el archivo a una nueva ventana del navegador Chrome y verás qué tipo de archivo es.
Seleccionar una palabra/frase y arrastrarla es lo mismo que la función copiar y pegar, por lo que simplemente puede resaltar la palabra o frase y arrastrarla al omnibox para buscar. Por el contrario, también puedes simplemente hacer clic derecho en la palabra o frase resaltada y se te pedirá que busques en Google (en una Mac, presiona Control y haz clic en la palabra resaltada).
Arrastra la URL a tu barra de favoritos
Si necesita acceso fácil y constante a un sitio, puede marcarlo rápidamente resaltando RL y arrastrándolo a su barra de marcadores. Puede arrastrar y soltar URL desde otros navegadores, no solo desde Chrome.
Cambiar rápidamente entre pestañas
Si necesita cambiar rápidamente a otra pestaña, mantenga presionada la tecla Ctrl (Comando en Mac) y el número deseado del 1 al 9. Las pestañas se cuentan de izquierda a derecha del 1 al 9.
Subir y bajar usando el teclado
La barra espaciadora se puede utilizar para desplazarse hacia abajo en cualquier página web y puede retroceder presionando Shift + barra espaciadora.
Abra páginas individuales cuando se inicie el navegador
Muchos de nosotros visitamos las mismas páginas todos los días cuando abrimos nuestro navegador. Puede configurar Chrome para que abra los mismos sitios cada vez que inicie el navegador. En el menú Ajustes ir a la sección Abrir al inicio(o simplemente escriba chrome://settings/startup).
Descarga archivos automáticamente a tu escritorio
Si necesita acceso rápido a un archivo descargado, una forma de hacerlo es descargar automáticamente los archivos a su escritorio para un acceso rápido. Para cambiar la ubicación de los archivos descargados, vaya al menú Ajustes(chrome://settings/), desplácese hacia abajo en la página y haga clic en el enlace Mostrar configuración avanzada y luego desplácese hasta Archivos descargados. Especifique una nueva ubicación para los archivos descargados. También puedes marcar la casilla aquí si lo necesitas Indique siempre la ubicación de descarga.
Abrir pestañas cerradas accidentalmente
¿Cerraste una pestaña por error? Chrome te permite recuperarlo todo. Todo lo que tienes que hacer es presionar Ctrl-Shift-T (Command-Shift-T en Mac) y Chrome volverá a abrir las pestañas cerradas recientemente. También puede abrir pestañas a través del historial de su navegador, en cuyo caso debe presionar Ctrl+H.
Agregar eventos a Google Calendar a través del Omnibox
Puede utilizar el Omnibox para acceder a la función Agregar rápido en Google Calendar. Lo primero que debemos hacer es copiar la línea.
http://www.google.com/calendar/event?ctext=+%s+&action=TEMPLATE&pprop=HowCreated%3AQUICKADD
Luego ve al menú Ajustes, desplácese hacia abajo hasta Buscar, presiona el botón Configurar motores de búsqueda... (o pegar en el omnibox chrome://configuración/motores de búsqueda). En la ventana que se abre, desplácese hacia abajo hasta los campos. Agregar sistema, Palabra clave Y Enlace con parámetro %s en lugar de comillas.
Simplemente escriba "Calendario" en el primer campo, "calendario" en el campo clave de la entrada y el enlace anterior en el tercer campo. Clic en el botón Listo.
Ahora escriba "calendario" en el cuadro multifunción y presione Tab, ingrese el evento requerido.
Eliminar el historial de navegación
Si necesita eliminar el historial de páginas visitadas, incluidas URL, imágenes en caché, contraseñas y cookies, puede hacerlo en la configuración. O haga clic Control-Mayús-Suprimir y se abrirá una ventana Limpiar el historial. (Presione Shift-Command-Delete para acceder a esta función en una Mac).
Arrastre y suelte enlaces directamente en su escritorio
¡Deje su comentario!
Creo que mucha gente sabe que puedes coger cualquier pestaña con el ratón y moverla, o incluso “desanclarla” y colocarla en otra ventana. Pero apenas sabías que puedes hacer esto con varias pestañas a la vez: simplemente mantén presionado el botón Ctrl y haz clic en cada pestaña deseada. Y no olvides soltar Ctrl justo antes de arrastrar.
Cambiar el tema del navegador
Si le parece que nada cambia en su vida día a día, intente cambiar el tema del navegador. Google Chrome tiene una amplia variedad de temas para elegir, por lo que es fácil encontrar algo que te guste. Debes ir a la configuración (tres círculos en la esquina superior derecha) y hacer clic en el botón "Seleccionar tema".
Cambiando el tema de Google Chrome
Abrir una pestaña cerrada accidentalmente
Esta es una característica tan antigua que siempre pensé que todo el mundo la estaba usando. Hasta que hace poco lo “descubrí” por mi colega. Si cerró una pestaña accidental o incluso intencionalmente y ahora no recuerda cómo encontrar esa página nuevamente, simplemente presione "Ctrl + Shift + T" y listo, esa misma pestaña está frente a usted. O todavía no es lo mismo. Luego el proceso se puede repetir varias veces.
Arrastra el enlace a la barra de marcadores.
Chrome tiene una herramienta muy conveniente: la barra de marcadores. Está ubicado justo debajo de la barra de direcciones y le brinda acceso rápido a esos marcadores favoritos que necesita con tanta frecuencia que preferiría mantenerlos frente a sus ojos. Para agregar un enlace allí, simplemente arrástrelo con el mouse y suéltelo en el panel.
Eliminar rastros de la actividad de su navegador
Si de repente pensaste que estabas buscando algo en modo incógnito, pero resultó que no era así, entonces no te apresures a enojarte. Google Chrome también tiene un atajo de teclado para esta ocasión. Simplemente presione "Ctrl + Shift + Eliminar" y aparecerá un menú frente a usted donde podrá marcar todo lo que desea borrar: cookies, historial de descargas, etc.
Borrando el historial
guardar la sesión
Por ejemplo, ha estado escribiendo una tesis durante una semana seguida y su navegador está repleto de pestañas. Y luego, de repente, necesitas, por ejemplo, elegir un regalo para tus padres, lo que significa que necesitas abrir varias pestañas más. Para no arriesgarte con los anteriores, puedes guardarlos todos en una carpeta aparte en tus favoritos. Y en Google Chrome es tan fácil como pelar peras: simplemente presiona “Ctrl + Shift + D” al mismo tiempo y selecciona una ubicación para guardar. Ahora puedes cerrar todas estas pestañas de forma segura y abrirlas todas a la vez la próxima vez que quieras volver a ellas.
Crea un acceso directo a cualquier enlace en tu escritorio
No es necesario almacenar enlaces a páginas de Internet en los favoritos de su navegador; puede colocarlos directamente en su escritorio. Para hacer esto, simplemente extraiga cualquier enlace del navegador y suéltelo en su escritorio. Pero hay una manera más elegante. Nuevamente, vaya al menú cuyo ícono está en la esquina superior derecha, seleccione "Herramientas adicionales" y en el submenú haga clic en "Agregar al escritorio...". Esto le dará la oportunidad de establecer inmediatamente el nombre deseado para el acceso directo y, además, con este método, su imagen será el logotipo del sitio y no el logotipo de Google Chrome.
Agregar un acceso directo al escritorio
Cambiar rápidamente entre pestañas
No es la opción más útil, pero vale la pena considerarla. Para aquellos a quienes les gusta escribir al tacto y utilizar todo tipo de atajos de teclado, será útil saber que pueden navegar entre las pestañas del navegador sin un mouse. Para hacer esto, mantenga presionada la tecla Ctrl y haga clic en cualquiera de los números; se activará la pestaña correspondiente al número de serie.
Abra un navegador con las páginas especificadas
Si comienza su día (laboral) revisando alguna lista estándar de sitios favoritos o necesarios, puede configurar fácilmente Google Chrome para que cuando abra una nueva ventana o reinicie el navegador, abra las mismas páginas. Vaya a la configuración, busque el subelemento "Establecer páginas" y agregue al menos una lista completa.
Configure páginas específicas para que se inicien cuando se abra Google Chrome








