دستورالعمل برای آندروید (اندروید) - شرح رابط کاربری. نحوه فعال کردن رابط رایانه لوحی برای کادر محاوره ای عملکرد کامل فروشگاه Play
تمام تغییرات اصلی رابط کاربری که صفحه قفل و دسکتاپ نسبت به نسخههای قبلی اندروید متحمل شدهاند به تفصیل شرح داده شد.
در قسمت دوم مقاله، برنامه های به روز شده استوک و برخی از نوآوری های طراحی دیگر که به اندروید 4.4 کیت کت اضافه شده اند، توضیح داده شده است. بعد تعداد زیادی عکس هست
برنامه های سهام
ویرایشگر عکس "ایمن".
رابط ویرایشگر عکس به روز شده در تلفن های هوشمند و تبلت ها عالی به نظر می رسد و کار می کند. علاوه بر این، کار را با افکت ها و تنظیمات بهبود بخشیده است. بعداً میتوانید از پیش تنظیمها را برای ویرایش سریع عکس ذخیره کنید.اما ویژگی اصلی به اصطلاح "امنیت" ویرایش است. یعنی اکنون تنظیمات ویرایش روی عکس ذخیره شده است. می توانید هر زمان که بخواهید به ویرایش تصویر ادامه دهید یا با بازنشانی همه فیلترهای نصب شده، عکس اصلی را بازیابی کنید.
تماشا کردن
بیشتر برنامه ساعت بدون تغییر باقی می ماند: همان رنگ لهجه قرمز، تایپوگرافی تمام حروف و رابط مینیمالیستی. اگرچه به وضوح تفاوت های قابل توجهی وجود دارد.در مرحله اول، آلارم ها اکنون در یک تب جداگانه قرار می گیرند. و نماد اضافه کردن زمان برای یک مکان جدید از یک "نشانگر پین" به یک نماد کره در یک پسزمینه گرد و شفاف سفید تغییر کرده است.


صفحه نمایش برای افزودن مکان جدید برای ساعت نیز دستخوش تغییرات جزئی زیبایی شده است. دکمه جستجو به نوار اقدام منتقل شده است که طبیعتا بصری تر و راحت تر است.


سمت چپ - Android 4.3 Jelly Bean، سمت راست - Android 4.4 Kit Kat
ثانیا، دیگر Action Bar با آلارم تنظیم شده روی صفحه نمایش وجود ندارد. و آیکون های حذف بلافاصله در لیست نمایش قرار می گیرند تا بتوانید به سرعت آلارم های غیر ضروری را حذف کنید. "علامت به علاوه" برای افزودن یک ساعت زنگ دار جدید اکنون نیز روی یک پشتی گرد شفاف سفید قرار دارد و به نوار عمل تقسیم شده است.


سمت چپ - Android 4.3 Jelly Bean، سمت راست - Android 4.4 Kit Kat
کادر محاوره ای برای تنظیم زنگ هشدار جدید مانند Google Keep و Google Calendar ساخته شده است. فرمت زمانی 12 ساعته استفاده از رابط کاربری را نسبت به نسخه قبلی اندروید آسان تر می کند. اما در عرض 24 ساعت تبدیل به ماس می شود.
ظاهرا این سبک انتخابگر زمان به زودی به عنوان یک عنصر استاندارد به دستورالعمل های سیستم اضافه می شود. علاوه بر این، منبع PSD آن را می توان در فایل به روز شده از Google پیدا کرد.



سمت چپ - Android 4.3 Jelly Bean، وسط - Android 4.4 Kit Kat، سمت راست - Android 4.4 Kit Kat
و در نهایت گوگل کرونومتر و تایمر را کمی به روز کرده است. صفحه کرنومتر به روز شده از برچسب های ثانیه ها و دقیقه ها خلاص شد، محتوا در مرکز تراز شد و سبک Bold از صفحه حذف شد و با Thin (مانند صفحه قفل) جایگزین شد.


سمت چپ - Android 4.3 Jelly Bean، سمت راست - Android 4.4 Kit Kat
صفحه نمایش تایمر نیز دستخوش تغییرات مشابهی شده است. اما امضای ساعت ها، ثانیه ها، دقیقه ها، البته، باقی ماند.


سمت چپ - Android 4.3 Jelly Bean، سمت راست - Android 4.4 Kit Kat
و یک تغییر "لطیف" دیگر - اگر ساعت زنگ دار تنظیم کرده اید، می توانید آن را از قبل از پانل اعلان ها خاموش کنید.

پنل اعلان Android 4.4 Kit Kat برای ساعت
"شماره گیر"
شماره گیر کیت کت کاملاً بازطراحی شده است - نه تنها یک طراحی جدید (رابط الهام گرفته از کارت، تغییر از یک تم تیره به یک تم روشن)، بلکه چند ویژگی بسیار مفید نیز دارد.برخلاف Android 4.3 که در آن هنگام راهاندازی برنامه، کاربر با صفحهای با صفحهکلید عددی برای شمارهگیری روبرو میشد، در Android 4.4 شما به صفحهای با مخاطبین دلخواه/مکرر و تماسهای اخیر منتقل میشوید. می توانید با فشار دادن دکمه مرکزی در نوار عمل تقسیم، شروع به شماره گیری کنید.


سمت چپ - Android 4.3 Jelly Bean، سمت راست - Android 4.4 Kit Kat
در کیت کت، جستجو به شما امکان می دهد مخاطبین را نه تنها از طریق دفترچه آدرس تلفن خود، بلکه بر اساس نام مکان ها نیز جستجو کنید. علاوه بر این، او اشتباهات را درک می کند. اگر «chnrse» را تایپ کنید، جستجو متوجه می شود که منظور شما «چینی» بوده و نتایج مرتبطی را برای درخواست شما ارائه می دهد.


سمت چپ - Android 4.3 Jelly Bean، سمت راست - Android 4.4 Kit Kat
همان "جادو" در اینجا کار می کند مانند زمانی که از یک شماره ناآشنا تماس دریافت می کنید. "Dialer" یک شماره تلفن را در پایگاه داده مکان خود جستجو می کند و در صورت یافتن، نام شرکت را جایگزین شماره ناشناس می کند.
انتخابگر فایل یکپارچه
جمع کننده فایل در کیت کت یکی از قهرمانان گمنام است. در Jelly Bean، اگر میخواهید سندی را ارسال کنید، یک کادر محاورهای با لیستی از برنامههایی که به فایلهای مورد نظر دسترسی داشتند، برای شما نمایش داده میشود. کیت کت از یک انتخاب کننده فایل راحت و آسان برای این منظور استفاده می کند. این برنامه همه فایلهای گوشی شما را از برنامههای شخص ثالث، فضای ذخیرهسازی ابری، گالری، عکسها، کارت SD یا حافظه داخلی جمعآوری میکند.

سمت چپ - Android 4.3 Jelly Bean، سمت راست - Android 4.4 Kit Kat
رابط کاربری برنامه بسیار ساده است: می توانید فایل ها را در قالب یک لیست یا کارت نمایش دهید، مرتب سازی بر اساس نام، تاریخ اصلاح و اندازه فایل پشتیبانی می شود. تنها اشکال این است که به دلایلی Google فرصت استفاده از انتخابگر را به عنوان یک مرورگر فایل معمولی فراهم نکرده است، زیرا برنامه به سادگی نمادی برای راه اندازی آن ندارد.


Android 4.4 Kit Kat File Picker
دانلودها
برنامه دانلودها در اندروید 4.3، رک و پوست کنده، وحشتناک بود. این به سادگی فهرستی از فایل های دانلود شده با قابلیت مرتب سازی بر اساس اندازه بود.Android 4.4 Downloads کاملاً بازطراحی شده است. و با توجه به یکپارچه سازی فعال رابط ها در Google، برنامه اکنون دقیقاً شبیه به انتخاب کننده فایل است. و این برای کاربران خوب است، زیرا، در اصل، برنامه ها تقریباً یکسان هستند.


سمت چپ - Android 4.3 Jelly Bean، سمت راست - Android 4.4 Kit Kat
کادر گفتگوی اقدام کامل
کادر محاوره ای "اقدام کامل" نیز کمی بهبود یافته است. به جای نمای کاشیشده از نمادها، کیت کت از فهرستی استفاده میکند که برای خواندن سریع بسیار راحتتر است. خط با آخرین انتخاب شما بلافاصله به عنوان فعال برجسته می شود، یعنی یک ضربه ذخیره می شود.

سمت چپ - Android 4.3 Jelly Bean، سمت راست - Android 4.4 Kit Kat
صفحه کلید گوگل
تغییر اصلی در اینجا تغییر رنگ لهجه آبی صفحه کلید به سفید است. با این حال، پس از مدتی گوگل امکان انتخاب رنگ ها را در تنظیمات پیشرفته فراهم کرد. از آنجا می توانید نماد برنامه Google Keyboard را به منوی برنامه اضافه کنید.

کیبورد گوگل اندروید 4.4 کیت کت
مردم
اپلیکیشن People، مانند اکثر رابط های کیت کت، Holo Blue را کنار گذاشته است. اکنون تم خاکستری روشن دارد، برگههای مورد علاقه و گروهها عوض شدهاند، و آواتارها در لیست مخاطبین در سمت چپ تراز شدهاند. ما همچنین فاصله های کوچکی را بین موارد لیست اضافه کردیم. در غیر این صورت، برنامه بدون تغییر باقی می ماند.

سمت چپ - Android 4.3 Jelly Bean، سمت راست - Android 4.4 Kit Kat
سایر نوآوری های طراحی
حالت غوطه ور
حالت همه جانبه در کیت کت یک حالت تمام صفحه تغییر یافته برای برنامه است. این به برنامه در حال اجرا اجازه می دهد تا نوار وضعیت و نوار ناوبری را کاملاً مخفی کند. اما مهمتر از آن، برای بازگرداندن آنها، باید انگشت خود را از لبه بالا یا پایین صفحه بکشید.
در نسخه های قبلی اندروید، توسعه دهندگان به حالت مشابهی به نام Leanback Mode دسترسی داشتند. این حالت به عنوان مثال در برنامه YouTube استفاده می شود. نوار وضعیت و نوار ناوبری نیز هنگام تماشای یک ویدیو به صورت تمام صفحه پنهان می شوند، اما ضربه زدن بر روی صفحه نمایش آنها را برمی گرداند. یعنی تفاوت حالت Immersive و Leanback Mode در این است که کاربر اکنون می تواند در حالت تمام صفحه با محتوا تعامل داشته باشد. این برای مثال برای برنامه های کتابخوان الکترونیکی یا مجله مفید خواهد بود.


حالت غوطه ور
دایره ها مربع های جدید هستند
یک حرکت آشکار طراحی با کیت کت، تلاشی برای نرمتر و دوستانهتر جلوه دادن اندروید است. Holo Blue که دارای پسزمینه تیره است (به جز تنظیمات)، آیکونهای برنامه بزرگتر هستند و اکثر عناصر مربع رابط کاربری اکنون گرد هستند.
سمت چپ - Android 4.3 Jelly Bean، سمت راست - Android 4.4 Kit Kat
اگرچه این یک ویژگی کیت کت نیست، اما اندروید به تدریج از نمادهای منوی سرریز مربعی ("سه نقطه") به "سه دایره" می رود. این را می توان در برنامه به روز شده جستجوی Google یا فروشگاه Play مشاهده کرد.
بکشید تا انتخاب کنید
الگوی جدید از Google در Android 4.4 - کشیدن برای انتخاب برای اسپینرها و منوها. این به شما امکان می دهد هنگام تعامل با رابط، یک ضربه را ذخیره کنید.

چپ - Gmail، سمت راست - Google+
یک چیز دیگر
و چند نوآوری دیگر به طور خلاصه:- بخش جدید در دستورالعمل های طراحی
معرفی
سیستم عامل اندروید امروزه به سختی از نظر شیوع کمتر از ویندوز است. این در بیش از 90 درصد از گوشی های هوشمند و تبلت ها استفاده می شود. ویژگی متمایز رابط کاربری (گرافیکی) آن این است که برای استفاده بدون صفحه کلید و ماوس طراحی شده است - فقط با صفحه نمایشی که به لمس انگشتان پاسخ می دهد (صفحه لمسی).
به طور کلی مدیریت اندروید کار سختی نیست.
این دستورالعمل ها در برخی جزئیات ممکن است با رابط Android در یک دستگاه خاص مطابقت نداشته باشد. واقعیت این است که برخی از سازندگان دستگاه ها رابط استاندارد اندروید را تغییر می دهند. سامسونگ به خصوص در حال ایجاد تغییرات بزرگ است.
با این حال، اصول کلی سازمان رابط ثابت باقی می ماند.
باز کردن قفل صفحه و دسکتاپ اندروید
اولین چیزی که هنگام روشن کردن دستگاه خود خواهید دید، صفحه باز کردن قفل است:
باید تصویر قفل را با انگشت خود لمس کنید و بدون رها کردن انگشت، آن را به سمت راست، تا مرز دایره بکشید و در آنجا رها کنید:

توجه داشته باشید.در برخی از دستگاه ها، ممکن است تصویر دیگری به جای قفل وجود داشته باشد. اما اصل یکسان است - باید انگشت خود را روی صفحه بکشید.
پس از باز کردن قفل صفحه، دسکتاپ باز می شود که تمام کنترل ها روی آن متمرکز شده اند:

در پایین صفحه یک نوار وضعیت و یک سینی سیستم وجود دارد - آنها سیاه هستند. خط وضعیت شامل دکمه های کنترل اصلی، از چپ به راست است:
- دکمه برگشت. به پنجره قبلی برنامه فعال بازگردید. اگر برنامه یک پنجره داشته باشد، این دکمه برنامه را می بندد.
- دکمه خانه. بازگشت به دسکتاپ برنامه فعال را به حداقل می رساند و دسکتاپ را باز می کند.
- دکمه "تعویض". پیش نمایش تمام برنامه های در حال اجرا را باز می کند. به لطف این، می توانید به راحتی بین برنامه های در حال اجرا سوئیچ کنید.
- دکمه پنجره. منوی برنامه فعال یک منو با دستورات برای برنامه ای که در حال حاضر فعال است باز می کند.
- تنظیم صدای بلندگو
- از صفحه اسکرین شات بگیرید.
توجه داشته باشید.در برخی از دستگاهها، نوار وضعیت ممکن است دکمههای صدا و اسکرین شات نداشته باشد.
در انتهای سمت راست خط وضعیت، سینی سیستم قرار دارد. پیام های برنامه و آیکون های برنامه را نمایش می دهد. اگر سینی را لمس کنید، یک منو با تنظیمات سریع باز می شود:

توجه داشته باشید.نه در همه دستگاه ها، وقتی سینی را لمس می کنید، منوی تنظیمات سریع باز می شود. برخی از تولید کنندگان ممکن است چنین منویی نداشته باشند. یا ممکن است به روش دیگری باز شود، مثلاً با کشیدن انگشت خود از لبه بالایی صفحه نمایش.
درست بالای نوار وضعیت یک راه انداز با میانبرهایی برای برنامه های مورد علاقه شما وجود دارد.
صفحه لمسی اندروید
تمام کنترل برنامه ها و خود اندروید با لمس صفحه نمایش انجام می شود. اندروید لمسها (که به آن ژستها نیز گفته میشود) را بر اساس ماهیت آنها تقسیم میکند:
- لمس سریع (لمس کنید و بلافاصله انگشت خود را بردارید) - شبیه به رایانه ای که روی ماوس دوبار کلیک می کند یا اینتر را فشار می دهد. یک عملیات پیش فرض مانند شروع یک برنامه یا باز کردن یک فایل را انجام می دهد.
- لمس طولانی (لمس و نگه داشتن با انگشت) - شبیه به کلیک راست کامپیوتر - عملیات اضافی را ارائه می دهد. یا متن، فایل، عنصر را انتخاب می کند.
- "زوم" لمس همزمان با دو انگشت و سپس حرکت آنها به سمت یکدیگر یا برعکس است. فونت یک سند یا اندازه یک عکس را افزایش یا کاهش می دهد.
- "پیمایش" حرکت کشویی انگشت در سراسر یا در امتداد صفحه نمایش است. عناصری را نشان می دهد که فراتر از مرزهای صفحه پنهان هستند. به عنوان مثال، لیستی از فایل ها، تصویر بعدی در گالری، صفحه بعدی سند.
کار با فایل ها در اندروید
باز کردن، کپی و حذف فایل ها در اندروید مانند هر سیستم عامل دیگری - از طریق یک برنامه مدیریت فایل ویژه انجام می شود. از این دست برنامه ها برای اندروید زیاد است. استفاده از فایل منیجر همراه اندروید بسیار آسان است:

در پانل بالا دکمه هایی وجود دارد که پوشه ای را که در حال حاضر در آن هستید نشان می دهد. و دکمه هایی برای عملیات موجود. ضربه زدن روی یک پوشه به سرعت آن پوشه را باز می کند. ضربه زدن روی یک فایل به سرعت آن فایل را باز می کند.
اگر نیاز به انتخاب فایلها (پوشهها) برای کپی یا حذف دارید، باید روی یک فایل لمس طولانی کنید و وقتی برجسته شد، بقیه را انتخاب کنید:

فایل های انتخاب شده را می توان حذف، کپی، برش داد یا از طریق بلوتوث یا وای فای ارسال کرد. اگر نیاز به کپی یا انتقال فایل ها دارید، پس از انتخاب و کپی (برش) آنها، باید به پوشه دیگری بروید و روی دکمه "Paste" در آنجا کلیک کنید.
اگر می خواهید تمام فایل های یک پوشه را انتخاب کنید، این کار به صورت زیر انجام می شود:

ابتدا فایل اول را انتخاب کنید (با یک ضربه طولانی) سپس دکمه انتخاب شده را لمس کنید. یک دکمه اضافی "انتخاب همه" باز خواهد شد.
برنامه ها را می توان از طریق میانبرهای موجود در لانچر یا دسکتاپ و همچنین از طریق منوی اصلی اندروید راه اندازی کرد.
اگر نماد منوی برنامه را در راهانداز لمس کنید، منوی برنامه باز میشود:

ممکن است یک صفحه برای همه برنامه های نصب شده مناسب نباشد. برای پیمایش در منو، باید یک حرکت کشویی با انگشت خود از راست به چپ انجام دهید.
اگر به طور خلاصه میانبر برنامه را لمس کنید، راه اندازی می شود. اگر انگشت خود را لمس کنید و نگه دارید، پس از مدتی دسکتاپ نمایان می شود و می توانید با کشیدن انگشت خود میانبر را به دسکتاپ منتقل کنید.
جابجایی بین برنامه ها در اندروید
اگر دکمه جابجایی بین برنامه ها را لمس کنید - .
صفحه ای باز می شود که پیش نمایش همه برنامه های در حال اجرا را نشان می دهد:

در این صفحه باید روی برنامه مورد نظر ضربه بزنید.
اگر سریع پنجره برنامه را به پایین ببرید، برنامه بسته می شود.
نحوه بستن برنامه در اندروید
راه اول دکمه «بازگشت» را در نوار وظیفه اندروید فشار دهید. اما اگر این یک برنامه با چندین پنجره است، مانند یک مرورگر، استفاده از این دکمه ناخوشایند است. علاوه بر این، برنامه در واقع بسته نمی شود، نامرئی می شود، اما همچنان در RAM باقی می ماند.
راه دوم روی دکمه "پنجره" کلیک کنید.
اگر برنامه دارای منوی اصلی باشد، ممکن است دستور خروج یا بستن را داشته باشد:

یا این منوی برنامه:

راه سوم. بر روی دکمه "Swap" در نوار وظیفه Android کلیک کنید. سپس پیش نمایش پنجره را پیدا کنید و آن را به پایین حرکت دهید:

راه چهارم تنظیمات سیستم را باز کنید، به تب برنامهها بروید، سپس تب برنامههای در حال اجرا را باز کنید و روی برنامه مورد نظر ضربه بزنید:

و در صفحه جدید روی دکمه "توقف" کلیک کنید

توجه داشته باشید
برنامه ها در اندروید در واقع به سه روش اول بسته نمی شوند! یعنی همچنان در پس زمینه آویزان می شوند و می توانند در پس زمینه کار کنند. مصرف باتری و حتی ترافیک اینترنت.
ضمناً حتی پس از بسته شدن برنامه، به روش چهارم، می تواند پس از مدتی دوباره شروع شود. هنگامی که یک رویداد خاص رخ می دهد. به عنوان مثال، هنگام اتصال به اینترنت.
بنابراین، باید به طور دوره ای لیست برنامه های در حال اجرا را مرور کنید و برنامه های غیر ضروری را متوقف کنید.
نصب برنامه در اندروید
اتصال به اینترنت در اندروید
در اکثر دستگاه های اندرویدی، می توانید از طریق شبکه های تلفن همراه یا WiFi به اینترنت متصل شوید. هر دوی این روش ها از طریق تنظیمات دستگاه - بخش شبکه های بی سیم در دسترس هستند.
اگر نیاز دارید از WiFi به 3G یا برعکس سوئیچ کنید، ابتدا باید منبع اینترنتی فعلی را خاموش کنید و سپس منبع دیگری را روشن کنید.

وقتی فیلد ورودی داده را لمس می کنید، صفحه کلید Android به طور خودکار روی صفحه ظاهر می شود:

کیبوردی که با اندروید عرضه می شود چندان راحت نیست. روی آن، کلیدهای عددی و کلیدهای کاراکتر ویژه به مجموعه دیگری منتقل شده اند که باید به آن جابجا شوید. علاوه بر این، هیچ کلید جهتی برای حرکت مکان نما و هیچ کلید Alt، Ctrl وجود ندارد. مجموعه دوم شخصیت ها:

و دسته سوم شخصیت ها:

همانطور که می بینید، اگر به بریس های فرفری نیاز دارید، باید دو مجموعه کلید را تغییر دهید تا به آنها برسید.
اما در اندروید کیبورد یک برنامه است و این بدان معناست که می توان آن را با دیگری جایگزین کرد. به عنوان مثال در صفحه کلید هکر:

تقریباً شبیه یک صفحه کلید واقعی است. مهمترین چیز این است که دارای کلیدهای جهت دار برای حرکت مکان نما است. این بسیار راحت است زیرا حرکت مکان نما با چندین کاراکتر با استفاده از انگشت یا نوار لغزنده گرافیکی جهنم است. اما از آنجایی که کلیدهای بیشتری روی آن وجود دارد، اندازه آنها کوچکتر است و باید با دقت بیشتری با آن کار کنید.
برای تغییر زبان در صفحه کلید هکر، باید انگشت خود را روی نوار فاصله بکشید.
جابجایی بین صفحه کلید در تنظیمات اندروید انجام می شود:

انتخاب و کپی متن در اندروید
هنگامی که به طور فعال با متون روی یک دستگاه رایانه کار می کنید، دیر یا زود نیاز به کپی کردن متن و انتقال آن به برنامه (سند) دیگر وجود خواهد داشت. در سیستم عامل های معمولی این کار به راحتی انجام می شود - منوی زمینه یا Ctrl + C. در اندروید دشوارتر است. ابتدا باید به سرعت صفحه را دو بار روی برخی از کلمات قطعه ای که می خواهید کپی کنید لمس کنید. کلمه برجسته می شود و دو لغزنده ظاهر می شود:

با نگه داشتن نوار لغزنده با انگشت خود، می توانید آن را جابجا کنید و به این ترتیب متن مورد نیاز خود را انتخاب کنید. پس از این، باید متن انتخاب شده را لمس کنید و انگشت خود را رها نکنید تا زمانی که منو ظاهر شود:

که در آن باید "کپی" را انتخاب کنید. این منو ممکن است در برنامه های مختلف متفاوت به نظر برسد. به عنوان مثال، به جای متن ممکن است آیکون هایی وجود داشته باشد.
سپس به برنامه (سند) که باید متن را وارد کنید بروید و صفحه را در جای مناسب لمس کنید و انگشت خود را نگه دارید تا منوی مشابه ظاهر شود، اما در آن "Insert" را انتخاب کنید.
البته کپی کردن متن در اندروید ناخوشایند است. اما در غیاب ماهی ماهی وجود دارد.
خلاصه
البته، دستگاهی که اندروید را اجرا می کند، نمی تواند به طور کامل جایگزین یک کامپیوتر کامل شود، با این حال، حداقل می توان انواع معمول کار را روی آن انجام داد. تا ویرایش فایل های ساده MS Word و Excel.
اگر دستگاه اندرویدی شما از حالت USB-Host (OTG) پشتیبانی می کند، می توانید یک ماوس و صفحه کلید USB را به آن متصل کنید و کار با متن بسیار آسان تر خواهد بود.
اگر این مقاله را مفید یافتید یا به سادگی آن را دوست داشتید، در حمایت مالی از نویسنده دریغ نکنید. این کار با پرتاب پول به راحتی انجام می شود کیف پول Yandex شماره 410011416229354. یا روی تلفن +7 918-16-26-331 .
حتی مقدار کمی می تواند به نوشتن مقالات جدید کمک کند :)
وجود نسخه های جداگانه رابط کاربری تبلت ها و گوشی های هوشمند در جدیدترین نسخه های سیستم عامل اندروید امری بسیار راحت و مفید است که به شما امکان می دهد ظاهر رابط سیستم و اپلیکیشن ها را برای کار بر روی دستگاه هایی با اندازه های مختلف صفحه نمایش بهینه سازی کنید.
با این حال، اکنون که گوشی هایی با صفحه نمایش پنج و شش اینچی ظاهر شده اند که با خیال راحت می توان آنها را تبلت کوچک نامید، این ویژگی سیستم عامل اندروید همیشه کاربردی نیست. در چنین تلفن هایی استفاده از برخی برنامه ها با رابط رایانه لوحی بسیار راحت تر است.
به عنوان مثال، رابط دو ستونی Gmail ممکن است در گوشی هایی با صفحه نمایش بزرگتر بسیار کاربردی تر باشد. یا از Photoshop Elements استفاده کنید که رابط رایانه لوحی آن عملکرد بسیار بیشتری نسبت به نسخه تلفن ارائه می دهد.
کاربران باتجربه اندروید می دانند که می توانید رابط تبلت را روی گوشی روت شده با صفحه نمایش با وضوح بالا فعال کنید. برای این کار باید DPI (تراکم رندر پیکسل) را با کاهش پارامتر ro.sf.lcd_density در فایل build.prop سیستم تغییر دهید.
با این حال، این همیشه راحت نیست، زیرا در این حالت کل تصویر روی صفحه نمایش گوشی هوشمند کوچکتر می شود.
سفتافزار سفارشی Paranoid Android دارای ویژگی جالبی مانند توانایی تنظیم مقدار DPI جداگانه برای هر برنامه است.
اما اگر می خواهید از این قابلیت بهره مند شوید، نیازی به نصب این فریمور بر روی گوشی خود نیست. همه اینها را می توان با استفاده از Xposed Framework و برنامه Xposed App Setting از یک توسعه دهنده مستقل که در وب سایت Xda-developers با نام مستعار xperiacle شناخته می شود، انجام داد.
در اینجا دستورالعمل های مختصری برای نصب برنامه Xposed App Setting آورده شده است:
توجه!ابتدا از گوشی خود یک نسخه پشتیبان از سیستم بگیرید.
زمانی که گوگل نسخه بعدی سیستم عامل موبایل خود را منتشر کرد، شکی وجود نداشت که شماره سریال 4.4 به جای نسخه 5.0 فرضی، نشان می دهد که نباید انتظار تغییرات مهمی را داشت. در واقع، در وبسایت Google میتوانید فقط کمی بیش از ده مورد پیدا کنید که برخی از آنها مدتهاست در پوستههای اختصاصی توسعهدهندگان شخص ثالث وجود داشتهاند. آیا واقعاً همه چیز در سیستم عامل اندروید آنقدر خوب کار می کند که چیزی برای اضافه کردن وجود ندارد؟ اما این سیستم عامل در حال حاضر 81 درصد از گوشی های هوشمند جهان را اجرا می کند. اگر تغییرات قابل توجه نیستند، چرا نام کد را یکسان نمی گذاریم؟ زیرا حتی همین تعداد اندک تغییرات ایجاد شده باعث می شود از طراحی گرفته تا نرمی و سرعت عملکرد به اندروید به عنوان یک سیستم عامل جدید نگاه کنید.
بسیاری از ویژگیهای شرح داده شده در زیر در دستگاههایی که دارای سیستم عامل اندروید 4.4 هستند در دسترس هستند. دستگاههای بهروزرسانیشده به Android 4.4 راهانداز Google Experience داخلی ندارند
تغییرات ظاهری کیت کت اندروید 4.4
ابتدا به تفاوت های ظاهری اندروید 4.4 نگاهی می اندازیم و آنها با صفحه قفل شروع می شوند. ویجت هایی که در ظاهر می شوند اکنون پنهان هستند. کسانی که از آنها استفاده می کنند باید آنها را در بخش امنیت فعال کنند. یک نماد دوربین در گوشه پایین سمت راست اضافه شده است. با کلیک بر روی میانبر دوربین در سمت راست صفحه، پیش نمایشی از اپلیکیشن ظاهر می شود. برای رفتن به آن، باید نماد را به سمت چپ حرکت دهید. گزینه قبلی نیز وجود دارد - جابجایی ویجت ساعت به چپ. ظاهراً این نوآوری باید با نشان دادن اینکه دستگاه آنها می تواند دوربین را بدون باز کردن قفل صفحه نمایش نیز راه اندازی کند، به مبتدیان کمک کند. اگر فلش پایین صفحه را بالا بکشید، Google Now راه اندازی می شود.





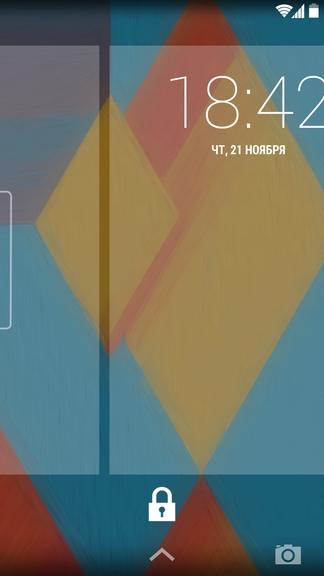



پس از باز کردن قفل گوشی هوشمند، کاربر به پنجره اصلی دسکتاپ منتقل می شود. خطوط بالا و پایین شفاف شده اند. از نظر بصری این باعث بزرگتر شدن صفحه نمایش می شود. نوار وضعیت از شر نمادهای آبی خلاص شد. حالا رنگ اصلی اندروید سفید است. در زیر نوار وضعیت یک قسمت جستجوی Google غیرقابل حذف وجود دارد. در پایین، سه کلید کنترل وجود دارد: "بازگشت"، "صفحه اصلی" و "در حال اجرا مدیر برنامه". در بالای آنها چهار میانبر وجود دارد که با یک نماد برای فراخوانی لیستی از برنامه های نصب شده از هم جدا شده اند. برچسب ها بزرگتر شده اند. حتی بالاتر، دو دایره وجود دارد که دایره بزرگتر نشان می دهد که در حال حاضر در کدام پنجره دسکتاپ هستید. مانند قبل، ایجاد پوشه ها با کشیدن یک میانبر روی دیگری انجام می شود. پس زمینه پوشه ها سفید شفاف است.

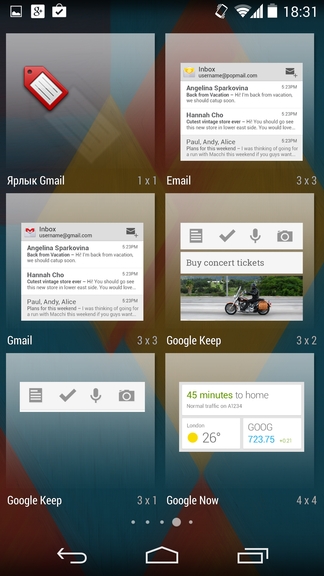

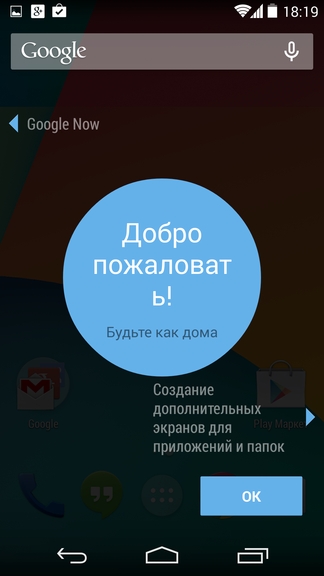








نگه داشتن فضای خالی روی دسکتاپ کاربر را به منوی انتخاب تصاویر پس زمینه، ویجت ها و تنظیمات جستجو می برد. در اینجا می توانید مکان ویندوز دسکتاپ را تغییر دهید. دیگر نمیتوانید ویجتها را در سمت راست لیست برنامههای نصب شده بیابید؛ همه آنها در اینجا قرار دارند. ردیف پایین میانبرها شامل میانبر شمارهگیر، برنامه Hangouts که جایگزین پیامها شده، مرورگر Chrome و دوربین است. هر کدام از این برنامه ها تغییرات زیادی را دریافت کرده اند. رابط برنامه مسئول کار با تماس ها متفاوت به نظر می رسد. آخرین تماس ورودی/خروجی در بالا نمایش داده می شود، در زیر آن سه نماد بزرگ مورد علاقه، در زیر پرکاربردترین مخاطبین، و در پایین آن نمادی برای تماس با صفحه کلید عددی و در سمت چپ و راست، نمادها وجود دارد. برای رفتن به تاریخچه تماس و تنظیمات. یکی از موارد مفیدی که باید به آن توجه کنید، جستجوی خودکار مطابقت با اعداد اطلاعات ناآشنا در گوگل است. به عنوان مثال، شماره 0 800 xxx xxx را می گیرید، تماس را فشار می دهید و در همان ثانیه گوشی هوشمند شماره را به نام شرکت، موسسه، خدمات تغییر می دهد. علاوه بر این، اگر آنها یک لوگو داشته باشند، به طور خودکار در قسمت تصویر مخاطب درج می شود. همین اصل عملکرد در مورد تماس های دریافتی نیز صدق می کند.












این برنامه اکنون به شما امکان می دهد نه تنها بین کاربران حساب های Google، بلکه از طریق پیام های متنی و چند رسانه ای نیز ارتباط برقرار کنید. هیچ برنامه جداگانه ای برای پیام ها وجود ندارد. Hangouts را به شکل فعلی نمیتوان جایگزین موفقی برای پیامها نامید؛ بهویژه، پیادهسازی پیامهای گروهبندی از همان کاربران سؤالاتی را ایجاد میکند. از طرفی امکانات کار با پیام ها بیشتر از قبل شده است. در مورد صفحه کلید متنی، نمی توان به طیف عظیم شکلک ها توجه کرد.









به استثنای حالت HDR+، رابط دوربین هیچ تغییری نکرده است. اصل HDR+ این است که سه عکس گرفته شده در نوردهی های مختلف را به هم بچسبانند - که در مقایسه با عکسبرداری معمولی، دامنه دینامیکی بیشتری را امکان پذیر می کند. حالت «عادی» HDR مدتهاست که تقریباً در همه تلفنهای هوشمند اندرویدی وجود دارد، اما این ویژگیهای اضافی توسط سازنده دستگاه اجرا شده است، اما در اینجا این عملکرد ابتدا در سیستم تعبیه شده است.








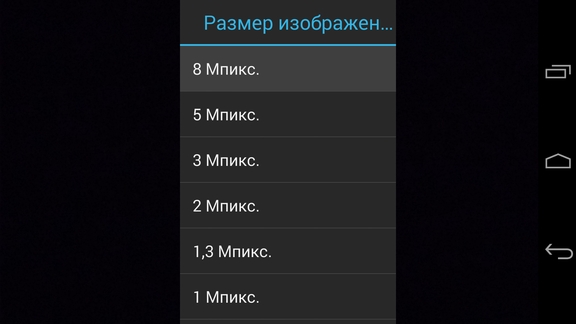











لیست برنامه های نصب شده نیز ثابت می ماند، تنها تغییر پس زمینه شفاف به جای رنگ سیاه تیره است.


تفاوت های جزئی در منوی تنظیمات وجود دارد. اولین ها روی عملکرد ماژول Wi-Fi لمس کردند؛ گزینه ای ظاهر شد که به شما امکان می دهد جستجوی شبکه ها را توسط برخی برنامه ها فعال یا غیرفعال کنید حتی اگر Wi-Fi خاموش باشد.

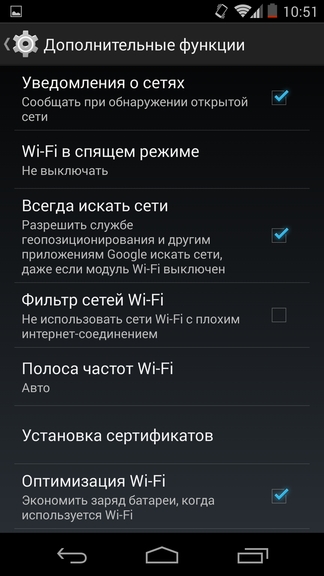
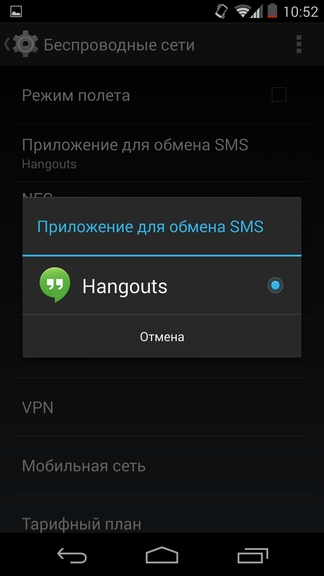
منوی "هشدار عمومی" که در عرض های جغرافیایی ما بی فایده است، شامل فعال سازی و پیکربندی اعلان ها در صورت وقوع بلایای طبیعی است.


بخش جدید "عمومی" برای کمک به کاربران در انتخاب و حذف لانچرهای نصب شده در صورت وجود طراحی شده است.

«Tap & Pay» نام منویی است که در آن برنامههای کاربردی برای پرداخت بدون تماس با استفاده از NFC نمایش داده میشوند. به عنوان مثال، یکی از این برنامه ها می تواند Google Wallet باشد.



همچنین تغییراتی در راه اندازی عملکرد خدمات مکان یابی جغرافیایی وجود دارد - توضیحات قابل درک تر از حالت های تعیین مختصات با استفاده از GPS یا Wi-Fi و شبکه های تلفن همراه. دقت بالا از تمام قابلیت های موجود استفاده می کند. کاهش مصرف انرژی تنها از شبکه های موبایل و وای فای استفاده می کند. شناسایی توسط حسگرهای دستگاه شامل عملیات GPS است. هنگامی که تصمیم گرفتید کدام حالت برای شما بهترین است، می توانید متوجه شوید که کدام یک از برنامه ها یا سرویس های نصب شده شما موقعیت مکانی شما را درخواست کرده است و همچنین میزان تأثیر آن بر باتری شما چقدر بوده است.



آخرین مورد جدید "چاپ" است. با رفتن به آن می توانید نزدیک ترین چاپگر شبکه را پیدا کنید.
در میان تغییرات کمتر مهم، ما به توانایی اجرای برنامه ها در حالت تمام صفحه اشاره می کنیم، زمانی که خط پایین با کلیدها پنهان است - این به شما امکان می دهد از کل منطقه قابل استفاده صفحه نمایش استفاده کنید. در واقع، بسیاری از دستگاهها قبلاً این ویژگی را یاد گرفتهاند، اما تنها با اندروید 4.4 در سطح سختافزار پشتیبانی میشود، بدون نیاز به دریافت حقوق روت.

اصل چندوظیفگی دوباره طراحی شده است: برنامه های معلق در پس زمینه منابع کمتری را اشغال می کنند و انتقال بین آنها سریعتر شده است. پشتیبانی سخت افزاری برای فرستنده های IR ظاهر شده است که اکنون می توان آن را در دستگاه های حداقل چهار سازنده پیدا کرد: سامسونگ، ال جی، اچ تی سی، سونی. برای بهبود استقلال هنگام پخش موسیقی، پردازش داده ها اکنون توسط پردازنده DSP انجام می شود. هنگام پخش موسیقی، تصویری از آلبوم فعلی و کلیدهای کنترل پخش کننده روی صفحه قفل نمایش داده می شود. تغییرات همچنین باید برای دوستداران سبک زندگی فعال قابل توجه باشد - برای این، گوگل جریان داده ها را از تمام حسگرهای موجود در دستگاه بهینه کرده است.
خوب، اگر به طور ناگهانی گوشی هوشمند خود را گم کردید یا از شما سرقت شد، می توانید از کنترل از راه دور استفاده کنید. برای اتصال به گوشی هوشمند کافی است که به اینترنت دسترسی داشته باشد و مهمتر از آن اکانت شما باقی بماند. کاربر می تواند گوشی هوشمند را قفل کند، تنظیمات کارخانه را بازنشانی کند، سیگنال را روشن کند و مکان دستگاه را پیدا کند. دقت تعیین آخرین پارامتر بستگی به این دارد که از چه ابزاری برای تعیین مختصات استفاده شود. حتی اگر همه آنها غیرفعال باشند، از جمله تعیین مختصات توسط سرویس های گوگل، باز هم می توانید مختصات را با دقت 20 متر دریافت کنید. این فرصت هم هیجان انگیز و هم ترسناک است.





دانلود منیجر تا حدودی تغییر کرده است، اکنون بیشتر شبیه یک مدیر فایل است. سرویس گیرنده ایمیل به روز شد، اگرچه درک تفاوت بین نسخه مشروط جدید و نسخه فعلی مشتری ممکن نبود. علاقه مندان به خودرو باید این واقعیت را دوست داشته باشند که پیام ها را می توان نه تنها از روی صفحه نمایش تلفن هوشمند، بلکه از سیستم چندرسانه ای خودرو نیز خواند (پشتیبانی از نمایه دسترسی پیام بلوتوث اضافه شده است)، بدون اینکه از کنترل ها منحرف شوند. آخرین چیزی که می خواهم به آن اشاره کنم Quickoffice است - برنامه ای برای کار با اسناد اداری، هم از حافظه داخلی دستگاه و هم از خدمات ابری.







انصراف از استفاده از ماشین مجازی Dalvik
بیایید شروع به توصیف نوآوری های باقی مانده با چشمگیرترین آنها کنیم - تغییر محیط زمان اجرا برنامه (کامپایلر) از یک ماشین مجازی دالویکبر هنر(Android RunTime). بدون پرداختن به علف های هرز برنامه نویسی، تفاوت اصلی بین کامپایلر ART این است که برنامه ها برای یک دستگاه خاص در طول فرآیند نصب برنامه بهینه می شوند و نه در زمان راه اندازی آن، همانطور که اکنون انجام می شود. هنگام تغییر به ART، هم مزایا و هم معایب کوچک، اما وجود دارد. مورد دوم شامل اندازه کمی بزرگتر از خود برنامه ها و در نتیجه زمان نصب کمی طولانی تر است. مزایا: کاهش مصرف انرژی به دلیل بار کمتر بر روی پردازنده، رم آزاد بیشتر، راه اندازی سریع تر برنامه ها و بهبود روان بودن. از آنجایی که ما از یک گوشی هوشمند برای نوشتن این بررسی اندروید 4.4 استفاده کردهایم، نمیتوانیم بگوییم که عملکرد دستگاه هنگام تغییر به ART چقدر راحتتر میشود. اگر به نظرات کاربران دیگر دستگاههای Nexus که بهروزرسانی اندروید به نسخه 4.4 را دریافت کردهاند اعتماد دارید، طبق گفته آنها، روان بودن و سرعت راهاندازی برنامهها به طرز محسوسی افزایش یافته است. از طرف خود ما می خواهیم اضافه کنیم که استفاده از ART به طور قابل توجهی بر استقلال دستگاه تأثیر می گذارد، که به وضوح در LG Nexus 5 مشاهده می شود، جایی که ما زمان کارکرد تلفن هوشمند را هنگام استفاده از ماشین مجازی Dalvik و ART مقایسه کردیم. . این سؤال همچنان باز است که دستگاههای «عادی» که از اندروید 4.4 استفاده میکنند با چه سرعتی چنین تغییرات قابل توجهی را دریافت خواهند کرد و در واقع، آیا اصلاً آنها را دریافت خواهند کرد یا خیر. یکی دیگر از تغییرات مهم اندروید 4.4 قابلیت کار بر روی دستگاه هایی با 512 مگابایت رم است. بنابراین صاحبان گوشیهای هوشمند کاملاً جدید، که سفتافزار سفارشی سیانوژن و AOSP برای آنها وجود دارد، ممکن است به دستگاه خود ضربهای وارد کنند.





اوکی گوگل
برای دسترسی به Google Now، باید به سمت چپ پنجره دسکتاپ بروید یا از لبه پایین صفحه به بالا بکشید، حتی اگر صفحه قفل باشد. از آنجایی که گوگل در تلاش است خدمات خود را در همه دستگاهها و نه فقط خط نکسوس بهروزرسانی کند، میتوانید با ویژگیهای جدید Google Now در هر تلفن هوشمند اندرویدی که در دست دارید، آشنا شوید. در مورد جستجوی صوتی، هنوز هیچ تغییری برای افرادی که از زبان رابط غیر انگلیسی استفاده می کنند، وجود ندارد.








نتایج

Android 4.4 KitKat فقط یک به روز رسانی دیگر سیستم عامل نیست، بلکه نشان می دهد که توسعه دهنده به کجا می رود. تمرکز بر بهبود استقلال و صاف بودن، تعامل با سایر دستگاهها از طریق ارتباطات بیسیم، دادن ظاهری سبکتر به پوسته و افزودن ویژگیهایی است که مدتهاست در اکثر تلفنهای هوشمند اندرویدی وجود داشته است. اگر با ظهور Android 4.3 Jelly Bean، کاربران عملاً هیچ تغییر قابل توجهی دریافت نکردند، پس بهروزرسانی Android 4.4 KitKat حداقل به خاطر بهبود نرمی و عمر باتری، ارزش انتظار را دارد. علاوه بر این، همانطور که قبلا ذکر شد، نصب و استفاده راحت از نسخه جدید سیستم عامل نه تنها بر روی گوشی های هوشمند با 1 گیگابایت رم و بالاتر، بلکه در گوشی های هوشمند با رم 512 مگابایت نیز امکان پذیر خواهد بود. این بدان معنی است که در سال آینده بخش دستگاه های ارزان قیمت حتی بزرگتر می شود که منجر به کاهش سطح قیمت پایین تر خواهد شد و سهم بسیار زیادی از تلفن های هوشمند اندرویدی را افزایش می دهد.
اندروید در شکل استانداردش ضعیف به نظر می رسد. بله، به نظر می رسد همه عملکردهای لازم وجود دارد، اما هنوز نمی توانید نمایش درصد باتری را روشن کنید. یک انیمیشن بارگذاری زیبا وجود دارد، اما فایده ای ندارد. هنوز هیچ پشتیبانی از موضوعات وجود نداشت. حالا چه می شود - سفارشی دیگری را نصب کنید که ساخت فردا شب آن قطعاً شکست خواهد خورد؟ نه، ما همه کارها را فقط با روت انجام خواهیم داد. در ادامه بخوانید و یاد بگیرید که چگونه رابط اندروید را تغییر دهید.
مراحل مقدماتی
برای انجام بسیاری از ترفندهای توضیح داده شده در مقاله، به روت و روت وابسته به آن نیاز دارید. در نسخه استاندارد، 100٪ فقط در سیستم عامل AOSP به درستی کار می کند، اما حتی در آنها ممکن است اشکالاتی وجود داشته باشد. مشکلات مربوط به ماژولهای Xposed اغلب میتواند در میانافزار موجودی با تغییراتی از سازنده ایجاد شود، اما نسخه خاصی از Xposed برای آنها وجود دارد: برای TouchWiz، برای MIUI، برای سیستم عامل مبتنی بر Android 5.0+. دارندگان HTC می توانند ساخت رسمی را نصب کنند، اما S-OFF تقریبا همیشه مورد نیاز است.
روت کردید، Xposed را نصب کردید؟ بعد برویم
1. انیمیشن بارگذاری را تغییر دهید
 انیمیشن بوت در فایل /system/media/bootanimation.zip ذخیره می شود. در داخل یک سند متنی desc.txt وجود دارد که میزان فریم، وضوح افقی و عمودی و غیره را نشان می دهد. همچنین خود تصاویر (قابها) وجود دارند که با فرکانس مشخص شده در desc.txt تغییر میکنند. ترتیب و قوانین پخش انیمیشن از پوشه ها نیز در این فایل نوشته شده است.
انیمیشن بوت در فایل /system/media/bootanimation.zip ذخیره می شود. در داخل یک سند متنی desc.txt وجود دارد که میزان فریم، وضوح افقی و عمودی و غیره را نشان می دهد. همچنین خود تصاویر (قابها) وجود دارند که با فرکانس مشخص شده در desc.txt تغییر میکنند. ترتیب و قوانین پخش انیمیشن از پوشه ها نیز در این فایل نوشته شده است.
تنها کاری که باید انجام دهید این است که بایگانی را از دستگاه با استفاده از یک مدیر فایل با پشتیبانی روت دریافت کنید، تصاویر را از بسته بندی خارج کرده و جایگزین کنید، فراموش نکنید که ابتدا آنها را به وضوح مورد نظر فشرده کنید. در مرحله بعد، فقط آرشیو را بدون فشرده سازی بسته بندی کنید و آن را به جای خود برگردانید. اما، البته، گرفتن یک آرشیو آماده آسان تر است. در سایت hboot.co.ukتعداد زیادی از آنها وجود دارد.
از سوی دیگر، اگرچه انیمیشن جذاب است، اما منطقی نیست. اما مشاهده اینکه کدام سرویس ها در حال اجرا هستند می تواند مفید باشد. ساده ترین گزینه نصب LiveBoot است که logcat و dmesg را خروجی می دهد، یعنی پیام های هسته اندروید و لینوکس.
2. صداهای خود را به مجموعه استاندارد اضافه کنید
صداها را می توان در یکی از پوشه های /system/media/audio انداخت. آلارم - آهنگ های زنگ زنگ؛
اعلان ها - صداهایی برای اعلان ها.
آهنگ های زنگ - آهنگ های زنگ؛
ui - صداهای سیستم، مانند باتری کم، فوکوس دوربین، انتخاب عناصر رابط. برخی از برنامه ها ممکن است به طور پیش فرض به آنها دسترسی داشته باشند، بنابراین شما می توانید آنها را با برنامه خود جایگزین کنید.
چرا آهنگ های زنگ را در پارتیشن سیستم قرار دهید؟ اولاً، فایل های موجود در آنجا می توانند بازنشانی عمومی به تنظیمات کارخانه را تحمل کنند. ثانیاً، صداهای پوشه های خاص را می توان تقریباً در هر برنامه ای روی سیگنال (صدای زنگ هشدار، تماس، دریافت پیامک) تنظیم کرد.
3. تغییر فونت
من بسیار بسیار شک دارم که این اقدامات مفید باشند، زیرا فونت استاندارد اندروید تقریباً کامل است. اما طعم و رنگ ...
برای نصب فونت ها می توانید از یک برنامه خاص استفاده کنید. به عنوان مثال HiFont به شما امکان می دهد فونت ها را در فریمور سامسونگ، اچ تی سی، موتورولا، لنوو، هواوی، نوکیا ایکس بدون روت تغییر دهید و اگر روت دارید، در تمام دستگاه های دیگر. میتوانید از فونتهایی که قبلاً در کاتالوگ برنامه موجود است استفاده کنید یا فونتهای خود را اضافه کنید.
اما از کجا باید آنها را تهیه کرد؟ سه گزینه وجود دارد:
- فونت های گرفته شده از میان افزارهای مختلف دستگاه های اندرویدی را می توانید در پست w3bsit3-dns.com پیدا کنید.
- در w3bsit3-dns.com مجموعه خوبی از فونت های ایجاد شده توسط کاربر در پست بعدی وجود دارد.
- مجموعه در XDA.
می توانید فونت ها را بدون استفاده از برنامه خاصی نصب کنید. فایلهای ttf را از بایگانی میگیریم، آنها را با آنها در /system/fonts/ جایگزین میکنیم (روت مورد نیاز است) و دستگاه را راهاندازی مجدد میکنیم.
4. تغییر آیکون ها
 نمادها را می توان با استفاده از برنامه های خاص تغییر داد، به عنوان مثال Unicon - Icon Themer. پس از نصب، باید برنامه را در تنظیمات Xposed فعال کنید (به شما اطلاع می دهد). بعد، گوشی هوشمند خود را مجددا راه اندازی کنید و برنامه را باز کنید. تنها چیزی که باقی می ماند این است که روی دانلود تم ها از Google Play کلیک کنید و یک بسته نماد را انتخاب کنید، آن را نصب کنید و گوشی هوشمند خود را راه اندازی مجدد کنید. اما شایان ذکر است که آیکون ها در برخی از لانچرها به عنوان مثال Google Start تغییر نمی کنند.
نمادها را می توان با استفاده از برنامه های خاص تغییر داد، به عنوان مثال Unicon - Icon Themer. پس از نصب، باید برنامه را در تنظیمات Xposed فعال کنید (به شما اطلاع می دهد). بعد، گوشی هوشمند خود را مجددا راه اندازی کنید و برنامه را باز کنید. تنها چیزی که باقی می ماند این است که روی دانلود تم ها از Google Play کلیک کنید و یک بسته نماد را انتخاب کنید، آن را نصب کنید و گوشی هوشمند خود را راه اندازی مجدد کنید. اما شایان ذکر است که آیکون ها در برخی از لانچرها به عنوان مثال Google Start تغییر نمی کنند.
5. اضافه کردن پشتیبانی تم
 قبل از نصب تم، HKThemeManager کل لیست برنامه هایی را که تم روی آنها اعمال می شود را نشان می دهد. تیک مواردی که مورد نیاز نیستند را بردارید، روی «اعمال تم» کلیک کنید و دستگاه را راه اندازی مجدد کنید.
قبل از نصب تم، HKThemeManager کل لیست برنامه هایی را که تم روی آنها اعمال می شود را نشان می دهد. تیک مواردی که مورد نیاز نیستند را بردارید، روی «اعمال تم» کلیک کنید و دستگاه را راه اندازی مجدد کنید.
همچنین یک گزینه جایگزین برای نصب تم ها وجود دارد - برنامه Layers Manager. به لطف معرفی مکانیسم تخصیص مجدد منبع RRO، در هر سیستمافزاری در Android 5.0+ کار میکند. پایگاه داده تم های برنامه بسیار بزرگ است و در Play Market قرار دارد. برای دیدن آن، فقط لایه ها را در جستجو تایپ کنید.
به خاطر داشته باشید که برنامه بر روی سیستم عامل مبتنی بر CyanogenMod کار نمی کند: موتور محلی و تضاد RRO.
6. Android 5.X+ را به ANDROID N تبدیل کنید
ماژول Android N-ify در این امر به ما کمک می کند. پس از نصب، ویژگی های زیر از Android N ظاهر می شود:
- طراحی پنل اعلان به طرز محسوسی تغییر خواهد کرد. پانل تنظیمات سریع ظاهر می شود.
- کتیبه های جالب در تنظیمات زیر برخی از موارد ظاهر می شود.
- به عنوان مثال، در زیر Wi-Fi، نام نقطه دسترسی فعلی، در زیر مورد "باتری" نوشته می شود - زمان باقی مانده کار و شارژ باتری به درصد.
- تخم مرغ عید پاک در منوی "درباره تلفن" تغییر می کند.
- با دوبار کلیک کردن روی دکمه "اخیرا" به سرعت بین دو برنامه اخیراً راه اندازی شده جابجا خواهید شد.
Android N-ify همچنین دارای تنظیمات مفیدی است که از طریق آن می توانید نه تنها آن را غیرفعال کنید، بلکه تغییرات فردی ایجاد شده را نیز پیکربندی کنید.

7. بهبود نوار وضعیت
برای من، نوار وضعیت موجود در اندروید ناتمام ترین چیز است. خوشبختانه، Xposed می تواند برای تغییر بسیاری از چیزها و راحت تر کردن آن استفاده شود.
8. تغییر نشانگر باتری
Battery Home Icon یک نشانگر باتری به جای دکمه Home نصب می کند. علاوه بر این، این نشانگر بسیار قابل تنظیم است: می توانید رنگ ها را تغییر دهید، نمایش درصدها، انیمیشن شارژ و غیره را فعال یا غیرفعال کنید.
XbatteryThemer - نماد باتری را سفارشی کنید. تم های مختلف زیادی وجود دارد، هم معمولی و هم بسیار خارق العاده.
9. نمایش سرعت اتصال به اینترنت
نشانگر سرعت شبکه - نشانگر سرعت شبکه. می تواند سرعت شبکه های تلفن همراه، Wi-Fi، بلوتوث، اترنت را نشان دهد. همه چیز قابل تنظیم است - از واحدهای اندازه گیری و آستانه سرعت گرفته تا رنگ و اندازه فونت. همچنین می توانید با استفاده از DataUsage میزان ترافیک اینترنت استفاده شده را به نوار وضعیت اضافه کنید. داده های نشان داده شده مانند بخش تنظیمات "انتقال داده" است.
10. سطح سیگنال واقعی را نمایش دهید
گاهی اوقات لازم است بدانید که اینترنت در قسمت های مختلف اتاق چقدر خوب دریافت می شود، موقعیت گوشی هوشمند چگونه بر سطح دریافت سیگنال تأثیر می گذارد یا فقط باید سطح دریافت سیگنال تلفن هوشمند خود را با سایر مدل ها مقایسه کنید. NetStrength در این مورد کمک خواهد کرد. این ماژول می تواند سطح سیگنال شبکه سلولی را بر حسب دسی بل بر میلی وات (dBm یا dBm) نمایش دهد. این واحد اندازه گیری مقدار منفی دارد و هر چه به صفر نزدیکتر باشد دریافت بهتر است. همچنین می توانید نمایش ASU (واحد قدرت دلخواه - نسبت سیگنال به نویز در کانال آزمایشی) را فعال کنید. با استفاده از فرمول ASU = (dBm + 113)/2 محاسبه می شود.
به هر حال، ماژول می تواند سطح دریافت Wi-Fi را بر حسب dBm، Mbps (Mbit/s - مگابیت در ثانیه) و درصد نشان دهد.
11. بر روند دانلود نظارت کنید
Statusbar Download Progress یکی از مفیدترین ماژول های Xposed است. فرآیند دانلود را از Play Market یا یک فایل از اینترنت به شکل نوار سفید نازک بالای نوار وضعیت نمایش می دهد. من بلافاصله توصیه می کنم "حالت خدا" را فعال کنید، به لطف آن پیشرفت برای هر برنامه ای که نوار پیشرفت دارد نمایش داده می شود. در تنظیمات می توانید نمایشگر را در بالای نوار وضعیت یا زیر خط تنظیم کنید.




