Luo palautetta verkkosivujen luontiohjelmassa
On kaksi tapaa julkaista Web Page Makerilla luotu sivusto:
1. Käytä editorin sisäänrakennettua tiedostonsiirtoohjelmaa (FTP) julkaistaksesi palvelimelle.
2. Käytä julkaisua tietokoneen kansioon ()
Julkaiseminen FTP-editorilla
Web Page Maker julkaisee sivuston KAIKILLE standardia käyttävälle isännälle asennettu PROGRAM TIEDOSTONSIIRTO. Tätä varten ohjelmassa on sisäänrakennettu julkaisija, et tarvitse ylimääräisiä FTP-ohjelmia tiedostojen lataamiseen.Tietojen asettaminen julkaisua varten
Jos et tunne TIEDOSTONSIIRTOA (File Transfer Protocol), asetukset voivat tuntua monimutkaisilta. Onneksi sinun tarvitsee tehdä tämä vain kerran. Ohjelma tallentaa asetuksesi, jotta voit päivittää sivustosi napsauttamalla Julkaise-painiketta.
Web Page Maker sisältää myös mahdollisuuden luoda useita profiileja käyttäjille, joilla on useampi kuin yksi verkkosivusto tai julkaisuvaatimuksia.
Asennustiedot:
1. Valitse työkalupalkin Julkaise-painike tai valitse Tiedosto-valikosta Julkaise-komento.
2. Napsauta Uusi Julkaise kohde -välilehdellä. Etäsivustojen asetukset -valintaikkuna tulee näkyviin.
3. Kirjoita Profiilin nimi Remote Site Settings -valintaikkunaan. Tämä voi olla mikä tahansa, se on vain muistutus käyttäjälle, jos hänellä on useita palvelinprofiileja.
4. Anna vaaditut tiedot alle:
Site Host - Syöttää sen FTP-palvelimen osoitteen, jota käytetään tiedostojen lataamiseen isäntäkoneen verkkosivustolle. Tämä voi vaihdella isäntäkohtaisesti, mutta useimmissa tapauksissa se on verkkotunnus tai IP-osoite.
Jos sinulla on kysyttävää tiedoista, ota yhteyttä verkkopalveluntarjoajaasi.
Etäkansio - Syötä hakemistopolku FTP-palvelimelle, joka tallentaa Web-asiakirjasi hakemistoon. Monissa tapauksissa tähän on jätettävä tilaa. Jos sinulla on kysyttävää tiedoista, ota yhteyttä verkkopalveluntarjoajaasi.
Käyttäjätunnus - Anna käyttäjänimesi. Tämä on nimi, jonka syötät palvelimellesi.
Salasana - Syötä isäntäsi antama salasana päästäksesi FTP-tiedostoihin palvelimelle.
Portti - Anna FTP-palvelimeen yhdistämisen yhteydessä käytettävä portin numero. Oletusarvon 21 pitäisi toimia useimmissa tapauksissa.
Passiivinen tila – Valitse Passiivinen tila, jos palvelin on passiivista tilaa vaativan palomuurin tai yhdyskäytävän takana.
Jos et vielä tiedä menettelyä tai sinulla ei ole pyydettyjä FTP-tietoja, ota yhteyttä yrityksesi ylimpään tekniseen tukeen.
5. Kun olet syöttänyt kaikki pyydetyt tiedot, napsauta OK.
Sitten näet, että palvelimesi on lisätty luetteloon. Lisää toinen palvelinprofiili napsauttamalla Uusi-painiketta. Jos haluat muokata palvelinprofiilia, korosta profiilin nimi ja napsauta Muokkaa-painiketta. Voit poistaa profiilin korostamalla sen ja napsauttamalla Poista-painiketta.
Kun olet asentanut kaikki tiedot, voit ladata tiedostosi verkkopalvelimelle.
Julkaisuprosessi alkaa
Kun olet määrittänyt palvelimeen liittyvät tiedot, nyt on aika aloittaa julkaisuprosessi.
1. Valitse luettelosta Palvelinprofiili. Napsauta Julkaise-painiketta Julkaise-valintaikkunan alaosassa.
2. Kun julkaisu on valmis, näet Publishing Completed! - Valmistunut julkaisu! -viesti Publish State -julkaisuvalintaikkunassa.
3. Napsauta Exit - Exit.
Tärkeitä julkaisuvaihtoehtoja
Tässä osiossa selitetään yksityiskohtaisesti julkaistun valintaikkunan toinen välilehti - Sivun asetukset - "Sivun asetukset". Tätä valintaikkunaa käytetään valitsemaan, missä kuvasi julkaistaan palvelimellasi, mitkä sivustosi sivut haluat julkaista ja mitä latausvaihtoehtoja päivityssivuillasi käytetään.
Tiedostonimet ja laajennukset - Tiedostonimet ja laajennukset
Tiedostonimien ja laajennusten nollauskentät näyttävät jokaisen luotavan laajennussivun otsikot. Voit kirjoittaa nimesi kullekin sivulle ja halutessasi valita eri laajennuksen.
Kuvien alikansio - Kuvien alikansio
Kirjoita kuvien alikansioon sen kansion nimi, johon haluat tallentaa verkkosivun kuvat. Jos jätät tähän välilyönnin, kuvat sijoitetaan HTML-tiedoston kansioon.
Jos et ole varma, mitä tulostaa, jätä se oletusasetukseksi.
Sivualue
Valitse, mitkä sivut julkaistaan. Voit valita nykyisen sivun tai kaikki sivustosi sivut. Ohjelma asettaa oletuksena "Julkaise kaikki sivut sivustollani".
Julkaisemisvaihtoehto – julkaisuasetukset
Kun julkaiset sivustosi ensimmäistä kertaa, sinun on julkaistava kaikki sivustosi tiedostot verkkopalvelimelle (html-tiedostot, kuvat jne.).
Kun Julkaise vain html-tiedostot - "Julkaise vain html-tiedostot" on valittuna, voit ladata vain html-tiedostoja (ilman kuvien, äänien jne. lataamista). Tätä käytetään yleensä silloin, kun vain tekstiä on muutettu.
Jos valitset "Julkaise vain muutetut tiedostot", voit julkaista vain muuttuneet tiedostot edellisen julkaisusi jälkeen.
Varmuuskopioi .wss-tiedosto automaattisesti julkaisun yhteydessä
Ohjelma luo varmuuskopion .wss-tiedoston sivustostasi, kun julkaiset, jos käytät sisäänrakennettua FTP-toimintoa. Toisin sanoen kopio .wss-tiedostostasi ladataan myös palvelimelle.
.wss-tiedostosi varmuuskopio kopioidaan samaan kansioon, johon index.html-tiedostosi on tallennettu. Voit yleensä ladata .wss-tiedoston verkkopalvelimeltasi jollain lataustyökalulla (kuten Flashget). Jos esimerkiksi annoit tiedostollesi nimeksi "omasivusto.wss", yritä ladata http://www.sivustoninimi.com/omasivusto.wss.
Voit poistaa tämän ominaisuuden käytöstä julkaisijassa Sivun asetukset -välilehdellä. Ilmeisistä syistä tätä ei kuitenkaan suositella. Saamme ajoittain tukiviestejä käyttäjiltä, jotka ovat menettäneet kaikki tiedot kovalevystään kaatumisen vuoksi kovalevy tai jokin muu odottamaton tapaturma. Sanomattakin on selvää, että tällainen tapahtuma voi olla melko turhauttava tai jopa tuskallinen, jos unohdat tehdä sen varmuuskopiot tärkeitä tiedostoja kiintolevylläsi.
Yksi ymmärrettävimmistä ja kätevimmistä ohjelmista yksinkertaisten verkkosivustojen luomiseen on Web-sivun teko r, hänestä, pohjimmiltaan ja keskustellaan Tässä artikkelissa. Analysoimme todellisen toimintapaikan luomisen tyhjästä tämän upean ohjelman avulla.
tausta
Hyvät ystäväni tarvitsivat verkkosivuston. He avasivat äskettäin kahvilan, työ paranee, kävijöitä on säännöllisesti, mutta haluaisin käyttää tilan mahdollisimman hyvin ja täyttää "ikkunat". He mainostivat painetussa mediassa, nyt he päättivät kertoa itsestään Internetissä. Se on hyvä asia.
Laitoksen omistajien kanssa käydyn keskustelun tulosten perusteella saan selville, että sivusto vaatii pienen, mutta informatiivisen. Pysähdymme viisisivuiseen käyntikorttiin, jossa on asiaankuuluvat osiot: kahvila, ruokalista, juhlat, toimitus, yhteystiedot. Esitän selventäviä kysymyksiä toimintatavasta, keittiön ominaisuuksista, hallien kapasiteetista ja tarjottavista palveluista - eli kaikesta, mikä sisältöön tulee näkymään. Kokonaiskuva muodostuu pikkuhiljaa. Matkan varrella saan selville, että huoneesta ja tarjoilusta on tusinaa ja puolitoista valokuvaa, joita voi käyttää projektissa, valitettavasti ei digitaalisella välineellä. Asiakkaiden toive ei ole ottaa tummaa taustaa lähtökohtana. Heillä on jo käyntikortteja tummalla taustalla, ne näyttävät tyylikkäiltä, mutta synkiltä.
Ulkoasun hyväksyntä ja sivuston nimen valinta
Seuraavaan tapaamiseen asiakkaan kanssa mietin sivuston rakennetta, piirrän ulkoasun ja valitsen värit.
Yleensä asettelu hyväksytään pienin muutoksin.
Sitten harkitsemme vaihtoehtoja sopiville nimille RU-verkkoaluevyöhykkeellä, tarkista ne whois-palvelun kautta. Yksisanaiset nimet ovat olleet kiireisiä jo pitkään, joten työskentelemme pääasiassa kaksisanaisten nimien kanssa - niitä riittää. Ottaen huomioon tulevan sivuston luonnollisen edistämisen, pysähdymme vaihtoehtoon cafe-voronezh.ru Täällä rekisteröin valitun verkkotunnuksen.
Voit siirtyä suoraan sivuston luomiseen.
Graafisten elementtien valmistus
Skannaan asiakkaalta otetut valokuvat ja tallennan ne levylle. Kaikki muut käsittelyt niillä tehdään Photoshopissa.
Mallivaihtoehdot kuvien lisäämiseksi sisältöön tunnetaan: suorakulmio kehyksen kanssa tai ilman, suorakulmio pyöristetyillä reunoilla, suorakulmio varjolla. Haluaisin välttää tämän. Yritetään antaa kuville alkuperäinen ilme.
Toimintojen järjestys kunkin yksittäisen kuvan kanssa on seuraava:
1. Avaa valokuva Photoshopissa.
2. Pienennä kuvan koko vaadittuihin arvoihin ( Kuva - Kuvan koko).
3. Valitse suorakulmainen valintakehys ( M avain) ja valitse alue manuaalisesti käyttämällä samaa sisennystä kuvan kaikilta puolilta.
4. Valitse Quick Mask -tila ( Q-näppäin).
5. Käytä komentoa kehyksen valittuun osaan Suodatin - vedot - Airbrush, valitse sopiva iskun pituus ja roiskesäde.
6. Poistu Quick Mask -tilasta ( Q-näppäin).
7. Käännä valinta ( Valinta - Käänteinen).
8. Poista valittu alue (näppäin Poistaa).
9. Tallenna tulos PNG-tiedostona.
Tehdään sivustolle yksinkertainen logo.
1. Luo uusi asiakirja (Tiedosto - Uusi), jonka koko on 235x30, jossa työskentelemme edelleen.
2. Täytä taustataso mallin taustavärillä.
3. Luo johdonmukaisesti kolme tekstitasoa ja sijoita ne suhteessa toisiinsa.
4. Valitsemme jokaiselle tekstitasolle johdonmukaisesti fontin tyylin ja koon sekä merkkivälin niin, että logomme peittää koko sille varatun alueen.
5. Lisää varjotehoste jokaiseen tekstitasoon ( Taso - Tasotyyli - Varjo).
6. Valitsemme kunkin tekstikerroksen fontin värin.
7. Poista tausta tai tee se näkymättömäksi painamalla vastaavan kerroksen "silmää".
8. Tallennamme lopullisen version luonnoksena PSD-muodossa siltä varalta, että joudut tekemään siihen muutoksia tulevaisuudessa, ja PNG-tiedostona jatkotyötä varten.
Kuten näet, yksinkertaisten logojen luominen on jokaisen vallassa. Siksi en alkanut ottamaan tätä pientä alakohtaa erillisen artikkelin aiheesta ja "levittämään ajatuksiani puuhun". Jos haluat ja olet luova, voit löytää itsenäisesti monia alkuperäisiä ratkaisuja jokaiseen tapaukseen. Photoshop on sinun.
Sloganin luominen otsikkoon tehdään samalla tavalla. Luomme uuden tarvittavan kokoisen asiakirjan, lisäämme siihen tekstikerroksen, varjon, pelaamme fonteilla ja väreillä yrittäen päästä sivuston yleiseen tyyliin. Tulos tallennetaan myös PNG-muodossa.
Projektin asennus
On aika luoda itse sivu. Luodaan Web Page Maker -sivustoja visuaalisen editorin avulla. Valikkokohdan valitseminen Muoto - Sivun ominaisuudet.
Ensimmäinen välilehti Sisällönkuvauskentät kentillä sivun otsikon ja kuvauksen syöttämiseksi html-koodiin sekä avainsanaluettelo on erittäin tärkeä. Täytä kentät huolellisesti sivun todellista sisältöä vastaavilla tiedoilla, tämä on välttämätöntä sivustosi luonnollisen mainostamisen kannalta. Muiden sivujen tagit täytetään täsmälleen samalla tavalla, jos mahdollista, älä tee niistä samoja. Täällä voit myös poistaa sivukoodista mainitsemisen ohjelmasta, jossa sivusto on luotu.
Siirry välilehteen Tausta, valitse tekstin vieressä oleva ruutu taustakuva" ja "Selaa"-painikkeella näytämme polun tiedostoon taustakuvalla. Tämä on esimerkki taustakuvan lisäämisestä, joka voidaan myös korjata suhteessa selainikkunaan. Jos tausta on kuva yksivärisellä täytteellä, kuten meidän tapauksessamme , taustaväri voidaan asettaa manuaalisesti (sivun ominaisuudet -ikkunan seuraava välilehti).
Välilehdellä Näytä valitse sivun tasaus selainikkunan keskeltä, aseta taustaarvo ja tekstin ja linkkien väri oletuksena. Valitse samalla välilehdellä kohta "Oletus" ja syötä oikealla olevaan kenttään kahvoilla windows-1251. Sinun on valittava tämä koodaus isännöinnin sivustoasetuksista (minulla oli oletuksena UTF-8).
Valinnainen välilehdellä tehosteita voit valita sivulle siirtymisen vaikutuksen, sen keston ja estää kuvien kopioimisen sivustolta.
Viimeinen välilehti otsikko emme tarvitse sitä tänään, mutta voit kokeilla sitä, jos haluat.
Sivun asettelu visuaalisessa editorissa
1. Lisää sisältölohko. Lisää valikko - Muoto - Pyöristetty suorakulmio.
Napsauta tuloksena olevaa kuvaa hiiren kakkospainikkeella ja määritä uudelleen kuvan ominaisuudet - sisennykset, mitat, täyttöväri, pyöristyssäteet. Tätä varten Shape Properties -ikkunassa on kaksi välilehteä - Kenraali Ja Väri ja reunat. Valitsin sivun leveydeksi 980 pikseliä, jotta sivustoa olisi myöhemmin kätevä katsella sekä netbookilla, jonka näytön resoluutio on 1024x600, että suurilla näyttöresoluutioilla. Erityisesti nyt netbookilla luodaan sivustoa askel askeleelta ja tätä tekstiä kirjoitetaan. Ominaisuuksien manipuloinnin seurauksena yrityksen ja erehdyksen avulla saamme seuraavan:
2. Lisää valikko sisältölohkoon valitsemalla ohjelman vaihtoehdoista: Lisää - Navigointipalkki. Valitsen oikean värimaailmaratkaisun.
Mukauta valikkoa: luo painikkeiden otsikot valitsemalla kirjasintyylin, koon, tyylin ja värin passiivisessa tilassa ja viemällä hiiri painikkeen päälle. Välilehdellä Muoto Navigointipalkista voit valita valikon tyypin (olemme tyytyväisiä vaakasuuntaiseen) ja navigointipainikkeiden välisen etäisyyden. -välilehti Asetus voit muuttaa painikkeiden ulkoasua omaksi näyttämällä polun kansioon kuvilla ja lisäämällä ääntä, kun viet hiiren painikkeen päälle. Emme tarvitse sitä, valikko osoittautui yksinkertaiseksi ja selkeäksi, mitä vaadittiin.
3. Suunnittelemme sivuston otsikon sijoittamalla aiemmin valmistetut logo- ja iskulausetiedostot PNG-muodossa sisältö- ja navigointilohkojen yläpuolelle. Kohdista kaikki sivulla oleva huolellisesti. Tämä voidaan tehdä kahdella tavalla - hiirellä, pitämällä kohdetta vasemmalla painikkeella tai siirtämällä aiemmin valittua kohdetta kohdistinnäppäimillä, pitäen samalla näppäintä painettuna. ctrl.
Sisältölohkon muokkaaminen
Aiemmin valmistettujen kuvien lisääminen sivulle: Lisää - Kuva - Tiedostoista... Jos olet joskus lisännyt kuvia Word-asiakirjan sivulle, voit tehdä sen ilman vaikeuksia.
Lisää tekstiä samalla tavalla: Lisää - Teksti. Kaksoisnapsauttamalla hiiren vasenta painiketta tekstiä sisältävässä säilössä avautuu yksinkertainen tekstieditori, jossa meillä on mahdollisuus valita tekstin fontti, sen koko ja väri, tyyli ja kohdistus sivulla. Ajamme sisään valmiina kotisivu tekstiä, muuta valmiin tekstilohkon kokoa sivulla hiirellä, venyttämällä ja puristaen sitä tarpeen mukaan.
Kohdistamme lisätyt objektit olemassa olevan asettelun mukaan, unohtamatta tallentaa projektiamme säännöllisesti. Sivu on melkein valmis. Jäljellä oli hyvin vähän.
Sivun alatunnisteen muotoilu
Sivuston alatunnisteeseen kirjoitamme tiedot sivuston omistajista. Tämä tehdään myös valikon kautta. Lisää - Teksti. Syötä tarvittaessa laskurikoodit kellariin: Insert - HTML-koodi tai komentosarjakoodi. Lisään käsikirjoituksen Ramblerista ja laskurin Mail.Ru:sta, ne on helppo saada vastaavilta sivustoilta.
Tämä riittää toistaiseksi.
Sivun katselu selaimessa
Sivu on valmis. Ymmärtääksesi, miltä se näyttää Internetissä, valitse valikosta Tiedosto - Näytä selaimessa tai napsauta F5. Jos pidät kaikesta, jätä sivu ennalleen, jos havaitset puutteita tai virheitä, poistamme ne.
Kuvassa ja kuvassa
Kun sivustosta on valmis hakemistosivu suunnittelumallilla, muiden sivujen luominen ei ole vaikeaa. Aktivoi tätä varten ohjelmavalikko Sivu - Sivuston sisältö tai napsauta vain F8. Kloonamme hakemistosivun, nimeämme tuloksena olevat kloonit uudelleen navigointipalkin painikkeiden mukaisesti ja muokkaamme niiden sisältöä - lisäämme lohkoja kuvilla ja tekstillä. Muutamme kontekstilohkon korkeutta visuaalisesti sovittamalla sen sisällön kokoon.
Navigoinnin asetukset
Nyt meidän on linkitettävä kaikki sivuston tulevat sivut yhdeksi kokonaisuudeksi, mikä tarjoaa käyttäjille selkeän navigoinnin. Voit tehdä tämän kaksoisnapsauttamalla luotua navigointipalkkia ja sen ominaisuuksia (Tab Vaihtoehdot) valitse tyyppi Sivu sivustollani ja täytä URL-kenttä valitsemalla kullekin painikkeelle vastaavan sivun nimi. Kaikkien sivujen linkittämiseksi nämä toiminnot on suoritettava neljän muun sivun navigointipalkin avulla.
Vie projekti HTML-muotoon
Valikko Tiedosto - Vie HTML-muotoon mahdollistaa valmiin sivuston lataamisen PC:llämme valittuun kansioon erillisinä tiedostoina .html-tunnisteella ja kuvakansiona, jossa on kaikki käytetyt kuvat. Tarkistamme sivuston toiminnan paikallisesti suorittamalla index.html-tiedoston ladatun projektin kansiosta.
Sivuston hosting
Pienestä on kysymys. Jäljelle jää ladata sivusto jollakin FTP-asiakkaalla isännöintipalveluntarjoajamme palvelimelle. Minulle on kätevämpää tehdä tämä Total Commanderilla "a. Pieni esimerkki prosessista. Hakemistossa, jonka sivuston isännöitsijä on meille osoittanut, kopioimme tyhmästi kaikki ohjelman luomat tiedostot ja kansiot kuvia. Toinen tapa julkaista sivusto, joka saattaa olla helpompaa. Page Maker "a:ssa on sisäänrakennettu julkaisutyökalu, jonka tarvitsee vain määrittää se täyttämällä kaikki kentät. Ja sitten voit julkaista projektin sivustolla painamalla yhtä nappia - F4
Avaa suosikkiselaimesi ja kirjoita verkkosivuston osoite: cafe-voronezh.ru Kaikki on hienoa, kaikki toimii! Jos löydämme selausprosessin aikana virheitä, sivustoprojektissa, joka on luotu käyttämällä web-ohjelmia Page Maker, tee muokkauksia, tallenna se sitten uudelleen ja vie se HTML-muotoon. Muokattu versio ladataan jälleen isännöintiin vahvistuksen kanssa kaikkien tiedostojen korvaamisesta, ja sinne se kuuluu. Itse asiassa tämä on työmme projektin parissa.
Toivon todella, että annetuista tiedoista on hyötyä luotaessa ensimmäistä käyntikorttisivustoasi ja mahdollisesti myöhempiä. Kaikella Web Page Makerin yksinkertaisuudella ja näennäisellä minimalismilla tämän ohjelman avulla voit luoda erittäin omaperäisiä sivustoja käyttämällä lisäjava-skriptejä ja toteuttaa omia epätyypillisiä ratkaisujasi. luomiensa projektien selainyhteensopivuus. Olen varma, että kun tutustut lähemmin tähän ohjelmaan, saat toisen hyödyllinen työkalu sivustojen suunnitteluun ja kehittämiseen.
Sivun luominen
Koodaus Aseta koodaus kaksoisnapsauttamalla sivua, jolloin Sivun ominaisuudet -ikkuna tulee näkyviin. Valitse Ulkoasu-välilehti, avaa Merkistö-rivillä avattava luettelo, valitse User Define , kirjoita riville Windows-1251 (koodaus venäjän kielelle).
Sivun luominen
Sivuston ensimmäinen sivu ( Hakemisto ) luodaan oletuksena ja avautuu, kun avaat ohjelman.
Luo myöhempiä sivuston sivuja käyttämällä Sivu-valikkoa tai Sivuston sisältö -paneelia (oikealla).
Näytä tai piilota tämä paneeli painamalla F8.
Paneelin painikkeilla voit lisätä sivun, kloonata sivun (luoda kopion), poistaa sivun, lisätä tuodun html-sivun sivustolle.
Voit myös siirtää sivuja ylös ja alas sivuluettelossa tästä paneelista.
Voit luoda tyhjän sivun napsauttamalla Uusi sivu -painiketta Sivuston sisältö -paneelissa. Uusi tyhjä tiedosto tulee näkyviin. Oletusarvoisesti Web-sivun tuottaja antaa sille nimeksi "sivu2".
Voit myös luoda sivun tekemällä kopion olemassa olevasta.
Voit tehdä tämän napsauttamalla Sivuston sisältö -paneelin Kloonaa sivu -painiketta.
Sivun poistaminen
Voit poistaa verkkosivun napsauttamalla sitä Sivuston sisältö -paneelissa.
Napsauta Sivut-välilehden Poista sivu -painiketta.
Napsauta OK vahvistaaksesi, että haluat poistaa tiedoston.
Huomautus: Tämä on pysyvä toiminto, eikä sitä voi kumota.
Sivun tuonti
Tuo html-sivu napsauttamalla Tuo HTML-sivu -painiketta.
Sivun mitat
Web Page Makerissa sivun mittoja (leveyttä ja korkeutta) ei määritetä numeerisilla arvoilla, vaan ne määräytyvät sivun sisällön mukaan.
Voit siis laajentaa sivua laajentamalla objektit sivuiksi. Päinvastoin, jos haluat pienentää sivun leveyttä, järjestä objektit tiiviimmin.
Jos päätät käyttää taulukkoa kehyksenä objektien sijoittamiseen taulukon soluihin, voit tässä tapauksessa määrittää taulukon mitat (eli sivun mitat) numeroarvoilla. Katso taulukot.
Sivun ominaisuudet
Aseta sivun ominaisuudet kaksoisnapsauttamalla sivua (ei sivulla olevaa objektia) avataksesi Sivun ominaisuudet -valintaikkunan.
Sivun ominaisuudet -ikkunassa on viisi välilehteä: Sisällönkuvauskentät, Tausta, Ulkoasu, Sivun siirtyminen ja Otsikko.
Sisällönkuvauskentät-välilehdellä Otsikko - Otsikko, Tekijä - Tekijä, Avainsanat - Avainsanat on asetettu.
Avainsanat syötetään pilkuilla erotettuina, ja Internetin hakukoneet käyttävät niitä.
Kuvaus - Kuvaus. Internetin hakukoneet voivat käyttää näitä tietoja löytääkseen asiaankuuluvia asiakirjoja tietystä luokasta tai hakukyselyn mukaan.
Generaattorin määrittäminen(luojien ohjelmat):
Web Page Maker lisää automaattisesti seuraavan koodin metatieto-osioon:
Tämä koodi voidaan poistaa tarvittaessa.
Valitse Tausta-välilehdellä taustakuva sivullesi. Voit myös valita ääniraidan, joka toistetaan, kun vierailija katselee sivuasi. Taustakuva ja musiikki valitaan tietokoneeltasi.
Kiinteä tausta -vaihtoehto asettaa taustan niin, että se ei vierii sivua vieritettäessä ja pysyy paikallaan.
Valitse äänitiedoston Silmukka-valintaruutu, jos haluat, että tiedosto toistetaan jatkuvasti.
Ulkoasu-välilehti määrittää sivun asettelun näytöllä. Suurin osa verkkosivuista on asetettu vasemmalle ja yläpuolelle.
Jotkut sivut näyttävät hyviltä keskitettyinä (valitse Center), mutta Netscape-selaimet eivät tue sivujen keskittämistä.
Merkistö-osiossa asetetaan merkistö (tai "kielikoodaus"). Oletusarvo on länsimainen merkistö - länsimainen merkistö (ISO-8859-1).
Jos asiakirja sisältää muuta kuin länsimaista tekstiä, sinun on määritettävä asiakirjan asianmukainen kielikoodaus. Muuta "merkkisarja" arvoksi "Käyttäjämäärittely" ja kirjoita kielikoodaus.
Venäjän koodaukset: Windows-1251 (kyrilliset aakkoset - Windows), KOI-8R, KOI-8U, ISO-8859-5 tai UTF-8.
Sivun siirtyminen -välilehti määrittää siirtymätehosteet, kun sivuston vierailijat avaavat tai sulkevat sivun. Voit asettaa eri tehosteen neljälle tapahtumalle.
Otsikko-välilehteä käytetään syöttämään nykyisen sivun otsikkotiedot. Käytä tätä ominaisuutta mukautetun CSS:n, JavaScriptin jne. lisäämiseen. Käyttäjä on vastuussa oikean koodin syöttämisestä.
Hei kaikki!
Tänään kerron sinulle kuinka verkkosivusto (sivu) luodaan. Lisäksi täysimittaisen verkkosivuston luominen vie sinua vain yli tunnin sen monimutkaisuudesta riippuen. Luomme verkkosivuston käyttämällä Web Page Maker -ohjelmaa, joka on verkkosivustojen luontiohjelma.
Tämä monikäyttöinen monikäyttöinen verkkosivustojen rakennustyökalu on helppokäyttöinen, ja jokainen Web Page Makerin käyttäjä voi luoda yksinkertaisen verkkosivuston tarpeisiisi.
Tätä varten sinun ei tarvitse opetella sivuston rakentamisen perusteita (HTML, CSS, PHP-kielet), mallikoodien puuhailua, CMS:n ymmärtämistä (sivuston sisällönhallintajärjestelmä), kaikki on paljon helpompaa. Kaikki mitä tarvitset sivuston toimintaan Internetissä, on keksiä ja hankkia.
Et tietenkään voi tehdä erittäin ammattimaista sivustoa Web Page Makerin avulla. Mutta on erittäin mahdollista luoda täysin kunnollinen ja täysin toimiva resurssi. Voit esimerkiksi katsoa omaani ja jopa pelata haluamaasi peliä. Omasta mielestäni siitä tuli varsin kunnollinen ja toimiva.
Ohjelma soveltuu luomaan sivustoja, kuten "käyntikortti", "suppilo", "myyjä", "yksihakulaite", "kaappaussivu" ja paljon muuta. Monet teistä ovat luultavasti tavanneet vastaavia resursseja verkossa ja ymmärtävät, mistä puhun.
Jos kuvailet koko sivuston luomisprosessia kokonaisuutena, saat melko laajan artikkelin. Siksi tässä viestissä päätin esitellä sinulle ohjelman päätoiminnot ja kuinka luoda verkkosivusto (sivu), näytän konkreettinen esimerkki, joka esitetään artikkelin lopussa koulutusvideon muodossa. Ja nyt kaikesta järjestyksessä.
Kuinka luoda verkkosivusto
Web Page Maker on maksullinen verkkosivustojen rakentaja, mutta voit ladata sen verkosta ja kokeilla sitä ilmaisen kokeilujakson ajan. Ja jos yrität, voit saada ilmainen versio ohjelmia pysyvään käyttöön. Tämän ohjelman käyttöliittymä näyttää hyvin yksinkertaiselta:
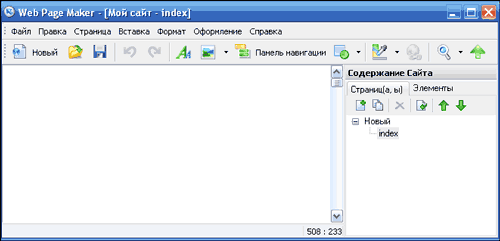
Mutta yksinkertaisuudesta huolimatta ulkomuoto, ohjelmassa on melko vankka ja mielenkiintoinen toimintosarja. Ohjelman venäläinen versio on erittäin helppo ymmärtää, enkä kuvaile kaikkia työkaluja, joita ohjelmassa on nyt runsaasti, tarkastelemme niitä videossa. Ja tässä artikkelissa haluan vain korostaa sen tärkeimpiä etuja.
1. Ohjelman suurin etu on sen yksinkertainen ja käyttäjäystävällinen käyttöliittymä. Jokainen aloittelija ymmärtää ohjelman.
2. Koko sivuston luontiprosessi tapahtuu vetämällä ja pudottamalla tai liittämällä erilaisia elementtejä ohjelmaikkunaan. Voit lisätä tulevalle sivustollesi erilaisia muotoja, kuvia, taulukoita, ääntä, videota, tehosteita, diaesityksiä, java-skriptejä, html-koodeja ja paljon muuta. Ja tämä ei ole täydellinen luettelo!
3. Voit milloin tahansa nähdä mitä olet tehnyt napsauttamalla ohjelman navigointivalikossa olevaa suurennuslasikuvaketta. Tämä on erittäin kätevä ominaisuus sivuston muokkaamisen kannalta.
4. Web Page Makerin avulla voit tuoda minkä tahansa HTML-sivuston Internetissä. Miksi tämä voi olla tarpeen? Jos sinulla ei ole tarpeeksi fantasioita tulevaisuuden sivustosi näyttämisestä, voit lainata valmiin suunnittelun toiselta verkossa olevalta henkilöltä.
Mutta älä luo siitä täydellistä kopiota, hakukoneet eivät ilmeisesti pidä siitä! Voit lainata idean, suunnitella ääriviivoja, tyyliä jne. ja luoda oman verkkosivustosi! Yleensä toimme, muutimme sivuston suunnittelua ja kuvausta tarpeidemme ja kaiken rakkauden mukaan.
Ja nyt ehdotan, että katsot harjoitusvideon, jonka nauhotin erityisesti sinua varten. Siinä näytän sinulle kuinka luoda yksinkertainen sivusto, joka koostuu useista sivuista. Pohjaksi otin sieppaussivun, jolla ehdotan lataavani .
Videon katsomisen jälkeen sinulla ei pitäisi olla kysyttävää, kuinka verkkosivusto (sivu) luodaan? No, jos sinulla on niitä vielä, kysy heiltä tämän julkaisun kommenteissa, niin vastaan mielelläni.
Voit ladata arkiston kehyksineen menemällä osoitteeseen . Lataa, pura, käytä. Kuka ei ymmärrä mistä puitteista kysymyksessä katso video ja ymmärrät kaiken:
Tällä sanon hyvästit sinulle! Toivotan teille kaikille hyvää mieltä! Nähdään pian!
Mitä pidät artikkelista? Oletko rakentanut verkkosivustoja Web Page Makerin avulla? Ehkä tunnet helpompia tapoja luoda verkkosivustoja? Jaa ne kommenteissa!

Web Page Maker on sivustojen muokkausohjelma, jonka avulla ei ole tietoa ohjelmoinnin alalla HTML-kieli, voit luoda omia web-sivuja ja lähettää valmiita sivustoja palvelimelle. Sivuston rakentajalla on monia malleja, joiden avulla käyttäjän on helppo luoda sivustonsa. Web Page Makerissa on useita navigointipalkkeja, jotka voidaan lisätä luotavaan sivustoon, sivustoeditori sisältää myös joukon Java-skriptejä, kuvasarjoja, moduulin luotujen sivujen lähettämistä varten ja monia muita lisäominaisuuksia.
Web Page Maker voidaan ladata ilmaiseksi verkkosivuiltamme kokeillaksesi itseäsi web-suunnittelijana. Sinun ei tarvitse kirjoittaa HTML-koodia tai keksiä tämän verkkosivuston rakennustyökalun käyttöä. Sivu valmistuu erittäin nopeasti. Hiirellä valitaan tekstin syöttöpaikat, jonka jälkeen se lisätään merkittyyn paikkaan.
Kuvia lisätään myös hiirellä, niiden kokoa on mahdollista muuttaa tai lisätä muita tarpeellisia esineitä, jotka voidaan siirtää mihin tahansa kohtaan sivulla. Web Maker Page on visuaalinen editori, ja toisin kuin muut editorit, joissa sivusto luodaan kirjoittamalla koodia, se ei vaadi paljon asetuksia. Sivusto luodaan hiirellä ilman lisätyökaluja.
Sinulla on mahdollisuus ladata Web Page Maker sivultamme, ja sinulla on pääsy siihen virallinen versio verkkosivujen rakentaja. Web Page Maker -ohjelman avulla voit luoda minkä tahansa määrän sivustoja, joiden sivuilla voi olla ääni-, video- ja muita tiedostoja sekä käyttää Java-kielisiä skriptejä.
Web-sivunvalmistajan ominaisuudet
- sinun ei tarvitse osata HTML:ää tai olla kokemusta tältä alalta;
- sivusto tehdään yksinkertaisesti siirtämällä esineitä rakentajassa;
- yksinkertainen sivuston hallinta suurella määrällä sivuja;
- tyylisivut tekstin ulkoasun muuttamiseen sivustolla;
- laaja toiminnallisuus: tiedostojen lisäämisestä komentosarjoihin;
- sivuston nopea lähettäminen käyttäjän palvelimelle;
- suuri valikoima editoriin asennettuja malleja.




