Instructions pour Android (Android) - description de l'interface utilisateur. Comment activer l'interface de la tablette pour la boîte de dialogue Action complète du Play Store
Tous les changements majeurs d'interface que l'écran de verrouillage et les bureaux ont subis par rapport aux versions précédentes d'Android ont été décrits en détail.
La deuxième partie de l'article décrit les programmes de stock mis à jour et quelques autres innovations de conception ajoutées à Android 4.4 Kit Kat. Viennent ensuite de nombreuses photos.
Applications de stock
Éditeur de photos "sûr"
L'interface de l'éditeur de photos mise à jour semble et fonctionne parfaitement sur les smartphones et les tablettes. De plus, il a amélioré le travail avec les effets et les paramètres. Vous pouvez enregistrer des préréglages pour une retouche photo rapide plus tard.Mais la principale caractéristique est ce qu’on appelle la « sécurité » de l’édition. Autrement dit, les paramètres d'édition sont désormais enregistrés sur la photo. Vous pouvez continuer à modifier l'image à tout moment ou restaurer la photo originale en réinitialisant tous les filtres installés.
Montre
La majeure partie de l'application Clock reste inchangée : la même couleur d'accent rouge, la même typographie en majuscules et l'interface minimaliste. Bien qu'il existe des différences clairement perceptibles.Premièrement, les alarmes sont désormais placées dans un onglet séparé. Et l’icône permettant d’ajouter de l’heure pour un nouvel emplacement est passée d’un « marqueur d’épingle » à une icône de globe sur un fond rond blanc translucide.


L'écran permettant d'ajouter un nouvel emplacement pour la montre a également subi des modifications esthétiques mineures. Le bouton de recherche a été déplacé vers la barre d'action, qui est naturellement plus visuelle et plus pratique.


Gauche - Android 4.3 Jelly Bean, droite - Android 4.4 Kit Kat
Deuxièmement, il n'y a plus de barre d'action sur l'écran avec des alarmes définies. Et les icônes de suppression sont immédiatement placées sur la liste afin que vous puissiez supprimer rapidement les alarmes inutiles. Le « signe plus » pour l'ajout d'un nouveau réveil se trouve désormais également sur un support rond blanc translucide et a été déplacé vers la barre d'action divisée.


Gauche - Android 4.3 Jelly Bean, droite - Android 4.4 Kit Kat
La boîte de dialogue permettant de définir une nouvelle alarme a été créée comme dans Google Keep et Google Calendar. Le format horaire de 12 heures rend l'interface plus facile à utiliser que la version précédente d'Android. Mais en 24 heures, ça se transforme en bouillie.
Apparemment, ce style de sélecteur de temps sera bientôt ajouté aux directives du système en tant qu'élément standard. De plus, sa source PSD se trouve déjà dans le fichier mis à jour de Google.



Gauche - Android 4.3 Jelly Bean, centre - Android 4.4 Kit Kat, droite - Android 4.4 Kit Kat
Et enfin, Google a légèrement mis à jour le chronomètre et la minuterie. L'écran du chronomètre mis à jour a supprimé les étiquettes des secondes et des minutes, le contenu a été aligné au centre et le style gras a été supprimé du cadran, le remplaçant par Thin (comme sur l'écran de verrouillage).


Gauche - Android 4.3 Jelly Bean, droite - Android 4.4 Kit Kat
L'écran du minuteur a subi des modifications similaires. Mais les signatures des heures, secondes, minutes, bien sûr, sont restées.


Gauche - Android 4.3 Jelly Bean, droite - Android 4.4 Kit Kat
Et encore un changement « subtil » : si vous avez réglé un réveil, vous pouvez le désactiver à l'avance à partir du panneau de notifications.

Panneau de notification Android 4.4 Kit Kat pour horloge
"Composant"
Le composeur Kit Kat a été entièrement repensé - il s'agit non seulement d'un nouveau design (interface inspirée des cartes, passage d'un thème sombre à un thème clair), mais également de quelques fonctionnalités très utiles.Contrairement à Android 4.3 où, lors du lancement de l'application, l'utilisateur était accueilli avec un écran avec un clavier numérique pour composer un numéro, dans Android 4.4, vous êtes redirigé vers un écran avec vos contacts favoris/fréquents et vos appels récents. Vous pouvez commencer à composer un numéro en appuyant sur le bouton central dans la barre d'action divisée.


Gauche - Android 4.3 Jelly Bean, droite - Android 4.4 Kit Kat
Dans Kit Kat, la recherche vous permet de rechercher des contacts non seulement par le carnet d'adresses de votre téléphone, mais également par noms de lieux. De plus, il comprend les erreurs. Si vous tapez « chnrse », la recherche reconnaîtra que vous vouliez dire « chinois » et fournira des résultats pertinents pour votre requête.


Gauche - Android 4.3 Jelly Bean, droite - Android 4.4 Kit Kat
La même « magie » opère ici que dans le cas où vous recevez un appel d'un numéro inconnu. « Dialer » recherche un numéro de téléphone dans sa base de données de localisation et, s'il le trouve, remplace le numéro inconnu par le nom de l'entreprise.
Sélecteur de fichiers unifié
Le sélecteur de fichiers de Kit Kat est pour ainsi dire l’un des héros méconnus. Dans Jelly Bean, si vous souhaitiez envoyer un document, une boîte de dialogue s'affichait avec une liste d'applications ayant accès aux fichiers parmi lesquels choisir. Kit Kat utilise à ces fins un sélecteur de fichiers pratique et facile à naviguer. Cette application regroupe tous les fichiers de votre téléphone provenant d'applications tierces, de stockage cloud, de galerie, de photos, de carte SD ou de mémoire interne.

Gauche - Android 4.3 Jelly Bean, droite - Android 4.4 Kit Kat
L'interface de l'application est très simple : vous pouvez afficher les fichiers sous forme de liste ou de cartes, le tri par nom, date de modification et taille de fichier est pris en charge. Le seul inconvénient est que, pour une raison quelconque, Google n'a pas fourni la possibilité d'utiliser le sélecteur comme navigateur de fichiers standard, car l'application n'a tout simplement pas d'icône pour la lancer.


Sélecteur de fichiers Kit Kat Android 4.4
Téléchargements
L’application Téléchargements sous Android 4.3 était franchement terrible. Il s'agissait simplement d'une liste de fichiers téléchargés avec la possibilité de les trier par taille.Les téléchargements Android 4.4 ont été entièrement repensés. Et à la lumière de l'unification active des interfaces chez Google, l'application ressemble désormais exactement à un sélecteur de fichiers. Et c'est une bonne chose pour les utilisateurs, car, en substance, les applications sont à peu près la même chose.


Gauche - Android 4.3 Jelly Bean, droite - Android 4.4 Kit Kat
Boîte de dialogue Action terminée
La boîte de dialogue « Action complète » a également été légèrement améliorée. Au lieu d'une vue en mosaïque d'icônes, Kit Kat utilise une liste, ce qui est beaucoup plus pratique pour une lecture rapide. La ligne avec votre dernier choix est immédiatement mise en évidence comme active, c'est-à-dire qu'une pression est enregistrée.

Gauche - Android 4.3 Jelly Bean, droite - Android 4.4 Kit Kat
Clavier Google
Le principal changement ici est le passage de la couleur d’accent bleu du clavier au blanc. Cependant, après un certain temps, Google a rendu possible la sélection des couleurs dans les paramètres avancés. De là, vous pouvez ajouter l'icône de l'application Google Keyboard au menu du programme.

Android 4.4 Kit Kat Clavier Google
Personnes
L'application People, comme la plupart des interfaces de Kit Kat, a abandonné Holo Blue. Il a désormais un thème gris clair, les onglets Favoris et Groupes ont été inversés et les avatars de la liste de contacts sont alignés à gauche. Nous avons également ajouté de petits espaces entre les éléments de la liste. Sinon, l'application reste inchangée.

Gauche - Android 4.3 Jelly Bean, droite - Android 4.4 Kit Kat
Autres innovations de conception
Mode immersif
Le mode immersif dans Kit Kat est un mode plein écran modifié pour l'application. Il permet à l'application en cours d'exécution de masquer complètement la barre d'état et la barre de navigation. Mais plus important encore, pour les récupérer, vous devez faire glisser votre doigt depuis le bord supérieur ou inférieur de l'écran.
Dans les versions précédentes d'Android, les développeurs avaient accès à un mode similaire appelé Leanback Mode. Ce mode est utilisé par exemple dans l'application YouTube. La barre d'état et la barre de navigation se cachent également lorsque vous regardez une vidéo en plein écran, mais appuyer sur l'écran les ramène. Autrement dit, la différence entre le mode immersif et le mode Leanback réside dans le fait que l'utilisateur peut désormais interagir avec le contenu en mode plein écran. Cela sera utile, par exemple, pour les applications de liseuse électronique ou de magazine.


Mode immersif
Les cercles sont les nouveaux carrés
Un mouvement de conception évident avec Kit Kat est une tentative de rendre Android plus doux et plus convivial. Fini Holo Blue, qui a un fond sombre (sauf pour les paramètres), les icônes d'application sont plus grandes et la plupart des éléments carrés de l'interface utilisateur sont désormais ronds.
Gauche - Android 4.3 Jelly Bean, droite - Android 4.4 Kit Kat
Bien qu'il ne s'agisse pas d'une fonctionnalité de Kit Kat, Android passe progressivement des icônes carrées du menu de débordement (« trois points ») aux « trois cercles ». Cela peut être vu dans l'application de recherche Google mise à jour ou dans le Play Store.
Glisser pour sélectionner
Nouveau paradigme de Google dans Android 4.4 : faites glisser pour sélectionner les icônes et les menus. Cela vous permet d'enregistrer un clic lorsque vous interagissez avec l'interface.

Gauche – Gmail, droite – Google+
Encore une chose
Et quelques autres innovations en un mot :- Nouvelle section dans les directives de conception
Introduction
Le système d'exploitation Android n'est aujourd'hui guère inférieur à Windows en termes de prévalence. Il est utilisé dans plus de 90 % des smartphones et tablettes. Une particularité de son interface utilisateur (graphique) est qu'elle est conçue pour être utilisée sans clavier ni souris - uniquement avec un écran qui répond aux touches du doigt (écran tactile).
En général, gérer Android n’est pas difficile.
Ces instructions dans certains détails peuvent ne pas correspondre à l'interface Android sur un appareil particulier. Le fait est que certains fabricants d'appareils modifient l'interface Android standard. Samsung apporte des changements particulièrement importants.
Toutefois, les principes généraux d’organisation des interfaces restent les mêmes.
Déverrouiller l'écran et le bureau Android
La première chose que vous verrez lorsque vous allumerez votre appareil est l'écran de déverrouillage :
Vous devez toucher l'image du cadenas avec votre doigt et, sans relâcher votre doigt, faites-le glisser vers la droite, jusqu'au bord du cercle et relâchez-le là :

Note. Sur certains appareils, il peut y avoir une autre image à la place d'un verrou. Mais le principe reste le même : vous devez faire glisser votre doigt sur l'écran.
Après avoir déverrouillé l'écran, le bureau s'ouvrira sur lequel tous les contrôles sont concentrés :

Tout en bas de l'écran se trouvent une barre d'état et une barre d'état système - elles sont noires. La ligne d'état contient les principaux boutons de commande, de gauche à droite :
- Bouton Retour. Revenir à la fenêtre précédente du programme actif. Si le programme a une fenêtre, ce bouton ferme le programme.
- Bouton d'accueil. Revenez au bureau. Réduit le programme actif et ouvre le bureau.
- Bouton « Échanger ». Ouvre un aperçu de tous les programmes en cours d'exécution. Grâce à cela, vous pouvez facilement basculer entre les programmes en cours d'exécution.
- Bouton fenêtre. Menu programme actif. Ouvre un menu avec les commandes du programme actuellement actif.
- Réglage du volume du haut-parleur.
- Prenez une capture d'écran de l'écran.
Note. Sur certains appareils, la barre d'état peut ne pas comporter de boutons de volume et de capture d'écran.
À l'extrémité droite de la ligne d'état se trouve la barre d'état système. Il affiche les messages du programme et les icônes du programme. Si vous touchez le plateau, un menu avec des paramètres rapides s'ouvrira :

Note. Pas sur tous les appareils, lorsque vous touchez le plateau, le menu des paramètres rapides s'ouvre. Certains fabricants peuvent ne pas proposer un tel menu. Ou il peut s'ouvrir d'une manière différente, par exemple en faisant glisser votre doigt depuis le bord supérieur de l'écran.
Juste au-dessus de la barre d'état se trouve un lanceur avec des raccourcis vers vos programmes préférés.
Android à écran tactile
Tout contrôle des programmes et d'Android lui-même s'effectue en touchant l'écran. Android divise les touches (également appelées gestes) selon leur nature :
- Toucher rapide (touchez et retirez immédiatement votre doigt) - similaire à un ordinateur double-cliquant sur une souris ou appuyant sur Entrée. Effectue une opération par défaut, telle que démarrer un programme ou ouvrir un fichier.
- Un appui long (toucher et maintenir avec votre doigt) - similaire à un clic droit sur un ordinateur - propose des opérations supplémentaires. Ou sélectionne du texte, un fichier, un élément.
- « Zoomer » consiste à toucher avec deux doigts en même temps puis à les rapprocher l'un de l'autre ou vice versa. Augmente ou diminue la police d'un document ou la taille d'une image.
- Le « défilement » est un mouvement glissant d'un doigt sur ou le long de l'écran. Affiche les éléments masqués au-delà des bordures de l'écran. Par exemple, une liste de fichiers, l'image suivante dans la galerie, la page suivante du document.
Travailler avec des fichiers sous Android
L'ouverture, la copie et la suppression de fichiers sous Android se font de la même manière que dans n'importe quel autre système d'exploitation - via un programme de gestion de fichiers spécial. Il existe de nombreux programmes de ce type pour Android. Le gestionnaire de fichiers fourni avec Android est facile à utiliser :

Dans le panneau supérieur, des boutons indiquent le dossier dans lequel vous vous trouvez actuellement. Et des boutons pour les opérations disponibles. Appuyer sur un dossier ouvre rapidement ce dossier. Appuyer sur un fichier ouvre rapidement ce fichier.
Si vous devez sélectionner des fichiers (dossiers) à copier ou à supprimer, vous devez appuyer longuement sur un fichier et lorsqu'il est en surbrillance, sélectionner le reste :

Les fichiers sélectionnés peuvent être supprimés, copiés, coupés ou envoyés via Bluetooth ou WiFi. Si vous devez copier ou transférer des fichiers, après les avoir sélectionnés et copiés (coupés), vous devez accéder à un autre dossier et cliquer sur le bouton "Coller".
Si vous devez sélectionner tous les fichiers d'un dossier, procédez comme suit :

Tout d’abord, sélectionnez le premier fichier (avec un appui long), puis touchez le bouton « Sélectionné ». Un bouton supplémentaire « Sélectionner tout » s'ouvrira.
Les programmes peuvent être lancés via des raccourcis dans le lanceur ou sur le bureau, ainsi que via le menu principal d'Android.
Si vous touchez l'icône du menu du programme dans le lanceur, le menu du programme s'ouvrira :

Un écran peut ne pas correspondre à tous les programmes installés. Pour faire défiler le menu, vous devez effectuer un mouvement de glissement avec votre doigt de droite à gauche.
Si vous touchez brièvement le raccourci du programme, celui-ci sera lancé. Si vous touchez et maintenez votre doigt, après un certain temps, le bureau deviendra visible et vous pourrez déplacer le raccourci vers le bureau d'un simple glissement de doigt.
Basculer entre les programmes sous Android
Si vous touchez le bouton pour basculer entre les programmes - .
Un écran s'ouvrira affichant des aperçus de tous les programmes en cours d'exécution :

Sur cet écran, vous devez appuyer sur le programme souhaité.
Si vous déplacez rapidement la fenêtre du programme vers le bas, le programme sera fermé.
Comment fermer un programme sur Android
Première façon. Appuyez sur le bouton "Retour" dans la barre des tâches Android. Mais s'il s'agit d'un programme avec plusieurs fenêtres, comme un navigateur, l'utilisation de ce bouton n'est pas pratique. De plus, le programme ne se ferme pas réellement, il devient invisible, mais il continue de rester dans la RAM.
Deuxième façon. Cliquez sur le bouton "Fenêtre".
Si le programme possède un menu principal, il peut avoir une commande de sortie ou de fermeture :

Ou ce menu de programme :

Troisième voie. Cliquez sur le bouton « Échanger » dans la barre des tâches Android. Recherchez ensuite l'aperçu de la fenêtre et déplacez-le vers le bas :

Quatrième voie. Ouvrez les paramètres système, allez dans l'onglet applications, puis ouvrez l'onglet Programmes « En cours d'exécution » et appuyez sur le programme souhaité :

et dans le nouvel écran cliquez sur le bouton "Stop"

Note
Les programmes sur Android ne se ferment pas réellement des trois premières manières ! Autrement dit, ils continuent de rester en arrière-plan et peuvent travailler en arrière-plan. Consomme la batterie et même le trafic Internet.
De plus, même après avoir fermé le programme, selon la quatrième méthode, il peut redémarrer après un certain temps. Quand un certain événement se produit. Par exemple, lors de la connexion à Internet.
Par conséquent, vous devez examiner périodiquement la liste des programmes en cours d'exécution et arrêter ceux qui sont inutiles.
Installer des programmes sur Android
Connexion Internet sur Android
Sur la plupart des appareils Android, vous pouvez vous connecter à Internet via les réseaux cellulaires ou WiFi. Ces deux méthodes sont disponibles via la section Paramètres de l'appareil - Réseaux sans fil.
Si vous devez passer du WiFi à la 3G ou vice versa, vous devez d'abord désactiver la source Internet actuelle, puis en activer une autre.

Le clavier Android apparaît automatiquement à l'écran lorsque vous touchez le champ de saisie des données :

Le clavier fourni avec Android n’est pas très confortable. Sur celui-ci, les touches numériques et les touches de caractères spéciaux ont été déplacées vers un autre ensemble vers lequel vous devez basculer. De plus, il n'y a pas de touches fléchées pour déplacer le curseur ni de touches Alt, Ctrl. Deuxième jeu de caractères :

Et la troisième série de personnages :

Comme vous pouvez le constater, si vous avez besoin d'accolades, vous devrez changer deux jeux de clés pour y accéder.
Cependant, sous Android, le clavier est un programme et cela signifie qu’il peut être remplacé par un autre. Par exemple sur Clavier de hacker:

C'est presque comme un vrai clavier. Le plus important est qu'il dispose de touches fléchées pour déplacer le curseur. C'est très pratique car déplacer le curseur de plusieurs caractères à l'aide de votre doigt ou du curseur graphique est un enfer. Mais comme il y a plus de clés dessus, leur taille est plus petite et vous devez travailler avec plus de soin.
Pour changer de langue sur Hacker's Keyboard, vous devez faire glisser votre doigt sur la barre d'espace.
Le basculement entre les claviers se fait dans les paramètres Android :

Sélection et copie de texte sous Android
Lorsque vous travaillez activement avec des textes sur un appareil informatique, il sera tôt ou tard nécessaire de copier le texte et de le transférer vers un autre programme (document). Dans les systèmes d'exploitation ordinaires, cela se fait facilement - le menu contextuel ou Ctrl + C. Sous Android, c'est plus difficile. Tout d'abord, vous devez toucher rapidement l'écran deux fois sur un mot du fragment que vous souhaitez copier. Le mot sera mis en surbrillance et deux curseurs apparaîtront :

En maintenant le curseur avec votre doigt, vous pouvez le déplacer et ainsi sélectionner autant de texte que nécessaire. Après cela, vous devez toucher le texte sélectionné et ne relâchez pas votre doigt jusqu'à ce que le menu apparaisse :

Dans lequel vous devez sélectionner "Copier". Ce menu peut être différent selon les programmes. Par exemple, à la place du texte, il peut y avoir des icônes.
Accédez ensuite au programme (document) dans lequel vous devez insérer le texte, touchez l'écran au bon endroit et maintenez votre doigt jusqu'à ce qu'un menu similaire apparaisse, mais sélectionnez « Insérer ».
Bien sûr, copier du texte sous Android n'est pas pratique. Mais à défaut de poisson, il y a du poisson.
Résumé
Bien entendu, un appareil fonctionnant sous Android ne peut pas remplacer complètement un ordinateur à part entière, mais à tout le moins, des types de travaux courants peuvent y être effectués. Jusqu'à l'édition de simples fichiers MS Word et Excel.
Si votre appareil Android prend en charge le mode USB-Host (OTG), vous pouvez y connecter une souris et un clavier USB et il sera beaucoup plus facile de travailler avec du texte.
Si vous avez trouvé cet article utile ou si vous l'avez simplement apprécié, n'hésitez pas à soutenir financièrement l'auteur. C'est facile à faire en jetant de l'argent sur Portefeuille Yandex n° 410011416229354. Ou au téléphone +7 918-16-26-331 .
Même une petite somme peut aider à écrire de nouveaux articles :)
La présence dans les dernières versions du système d'exploitation Android de versions distinctes de l'interface pour tablettes et smartphones est une chose très pratique et utile qui vous permet d'optimiser l'apparence de l'interface système et des applications pour travailler sur des appareils avec différentes tailles d'écran.
Cependant, maintenant que sont apparus des téléphones dotés d'écrans de cinq et six pouces, que l'on peut appeler en toute sécurité des mini-tablettes, cette fonctionnalité du système d'exploitation Android n'est pas toujours utile. Sur de tels téléphones, il serait beaucoup plus pratique d'utiliser certains programmes dotés d'une interface pour tablette.
Par exemple, l'interface à deux colonnes de Gmail peut être beaucoup plus pratique sur un téléphone à écran plus grand. Ou prenez Photoshop Elements, dont l'interface pour tablette offre bien plus de fonctionnalités que la version pour téléphone.
Les utilisateurs expérimentés d'Android savent que vous pouvez activer l'interface de la tablette sur un téléphone rooté doté d'un écran haute résolution. Pour ce faire, vous devez modifier le DPI (densité de rendu des pixels) en réduisant le paramètre ro.sf.lcd_density dans le fichier build.prop du système.
Cependant, ce n'est pas toujours pratique, car dans ce cas, l'image entière sur l'écran du smartphone devient plus petite.
Le micrologiciel Paranoid Android personnalisé possède une fonctionnalité aussi intéressante que la possibilité de définir une valeur DPI distincte pour chaque application.
Toutefois, si vous souhaitez profiter de cette fonctionnalité, il n’est pas nécessaire d’installer ce firmware sur votre téléphone. Tout cela peut être fait à l'aide du Xposed Framework et de l'application Xposed App Setting d'un développeur indépendant connu sur le site Xda-developers sous le pseudo xperiacle.
Voici de brèves instructions pour installer l’application Xposed App Setting :
Attention! Tout d’abord, effectuez une sauvegarde système de votre téléphone.
Lorsque Google a publié la prochaine version de son système d'exploitation mobile, il ne faisait aucun doute que le numéro de série 4.4, au lieu du supposé 5.0, indiquait qu'il ne fallait s'attendre à aucun changement important. En effet, sur le site de Google, on ne pouvait trouver qu'un peu plus d'une douzaine d'éléments, dont certains sont présents depuis longtemps dans des shells propriétaires de développeurs tiers. Est-ce que tout fonctionne si bien sous Android qu’il n’y a rien à ajouter ? Mais ce système d’exploitation fait désormais tourner 81 % des smartphones dans le monde. Si les changements ne sont pas significatifs, pourquoi ne pas laisser le même nom de code ? Parce que même ce petit nombre de modifications apportées vous fait considérer Android comme un nouveau système d'exploitation, de la conception à la fluidité et à la rapidité de fonctionnement.
La plupart des fonctionnalités décrites ci-dessous sont disponibles sur les appareils exécutant nativement le système d'exploitation Android 4.4. Les appareils mis à jour vers Android 4.4 n'ont pas de lanceur Google Experience intégré
Modifications cosmétiques de KitKat dans Android 4.4
Tout d'abord, examinons les différences visuelles dans Android 4.4, et elles commencent par l'écran de verrouillage. Les widgets apparus sont désormais masqués. Ceux qui les utilisent devront les activer dans la section Sécurité. Une icône de caméra a été ajoutée dans le coin inférieur droit. En cliquant sur le raccourci de l'appareil photo sur le côté droit de l'écran, un aperçu de l'application apparaît. Pour y accéder, vous devez déplacer l'icône vers la gauche. Il existe également l'option précédente : déplacer le widget horloge vers la gauche. Apparemment, l'innovation devrait aider les débutants en montrant que leur appareil peut également lancer l'appareil photo sans déverrouiller l'écran. Si vous tirez la flèche en bas de l'écran, Google Now se lancera.





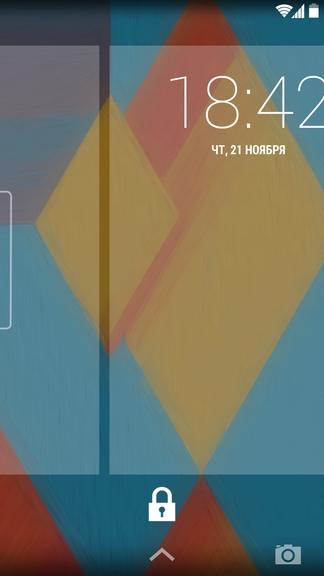



Après avoir déverrouillé le smartphone, l'utilisateur est redirigé vers la fenêtre principale du bureau. Les lignes du haut et du bas sont devenues transparentes. Visuellement, cela agrandit l'écran. La barre d'état a supprimé les icônes bleues. Désormais, la couleur principale d’Android est le blanc. Sous la barre d'état se trouve un champ de recherche Google non supprimable. Tout en bas se trouvent trois touches de contrôle : « Retour », « Accueil » et « Exécution du gestionnaire d'applications ». Au-dessus d'eux se trouvent quatre raccourcis séparés par une icône permettant d'appeler une liste des applications installées. Les étiquettes sont devenues plus grandes. Encore plus haut se trouvent deux cercles, le plus grand indiquant la fenêtre du bureau sur laquelle vous vous trouvez actuellement. Comme auparavant, la création de dossiers se fait en faisant glisser un raccourci sur un autre. Le fond des dossiers est blanc translucide.

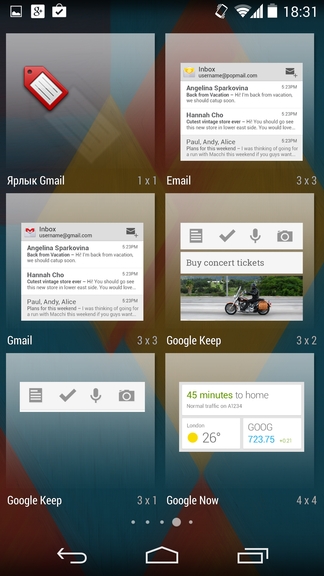

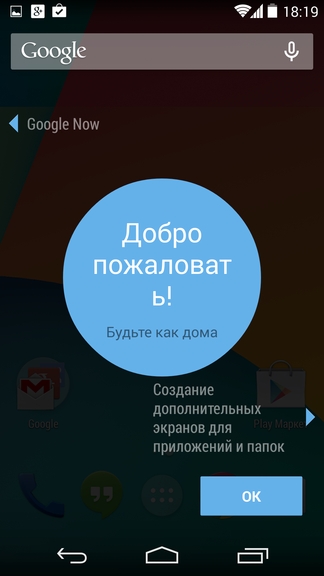








En maintenant enfoncé un espace libre sur le bureau, l'utilisateur accède à un menu permettant de sélectionner des fonds d'écran, des widgets et des paramètres de recherche. Ici, vous pouvez modifier l'emplacement des fenêtres du bureau. Vous ne pourrez plus trouver les widgets à droite de la liste des applications installées, ils se trouvent tous ici. La rangée inférieure de raccourcis comprend le raccourci du numéroteur, l'application Hangouts qui a remplacé Messages, le navigateur Chrome et l'appareil photo. Chacune de ces applications a reçu un certain nombre de modifications. L'interface de l'application chargée de travailler avec les appels est différente. Le dernier appel entrant/sortant est affiché en haut, en dessous se trouvent trois grandes icônes de favoris, en dessous se trouvent les contacts les plus fréquemment utilisés et tout en bas se trouve une icône pour appeler le pavé numérique et, à gauche et à droite, des icônes pour accéder à l'historique des appels et aux paramètres. Une chose utile à noter est la recherche automatique de correspondances avec des numéros d’informations inconnus dans Google. Par exemple, vous composez le numéro 0 800 xxx xxx, appuyez sur appeler et à la même seconde le smartphone change le numéro en nom de l'entreprise, de l'institution, du service. De plus, s’ils possèdent un logo, celui-ci sera automatiquement inséré dans le champ de l’image du contact. Le même principe de fonctionnement s'applique aux appels entrants.












L'application permet désormais de communiquer non seulement entre utilisateurs de comptes Google, mais également via des messages texte et multimédia. Il n'existe pas d'application distincte pour les messages. Hangouts dans sa forme actuelle ne peut pas être qualifié de remplacement réussi de Messages ; en particulier, la mise en œuvre du regroupement des messages des mêmes utilisateurs soulève des questions. D'un autre côté, les possibilités de travail avec les messages sont plus larges qu'auparavant. Quant au clavier texte, on ne peut manquer de noter la vaste gamme d'émoticônes.









À l’exception du mode HDR+, l’interface de la caméra n’a subi aucune modification. Le principe du HDR+ est d'assembler trois images prises à différentes expositions en une seule, ce qui permet une plus grande plage dynamique par rapport à la prise de vue conventionnelle. Le mode HDR « normal » est présent depuis longtemps sur presque tous les smartphones Android, mais il s'agit ici de fonctionnalités supplémentaires mises en œuvre par le fabricant de l'appareil, mais ici, la fonction est initialement intégrée au système.








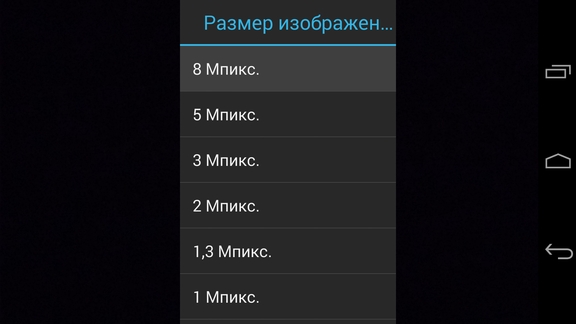











La liste des applications installées reste également la même, le seul changement est un fond transparent au lieu d'une couleur noire sombre.


Il existe de légères différences dans le menu Paramètres. Les premiers ont abordé le fonctionnement du module Wi-Fi ; une option est apparue qui permet d'activer ou de désactiver la recherche de réseaux par certaines applications même si le Wi-Fi est désactivé.

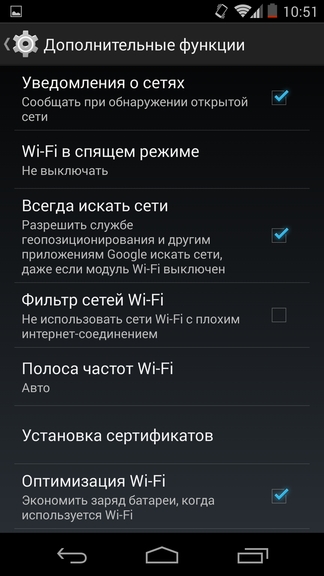
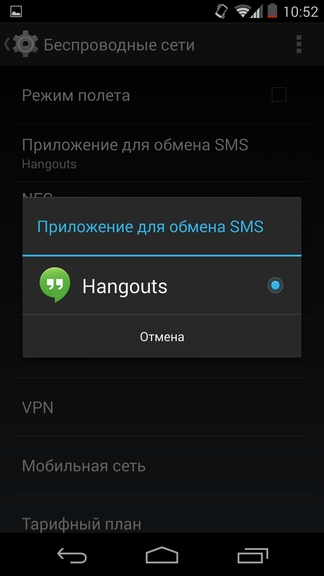
Le menu « Alerte publique », inutile sous nos latitudes, intègre l'activation et le paramétrage des notifications en cas de catastrophe naturelle.


La nouvelle section "Général" est conçue pour aider les utilisateurs à sélectionner et supprimer les lanceurs installés, le cas échéant.

« Tap & Pay » est le nom du menu dans lequel seront affichées les applications utilisées pour le paiement sans contact par NFC. Par exemple, une de ces applications pourrait être Google Wallet.



Il y a aussi des changements dans la mise en place du fonctionnement des services de géolocalisation - une description plus intelligible des modes de détermination des coordonnées via le GPS ou le Wi-Fi et les réseaux mobiles. La haute précision utilise toutes les capacités disponibles. La réduction de la consommation d'énergie utilise uniquement les réseaux mobiles et Wi-Fi. L'identification par les capteurs de l'appareil inclut le fonctionnement du GPS. Une fois que vous avez décidé quel mode vous convient le mieux, vous pouvez découvrir lesquels de vos applications ou services installés ont demandé votre localisation, ainsi que l'impact que cela a eu sur votre batterie.



Le dernier des nouveaux éléments est « Imprimer ». En y accédant, vous pourrez trouver l’imprimante réseau la plus proche de chez vous.
Parmi les changements les moins importants, on note la possibilité d'exécuter des applications en mode plein écran, lorsque la ligne inférieure avec les touches est masquée - cela vous permettra d'utiliser toute la zone d'écran utilisable. En fait, de nombreux appareils ont déjà appris cette fonctionnalité, mais ce n'est qu'avec Android 4.4 qu'elle sera prise en charge au niveau matériel, sans qu'il soit nécessaire d'obtenir les droits Root.

Le principe du multitâche a été repensé : les applications suspendues en arrière-plan consomment moins de ressources, et la transition entre elles est devenue plus rapide. Une prise en charge matérielle des émetteurs IR est apparue, que l'on retrouve désormais dans les appareils d'au moins quatre fabricants : Samsung, LG, HTC, Sony. Pour améliorer l'autonomie lors de la lecture de musique, le traitement des données sera désormais assuré par le processeur DSP. Lors de la lecture de musique, une image de l'album en cours et les touches de contrôle du lecteur s'affichent sur l'écran de verrouillage. Les changements devraient également être perceptibles pour les amateurs d'un mode de vie actif - pour cela, Google a optimisé le flux de données de tous les capteurs disponibles dans l'appareil.
Eh bien, si vous perdez soudainement votre smartphone ou si on vous le vole, vous pouvez utiliser la télécommande. Pour vous connecter à un smartphone, il suffit qu'il ait accès à Internet et, surtout, votre compte reste. L'utilisateur peut verrouiller le smartphone, réinitialiser les paramètres d'usine, allumer le signal et connaître l'emplacement de l'appareil. La précision de la détermination du dernier paramètre dépend des moyens de détermination des coordonnées utilisés. Même si tous sont désactivés, y compris la détermination des coordonnées par les services Google, vous pouvez toujours obtenir des coordonnées avec une précision de 20 mètres. Cette opportunité est à la fois excitante et effrayante.





Le gestionnaire de téléchargement a quelque peu changé, il ressemble désormais davantage à un gestionnaire de fichiers. Le client de messagerie a été mis à jour, bien qu'il n'ait pas été possible de comprendre quelles sont les différences entre la version conditionnellement nouvelle et la version actuelle du client. Les passionnés de voitures apprécieront le fait que les messages puissent être lus non seulement depuis l'écran du smartphone, mais également depuis le système multimédia de la voiture (la prise en charge du profil d'accès aux messages Bluetooth a été ajoutée), sans être distraits des commandes. La dernière chose que je voudrais mentionner est Quickoffice - une application permettant de travailler avec des documents bureautiques, à la fois à partir de la mémoire interne de l'appareil et des services cloud.







Désactivation de l'utilisation de la machine virtuelle Dalvik
Commençons par décrire les innovations restantes avec la plus spectaculaire : changer l'environnement d'exécution de l'application (compilateur) à partir d'une machine virtuelle. Dalvik sur ART(Android Runtime). Sans entrer dans les détails de la programmation, la principale différence entre le compilateur ART est que les applications sont optimisées pour un appareil spécifique lors du processus d'installation de l'application, et non au moment de son lancement, comme c'est le cas actuellement. Lors du passage à l'ART, il y a à la fois des avantages et des inconvénients mineurs. Ce dernier inclut une taille légèrement plus grande des applications elles-mêmes et, par conséquent, un temps d'installation légèrement plus long. Les avantages : une consommation électrique réduite grâce à une charge moindre sur le processeur, plus de RAM libre, un lancement plus rapide des applications et une fluidité améliorée. Puisque nous avons utilisé un smartphone pour rédiger cette revue d’Android 4.4, nous ne pouvons pas dire à quel point le fonctionnement de l’appareil devient plus fluide lors du passage à ART. Si vous faites confiance aux avis des utilisateurs d'autres appareils Nexus qui ont reçu la mise à jour Android vers la version 4.4, alors, selon eux, la fluidité et la vitesse de lancement des applications ont sensiblement augmenté. En notre nom, nous aimerions ajouter que l'utilisation d'ART affecte de manière significative l'autonomie de l'appareil, ce qui est clairement visible dans le LG Nexus 5, où nous avons comparé la durée de fonctionnement du smartphone lors de l'utilisation de la machine virtuelle Dalvik et d'ART. . La question reste ouverte de savoir à quelle vitesse les appareils « classiques » qui utiliseront Android 4.4 recevront des changements aussi importants et, en fait, s'ils les recevront du tout. Un autre changement important dans Android 4.4 est la possibilité de travailler sur des appareils dotés de 512 Mo de RAM. Ainsi, les propriétaires de smartphones pas entièrement nouveaux, pour lesquels il existe des firmwares personnalisés de Cyanogen et AOSP, pourraient bien donner un second souffle à leur appareil.





OK Google
Pour accéder à Google Now, vous devez aller à l'extrême gauche de la fenêtre du bureau ou faire glisser votre doigt depuis le bord inférieur de l'écran, même si l'écran est verrouillé. Puisque Google essaie de mettre à jour ses services sur tous les appareils, et pas seulement sur la gamme Nexus, vous pouvez découvrir les nouvelles fonctionnalités de Google Now sur n'importe quel smartphone Android que vous avez sous la main. En ce qui concerne la recherche vocale, il n'y a pas encore de changement pour les personnes utilisant une langue d'interface autre que l'anglais.








Résultats

Android 4.4 KitKat n'est pas simplement une autre mise à jour du système d'exploitation ; il montre où se dirige le développeur. L'accent est mis sur l'amélioration de l'autonomie et de la fluidité, l'interaction avec d'autres appareils via des communications sans fil, l'allègement de la coque et l'ajout de fonctionnalités présentes depuis longtemps sur la plupart des smartphones Android. Si avec l'avènement d'Android 4.3 Jelly Bean, les utilisateurs n'ont reçu pratiquement aucun changement significatif, alors une mise à jour vers Android 4.4 KitKat vaut la peine d'attendre, au moins pour améliorer la fluidité et la durée de vie de la batterie. De plus, comme déjà mentionné, il sera possible d'installer et d'utiliser confortablement la nouvelle version du système d'exploitation non seulement sur les smartphones dotés de 1 Go de RAM et plus, mais également sur les smartphones dotés de 512 Mo de RAM. Cela signifie que l'année prochaine, le segment des appareils à bas prix deviendra encore plus grand, ce qui entraînera une réduction du niveau de prix inférieur et augmentera la part déjà énorme des smartphones Android.
Android dans sa forme standard semble médiocre. Oui, toutes les fonctions nécessaires semblent être là, mais vous ne parvenez toujours pas à activer l'affichage du pourcentage de batterie. Il y a une belle animation de chargement, mais elle ne sert à rien. Il n'y avait toujours pas de support pour les sujets. Et maintenant : installer une autre coutume, dont la version de demain soir échouera définitivement ? Non, nous ferons tout avec uniquement root. Continuez à lire et découvrez comment changer l'interface Android.
ÉTAPES PRÉPARATOIRES
Pour effectuer la plupart des astuces décrites dans l'article, vous avez besoin d'une racine et d'une racine qui en dépend. Dans la version standard, cela fonctionnera correctement à 100 % uniquement dans le firmware AOSP, mais même dans ceux-ci, il peut y avoir des problèmes. Des problèmes avec les modules Xposed peuvent souvent survenir dans le firmware d'origine avec des modifications du fabricant, mais il existe une version spéciale de Xposed pour eux : pour TouchWiz, pour MIUI, pour le firmware basé sur Android 5.0+. Les propriétaires de HTC peuvent installer la version officielle, mais S-OFF est presque toujours requis.
Vous avez root, vous avez installé Xposed ? Alors allons-y.
1. CHANGER L'ANIMATION DE CHARGEMENT
 L'animation de démarrage est stockée dans le fichier /system/media/bootanimation.zip. A l'intérieur se trouve un document texte desc.txt, il indique la fréquence d'images, la résolution horizontale et verticale, etc. Il y a aussi les images elles-mêmes (frames), qui changent avec la fréquence spécifiée dans desc.txt. L'ordre et les règles de lecture des animations à partir des dossiers sont également écrits dans ce fichier.
L'animation de démarrage est stockée dans le fichier /system/media/bootanimation.zip. A l'intérieur se trouve un document texte desc.txt, il indique la fréquence d'images, la résolution horizontale et verticale, etc. Il y a aussi les images elles-mêmes (frames), qui changent avec la fréquence spécifiée dans desc.txt. L'ordre et les règles de lecture des animations à partir des dossiers sont également écrits dans ce fichier.
Tout ce que vous avez à faire est d'obtenir l'archive de l'appareil à l'aide d'un gestionnaire de fichiers prenant en charge root, de décompresser et de remplacer les images, sans oublier de les compresser d'abord à la résolution souhaitée. Ensuite, emballez simplement l'archive sans compression et remettez-la à sa place. Mais bien sûr, il est plus facile de prendre une archive toute faite. Sur le site hboot.co.uk Il y en a plein.
En revanche, même si l’animation est intéressante à regarder, elle n’a aucun sens. Mais il peut être utile de voir quels services sont en cours d'exécution. L'option la plus simple consiste à installer LiveBoot, qui génère logcat et dmesg, c'est-à-dire les messages du noyau Android et Linux.
2. AJOUTEZ VOS SONS À L'ENSEMBLE STANDARD
Les sons peuvent être déposés dans l'un des dossiers de /system/media/audio. alarmes - sonneries d'alarme ;
notifications - des sons pour les notifications ;
sonneries - sonneries ;
ui - sons du système, tels que batterie faible, mise au point de la caméra, sélection des éléments d'interface. Certaines applications peuvent y accéder par défaut, vous pouvez donc les remplacer par les vôtres.
Pourquoi mettre des sonneries dans la partition système ? Premièrement, les fichiers qui s'y trouvent sont capables de résister à une réinitialisation générale aux paramètres d'usine ; Deuxièmement, les sons des dossiers spéciaux peuvent être définis comme un signal (son d'alarme, appel, réception SMS) dans presque toutes les applications.
3. CHANGER LES POLICES
Je doute vraiment de l'utilité de ces actions, car la police Android standard est presque parfaite. Mais le goût et la couleur...
Vous pouvez utiliser une application spéciale pour installer les polices. Par exemple, HiFont vous permet de modifier les polices sans root dans le firmware de Samsung, HTC, Motorola, Lenovo, Huawei, Nokia X. Et si vous avez root, alors dans tous les autres appareils. Vous pouvez soit utiliser des polices déjà disponibles dans le catalogue d'applications, soit ajouter les vôtres.
Mais où les trouver ? Il existe trois options :
- les polices extraites de différents micrologiciels d'appareils Android peuvent être trouvées dans la publication sur w3bsit3-dns.com ;
- sur w3bsit3-dns.com, vous trouverez une bonne collection de polices créées par l'utilisateur dans le prochain article ;
- collection sur XDA.
Vous pouvez installer des polices sans utiliser d'application spéciale. Nous prenons les fichiers .ttf de l'archive, les remplaçons par eux dans /system/fonts/ (root est nécessaire) et redémarrons l'appareil.
4. CHANGER LES ICÔNES
 Les icônes peuvent être modifiées à l'aide d'applications spéciales, par exemple Unicon - Icon Themer. Après l'installation, vous devez activer l'application dans les paramètres Xposed (elle vous en informera). Ensuite, redémarrez votre smartphone et ouvrez l'application. Il ne reste plus qu'à cliquer sur Télécharger des thèmes depuis Google Play et sélectionner un pack d'icônes, l'installer et redémarrer votre smartphone. Mais il convient de noter que les icônes ne changent pas dans certains lanceurs, par exemple Google Start.
Les icônes peuvent être modifiées à l'aide d'applications spéciales, par exemple Unicon - Icon Themer. Après l'installation, vous devez activer l'application dans les paramètres Xposed (elle vous en informera). Ensuite, redémarrez votre smartphone et ouvrez l'application. Il ne reste plus qu'à cliquer sur Télécharger des thèmes depuis Google Play et sélectionner un pack d'icônes, l'installer et redémarrer votre smartphone. Mais il convient de noter que les icônes ne changent pas dans certains lanceurs, par exemple Google Start.
5. AJOUT DU SUPPORT DE THÈMES
 Avant d'installer le thème, HKThemeManager affichera la liste complète des applications auxquelles le thème sera appliqué. Décochez celles qui ne sont pas nécessaires, cliquez sur « Appliquer le thème » et redémarrez l'appareil.
Avant d'installer le thème, HKThemeManager affichera la liste complète des applications auxquelles le thème sera appliqué. Décochez celles qui ne sont pas nécessaires, cliquez sur « Appliquer le thème » et redémarrez l'appareil.
Il existe également une option alternative pour installer des thèmes : l'application Layers Manager. Il fonctionne dans n'importe quel firmware sur Android 5.0+ grâce à l'introduction du mécanisme de réaffectation des ressources RRO. La base de données de thèmes de l'application est énorme et se trouve sur le Play Market. Pour le voir, tapez simplement Layers Theme dans la recherche.
Gardez à l'esprit que l'application ne fonctionne pas sur un firmware basé sur CyanogenMod : le moteur local et le RRO sont en conflit.
6. CONVERTIR ANDROID 5.X+ EN ANDROID N
Le module Android N-ify nous y aidera. Après l'installation, les fonctionnalités suivantes d'Android N apparaîtront :
- La conception du panneau de notification changera sensiblement. Le panneau de paramètres rapides apparaîtra ;
- Des inscriptions intéressantes apparaîtront dans les paramètres sous certains éléments.
- Par exemple, sous Wi-Fi, le nom du point d'accès actuel sera écrit, sous l'élément « Batterie » - la durée de fonctionnement restante et la charge de la batterie en pourcentage ;
- l'œuf de Pâques changera dans le menu « À propos du téléphone » ;
- Vous basculerez rapidement entre les deux applications lancées les plus récemment en double-cliquant sur le bouton « Récent ».
Android N-ify dispose également de paramètres utiles, grâce auxquels vous pouvez non seulement le désactiver, mais également configurer les modifications individuelles apportées.

7. AMÉLIORATION DE LA BARRE D'ÉTAT
Pour moi, la barre d'état en stock sur Android est la chose la plus inachevée. Heureusement, Xposed peut être utilisé pour changer beaucoup de choses et le rendre plus pratique.
8. Changement de l'indicateur de batterie
L'icône Battery Home installe un indicateur de batterie au lieu du bouton Home. De plus, cet indicateur est hautement personnalisable : vous pouvez changer les couleurs, activer/désactiver l'affichage des pourcentages, l'animation de chargement, etc.
XbatteryThemer - personnalisez l'icône de la batterie. Il existe de nombreux thèmes différents, à la fois ordinaires et très extraordinaires.
9. Afficher la vitesse de la connexion Internet
Indicateur de vitesse du réseau - indicateur de vitesse du réseau. Peut afficher la vitesse des réseaux mobiles, Wi-Fi, Bluetooth, Ethernet. Tout est personnalisable : des unités de mesure et du seuil de vitesse à la couleur et à la taille de la police. Vous pouvez également ajouter la quantité de trafic Internet utilisée à la barre d'état à l'aide de DataUsage. Les données affichées sont les mêmes que dans la section des paramètres « Transfert de données ».
10. Afficher le niveau de signal réel
Parfois, vous avez besoin de savoir dans quelle mesure Internet est reçu dans différentes parties de la pièce, comment la position du smartphone affecte le niveau de réception du signal, ou vous avez simplement besoin de comparer le niveau de réception du signal de votre smartphone et d'autres modèles. NetStrength vous y aidera. Le module peut afficher le niveau du signal du réseau cellulaire en décibels par milliwatt (dBm ou dBm). Cette unité de mesure a une valeur négative, et plus elle est proche de zéro, meilleure est la réception. Vous pouvez également activer l'affichage de l'ASU (Arbitrary Strength Unit - rapport signal/bruit dans le canal pilote). Calculé à l'aide de la formule ASU = (dBm + 113)/2.
À propos, le module peut afficher le niveau de réception Wi-Fi en dBm, Mbps (Mbit/s - mégabits par seconde) et en pourcentage.
11. Surveillez le processus de téléchargement
Statusbar Download Progress est l’un des modules Xposed les plus utiles. Il affiche le processus de téléchargement depuis le Play Market ou un fichier depuis Internet sous la forme d'une fine barre blanche au-dessus de la barre d'état. Je recommande immédiatement d'activer le « God Mode », grâce auquel la progression sera affichée pour toutes les applications disposant d'une barre de progression. Dans les paramètres, vous pouvez définir l'affichage au-dessus de la barre d'état ou en dessous de la ligne.




