Comment masquer Google Chrome. Paramètres masqués dans le navigateur Google Chrome. Ouverture d'un onglet fermé accidentellement
encore un autre sujet sur G+
Cet article fournit une liste des paramètres de confidentialité du compte Google+.
B Ô La plupart des membres de la communauté Habra ont probablement déjà compris de quoi il s'agit, mais pour le reste, je demande le chat.
Google+ n'existe que depuis environ une semaine, mais le service a déjà attiré l'attention d'une grande partie de la communauté informatique et des médias. Comme pour tout service en ligne, il est important de savoir gérer les informations.
1. Comment s'assurer que toutes les personnes inscrites sur G+ ne vous écrivent pas par e-mail.
Bien que G+ n'affiche pas votre adresse e-mail sur ses pages, les utilisateurs ont la possibilité de vous envoyer un e-mail directement, ce qui peut entraîner du spam ou simplement des messages indésirables.
Voici comment le désactiver.
Nous recherchons l'icône d'engrenage (coin supérieur droit), -> Paramètres Google+ -> Confidentialité -> Informations de profil public -> Configurer l'accès au profil -> Envoyer une lettre (sous l'avatar) -> décochez « Autoriser les gens à m'écrire des lettres de mon profil » .
Vous pouvez soit interdire à tout le monde d'écrire par e-mail, soit définir des restrictions sur les cercles.
fra- "Paramètres Google+". -> « Profil et confidentialité » -> « Informations de profil public ». -> "Modifier la visibilité sur le profil"

2. Comment désactiver sélectivement le partage
Si vous ne souhaitez pas que quelqu'un commence à partager vos publications, cliquez simplement sur la flèche du menu déroulant (coin supérieur droit, dans le titre de la publication), puis cliquez sur « Désactiver la republication ».

3. Comment désactiver les notifications par e-mail
Gear -> Paramètres Google+ -> onglet Google+ -> et supprimez les coches inutiles.

4. Comment exporter toutes vos données depuis Google+
Cliquez sur le menu déroulant dans la barre horizontale noire (là où se trouve votre nom), puis sur l'onglet « Paramètres du compte » -> « Téléchargement de données ».

5. Comment quitter Google+
Il y a trois façons.
1. Modification des paramètres de visibilité de votre profil afin de tout masquer de l'accès public, à l'exception de votre nom et de votre photo. Cependant, ce que vous avez partagé avec quelqu'un jusqu'à présent sera disponible pour ces utilisateurs.
Bouton « Modifier le profil » -> sélectionnez les sections que vous souhaitez masquer.

Ce sera comme ça

2. Peut être supprimé profil Google+ avec tout le contenu.
« Paramètres du compte » (via le menu déroulant sur la barre noire) -> onglet du même nom -> Suppression du compte Fermez votre compte et supprimez tous les services et informations qui y sont associés.
Attention, seul le profil Google+ sera supprimé. Gmail, Calendrier et tout le reste ne seront en aucun cas affectés.
3. Pour les amateurs de hardcore - vous pouvez supprimer compte Google.
Et puis pas de Gmail et autres services pour vous, tout sera démoli.
Oui, j'écrirai ici comment supprimer un compte, afin que toutes les actions et pertes potentielles soient sur votre conscience.
Google Chrome est un navigateur Web puissant et fonctionnel doté de nombreuses options de réglage. Cependant, tous les utilisateurs ne savent pas que la section « Paramètres » ne présente qu'une petite partie des outils permettant d'améliorer le navigateur, car il existe également des paramètres cachés, qui seront abordés dans l'article.
De nombreuses mises à jour du navigateur Web ajoutent de nouvelles fonctionnalités à Google Chrome. Cependant, de telles fonctions n'y apparaissent pas immédiatement - elles sont d'abord testées depuis longtemps par tout le monde et leur accès peut être obtenu dans des paramètres cachés.
Ainsi, les paramètres cachés sont des paramètres de test de Google Chrome, qui sont actuellement en cours de développement et peuvent donc être très instables. Certaines options peuvent soudainement disparaître du navigateur à tout moment, et certaines restent dans un menu caché, sans entrer dans le menu principal.
Entrer dans les paramètres cachés de Google Chrome est assez simple : pour cela, à l'aide de la barre d'adresse, vous devrez suivre le lien suivant :
chrome://drapeaux
L'écran affichera une liste de paramètres cachés, qui est assez complète.

Veuillez noter qu'il est fortement déconseillé de modifier inconsidérément les paramètres de ce menu, car cela pourrait sérieusement perturber le fonctionnement du navigateur.
Comment utiliser les paramètres cachés
Les paramètres masqués sont généralement activés en cliquant sur le bouton à côté de l'élément souhaité. "Allumer" . Une fois que vous connaissez le nom du paramètre, le plus simple pour le retrouver est d'utiliser la barre de recherche, accessible grâce à un raccourci clavier. Ctrl+F .

Pour que les modifications prennent effet, vous devrez redémarrer votre navigateur Web en acceptant l'offre du programme ou en effectuant vous-même cette procédure.

Ci-dessous, nous examinerons une liste des paramètres cachés les plus intéressants et actuels de Google Chrome, avec lesquels l'utilisation de ce produit deviendra encore plus confortable.
5 ajustements cachés pour améliorer Google Chrome
1. « Défilement fluide ». Ce mode vous permettra de faire défiler la page en douceur avec la molette de la souris, améliorant considérablement la qualité de la navigation sur le Web.

2. « Fermez rapidement les onglets/fenêtres. » Une fonctionnalité utile qui vous permet d'augmenter le temps de réponse du navigateur pour fermer les fenêtres et les onglets presque instantanément.

3. "Supprimer automatiquement le contenu de l'onglet." Avant l'adoption de cette fonction, Google Chrome consommait une énorme quantité de ressources et, de ce fait, dépensait beaucoup plus de batterie, et donc les utilisateurs d'ordinateurs portables et de tablettes ont abandonné ce navigateur Web. Désormais, tout va bien mieux : en activant cette fonction, lorsque la mémoire est pleine, le contenu de l'onglet sera effacé, mais l'onglet lui-même restera à sa place. Ouvrir à nouveau l’onglet rechargera la page.

4. « Material Design en haut du navigateur Chrome » et « Material Design dans le reste de l'interface du navigateur ». Permet d'activer l'une des conceptions les plus réussies du navigateur, améliorée depuis plusieurs années dans le système d'exploitation Android et d'autres services Google.

5. « Création de mots de passe ».Étant donné que chaque internaute s'inscrit sur plusieurs ressources Web, une attention particulière doit être portée à la force des mots de passe. Cette fonctionnalité permettra au navigateur de générer automatiquement des mots de passe forts pour vous et de les enregistrer automatiquement dans le système (les mots de passe sont cryptés de manière sécurisée, vous pouvez donc être assuré qu'ils sont sécurisés).

Nous espérons que vous avez trouvé cet article utile.
« Celui qui possède l’information possède le monde. » Beaucoup de gens connaissent ce dicton et aimeraient en savoir le plus possible sur les gens qui les entourent, mais en même temps, nous aimerions cacher au mieux nos affaires personnelles. La sécurité des informations personnelles est ce qui inquiète le plus les utilisateurs du réseau. Et il semble que Google+ fasse cela bien, mais vous devez savoir comment l'utiliser.
Dans ce guide, vous découvrirez les paramètres de confidentialité dans les cercles Google+, comment contrôler ce que les autres personnes voient à votre sujet, les paramètres de partage de publications avec vos amis et d'autres options standard.
Confidentialité et vos cercles
Les cercles sur Google+ sont un moyen très simple de gérer vos contacts. La plupart des façons dont vous gérez vos informations personnelles dépendront directement des cercles que vous aurez créés et des droits d'accès que vous leur accorderez. Par exemple, vous créez des cercles tels que « Famille », « Amis », « Collègues », « Blogueurs », etc., et « installez » dans ces cercles les personnes avec lesquelles vous souhaitez partager vos informations ou lire leur flux.
Voici ce que vous devez savoir :
Vos cercles sont privés par défaut. Les cercles individuels que vous créez et les personnes qui appartiennent à ces groupes ne sont visibles que par vous. Autrement dit, vous pouvez créer un cercle « WTF » et y placer votre patron ou un ami ennuyeux. Et ni ces gens ni tout le monde ne le saura.
Gérer qui voit quelle publication peut encore être un peu déroutant. Le plus important est de se rappeler qui vous avez placé dans quel cercle. Car certaines informations ne sont pas souhaitables pour le cercle « Collègues » ou le cercle « Juste connaissances ». Soyez prudent lorsque vous partagez vos publications. C’est comme envoyer un message par messagerie instantanée à la mauvaise personne ou oublier de supprimer la copie de la messagerie électronique de vos clients lorsque vous correspondez avec des employés. Situation stupide, non ?
La différence entre les cercles Google+, les abonnés Twitter ou les amis Facebook
Beaucoup de gens apprécient la simplicité et l’intuitivité de l’utilisation des cercles. C'est beaucoup plus ouvert et évident qu'une liste d'amis FB. Néanmoins, il existe certaines subtilités dans la gestion des cercles dont vous devez vous souvenir. Surtout si vous êtes habitué au fonctionnement de Twitter et Facebook.
1. Tout comme sur Twitter, vous pouvez lire les publications de toutes les personnes qui vous intéressent, sans les ajouter comme amis. Ce n’est pas une amitié mutuelle comme sur FB. À cet égard, Google+ est très similaire à Twitter.
2. En même temps, n'importe qui peut vous ajouter à son Cercle sans votre consentement, contrairement à Twitter, qui dispose d'options dans les paramètres pour « Protéger mes tweets » (les personnes qui ne sont pas sur votre liste ne peuvent pas lire vos tweets). Par conséquent, lors du choix des bons paramètres de partage, l’entière responsabilité vous incombe. Même si quelqu'un vous a ajouté à ses cercles sans consentement mutuel, il ne pourra toujours pas voir vos publications tant que vous ne les aurez pas rendues publiques.
D'une part, les Cercles Google+ sont beaucoup plus simples à mettre en place et à utiliser, puisqu'ils constituent la base de ce réseau social. En revanche, ils sont un mélange de plusieurs réseaux sociaux et peuvent paraître assez déroutants au premier abord.
Contrôlez ce que les gens voient sur votre profil
Votre profil Google+ renvoie à vos informations (formation, profession, emplacement), aux photos et vidéos que vous avez partagées, à des liens, etc. Ainsi, une fois que vous avez configuré vos cercles sociaux, la modification de votre page de profil est l'un des principaux moyens de gérer votre confidentialité dans Goole+.
Pour modifier les paramètres privés de votre profil, cliquez sur le bouton qui ressemble à un cercle avec une silhouette à l'intérieur, puis cliquez sur le bouton « Modifier le profil ».
Vos paramètres d'informations de profil par défaut :
Nom et prénom. C'est la seule option obligatoire et visible par tous les utilisateurs. Changer votre nom ici changera votre nom dans tous les services Google.
De plus, tous les utilisateurs du réseau peuvent voir : votre introduction, votre photo de profil, votre sexe, qui est dans vos cercles et qui vous a dans ses cercles, ainsi qu'un bouton qui peut être utilisé pour vous envoyer un e-mail (mais pas votre adresse postale réelle).
Vos Cercles peuvent voir votre : entrée, lieu de travail, formation, lieu de résidence, état civil, intérêts, liens.
Ouvert uniquement à vous jusqu'à ce que vous le modifiiez dans les paramètres : profession, coordonnées du domicile et du travail.
Vous pouvez modifier la disponibilité d'affichage pour chacune de ces sections : pour le monde entier (toute personne en ligne), les cercles étendus, vos cercles, vous uniquement ou les groupes d'utilisateurs. Chaque paramètre de confidentialité dans les groupes a sa propre icône, donc lorsque vous regardez votre profil, vous verrez quelles parties sont ouvertes à quels groupes.

Autrement dit, vous pouvez rendre votre éducation accessible à tous, montrer votre profession uniquement à ceux de vos cercles, révéler votre lieu de résidence uniquement à certains cercles et laisser votre statut ouvert uniquement à vous-même.
Vous voulez voir à quoi ressemble votre profil pour quelqu’un en ligne ? Cliquez sur « Afficher le profil en tant que » et sélectionnez « Toute personne sur le Web »
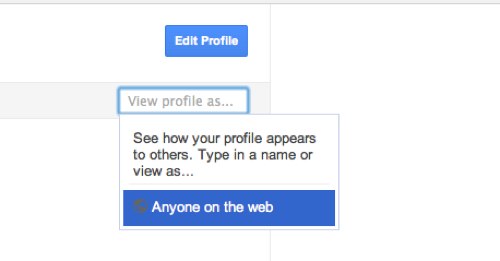
Visibilité pour les moteurs de recherche. Si vous ne souhaitez pas que votre profil soit indexé et mis à disposition des moteurs de recherche, cette option est faite pour vous. Il se trouve au bas de votre profil dans la section de la page À propos. Décochez simplement la case « Aider les autres à trouver mon profil dans les résultats de recherche », qui est présente par défaut.

Qui fait partie de vos cercles/de quels cercles faites-vous partie. Lors de la modification de votre profil, vous pouvez également modifier la visibilité des personnes sur votre réseau social. Regardez la colonne de gauche. Sous votre liste de cercles, cliquez sur « Modifier qui est visible ici ». De cette façon, vous contrôlez la visibilité des personnes qui font partie de vos cercles et de celles dont vous faites partie.

Par défaut, il est visible par tout le monde. Mais cela est facile à changer. Vous pouvez masquer toutes les personnes qui vous ont ajouté à leur cercle ou celles que vous avez ajoutées, ou afficher uniquement les cercles que vous sélectionnez.
Photos.
Vos photos de profil, vos autres photos, vos albums Picasa et les photos sur lesquelles d'autres utilisateurs de Google+ vous ont tagué sont accessibles à tous. Vous pouvez choisir de ne pas afficher cet onglet, mais même si votre onglet Photos est ouvert, les autres ne verront que les photos que vous partagez.

L'option « Les personnes qui vous taguent sur les photos laissent automatiquement un lien vers votre profil » permet à tous les membres de vos cercles de vous taguer par défaut. Cela signifie que si vous avez vérifié que vous êtes sur la photo, un lien vers votre profil apparaîtra sur la photo. La géolocalisation n'est pas activée par défaut, même si vous téléchargez des photos à partir de téléphones balisés.
Vidéo
Dans cette section, vous pouvez soit afficher l'onglet, soit le masquer.
Si vous cliquez sur le bouton "+1" sur les résultats de recherche ou les publications que vous aimez, il apparaîtra automatiquement sur votre page de profil et se trouve dans vos paramètres par défaut (si vous cliquez sur +1 sur les publications de votre flux, il apparaîtra dans votre flux, mais ne sera pas affiché sur la page de profil). Si vous ne souhaitez pas que cela apparaisse sur votre profil, décochez cet onglet.
Afficher uniquement aux personnes sélectionnées à l'aide de cercles
Une fois que vous avez réparti les personnes en cercles et déterminé qui peut voir votre profil, la prochaine étape importante consiste à déterminer qui peut voir et partager votre contenu, qui peut inclure des photos, des liens et des vidéos.
Groupes avec lesquels vous pouvez partager : lorsque vous partagez des informations sur votre flux, vous pouvez choisir les cercles ou les individus qui peuvent voir ces publications en les ajoutant aux groupes :
Cercles étendus - tous ceux qui appartiennent au groupe Général, plus tous ceux qui font partie de leurs cercles (comme les amis d'amis sur FB).
Le nom de votre ou plusieurs cercles.
Une note sur les groupes avec lesquels vous partagez des informations.
Une fois que vous avez sélectionné un groupe et ouvert les informations publiées le concernant, vous ne pouvez plus modifier cela. Autrement dit, si vous avez rendu une publication publique pour un groupe spécifique, toutes les personnes ajoutées à ce groupe la verront même après avoir publié cette publication.
Par défaut, lorsque vous créez une nouvelle publication, les personnes ou cercles avec lesquels vous la partagez seront alors répertoriés dans « Partager avec » lorsque vous publierez votre prochaine publication. Cela est particulièrement vrai pour les personnes et les groupes avec lesquels vous partagez le plus souvent des informations. Ainsi, chaque fois que vous publiez, vérifiez ce qu’il y a dans votre « Partager avec ».
Vous pouvez ouvrir votre publication à certains cercles ou personnes, mais vous ne pouvez pas ouvrir votre publication à tout le monde sauf à quelqu'un ou à un cercle. Autrement dit, si vous souhaitez partager avec quelqu'un les petits bugs de la vie de votre bureau, vous devrez créer un groupe « Tout le monde sauf les salariés » et ouvrir ces posts uniquement à ce cercle.
Gérer vos flux d'informations et vos publications
En plus de pouvoir contrôler la visibilité de vos posts, vous disposez d'autres outils de gestion : si des trolls apparaissent dans les commentaires de votre post, vous pouvez soit les supprimer, soit les signaler à Google. Vous pouvez désactiver tous les commentaires et désactiver la republication de vos messages. Tout cela doit être fait manuellement à chaque fois avant de publier un article.

Flux entrants. Les publications des personnes que vous ajoutez aux cercles apparaîtront dans votre fil d'actualité sous différentes catégories de cercles.
Pour les personnes que vous n'avez pas ajoutées à vos cercles, mais qui vous suivent, les publications apparaîtront sous la forme de « Liens entrants ». Vous pouvez désactiver les publications que vous ne souhaitez pas partager ou ajouter certaines de ces personnes à l'un de vos cercles.
Bloquer les gens. Si vous pensez que quelqu'un envoie trop de SMS ou publie des photos de chatons, vous pouvez bloquer cette personne dans les paramètres de votre cercle. Cependant, le blocage peut ne pas fonctionner comme prévu. Le blocage de personnes supprime leurs publications et commentaires de votre fil d'actualité et leur masque également vos publications publiques. Mais cela ne cache pas vos commentaires sur leur stream. Il ne masque pas non plus les publications ou les commentaires s’ils accèdent à votre profil ou à une publication spécifique.
Il s’agit plus de vous cacher leurs messages que de vous (loin des yeux, loin du cœur).
Vos commentaires sur les publications des autres sont publics. Avant de laisser un commentaire sarcastique, n'oubliez pas que vos commentaires sur les publications publiques d'autres personnes sont également publics et sont indexés par les moteurs de recherche. Votre +1 sur la publication d'une autre personne est également public. Notez le statut de la publication à côté de l'horodatage, qui vous indiquera à quel point la publication est publique.
Vérification d'autres paramètres cachés et options de confidentialité
Cliquez sur l'icône d'engrenage (Paramètres Google+) pour accéder à l'ensemble des paramètres. Dans la section principale de Google+, vous pouvez définir des options d'alerte pour certaines actions (par exemple, si quelqu'un vous a ajouté à son cercle ou vous a tagué dans une publication). Par défaut, les notifications concernant toute action seront envoyées à votre adresse e-mail.
Ci-dessous, vous pouvez modifier la possibilité pour tout le monde de commencer à vous envoyer des messages immédiatement (elle est activée par défaut).
Une autre bonne chose sur laquelle vous pouvez respirer tranquillement est que Google a assuré à tout le monde que Google+ utilise uniquement des connexions cryptées SSL et que les données supprimées de Google+ sont également supprimées de ses serveurs.
Vous pouvez effectuer une recherche automatique sur de nombreux sites Internet sans visiter ces sites vous-même, s'ils sont répertoriés dans les moteurs de recherche.
Si le site n'est pas inclus dans la liste, faites un clic droit sur le champ de recherche du site et cliquez sur l'option : "Ajouter comme moteur de recherche..." Vous pourrez alors accéder directement à la recherche via Google Drive, Gmail. Sur Mac, maintenez le bouton enfoncé Contrôle lorsque vous cliquez sur le champ de recherche.
Faites glisser plusieurs onglets à la fois
La plupart des gens connaissent la capacité de Chrome à faire glisser des onglets dans leurs propres fenêtres de navigateur, ou à les déplacer et à les faire correspondre entre les fenêtres de navigateur, mais ce que beaucoup ne savent peut-être pas, c'est que cela peut être fait avec plusieurs onglets à la fois. Appuyez simplement et maintenez la touche Maj (sélection d'onglets séquentiels) ou Ctrl (sélection d'onglets non séquentiels), puis cliquez sur les onglets que vous souhaitez déplacer comme un seul. Si vous êtes sur un Mac, maintenez la touche Commande enfoncée.
Omnibox comme calculatrice

Vous savez probablement que Google peut effectuer des calculs de base dans la barre de recherche. Cependant, saviez-vous que vous pouvez accéder à des fonctions mathématiques similaires dans l'Omnibox sans Google.com ? Tapez simplement un exemple et la bonne réponse apparaîtra sous l'omnibox sans appuyer sur Entrée (ce que vous devez faire sur Google.com). Cette petite astuce ne fonctionne que si le moteur de recherche par défaut dans l'omnibox est Google - vous n'obtiendrez pas de réponse si votre moteur de recherche est Yahoo, Bing, Yandex. Cela ne fonctionne pas non plus si vous êtes en mode navigation privée, quel que soit votre navigateur par défaut.

Omnibox peut également fonctionner comme un convertisseur d'unités. Ainsi, si vous tapez « 9 pouces », Chrome peut automatiquement suggérer une conversion en centimètres. Si vous avez besoin d'une unité différente, saisissez-la après le signe égal (par exemple, « 9 pouces = km » ou « 9 pouces = mm » ou « 9 pouces carrés = M carré »). Encore une fois, cette fonctionnalité particulière ne fonctionne que si Google est votre moteur de recherche par défaut et ne fonctionnera pas en mode navigation privée.
Zoomer et dézoomer

Sur un PC, vous pouvez zoomer ou dézoomer sur une page en maintenant la touche Ctrl enfoncée et en faisant défiler la molette de défilement vers le haut ou vers le bas (ou en appuyant sur Ctrl+ ou Ctrl-). Une fois que vous avez effectué un zoom avant ou arrière, une icône en forme de loupe apparaîtra dans l'omnibox à droite. En cliquant dessus, vous pouvez zoomer ou dézoomer manuellement ou restaurer Échelle par défaut. Ou vous pouvez renvoyer la valeur par défaut en appuyant sur Ctrl-0. Sur un Mac, vous pouvez effectuer un zoom avant et arrière en appuyant sur Commande+ ou Commande-. En appuyant sur Ctrl-0, vous reviendrez aux valeurs par défaut.
Visualisation facile des images
Si, en rangeant votre PC, vous trouvez un fichier JPEG incompréhensible, le navigateur vous aidera également à le voir très rapidement et facilement : faites glisser le fichier dans une nouvelle fenêtre du navigateur Chrome, et vous verrez de quel type de fichier il s'agit.
Sélectionner un mot/une phrase et le faire glisser est la même chose que la fonction copier-coller, vous pouvez donc simplement mettre en surbrillance le mot ou la phrase et le faire glisser dans l'omnibox pour effectuer une recherche. À l’inverse, vous pouvez aussi simplement faire un clic droit sur le mot ou la phrase en surbrillance et vous serez invité à effectuer une recherche sur Google (sur un Mac, Ctrl+clic sur le mot en surbrillance).
Faites glisser l'URL vers votre barre de favoris
Si vous avez besoin d'un accès constant et facile à un site, vous pouvez rapidement le mettre en favoris en mettant RL en surbrillance et en le faisant glisser vers votre barre de favoris. Vous pouvez faire glisser et déposer des URL à partir d'autres navigateurs, pas seulement de Chrome lui-même.
Basculez rapidement entre les onglets
Si vous devez passer rapidement à un autre onglet, maintenez enfoncées la touche Ctrl (Commande sur Mac) et le numéro souhaité de 1 à 9. Les onglets sont comptés de gauche à droite de 1 à 9.
Déplacez-vous de haut en bas à l'aide du clavier
La barre d'espace peut être utilisée pour faire défiler n'importe quelle page Web vers le bas, et vous pouvez revenir en arrière en appuyant sur Maj + Barre d'espace.
Ouvrir des pages individuelles au démarrage du navigateur
Nous sommes nombreux à visiter les mêmes pages chaque jour lorsque nous ouvrons notre navigateur. Vous pouvez configurer Chrome pour qu'il ouvre les mêmes sites à chaque fois que vous lancez le navigateur. au menu Paramètres aller à la rubrique Ouvert au démarrage(ou tapez simplement chrome://settings/startup).
Téléchargez automatiquement des fichiers sur votre bureau
Si vous avez besoin d'un accès rapide à un fichier téléchargé, une façon de procéder consiste à télécharger automatiquement les fichiers sur votre bureau pour un accès rapide. Pour modifier l'emplacement des fichiers téléchargés, allez dans le menu Paramètres(chrome://settings/), faites défiler la page et cliquez sur le lien Afficher les paramètres avancés puis faites défiler jusqu'à Fichiers téléchargés. Spécifiez un nouvel emplacement pour les fichiers téléchargés. Vous pouvez également cocher la case ici si vous en avez besoin Indiquez toujours l'emplacement de téléchargement.
Ouverture d'onglets fermés accidentellement
Vous avez fermé un onglet par erreur ? Chrome vous permet de tout récupérer. Tout ce que vous avez à faire est d'appuyer sur Ctrl-Shift-T (Command-Shift-T sur Mac) et Chrome rouvrira vos onglets récemment fermés. Vous pouvez également ouvrir des onglets via l'historique de votre navigateur, auquel cas vous devez appuyer sur Ctrl+H.
Ajouter des événements à Google Agenda via l'Omnibox
Vous pouvez utiliser l'Omnibox pour accéder à la fonctionnalité d'ajout rapide dans Google Agenda. La première chose à faire est de copier la ligne
http://www.google.com/calendar/event?ctext=+%s+&action=TEMPLATE&pprop=HowCreated%3AQUICKADD
Allez ensuite dans le menu Paramètres, faites défiler jusqu'à Recherche, appuie sur le bouton Mettre en place des moteurs de recherche... (ou collez-le dans l'omnibox chrome://settings/searchEngines). Dans la fenêtre qui s'ouvre, faites défiler jusqu'aux champs Ajouter un système, Mot-clé Et Lien avec le paramètre %s au lieu des guillemets.
Écrivez simplement « Calendrier » dans le premier champ, « calendrier » dans le champ clé de l'entrée et le lien ci-dessus dans le troisième champ. Cliquez sur le bouton Prêt.
Tapez maintenant "calendrier" dans l'omnibox et appuyez sur Tab, entrez l'événement requis.
Supprimer l'historique de navigation
Si vous devez supprimer l'historique des pages visitées, y compris les URL, les images mises en cache, les mots de passe, les cookies, cela peut être fait dans les paramètres. Ou cliquez sur Ctrl-Maj-Supprimer et une fenêtre s'ouvrira Effacer l'historique. (Appuyez sur Shift-Command-Delete pour accéder à cette fonctionnalité sur un Mac.)
Glissez et déposez des liens directement sur votre bureau
Laisse ton commentaire!
Je pense que beaucoup de gens savent que vous pouvez sélectionner n'importe quel onglet avec la souris et le déplacer, ou même le « détacher » et le placer dans une autre fenêtre. Mais vous saviez à peine que vous pouvez le faire avec plusieurs onglets à la fois - maintenez simplement le bouton Ctrl enfoncé et cliquez sur chaque onglet souhaité. Et n'oubliez pas de relâcher Ctrl juste avant de faire glisser.
Changer le thème du navigateur
S'il vous semble que rien ne change dans votre vie au jour le jour, essayez de changer le thème du navigateur. Google Chrome propose une grande variété de thèmes, il est donc facile de trouver quelque chose que vous aimez. Vous devez accéder aux paramètres (trois cercles dans le coin supérieur droit) et cliquer sur le bouton « Sélectionner un thème ».
Changer le thème de Google Chrome
Ouverture d'un onglet fermé accidentellement
C’est une fonctionnalité tellement ancienne que j’ai toujours pensé que tout le monde l’utilisait. Jusqu'à ce que je le « découvre » récemment pour mon collègue. Si vous avez fermé accidentellement ou même intentionnellement un onglet et que vous ne vous souvenez plus comment retrouver cette page, appuyez simplement sur « Ctrl + Maj + T » et le tour est joué : ce même onglet est devant vous. Ou toujours pas pareil. Le processus peut ensuite être répété plusieurs fois.
Faites glisser le lien vers la barre de favoris
Chrome dispose d'un outil très pratique : la barre de favoris. Il est situé juste en dessous de la barre d'adresse et vous donne un accès rapide à ces signets favoris dont vous avez si souvent besoin que vous préférez les garder sous vos yeux. Pour y ajouter un lien, faites-le simplement glisser avec la souris et déposez-le sur le panneau.
Supprimer les traces de l'activité de votre navigateur
Si tout à coup vous pensiez que vous cherchiez quelque chose en mode navigation privée, mais qu'il s'avère que ce n'était pas le cas, ne vous précipitez pas pour vous énerver. Google Chrome dispose également d'un raccourci clavier pour cette occasion. Appuyez simplement sur « Ctrl + Maj + Suppr » et un menu apparaîtra devant vous où vous pourrez cocher tout ce que vous souhaitez effacer : cookies, historique de téléchargement, etc.
Supprimer l'historique
Enregistrer la séance
Par exemple, vous rédigez une thèse depuis une semaine consécutive et votre navigateur regorge d’onglets. Et puis du coup, vous devez, par exemple, choisir un cadeau pour vos parents, ce qui signifie que vous devez ouvrir plusieurs onglets supplémentaires. Afin de ne pas risquer les précédents, vous pouvez tous les sauvegarder dans un dossier séparé dans vos favoris. Et dans Google Chrome, c'est aussi simple que d'éplucher des poires : il suffit d'appuyer simultanément sur « Ctrl + Shift + D » et de sélectionner un emplacement de sauvegarde. Vous pouvez désormais fermer tous ces onglets en toute sécurité et les ouvrir tous en même temps la prochaine fois que vous souhaiterez y revenir.
Créez un raccourci vers n'importe quel lien sur votre bureau
Il n'est pas nécessaire de stocker les liens vers des pages Internet dans les favoris de votre navigateur : vous pouvez les placer directement sur votre bureau. Pour ce faire, extrayez simplement n’importe quel lien du navigateur et déposez-le sur votre bureau. Mais il existe une manière plus élégante. Encore une fois, allez dans le menu dont l'icône se trouve dans le coin supérieur droit, sélectionnez « Outils supplémentaires » et dans le sous-menu cliquez sur « Ajouter au bureau... ». Cela vous donnera la possibilité de définir immédiatement le nom souhaité pour le raccourci, et également avec cette méthode, son image sera le logo du site, et non le logo Google Chrome.
Ajouter un raccourci sur le bureau
Basculez rapidement entre les onglets
Ce n’est pas l’option la plus utile, mais cela vaut quand même la peine d’être envisagée. Pour ceux qui aiment taper au clavier et utiliser toutes sortes de raccourcis clavier, il sera utile de savoir que vous pouvez naviguer entre les onglets du navigateur sans souris. Pour ce faire, vous devez maintenir la touche Ctrl enfoncée et cliquer sur l'un des chiffres - l'onglet correspondant au numéro de série deviendra actif.
Ouvrez un navigateur avec les pages spécifiées
Si vous commencez votre journée (de travail) en vérifiant une liste standard de sites favoris ou nécessaires, vous pouvez facilement configurer Google Chrome de sorte que lorsque vous ouvrez une nouvelle fenêtre ou redémarrez le navigateur, il ouvre les mêmes pages. Accédez aux paramètres, recherchez le sous-élément « Définir les pages » et ajoutez au moins une liste complète.
Définir des pages spécifiques à lancer à l'ouverture de Google Chrome








