Hogyan lehet elrejteni a google chrome-ot. Rejtett beállítások a Google Chrome böngészőben. Véletlenül bezárt lap megnyitása
egy újabb téma a G+-ról
Ez a cikk a Google+-fiók adatvédelmi beállításainak listáját tartalmazza.
B O A habra közösség nagy része valószínűleg már rájött, hogy mi az, de a többire a macskát kérem.
A Google+ még csak körülbelül egy hetes, de a szolgáltatás máris felkeltette az informatikai közösség és a média nagy részének figyelmét. Mint minden online szolgáltatásnál, itt is fontos tudni, hogyan kell kezelni az információkat.
1. Hogyan biztosítható, hogy mindenki, aki regisztrált a G+-on, ne írjon Önnek e-mailben.
Bár a G+ nem jeleníti meg az Ön e-mail címét az oldalain, a felhasználóknak lehetőségük van közvetlenül Önnek e-mailt küldeni, ami spamet vagy egyszerűen nem kívánt üzeneteket eredményezhet.
A következőképpen kapcsolhatja ki.
Megkeressük a fogaskerék ikont (jobb felső sarokban), -> Google+ beállítások -> Adatvédelem -> Nyilvános profilinformációk -> Profilhoz való hozzáférés beállítása -> Levél küldése (az avatar alatt) -> törölje a jelet az „Engedélyezzük, hogy leveleket írjanak nekem” jelölőnégyzetből. a profilomból” .
Megtilthatja, hogy mindenki írjon e-mailben, vagy korlátozhatja a köröket.
eng- „Google+ beállításai”. -> „Profil és adatvédelem” -> „Nyilvános profilinformációk”. ->"Láthatóság szerkesztése a profilban"

2. A megosztás szelektív letiltása
Ha nem szeretné, hogy valaki elkezdje megosztani a bejegyzéseit, egyszerűen kattintson a legördülő menü nyílra (jobb felső sarokban, a bejegyzés címében), majd kattintson az „Újraközzététel letiltása” gombra.

3. Az e-mail értesítések kikapcsolása
Gear -> Google+ Beállítások -> Google+ lap -> és távolítsa el a felesleges pipákat.

4. Az összes adat exportálása a Google+ szolgáltatásból
Kattintson a fekete vízszintes sáv legördülő menüjére (ahol az Ön neve van), majd a „Fiókbeállítások” -> „Adatfeltöltés” fülre.

5. A Google+ elhagyása
Három módja van.
1. Módosítsa profilja láthatósági beállításait, hogy a neve és a fényképe kivételével mindent elrejtse a nyilvános hozzáférés elől. Azonban, amit eddig megosztott valakivel, az elérhető lesz a felhasználók számára.
„Profil szerkesztése” gomb -> válassza ki az elrejteni kívánt szakaszokat.

Ilyen lesz

2. Törölhető profil Google+ minden tartalommal.
„Fiókbeállítások” (a fekete sáv legördülő menüjéből) -> azonos nevű lap -> Fiók törlése Zárja be fiókját, és törölje az összes kapcsolódó szolgáltatást és információt.
Figyelem, csak a Google+-profil törlődik. A Gmailt, a Naptárat és minden mást ez semmilyen módon nem érinti.
3. A hardcore szerelmeseinek - törölheti fiókot Google.
És akkor nincs Gmail és egyéb szolgáltatások neked, mindent lerombolnak.
Igen, leírom itt a fiók törlésének módját, így minden művelet és esetleges veszteség az Ön lelkiismeretén van.
A Google Chrome egy hatékony és funkcionális webböngésző, amely számos finomhangolási lehetőséget kínál. Azonban nem minden felhasználó tudja, hogy a „Beállítások” szakasz a böngésző fejlesztéséhez szükséges eszközöknek csak egy kis részét mutatja be, mivel vannak rejtett beállítások is, amelyekről a cikkben lesz szó.
Számos webböngésző-frissítés új funkciókat és funkciókat ad a Google Chrome-hoz. Az ilyen funkciók azonban nem jelennek meg benne azonnal - először mindenki hosszú ideig teszteli, és rejtett beállításokban érhető el.
Így a rejtett beállítások a Google Chrome tesztbeállításai, amelyek jelenleg fejlesztés alatt állnak, és ezért nagyon instabilak lehetnek. Egyes opciók bármikor hirtelen eltűnhetnek a böngészőből, mások pedig rejtett menüben maradnak, és nem kerülnek be a főmenübe.
A Google Chrome rejtett beállításaiba való belépés meglehetősen egyszerű: ehhez a címsor használatával a következő linket kell követnie:
chrome://flags
A képernyőn megjelenik a rejtett beállítások listája, amely meglehetősen kiterjedt.

Kérjük, vegye figyelembe, hogy ebben a menüben nem ajánlott meggondolatlanul megváltoztatni a beállításokat, mivel ez súlyosan megzavarhatja a böngésző működését.
A rejtett beállítások használata
A rejtett beállítások általában a kívánt elem melletti gombra kattintva aktiválhatók. "Bekapcsol" . Ha ismeri a paraméter nevét, a legegyszerűbb módja annak megtalálása a keresősáv használatával, amely egy billentyűparancs segítségével érhető el. Ctrl+F .

Ahhoz, hogy a változtatások életbe lépjenek, újra kell indítania a webböngészőt a program ajánlatának elfogadásával vagy saját maga elvégzésével.

Az alábbiakban megnézzük a Google Chrome legérdekesebb és legaktuálisabb rejtett beállításait, amelyekkel a termék használata még kényelmesebbé válik.
5 rejtett módosítás a Google Chrome fejlesztéséhez
1. „Sima görgetés.” Ez a mód lehetővé teszi az oldal görgetését az egér görgőjével, jelentősen javítva a webes szörfözés minőségét.

2. „Fülek/ablakok gyors bezárása.” Hasznos funkció, amellyel szinte azonnal megnövelheti a böngésző válaszidejét az ablakok és lapok bezárásához.

3. "A lap tartalmának automatikus törlése." A funkció bevezetése előtt a Google Chrome hatalmas mennyiségű erőforrást fogyasztott, és ennek köszönhetően jelentősen több akkumulátort is költött, ezért a laptopok és táblagépek felhasználói elhagyták ezt a böngészőt. Most már minden sokkal jobb: a funkció aktiválásával a memória megteltével a lap tartalma törlődik, de maga a fül a helyén marad. A lap újbóli megnyitása újra betölti az oldalt.

4. „A Chrome böngésző tetején található anyagkialakítás” és „A böngészőfelület többi részének anyaga” Lehetővé teszi a böngésző egyik legsikeresebb kialakításának aktiválását, amelyet több éve fejlesztettek az Android operációs rendszerben és más Google-szolgáltatásokban.

5. „Jelszavak létrehozása”. Tekintettel arra, hogy minden internetfelhasználó egynél több webes erőforráson regisztrál, különös figyelmet kell fordítani a jelszavak erősségére. Ez a funkció lehetővé teszi a böngésző számára, hogy automatikusan generáljon erős jelszavakat az Ön számára, és automatikusan elmentse azokat a rendszerben (a jelszavak biztonságosan titkosítottak, így biztos lehet benne, hogy biztonságosak).

Reméljük, hogy hasznosnak találta ezt a cikket.
"Aki birtokolja az információkat, az birtokolja a világot." Sokan ismerik ezt a mondást és sokan szeretnének minél többet megtudni a körülöttük élő emberekről, ugyanakkor személyes ügyeinket is szeretnénk a lehető legjobban elrejteni. A személyes adatok biztonsága aggasztja leginkább a hálózati felhasználókat. És úgy tűnik, hogy a Google+ ezt jól csinálja, de tudnod kell, hogyan kell használni.
Ebből az útmutatóból megismerheti a Google+-körök adatvédelmi beállításait, hogyan szabályozhatja, hogy mások mit lássanak Önről, a bejegyzések barátaival való megosztásának beállításairól és egyéb szabványos lehetőségekről.
Adatvédelem és a köreid
A Google+-on lévő körök segítségével nagyon egyszerűen kezelheti névjegyeit. A személyes adatok kezelésének legtöbb módja közvetlenül attól függ, hogy milyen köröket hoz létre magának, és milyen hozzáférési jogokat ad nekik. Létrehozhat például olyan köröket, mint a „Család”, „Barátok”, „Kollégák”, „Bloggerek” stb., és ezekbe a körökbe olyan személyeket „telepít le”, akikkel meg szeretné osztani az adatait, vagy elolvasni a hírfolyamukat.
Íme, amit tudnia kell:
A köreid alapértelmezés szerint privátak. Az Ön által létrehozott egyéni köröket és az ezekhez a csoportokhoz tartozó személyeket csak Ön láthatja. Vagyis létrehozhat egy „WTF” kört, és oda helyezheti a főnökét vagy egy idegesítő barátját. És sem ezek az emberek, sem mindenki más nem fog tudni róla.
Még mindig kissé zavaró lehet annak kezelése, hogy kinek a bejegyzését látja. A legfontosabb, hogy ne feledd, kit melyik körbe helyeztél. Mert bizonyos információk nem kívánatosak a „Kollégák” vagy a „Csak ismerősök” kör számára. Legyen óvatos, amikor megosztja bejegyzéseit. Ez olyan, mintha az azonnali üzenetküldőn keresztül rossz személynek küldene üzenetet, vagy elfelejtené eltávolítani a másolatot ügyfelei e-mailjéből, amikor az alkalmazottakkal levelez. Hülye helyzet, igaz?
A különbség a Google+-körök, a Twitter-követők vagy a Facebook-ismerősök között
Sokan szeretik, hogy milyen egyszerű és intuitív a körök használata. Sokkal nyitottabb és nyilvánvalóbb, mint egy FB barátlista. Ennek ellenére vannak bizonyos finomságok a körök kezelésében, amelyeket emlékeznie kell. Főleg, ha hozzászokott a Twitter és a Facebook működéséhez.
1. Csakúgy, mint a Twitteren, itt is elolvashatja az Önt érdeklő emberek bejegyzéseit anélkül, hogy ismerősként venné fel őket. Ez nem kölcsönös barátság, mint az FB-on. Ebben a tekintetben a Google+ nagyon hasonlít a Twitterre.
2. Ugyanakkor bárki felvehet téged a körébe az Ön beleegyezése nélkül, ellentétben a Twitterrel, amelynél a beállításokban lehetőség van a „Tweetjeim védelme” lehetőségre (azok, akik nem szerepelnek a listán, nem tudják elolvasni a tweetjeit). Ezért a megfelelő megosztási beállítások kiválasztásakor a teljes felelősség Önt terheli. Még ha valaki közös beleegyezés nélkül fel is vett a köreibe, akkor sem láthatja a bejegyzéseit, amíg nem teszi nyilvánossá a bejegyzést.
Egyrészt a Google+-körök sokkal könnyebben beállíthatók és használhatók, mivel ezek képezik ennek a közösségi hálózatnak az alapját. Másrészt ezek több közösségi hálózat keverékei, és elsőre meglehetősen zavarónak tűnhetnek.
Szabályozhatja, hogy mások mit lássanak a profilodon
A Google+-profilod hivatkozásokat tartalmaz az Ön adataira (oktatás, foglalkozás, tartózkodási hely), a megosztott fényképekre és videókra, linkekre stb. Tehát miután létrehozta közösségi köreit, a profiloldal szerkesztése az egyik fő módja annak, hogy kezelje személyes adatait a Goole+-ban.
A profil privát beállításainak szerkesztéséhez kattintson a kör alakú gombra, amelyen belül sziluett látható, majd kattintson a "Profil szerkesztése" gombra.
Az alapértelmezett profilinformációs beállítások:
Teljes név. Ez az egyetlen lehetőség, amely kötelező és látható minden felhasználó számára. Ha itt módosítja a nevét, az összes Google-szolgáltatásban megváltozik.
Ezenkívül a hálózaton mindenki láthatja: bemutatkozását, profilfotóját, nemét, ki szerepel a köreiben és kinek a köreiben szerepelsz, valamint egy gombot, amellyel e-mailt küldhet (de nem az igazit levelezési cím ).
A köreid láthatják a következőket: bejegyzés, munkahely, iskolai végzettség, lakóhely, családi állapot, érdeklődés, linkek.
Csak az Ön számára nyílik meg, amíg meg nem változtatja a beállításokban: foglalkozás, otthoni és munkahelyi elérhetőség.
Módosíthatja az egyes szakaszok megtekintési elérhetőségét: az egész világ (bárki online), a tágabb körök, a saját körei, csak Ön vagy felhasználói csoportok számára. A csoportokban minden egyes adatvédelmi beállításnak megvan a maga ikonja, így ha ránéz a profiljára, látni fogja, hogy mely részek melyik csoport számára vannak nyitva.

Vagyis mindenki számára hozzáférhetővé teheti végzettségét, foglalkozását csak a köreibe tartozóknak mutathatja meg, lakóhelyét csak bizonyos körök előtt árulhatja el, státuszát pedig csak saját magának hagyhatja nyitva.
Szeretnéd látni, hogyan néz ki a profilod az interneten? Kattintson a „Profil megtekintése másként” elemre, és válassza a „Bárki az interneten” lehetőséget.
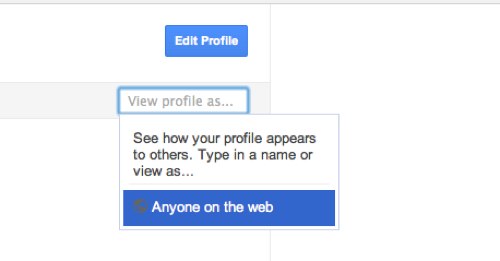
Láthatóság a keresőmotorok számára. Ha nem szeretné, hogy profilja indexelve legyen, és elérhető legyen a keresőmotorok számára, ez a lehetőség csak Önnek szól. A profilod alján, a Névjegy oldalon található. Csak törölje a jelet a „Segíts másoknak megtalálni a profilomat a keresési eredmények között” négyzetből, amely alapértelmezés szerint ott van.

Kik tartoznak a köreidbe/kinek a köreibe tartozol. A profil szerkesztése közben módosíthatja a közösségi hálózaton lévő személyek láthatóságát is. Nézd meg a bal oldali oszlopot. A köreid listája alatt kattints az „Itt látható személyek módosítása” lehetőségre. Így szabályozhatod a köreidben szereplő személyek és azok láthatóságát, akiknek a köreiben szerepelsz.

Alapértelmezés szerint mindenki számára látható. De ezen könnyű változtatni. Elrejthet mindenkit, aki felvett a körébe, vagy azokat, akiket felvett, vagy csak a kiválasztott köröket jelenítheti meg.
Fényképek.
Profilfotóid, egyéb fotóid, Picasa-albumok és fotók, amelyeken más Google+-felhasználók megcímkéztek téged, mindenki számára nyitva állnak. Dönthet úgy, hogy nem jeleníti meg ezt a lapot, de még akkor is, ha a Fotók lapja meg van nyitva, mások csak az Ön által megosztott fotókat látják.

Az „Azok, akik megcímkéznek téged a fotókon automatikusan linket hagynak a profilodra” opció lehetővé teszi, hogy a köreidben mindenki megcímkézzen téged alapértelmezés szerint. Ez azt jelenti, hogy ha igazolta, hogy Ön szerepel a fotón, a képen megjelenik a profiljára mutató link. A földrajzi címkézés alapértelmezés szerint nincs engedélyezve, még akkor sem, ha címkézett telefonokról tölt fel fényképeket.
Videó
Ebben a részben megjelenítheti vagy elrejtheti a lapot.
Ha a "+1" gombra kattintasz a keresési eredményeknél vagy a neked tetsző bejegyzéseknél, az automatikusan megjelenik a profiloldaladon, és az alapértelmezett beállításokban lesz (ha a hírfolyamod bejegyzéseire kattintasz a +1-re, akkor az megjelenik a feed, de nem jelenik meg a profiloldalon). Ha nem szeretné, hogy ez megjelenjen a profiljában, törölje ennek a lapnak a jelölését.
Csak a köröket használó kiválasztott személyeknek jelenítse meg
Miután körökbe rendezted az embereket, és meghatároztad, hogy ki láthatja profilodat, a következő fontos lépés annak meghatározása, hogy ki láthatja és megoszthatja a tartalmadat, amely lehet fotókat, linkeket és videókat is.
Csoportok, amelyekkel megoszthatsz: Amikor információkat osztasz meg a hírfolyamodban, kiválaszthatod, hogy mely körök vagy személyek láthatják ezeket a bejegyzéseket, ha hozzáadod a csoportokhoz:
Kiterjesztett körök – mindenki, aki az Általános csoportba tartozik, plusz mindenki, aki a köreikben van (például a barátok barátai a FB-n).
Egy vagy több köred neve.
Megjegyzés azokról a csoportokról, amelyekkel információkat oszt meg.
Miután kiválasztott egy csoportot, és megnyitotta a hozzá tartozó közzétett információkat, ezt nem tudja megváltoztatni. Ez azt jelenti, hogy ha egy bejegyzést nyilvánossá tettél egy adott csoporthoz, akkor mindenki, aki felkerült ebbe a csoportba, a bejegyzés közzététele után is látni fogja.
Alapértelmezés szerint, amikor új bejegyzést hozol létre, a következő bejegyzés közzétételekor azok a személyek vagy körök, akikkel megosztod a bejegyzést, megjelennek a „Megosztás” listában. Ez különösen igaz azokra az emberekre és csoportokra, akikkel leggyakrabban oszt meg információkat. Ezért minden alkalommal, amikor közzétesz, ellenőrizze, hogy mi van a „Megosztás” részben.
Megnyithatod a bejegyzésedet bizonyos körök vagy személyek számára, de nem nyithatod meg mindenki számára, kivéve valakit vagy bizonyos kört. Vagyis ha meg akarod osztani valakivel az irodád életéből származó apró hibákat, akkor létre kell hoznod egy csoportot „Mindenki, kivéve az alkalmazottakat”, és csak ennek a körnek kell megnyitnia ezeket a bejegyzéseket.
Az információáramlás és a bejegyzések kezelése
Amellett, hogy szabályozhatod bejegyzéseid láthatóságát, más kezelőeszközök is rendelkezésedre állnak: ha trollok jelennek meg a hozzászólásodban, akkor törölheted őket, vagy jelentheted őket a Google felé. Kikapcsolhatja az összes megjegyzést, és letilthatja a bejegyzések újraküldését. Mindezt minden alkalommal manuálisan kell megtenni egy bejegyzés közzététele előtt.

Bejövő folyamok. A köreidbe felvett személyek bejegyzései különböző körkategóriákban jelennek meg a hírfolyamodban.
Azok a személyek, akiket nem vettél fel a köreidbe, de követnek téged, a bejegyzések „Bejövő linkek” néven jelennek meg. Elnémíthatod azokat a bejegyzéseket, amelyeket nem szeretnél megosztani, vagy felvehetsz néhány ilyen személyt valamelyik körödbe.
Emberek blokkolása. Ha úgy gondolja, hogy valaki túl sokat küld SMS-t vagy fotókat tesz közzé a cicákról, letilthatja az illetőt a körbeállításaiban. Előfordulhat azonban, hogy a blokkolás nem működik a várt módon. Az emberek letiltása eltávolítja bejegyzéseiket és megjegyzéseiket a hírfolyamból, valamint elrejti előlük a nyilvános bejegyzéseket. De ez nem rejti el a megjegyzéseidet az adatfolyamukon. Nem rejti el előlük a bejegyzéseket vagy megjegyzéseket sem, ha a profilodra vagy egy adott bejegyzésre érkeznek.
Ez inkább annak a függvénye, hogy elrejtse a posztjaikat előled, mint te előlük (a szem elől, az elmédből).
A mások bejegyzéseihez írt megjegyzései nyilvánosak. Mielőtt sunyi megjegyzést írna, ne feledje, hogy mások nyilvános bejegyzéseihez fűzött megjegyzései is nyilvánosak, és a keresőmotorok indexelik őket. Egy másik személy bejegyzésére adott +1-ed szintén nyilvános. Jegyezze fel a bejegyzés állapotát az időbélyeg mellett, amely megmutatja, hogy a bejegyzés mennyire nyilvános.
Egyéb rejtett beállítások és adatvédelmi beállítások ellenőrzése
Kattintson a fogaskerék ikonra (Google+-beállítások), hogy elérje a beállítások teljes készletét. A Google+ fő részében beállíthatsz figyelmeztetési beállításokat bizonyos műveletekhez (például ha valaki felvett a körébe vagy megcímkézett egy bejegyzésben). Alapértelmezés szerint minden műveletről értesítést küldünk az Ön e-mail címére.
Az alábbiakban módosíthatja annak lehetőségét, hogy mindenki azonnal elkezdjen üzenetet küldeni Önnek (alapértelmezés szerint engedélyezve van).
Egy másik nagyszerű dolog, ami miatt nyugodtan lélegezhet, a Google biztosított mindenkit arról, hogy a Google+ csak SSL-titkosított kapcsolatokat használ, és a Google+-ról törölt adatok a szervereiről is törlődnek.
Ön automatikusan kereshet számos internetes oldalon anélkül, hogy fel kellene keresnie azokat, ha azok szerepelnek a keresőmotorokban.
Ha a webhely nem szerepel a listában, kattintson a jobb gombbal a webhely keresőmezőjére, majd kattintson a "Hozzáadás keresőmotorként..." lehetőségre. Ezután közvetlen keresési hozzáférést kaphat a Google Drive-on, a Gmailen keresztül. Mac rendszeren nyomja meg és tartsa lenyomva a gombot Ellenőrzés amikor a keresőmezőre kattint.
Húzzon egyszerre több lapot
A legtöbb ember ismeri a Chrome azon képességét, hogy behúzza a lapokat a saját böngészőablakába, vagy mozgassa és illessze őket a böngészőablakok között, de sokan nem tudják, hogy ez egyszerre több lappal is megtehető. Egyszerűen nyomja meg és tartsa lenyomva a Shift billentyűt (a szekvenciális lapok kiválasztása) vagy a Ctrl billentyűt (a nem szekvenciális lapok kiválasztása), majd kattintson az áthelyezni kívánt lapokra. Ha Mac gépet használ, tartsa lenyomva a Command billentyűt.
Omnibox számológépként

Valószínűleg tudja, hogy a Google alapvető matematikai műveleteket végezhet a keresősávban. Tudta azonban, hogy a Google.com nélkül is elérhet hasonló matematikai függvényeket az Omniboxban? Csak írjon be egy példát, és a helyes válasz megjelenik a cím- és keresősáv alatt, az Enter lenyomása nélkül (amit a Google.com webhelyen kell megtennie). Ez a kis trükk csak akkor működik, ha az alapértelmezett kereső a cím- és keresősávban a Google – nem kapja meg a választ, ha Yahoo, Bing, Yandex. Inkognitó módban sem működik, függetlenül attól, hogy melyik az alapértelmezett böngésző.

Az Omnibox egység-átalakítóként is működhet. Tehát ha beírja, hogy „9 hüvelyk”, a Chrome automatikusan javasolhatja a centiméterre való átváltást. Ha más mértékegységre van szüksége, írja be az egyenlőségjel után (például "9 hüvelyk = km" vagy "9 hüvelyk = mm" vagy "9 hüvelyk négyzet = M négyzet"). Ez a funkció ismét csak akkor működik, ha a Google az alapértelmezett keresőmotor, és inkognitó módban nem működik.
Nagyítás és kicsinyítés

Számítógépen nagyíthat vagy kicsinyíthet egy oldalt a Ctrl billentyű lenyomva tartásával és a görgető felfelé vagy lefelé görgetésével (vagy a Ctrl+ vagy a Ctrl- billentyű lenyomásával). Miután egyszer nagyított vagy kicsinyített, egy nagyító ikon jelenik meg a jobb oldali cím- és keresősávban. Ha rákattint, manuálisan nagyíthat, kicsinyíthet vagy visszaállíthat Alapértelmezett skála. Vagy visszaállíthatja az alapértelmezett értéket a Ctrl-0 megnyomásával. Mac számítógépen a Command+ vagy Command- megnyomásával nagyíthat és kicsinyíthet. A Ctrl-0 lenyomásával visszaállíthatja az alapértelmezett értékeket.
Könnyű képmegtekintés
Ha a számítógép rendbetétele közben érthetetlen JPEG fájlt talál, a böngésző is segít abban, hogy nagyon gyorsan és egyszerűen megtekinthesse: húzza át a fájlt egy új Chrome böngészőablakba, és látni fogja, hogy milyen fájlról van szó.
Egy szó/kifejezés kiválasztása és húzása megegyezik a másolás-beillesztés funkcióval, így egyszerűen kiemelheti a szót vagy kifejezést, és a cím- és keresősávba húzva kereshet benne. Ezzel szemben egyszerűen kattintson a jobb gombbal a kiemelt szóra vagy kifejezésre, és a rendszer felkéri, hogy keressen a Google-on (Mac esetén a Control+kattintás a kiemelt szóra).
Húzza az URL-t a könyvjelzősávba
Ha állandó és könnyű hozzáférésre van szüksége egy webhelyhez, gyorsan felveheti a könyvjelzők közé az RL kijelölésével és a könyvjelzősávra húzásával. Áthúzhat URL-eket más böngészőkből, nem csak magából a Chrome-ból.
Gyorsan válthat a lapok között
Ha gyorsan át kell váltania egy másik lapra, nyomja le és tartsa lenyomva a Ctrl billentyűt (Mac esetén Command), és a kívánt számot 1 és 9 között. A lapokat balról jobbra számolja 1 és 9 között.
Mozogjon fel és le a billentyűzet segítségével
A szóköz billentyűvel lefelé görgethet bármely weboldalon, és visszafelé görgethet a Shift + szóköz billentyű lenyomásával.
Az egyes oldalak megnyitása a böngésző indításakor
Sokan ugyanazokat az oldalakat keresik fel minden nap, amikor megnyitjuk a böngészőt. Beállíthatja, hogy a Chrome minden alkalommal ugyanazokat a webhelyeket nyissa meg, amikor elindítja a böngészőt. A menün Beállítások menj a szakaszhoz Nyissa meg indításkor(vagy csak írja be, hogy chrome://settings/startup).
Fájlok automatikus letöltése az asztalra
Ha gyors hozzáférésre van szüksége egy letöltött fájlhoz, ennek egyik módja az, hogy automatikusan letölti a fájlokat az asztalra a gyors hozzáférés érdekében. A letöltött fájlok helyének módosításához lépjen a menübe Beállítások(chrome://settings/), görgessen le az oldalon, és kattintson a hivatkozásra Speciális beállítások megjelenítése majd görgessen ide Letöltött fájlok. Adjon meg egy új helyet a letöltött fájlok számára. Itt is bejelölheti a négyzetet, ha szükséges Mindig adja meg a letöltés helyét.
Véletlenül bezárt lapok megnyitása
Véletlenül bezárt egy lapot? A Chrome segítségével mindent visszakaphat. Csak annyit kell tennie, hogy megnyomja a Ctrl-Shift-T (Mac-en Command-Shift-T) billentyűket, és a Chrome újra megnyitja a nemrég bezárt lapokat. A lapokat a böngészési előzményeken keresztül is megnyithatja, ebben az esetben meg kell nyomnia a Ctrl+H billentyűkombinációt.
Események hozzáadása a Google Naptárhoz a cím- és keresősávon keresztül
A cím- és keresősáv használatával elérheti a Google Naptár Gyors hozzáadás funkcióját. Az első dolog, hogy másolja a sort
http://www.google.com/calendar/event?ctext=+%s+&action=TEMPLATE&pprop=HowCreated%3AQUICKADD
Ezután lépjen a menübe Beállítások, görgessen le a lehetőséghez Keresés, nyomja meg a gombot Állítson be keresőmotorokat... (vagy illessze be a cím- és keresősávba chrome://settings/searchEngines). A megnyíló ablakban görgessen le a mezőkre Rendszer hozzáadása, KulcsszóÉs Hivatkozás a %s paraméterrel idézőjelek helyett.
Csak írja be az első mezőbe a „Calendar”, a kulcs mezőbe a „naptár”, a harmadik mezőbe pedig a fenti hivatkozást. Kattintson a gombra Kész.
Most írja be a „naptár” szót a cím- és keresősávba, és nyomja meg a Tab billentyűt, és írja be a kívánt eseményt.
Böngészési előzmények törlése
Ha törölnie kell a meglátogatott oldalak előzményeit, beleértve az URL-eket, a gyorsítótárazott képeket, jelszavakat, cookie-kat, ezt a beállításokban teheti meg. Vagy kattintson Control-Shift-Deleteés kinyílik egy ablak Törölje az előzményeket. (Nyomja le a Shift-Command-Delete billentyűket a funkció eléréséhez Mac számítógépen.)
Húzza át a hivatkozásokat közvetlenül az asztalra
Hagyja meg észrevételét!
Gondolom sokan tudják, hogy az egérrel bármelyik fület fel lehet venni és mozgatni, vagy akár „kicsavarni” és egy másik ablakba helyezni. De aligha tudta, hogy ezt több lappal is megteheti egyszerre - csak tartsa lenyomva a Ctrl gombot, és kattintson az egyes kívánt fülekre. És ne felejtse el felengedni a Ctrl billentyűt közvetlenül a húzás előtt.
A böngésző témájának módosítása
Ha úgy tűnik, hogy semmi sem változik az életében napról napra, próbálja meg megváltoztatni a böngésző témáját. A Google Chrome számos témát kínál, így könnyen megtalálhatja azt, ami tetszik. Mennie kell a beállításokhoz (három kör a jobb felső sarokban), és kattintson a „Téma kiválasztása” gombra.
A Google Chrome témájának módosítása
Véletlenül bezárt lap megnyitása
Ez egy olyan régi funkció, hogy mindig azt hittem, mindenki ezt használja. Egészen addig, amíg a közelmúltban „fel nem fedeztem” kollégám számára. Ha véletlenül vagy akár szándékosan bezárt egy lapot, és most nem emlékszik, hogyan találja meg újra az oldalt, csak nyomja meg a „Ctrl + Shift + T” gombot, és íme, ugyanaz a lap van Ön előtt. Vagy még mindig nem ugyanaz. Ezután a folyamat többször megismételhető.
Húzza a hivatkozást a könyvjelzősávra
A Chrome-nak van egy nagyon kényelmes eszköze - a könyvjelzősáv. Közvetlenül a címsáv alatt található, és gyors hozzáférést biztosít azokhoz a kedvenc könyvjelzőihez, amelyekre olyan gyakran van szüksége, hogy szívesebben tartja őket a szeme előtt. Hivatkozás hozzáadásához egyszerűen húzza az egérrel, és dobja a panelre.
Böngészési tevékenység nyomainak eltávolítása
Ha hirtelen úgy gondolta, hogy inkognitó módban keres valamit, de kiderült, hogy nem, akkor ne rohanjon idegesnek lenni. A Google Chrome erre az alkalomra is rendelkezik egy billentyűkóddal. Csak nyomja meg a "Ctrl + Shift + Delete" gombot, és megjelenik előtte egy menü, ahol mindent kijelölhet, amit törölni szeretne: cookie-kat, letöltési előzményeket stb.
Előzmények törlése
Mentse el a munkamenetet
Például egy hete ír egy szakdolgozatot, és a böngészője tele van a lapok számával. Aztán hirtelen például ajándékot kell választania a szüleinek, ami azt jelenti, hogy több lapot kell megnyitnia. Hogy ne kockáztasd a korábbiakat, mindegyiket elmentheted egy külön mappába a kedvenceid közé. A Google Chrome-ban pedig olyan egyszerű, mint a körtehéj: csak nyomja meg egyszerre a „Ctrl + Shift + D” billentyűket, és válasszon mentési helyet. Mostantól biztonságosan bezárhatja ezeket a lapokat, és egyszerre nyithatja meg őket, amikor legközelebb vissza kíván térni hozzájuk.
Hozzon létre egy parancsikont bármely hivatkozáshoz az asztalon
Nem szükséges internetes oldalakra mutató hivatkozásokat tárolni a böngésző kedvencei között – közvetlenül az asztalra helyezheti őket. Ehhez egyszerűen húzzon ki egy hivatkozást a böngészőből, és dobja az asztalra. De van egy elegánsabb módszer is. Ismét lépjen a menübe, amelynek ikonja a jobb felső sarokban található, válassza a „További eszközök” lehetőséget, majd az almenüben kattintson a „Hozzáadás az asztalhoz...” elemre. Ez lehetőséget ad arra, hogy azonnal beállítsa a parancsikon kívánt nevét, és ezzel a módszerrel is a képe a webhely logója lesz, és nem a Google Chrome logó.
Parancsikon hozzáadása az asztalhoz
Gyorsan válthat a lapok között
Nem a leghasznosabb, de érdemes megfontolni a lehetőséget. Azok számára, akik szeretnek érintéssel gépelni és mindenféle billentyűkombinációt használni, hasznos lesz tudni, hogy egér nélkül is navigálhat a böngésző lapjai között. Ehhez le kell nyomni a Ctrl billentyűt, és rá kell kattintani valamelyik számra – a sorozatszámnak megfelelő fül aktiválódik.
Nyisson meg egy böngészőt a megadott oldalakkal
Ha a (munka)napját azzal kezdi, hogy megnézi a kedvenc vagy szükséges webhelyek szabványos listáját, akkor egyszerűen beállíthatja a Google Chrome-ot úgy, hogy új ablak megnyitásakor vagy a böngésző újraindításakor ugyanazokat az oldalakat nyissa meg. Menjen a beállításokhoz, keresse meg az „Oldalok beállítása” alpontot, és adjon hozzá legalább egy teljes listát.
Állítsa be, hogy a Google Chrome megnyílásakor megjelenjenek bizonyos oldalak








