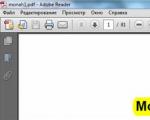1 adat-helyreállítással. Windows rendszer-visszaállítás. Folytassa a telepítőlemez használatát
Ha az 1C alap nem indul el, akkor nem kell megijednie. Először meg kell próbálnia saját maga visszaállítani az 1C adatbázist.
Ha hibákat találtak az 1C munkabázis chdbfl segédprogrammal történő ellenőrzésekor, akkor az adatbázist vissza kell állítani a működőképességre. A fájl verziójával fogunk dolgozni.
Az 1C 8.3 alap ellenőrzésének módját a chdbfl.exe segédprogrammal a következő tartalmazza:
Tehát nyissa meg a chdbfl segédprogramot. Az 1C 8.3 bázis fizikai integritásának elemzése után hibákat találtunk:
Megtekintheti az összes hibát, vagy azonnal megpróbálhatja kijavítani őket - engedélyezze a jelölőnégyzetet Talált hibák javításaés nyomja meg a gombot Fuss. Ennek eredményeként a chdbfl segédprogram számos hibát javított:

Figyelem! A chdbfl segédprogram sajátossága, hogy ha a hibák száma a kezdeti javítás után nem változott, akkor a vele végzett további munka haszontalan, és más 1C helyreállítási módszereket kell alkalmazni.
Ha a munka eredményeként a hibák száma csökkent, akkor újra kell indítani a javítást, és ezt addig kell végezni, amíg nincs hiba, vagy a számuk nem változik.
Javítsuk ki még egyszer:

Látjuk, hogy nem találtunk hibát. A gombra kattintva leállíthatja a chdbfl segédprogrammal való munkát Bezárás.
Úgy tűnik, hogy az 1C 8.3 bázist felhasználói módban futtathatja. De ne rohanjon megtenni. A helyzet az, hogy a szóban forgó segédprogram a helyreállítási képességeknek csak egy részével rendelkezik. A vezérléshez ellenőrizni kell az 1C 8.3 alapot szabványos konfiguráló eszközökkel.
Hozzunk létre egy új mappát bárhol, és másoljuk bele a működő alapfájlt - 1Cv8.1CD:

A gombindító ablakban Hozzáadás adja hozzá az 1C adatbázist a meglévők listájához:

Állítsa a kapcsolót a listához való hozzáadáshoz, és nyomja meg a gombot További:

Az alap neve tetszőleges, de a könyvtár az a mappa, amelybe az 1C bázist másolták:


Nyomjuk meg a gombot Nyissa meg a konfigurációt. Egy idő után megnyílik a konfiguráció:

Válassz csapatot - Adminisztráció - Tesztelés és javítás:

A megnyíló ablakban anélkül, hogy bármit is változtatna, nyomja meg a gombot Fuss.
Figyelem! Ha nem tudja pontosan, mire valók a parancsok, akkor ne változtasson semmit. Ellenkező esetben problémák merülhetnek fel:

Megkezdődik az 1C javítás tesztelésének folyamata - a bal alsó sarokban ezt a folyamatot figyelheti meg:

És a tesztelési és javítási ablakban:

Tesztelés és javítás után nyomja meg a gombot Bezárásés nyissa meg a szervizüzenet ablakot:

Látjuk, hogy nem található hiba, és az adatbázis teljesen készen áll a munkára. Bezárhatja a konfigurátort, és normál felhasználói módban futtathatja az 1C 8.3-at.
Adatbázis visszaállítása biztonsági másolatból
A tárgyalt lehetőségek mellett az adatbázist egy archív másolatból is visszaállíthatja. Ebben az esetben többféleképpen is készíthető archív másolat.
Első út
Ez abból áll, hogy az adatbázisfájl - 1Cv8.1CD - másolatát közvetlenül abból a mappából, ahol az adatbázis található.
Állítsuk vissza az alap 1C-t. Ez megtehető ugyanabban a mappában, de a kísérlet tisztasága érdekében az 1Cv8 fájlt - a .1CD másolatát - átvisszük egy másik üres mappába, miközben először létre kell hozni a mappát. Példánkban ez a tesztmappa az asztalon:


Próbáljuk meg megnyitni az 1C Enterprise 8.3 adatbázist a konfigurátorban. Megjelenik egy üzenet, miszerint az adatbázis nem található:

Próbáljuk meg megnyitni az 1C 8.3 adatbázist felhasználói módban. Egy hibaüzenetet is dob:

Nyomjuk meg a gombot A munka befejezéséhez az ablak bezárásához.
Valóban, az 1C 8.3 Accounting program nem találja az 1Cv8.1CD nevű fájlt a megadott helyen. A helyzet javítása érdekében elegendő a tesztmappában lévő 1Cv8 fájlt - copy.1CD átnevezni 1Cv8.1CD-re:

Nem figyelünk más fájlokra - ezek az 1C 8.3 program által automatikusan generált szolgáltatásfájlok.
Ismét megpróbáljuk megnyitni az 1C adatbázist a konfigurátorban. Most minden rendben:

Zárja be a konfigurátort, és futtassa az 1C 8.3 adatbázist felhasználói módban:

Megnyílik egy üzenetablak:

Nyomjuk meg a gombot Ez az információs bázis másolata. Az alap teljesen készen áll a munkára:

A második módszer az 1C visszaállítása a * .dt fájl archív másolatából
Fontolja meg az 1C 8.3 visszaállításának második módját - a * biztonsági másolatából.dt.
Annak érdekében, hogy ne rontsuk el az 1C munkabázist, minden további műveletet teszten, azaz a munkabázis másolatán hajtunk végre - teszt.
Nyissa meg az 1C adatbázist a konfigurátorban, és válassza ki a parancsot Adminisztráció - Információs bázis feltöltése:

A megnyíló ablakban válassza ki azt a mappát, ahová az archívumot elhelyezzük, és adjon meg bármilyen nevet a dt kiterjesztésű archív fájlnak. Példánkban a test.dt:


Nyissuk meg újra a konfigurátort a tesztadatbázisban. Hajtsa végre a parancsot Adminisztráció - Infobázis letöltése:

Keressük meg a szükséges fájlt – példánkban ez a test.dt, és nyomjuk meg a gombot Nyisd ki:

Az 1C 8.3 program figyelmeztetést ad ki, hogy minden adat elveszhet. Egyetért ezzel, és nyomja meg a gombot Igen:

Figyelem! Egy archívum betöltésekor az 1C 8.3 adatbázis minden adata, amelybe az archívum betöltődik, megsemmisül a helyreállítás lehetősége nélkül!
Megkezdődik az adatbázis betöltésének folyamata – tulajdonképpen archívumunk kicsomagolása. Egy idő után a letöltési folyamat befejeződik, és megjelenik egy üzenet, amely jelzi, hogy a letöltés sikeres volt:

Alapértelmezés szerint az 1C 8.3 program felajánlja a konfigurátor újraindítását - egyetértünk ezzel és megnyomjuk a gombot Igen. A konfigurátor újraindul. Zárjuk be, és futtassuk a visszaállított 1C 8.3 adatbázist felhasználói módban.
A harmadik módszer az 1C adatbázis visszaállítása biztonsági másolatból
A harmadik helyreállítási módszer az az 1C 8.3 adatbázis visszaállítása felhasználói módban létrehozott biztonsági másolatból.
Fontolja meg egy adatbázis létrehozásának és visszaállításának lehetőségét egy tesztadatbázis példáján - teszt. Ez az alap 1C Enterprise 8 Accounting 3.0. Már megnyitottuk a szükséges bázist. Menjünk-hoz Szakasz Adminisztráció - Biztonsági mentés és visszaállításés kattintson a hiperhivatkozásra Készítsen biztonsági másolatot:

Megnyílik egy kijelölő ablak, ahol tetszőleges helyet választhat ki, de jobb, ha új mappát hoz létre. Ezenkívül kívánatos ezt a merevlemez másik partícióján vagy egy külső meghajtón megtenni. Például, Archívum 1C BP 3.0:

Példánkban az egyszerűség kedvéért létrehozzuk ezt a mappát az asztalon, és kiválasztjuk tárolómappaként. Nyomjuk meg a gombot Mappa kiválasztása:


Megkezdődik az 1C biztonsági másolatának létrehozása:

A folyamat befejezése után egy zip kiterjesztésű fájl jön létre az Archive 1C BP 3.0 mappában – ez az adatbázis biztonsági másolata: backup2016_08_01_13_45_27.zip.
Az 1C bázis visszaállításához a kapott biztonsági másolatból meg kell nyitnia a tesztbázisunkat vagy egy előre létrehozott üres bázist, a folyamatok hasonlóak.
Állítsuk vissza tesztadatbázisunk adatait.
Nyissuk meg a tesztadatbázist felhasználói módban. Menjünk a szakaszhoz Adminisztráció – Biztonsági mentés és visszaállításés kattintson a hiperhivatkozásra :

A helyreállítási ablakban adja meg a korábban létrehozott archív fájlt - backup2016_08_01_13_45_27.zip, majd kattintson a gombra Nyisd ki. Ellenőrizze, hogy a fájl megadva van-e az ablakmezőben, majd nyomja meg a gombot Adatok visszaállítása:
Előfeltétel minden 1C felhasználó számára. Nem valószínű, hogy bárki is örülni fog annak a kilátásnak, hogy éjszakai munkát végezhet az értékes információk visszaállítása érdekében, hogy időben benyújthassa a szükséges jelentést.
Senki sem mentes a különféle otthoni vagy munkahelyi szoftver- és műszaki hibáktól. A felesleges idő- és pénzpazarlás elkerülése érdekében érdemes előre gondoskodni az információk biztonságáról. Ráadásul ehhez gyakorlatilag semmi sem szükséges - elég csak egy megfelelő másolatot készíteni.
Ezt a lehetőséget kínálja felhasználóinak és az 1C. A webhely más cikkeiben részletesen megvizsgáljuk, hogyan lehet adatokat menteni harmadik féltől származó médiára. Most meg kell értenie, hogyan lehet visszaállítani az adatokat egy már mentett másolatból.
Azonnal hangsúlyozni kell - az 1C program telepítéséhez jobb, ha a Windows mappa nélküli lemezt választja. Ha formázni kell a merevlemezt a számítógépen, ha újra meg kell tennie, az adatok nem törlődnek. Nagyon fontos feltétel, ha hirtelen elfelejtette menteni az adatbázis biztonsági másolatát, amikor hatalmas mennyiségű adaton kell dolgoznia.
Fontos megérteni, hogy az 1C termékek szokásos szoftverek, akárcsak más alkalmazások. Itt az elmentett adatok olyan fájlokba kerülnek, amelyek könnyen másolhatók és biztonsági másolatot készíthetnek, és ha szükséges, visszaállíthatják vagy törölhetik. Általában a beépített 1C képességek elegendőek egy ilyen lépéshez, amelyről beszélni fogunk.
Érthető 1C - hogyan lehet visszaállítani a biztonsági másolatból
Az első lépés a legfontosabb, amit a helyreállítás előtt meg kell tennünk, hogy gondoskodjunk adatbázisunk tartalék verziójának elérhetőségéről.
A második lépés az, hogy közvetlenül a helyreállításhoz kell menni. Kérjük, vegye figyelembe, hogy a tartalék létrehozása után a konfigurációban és az adatokban végzett összes módosítás elveszik. Az adatbázis visszaállítása után az 1C azokat az információkat fogja tartalmazni, amelyek a biztonsági másolat készítésekor érvényesek voltak.
Ha a rendszeres biztonsági mentések megfelelően készülnek, két megfelelő lehetőség van:
a) ha egy biztonsági másolat „.1CD” kiterjesztésű fájlként vagy teljes konfigurációs könyvtárként van tárolva, a beállítások visszaállításához elegendő a Cv8.1CD konfigurációs fájlt egy hasonlóra cserélni a biztonsági másolatából. .
b) biztonsági másolat „.dt” kiterjesztésű fájlként történő tárolása esetén az adatok visszaállítása érdekében - konfigurátor módban válassza a főmenüben az „Adminisztráció - Infobázis betöltése” menüpontot.

"Adminisztráció - Információs bázis letöltése"
A harmadik lépésben - az 1C adatbázis visszaállítása után azonnal dolgozhat a betöltött konfigurációval.
Szinte mindig ez a módszer segít, és ami a legfontosabb - ne feledkezzen meg az adatbázis rendszeres biztonsági mentéséről, hogy elkerülje a szükségtelen idő- és erőfeszítéspazarlást a későbbi helyreállításhoz.
Ez az opció segít visszaállítani a rendszert egy bizonyos időpontban rögzített állapotba - egy visszaállítási pontba. Ha az ilyen pontok mentése be van állítva és engedélyezve van, akkor a frissítések, illesztőprogramok és alkalmazások telepítése előtt a rendszer állapota a merevlemezre kerül.
A Windows visszaállítása a visszaállítási pontra minden személyes fájlt ment, de a pont létrehozása után megjelent illesztőprogramokat és alkalmazásokat újra kell telepíteni.
A Windows helyreállítás elindításához kattintson a jobb gombbal a "Start" (Win + X) elemre, és lépjen a "Vezérlőpult" → "Rendszer és biztonság" → "Rendszer" → "Rendszervédelem" elemre. Kattintson a "Visszaállítás" → "Tovább" gombra, és válassza ki a kívánt visszaállítási pontot.
Egy másik elérési út: "Vezérlőpult" → "Minden vezérlőpult elem" → "Helyreállítás" → "Rendszer-visszaállítás indítása".
Ha a visszaállítási pont nem található, akkor a rendszervédelem le van tiltva, és más módszereket kell használnia.
A jövőbeni problémák elkerülése érdekében engedélyezze a visszaállítási pontok létrehozását. Ehhez ugyanabban a "Rendszervédelem" menüben válassza ki a rendszermeghajtót, kattintson a "Konfigurálás" gombra, és engedélyezze a rendszermeghajtó védelmét.
2. Állítsa alaphelyzetbe a számítógépet
Ha nincsenek visszaállítási pontok, vagy nem segít, próbálja meg alaphelyzetbe állítani a rendszert. Visszaállíthatja a fájlok mentésével, vagy teljesen törölhet mindent, és. Néhány számítógépben - gyakrabban ezek laptopok - lehetőség van a gyári beállítások visszaállítására.

A Windows 8 és 10 rendszerben a gyári beállítások visszaállítását a Beállítások → Frissítés és biztonság → Számítógép visszaállítása → Kezdő lépések menüpontban indíthatja el.
Windows 7 rendszerben ehhez lépjen a "Vezérlőpult" → "Rendszer és biztonság" → "Biztonsági mentés és visszaállítás" → "Rendszerbeállítások vagy a számítógép visszaállítása" → "Speciális helyreállítási módszerek" → "Számítógép visszaállítása a megadott állapotba" menüpontra. a gyártó által."
3. Állítsa vissza a Windows rendszert lemez segítségével
A helyreállítási lemez hasznos lehet például egy mentett ponthoz való visszatéréshez vagy az eredeti állapot visszaállításához, ha a Windows ezt megtagadja. Egy közönséges flash meghajtó, külső merevlemez vagy DVD alkalmas egy ilyen lemez szerepére.

A helyreállító lemezt előre el kell égetni, és rendszerhiba esetén tárolni kell. A Vezérlőpult → A Vezérlőpult összes eleme → Helyreállítás alatt kattintson a Helyreállítási meghajtó létrehozása lehetőségre. A megjelenő menüben jelölje be a „Rendszerfájlok biztonsági mentése helyreállítási meghajtóra” pontot, és az USB-meghajtót nem csak hibák javítására és visszaállítására használhatja, hanem a Windows újratelepítésére is.
A Windows rendszerben a Vezérlőpult → Rendszer és biztonság → Biztonsági mentés és visszaállítás → Rendszerjavító lemez létrehozása menüpontban hozhat létre helyreállítási DVD-t. Ugyanez a módszer működik a rendszer újabb verzióiban is, csak a név más: "Biztonsági mentés és visszaállítás (Windows 7)" a "Biztonsági mentés és visszaállítás" helyett.

A hibák kijavításához indítsa el a rendszert lemezről. A megnyíló helyreállítási környezetben kattintson a Hibaelhárítás lehetőségre. Indítsa el a Visszatérés egy rendszer-visszaállítási ponthoz a Speciális beállítások → Rendszer-visszaállítás menüben.
4. Állítsa vissza a Windows rendszert egy teljes rendszerkép használatával
A Windows visszaállításának másik lehetősége a korábban létrehozott rendszerképre való visszaállítás. A kép merevlemezre, DVD-re vagy hálózati partícióra van írva.
Ellentétben a visszaállítással vagy egy pontról történő visszaállítással, a teljes képfájl használata megőrzi a létrehozáskor telepített összes fájlt, alkalmazást, beállítást és illesztőprogramot.

Az ilyen kép létrehozásának legmegfelelőbb pillanata az az állapot, amikor az összes szükséges alkalmazás telepítve van a rendszerre, de nincs semmi felesleges. Így a gyógyulás után azonnal folytathatja a munkát.
A teljes rendszerkép létrehozásához a Vezérlőpulton válassza a "Biztonsági mentés és visszaállítás (Windows 7)" → "Rendszerkép létrehozása" lehetőséget. (Windows 7 rendszerben: Vezérlőpult → Rendszer és biztonság → Biztonsági mentés és visszaállítás → Rendszerkép létrehozása.)
A megjelenő menüben kiválaszthatja, hogy a rendelkezésre álló partíciók és fájlok közül melyik kerüljön bele a rendszerképbe, és milyen adathordozóra írja azt.

A teljes rendszerképpel a rendelkezésére állva gyorsan visszaállíthatja a Windows-t a kívánt állapotba. A képalapú helyreállítást a számítógép újraindításakor indíthatja el: „Diagnosztika” → „Speciális beállítások” → „Rendszerkép helyreállítása”.
Az 1C adatbázisok fájltárolási módját gyakran használják kis cégek. Könnyen beállítható, nem igényel további befektetést, és kényelmesen használható a fájlmód. De ez csak az osztályról van szó, legfeljebb öt ember dolgozik.
Vegyük észre az 1s adatbázisok fájltárolásának fő hátrányait. Jelentős, több mint három gigabájt adatbázis-kötetekkel az egyidejű felhasználók sebessége jelentősen csökken.
A megbízhatóság is alacsony. A fájl módban lévő 1C adatbázisok gyakrabban sérülnek meg. Az információtárolás kliens-szerver változata egy nagyságrenddel megbízhatóbb. Sok könyvelő és 1C operátor ismeri a következő üzenetet: "Folyamformátum hiba..." Ez akkor jelenik meg, amikor megpróbálja elindítani az 1c bázist, vagy írni egy dokumentumot.
Mit kell tenni?
1. Kétféleképpen készítsen biztonsági másolatot az adatbázisáról.
A bázist tartalmazó mappát saját kezűleg másolhatja, vagy a konfigurátoron keresztül eltávolíthatja az alapot.
Másoljuk át az adatbázist manuálisan. Először is határozzuk meg, melyik mappában található az adatbázisunk. Elindítjuk az 1C programot. Válassza ki (nyomja meg egyszer a bal egérgombot) a kívánt adatbázist, nézze meg az alábbi mappa elérési útját
Ebben az esetben az alap a Z:-en található, a "torg" mappában.
Nyissa meg a Sajátgépet, a Z: meghajtót, kattintson a "torg" mappára, és válassza a "másolás" lehetőséget.

Ezután nyisson meg egy másik számítógép-meghajtót, lehetőleg egy hálózati mappát. Használhatja a Dokumentumok mappát, de csak végső esetben. Kattintson a jobb gombbal egy üres helyre a nyitott ablakban, és válassza a "beillesztés" lehetőséget.

Amikor az adatbázis másolása befejeződött, további biztonsági mentést kell végeznie az 1C eszközök segítségével (ha be tud lépni a konfigurátor módba).
2. chkdbfl.exe segédprogram
Nyissa meg a Sajátgép mappát, a C: meghajtót, a "Programfájlok" mappát (a Windows 64 bites verzióiban - "Program filex (x86)"), 1Cv8x (ahol az x a platform verziója (8.0, 8.1 vagy 8.2). Lépjen a „bin” mappába (az 1c 8.2-es verzióban, majd először a legújabb platformverzió száma és ott a „bin” mappa), futtassa ott a chkdbfl.exe fájlt.

Az ablakban kattintson a "..." gombra, majd nyissa meg az adatbázist tartalmazó mappát, válassza ki az 1Cv8.CD fájlt, és kattintson a Megnyitás gombra.

Jelölje be a "Talált hibák javítása" négyzetet. Ezután kattintson a "végrehajtás" gombra.
Az ellenőrzés az adatbázis méretétől és a számítógép teljesítményétől függően 5-60 percig tarthat. (6. ábra)

Az ellenőrzés befejezése után a program naplót ad a javított hibákról (7. ábra)

Példánkban nem találtunk hibát.
Menjen az adatbázisba, és ellenőrizze, hogyan működik.
Tekintsük most ennek a hibának az okait és a megelőzésük lehetséges módjait.
Az 1C alap károsodásának okai:
Az egyik leggyakoribb ok az áramszünet. Áramkimaradás miatt a szerver vagy az alapszámítógép gyakran kikapcsolható, illetve a hálózat megszakadhat. A kisvállalkozásokban nem ritka a szünetmentes tápegységek megtakarítása. Előfordul, hogy a szünetmentes tápegységek egyáltalán nincsenek telepítve. Néha csatlakoztatnak egy szervert, de megfeledkeznek a hálózati eszközök védelméről, ami hálózati hiba esetén is károkat okoz.
Merevlemez vagy flash meghajtó meghibásodása. A flash meghajtó vagy a külső meghajtó helytelen csatlakoztatása az 1C adatbázis károsodásához is vezet. Az elavult merevlemez is veszélyt jelent az infobázisra, egy szabványos irodai számítógép merevlemezének várható élettartama 2-3 év, szerveren kicsit több - 3-5 év.
Hibás hálózat. Az adatbázis-sérülések gyakori oka a túlterhelt hálózat. Amikor az információ továbbítása a vártnál sokkal lassabban történik, a problémák az 1C-ben kezdődnek. Elavult berendezések használata, vagy annak kedvezőtlen helyen történő elhelyezése. A számítógép túlmelegszik és lefagy.
A nem megfelelően elvezetett kábelek működési hibákat is okoznak. Kimenő aljzat, padlóra fektetett kábelek – ezek csak a leggyakoribb hibák.
Hogyan lehet elkerülni a zavarokat?
1. Szünetmentes tápegységeket kell telepíteni mind a szerverekre, mind a hálózati berendezésekre.
Sokkal kevesebbe fog kerülni, mint akár egy napos állásidő. Főleg, ha a jelentési időszak alatt vissza kell állítania az adatbázist. Az adatbázis helyreállítása több napot vesz igénybe.
2. Óvatosan csatlakoztassa a külső adathordozót.
Ha USB-elosztót használ, vásárolja meg külső tápegységgel.

Van külső merevlemeze kétirányú USB-kábellel? Csatlakoztassa mindkettőt, az első végén további tápellátás, a másodikon pedig a tápellátás és az információ.

Javasoljuk, hogy a számítógépen vagy szerveren lévő merevlemezeket 2-3 évente cserélje ki alapra.
3. A helyi hálózatnak rendben kell lennie. Munkája során csak modern hálózati eszközöket használjon.
Ez sok problémától kíméli meg Önt, nem csak az 1C-vel.
4. Ne felejtsen el biztonsági másolatot készíteni!
Fontos adatbázis-műveletek előtt állítson be automatikus biztonsági mentést, és készítsen biztonsági másolatot az adatbázisról manuálisan.
Azt hiszem, ma már senkinek sem érdemes elmagyarázni, mennyire fontos a fontos fájlokról másolatot készíteni. Ez vonatkozik az 1C rendszerre is. A rendszer megbízhatósága ellenére senki sem mentes minden forgatókönyvtől. Az 1C helyreállítása meglehetősen egyszerű folyamat, ha van. Javasoljuk, hogy minden nap készítsen biztonsági másolatot. Tekintsen meg egy rövid oktatóanyagot kezdőknek az 1C adatbázis biztonsági másolatból történő visszaállításáról.
Ha rossz helyzet történt, és mégis vissza kellett állítania az alapot, ne csüggedjen. Ha van másolata, az 1C adatbázis visszaállítása nagyon egyszerű.
Adatbázis visszaállítása *.dt fájlból
Ez a módszer fájl és kliens-kiszolgáló DBMS-re is érvényes. Ha egy "dt" kiterjesztésű fájlból próbál biztonsági másolatot betölteni, akkor a következő műveleteket kell végrehajtania.
Nyissa meg az 1C-t "Konfigurátor" módban:
Ingyenes 267 1C videóleckéket kaphat:

A konfigurátorba való belépés után válassza az "Adminisztráció", majd az "Infóbázis betöltése" lehetőséget:

Válassza ki a másolási fájl helyét a lemezen. A rendszer megkezdi az adatbázis visszaállítását. Ha elkészült, a következő üzenet jelenik meg:

Adatbázis visszaállítása *.1cd fájlból
A módszer csak fájl DBMS-re alkalmazható. Az 1C adatbázis visszaállításának módja meglehetősen egyszerű. Elég lecserélni a fájlt abban a mappában, ahol a fájl található.
A helyet megtudhatja, ha megtekinti a fájl elérési útját az IB kiválasztási űrlapon:

A megadott elérési utat követve megtalálja az "1Cv8.1CD" fájlt. Ez az 1C adatbázis. Mielőtt ezt a fájlt lecserélné a sajátjára, minden esetre készítsen másolatot a „törött” adatbázisról, később jól jöhet.