Installazione e configurazione di phpmyadmin ubuntu. Installazione e configurazione di phpMyAdmin su Ubuntu, Linux. Installazione di phpMyAdmin utilizzando il program manager
phpMyAdmin è un'applicazione LAMP scritta appositamente per l'amministrazione dei server MySQL. Scritto in PHP e accessibile tramite un browser Web, phpMyAdmin fornisce un'interfaccia grafica per le attività di amministrazione del database.
Installazione
Prima di installare phpMyAdmin dovrai accedere a un database MySQL sullo stesso host su cui è installato phpMyAdmin o su un host accessibile tramite la rete. Per ulteriori informazioni vedere MySQL. Da un prompt del terminale inserire:
sudo apt installa phpmyadmin
Al prompt scegliere quale server web configurare per phpMyAdmin. Il resto di questa sezione utilizzerà Apache2 per la rete server.
In un browser vai su http://servername/phpmyadmin , sostituendo servername con il nome host effettivo del server. All'accesso, inserisci root per il nome utente o un altro utente MySQL, se hai qualche configurazione, e inserisci l'utente MySQL la password.
Una volta effettuato l'accesso puoi reimpostare la password di root se necessario, creare utenti, creare/distruggere database e tabelle, ecc.
Configurazione
I file di configurazione per phpMyAdmin si trovano in /etc/phpmyadmin . Il file di configurazione principale è . Questo file contiene opzioni di configurazione che si applicano globalmente a phpMyAdmin .
Per utilizzare phpMyAdmin per amministrare un database MySQL ospitato su un altro server, modificare quanto segue in /etc/phpmyadmin/config.inc.php:
$cfg["Server"][$i]["host"] = "db_server";
Sostituisci db_server con il nome o l'indirizzo IP effettivo del server del database remoto. Inoltre, assicurati che l'host phpMyAdmin disponga delle autorizzazioni per accedere al database remoto.
Una volta configurato, esci da phpMyAdmin e accedi nuovamente e dovresti accedere al nuovo server.
I file config.header.inc.php e config.footer.inc.php vengono utilizzati per aggiungere un'intestazione e un piè di pagina HTML a phpMyAdmin.
Un altro file di configurazione importante è /etc/phpmyadmin/apache.conf , a questo file è collegato un collegamento simbolico /etc/apache2/conf-available/phpmyadmin.conf e, una volta abilitato, viene utilizzato per configurare , permessi delle directory, ecc. Da un tipo di terminale.
Oggi esamineremo il processo di installazione di un'applicazione web molto popolare phpMyAdmin, che viene utilizzato per l'amministrazione DBMS MySQL, lo installeremo in sala operatoria Sistema Linux Menta 18.2.
Permettetemi di ricordarvi che in precedenza nel materiale "Installazione e configurazione del server MySQL e MySQL Workbench su Linux Mint 18.2" abbiamo esaminato l'installazione del DBMS MySQL e dell'applicazione client MySQL Workbench, che ha GUI, ma molti amministratori utilizzano, come ho già detto, un'applicazione web molto popolare per lavorare con MySQL, phpMyAdmin, quindi ora, soprattutto per i principianti, descriverò in dettaglio il processo di installazione di phpMyAdmin su Linux Mint 18.2.
Come sempre, esamineremo l'installazione utilizzando uno strumento grafico ( responsabile del programma) e utilizzando il terminale Linux.
phpMyAdminè un'applicazione web gratuita con interfaccia grafica per l'amministrazione del DBMS MySQL ( È disponibile anche il supporto MariaDB). phpMyAdmin è stato sviluppato utilizzando il linguaggio PHP e poiché si tratta di un'applicazione web, per il suo funzionamento è necessario un server web, ad esempio Apache o Lighttpd. L'applicazione phpMyAdmin è popolare in tutto il mondo ed è attualmente tradotta in 72 lingue, incluso il russo.
Con phpMyAdmin puoi:
- Visualizza database e tabelle;
- Creare, copiare, rinominare, modificare ed eliminare database;
- Creare, copiare, rinominare, modificare ed eliminare tabelle;
- Aggiungi, modifica ed elimina campi nelle tabelle;
- Eseguire query SQL;
- Creare, modificare ed eliminare indici;
- Carico file di testo in tabelle;
- Creare e leggere dump di tabelle e database;
- Esporta dati nei formati SQL, CSV, XML, Word, Excel, PDF e LaTeX;
- Gestire utenti e privilegi MySQL;
- E anche molto altro ancora.
Installazione di phpMyAdmin su Linux Mint 18.2
Come ho già detto, esamineremo due modi per installare phpMyAdmin e inizieremo con un metodo semplice adatto ai principianti, ovvero utilizzando l'interfaccia grafica del program manager.
Installazione di phpMyAdmin utilizzando il program manager
Per installare phpMyAdmin, devi prima installare un server Web, come Apache. Pertanto, ora installeremo prima Apache e solo dopo phpMyAdmin.
Aprire il program manager, ad esempio, " Menu->Gestione programmi" O " Menu->Amministrazione->Gestione programmi».
Immettere la password dell'amministratore del computer.

Installazione del server web Apache
Nel Program Manager, inserisci Apache nella ricerca e premi Invio. Quindi trova Apache2 nei risultati della ricerca e fai doppio clic su di esso.


L'installazione è completa quando viene visualizzata la finestra " Installato».

Installazione di phpMyAdmin
Per installare phpMyAdmin esattamente nello stesso modo, inserisci phpMyAdmin nella ricerca e premi Invio. Molto probabilmente, verrà trovato solo un programma, che è ciò di cui abbiamo bisogno, fare doppio clic su di esso.


Durante il processo di installazione ti verrà chiesto quale server web utilizzerai, dato che abbiamo già installato Apache, di conseguenza rispondiamo Apache e clicchiamo su " Inoltrare».

Quindi ci sarà una domanda sul database phpMyAdmin, ad es. se vogliamo configurarlo, lasciamo la casella di controllo e facciamo clic su " Inoltrare».

Come configurazione, ci viene chiesto di creare e inserire una password per il database phpMyAdmin, inseriamo e facciamo clic su " Inoltrare", quindi confermalo e fai clic anche su " Inoltrare» ( La password dovrebbe essere piuttosto complessa, anche se raramente ne avrai bisogno).


L'installazione è completa quando viene visualizzato il messaggio “ Installato" Successivamente potrai verificare immediatamente il funzionamento di phpMyAdmin.

Installazione di phpMyAdmin tramite terminale
Per avviare il terminale Linux, fare clic, ad esempio, sul collegamento sul pannello o avviarlo dal menu Mint.

L'installazione dei programmi, incluso phpMyAdmin, deve essere eseguita come root, quindi passiamo subito a questo utente. Per fare ciò, scrivi il comando sudo -i (o sudo su) e premi Invio ( ingresso), quindi inserire la password dell'utente.
Quindi dobbiamo aggiornare l'elenco dei pacchetti, per questo scriviamo un comando.
Apt-ottieni aggiornamento
Quindi, come nel caso del program manager, dobbiamo prima installare il server web Apache, per fare ciò inseriamo il seguente comando.
Apt-get -y installa apache2

Apt-get -y installa phpmyadmin

Durante il processo di installazione ci verrà chiesto quale server web utilizzeremo, selezioniamo Apache e clicchiamo su " accedere».

Quindi dobbiamo configurare il database phpMyAdmin, selezionare " SÌ" e fare clic su " accedere».

Quindi inventiamo e inseriamo una password per il database phpMyAdmin, fai clic su " accedere", nella finestra successiva confermiamo la password, ad es. inseriscilo nuovamente e premi “ accedere».


Successivamente l'installazione sarà completata.
Configurazione di Apache per funzionare con phpMyAdmin
Se installiamo phpMyAdmin utilizzando il terminale, in questo caso, a differenza dell'installazione grafica utilizzando il program manager, dobbiamo connettere manualmente il file di configurazione di phpMyAdmin ( quelli. file delle impostazioni di phpmyadmin).
Per fare ciò scriviamo un comando (con diritti di root), con il quale creeremo un collegamento simbolico nella directory con i file di configurazione di Apache.
Ln -s /etc/phpmyadmin/apache.conf /etc/apache2/conf-available/phpmyadmin.conf
Quindi abiliteremo questo file di configurazione.
A2enconfphpmyadmin
Riavvia Apache
Systemctl riavvia apache2

Questo è tutto, dopodiché puoi procedere alla verifica del funzionamento di phpMyAdmin.
Se necessario, questo file di configurazione può essere disabilitato; a questo scopo esiste il comando a2disconf. Dopo il server Web, è necessario riavviare anche Apache.
A proposito, puoi connettere questo file di configurazione in un altro modo, ad esempio registrando direttamente la connessione nel file apache2.conf, questo metodo spesso si trova su Internet, ma la prima opzione in questo caso è più corretta. Per modificare apache2.conf, esegui il comando (come root).
Nano /etc/apache2/apache2.conf
Aggiungi la seguente riga alla fine del file.
Includere /etc/phpmyadmin/apache.conf
Salviamo il file con la scorciatoia da tastiera Ctrl+O e premiamo Invio, quindi chiudiamolo anche solo con la scorciatoia da tastiera Ctrl+X. Anche in questo caso Apache deve essere riavviato
Systemctl riavvia apache2
Verifica del funzionamento di phpMyAdmin, connessione a MySQL
Per verificare il funzionamento di phpMyAdmin, avviamo un browser qualsiasi e digitiamo nella barra degli indirizzi il seguente indirizzo ( Questo indirizzo locale phpMyAdmin).
http://localhost/phpmyadmin
Se vedi la pagina di benvenuto di phpMyAdmin, allora è tutto a posto, in altre parole, sia il server web che phpMyAdmin funzionano.
Per connetterti al server MySQL, inserisci nome utente e password; ad esempio, mi collegherò come root ( anche se, come sai, non è consigliabile lavorare come root).

Dopo aver effettuato l'accesso verrai indirizzato a pagina iniziale phpMyAdmin, dove puoi vedere l'elenco dei database sul server e le impostazioni di base del server MySQL.
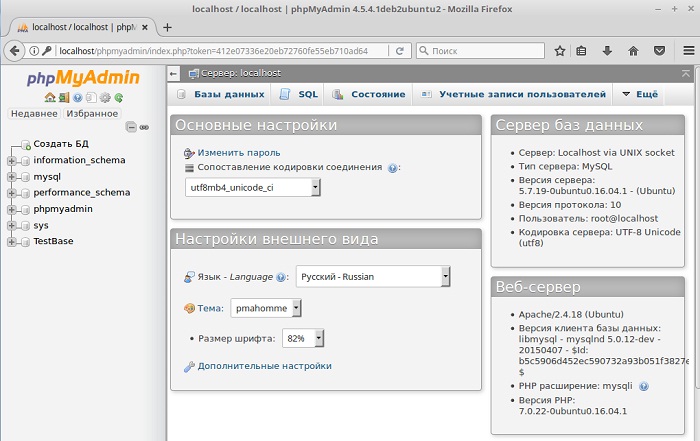
Disinstallare phpMyAdmin in Linux Mint 18.2
Puoi rimuovere phpMyAdmin utilizzando il program manager o utilizzando il terminale. Diamo un'occhiata anche a entrambi i metodi.
Disinstallare phpMyAdmin utilizzando Program Manager
Apri il Program Manager e, come durante l'installazione, trova phpMyAdmin. Dopo aver aperto phpMyAdmin nel program manager, devi fare clic sul pulsante " Eliminare».

Durante il processo di rimozione, ci verrà chiesto se desideriamo eliminare le impostazioni del database phpMyAdmin, lasciamo la casella di controllo, ad es. eliminare le impostazioni, fare clic su " Inoltrare».

Quindi ci sarà la domanda se vogliamo eliminare il database phpMyAdmin, selezioniamo la casella e facciamo clic su " Inoltrare", cioè. Elimineremo il database phpMyAdmin poiché non ne avremo più bisogno ( Se ne hai bisogno di conseguenza, non selezionare la casella).

Il campo phpMyAdmin verrà rimosso. Ora possiamo disabilitare il file di configurazione phpMyAdmin nelle impostazioni del server web Apache. Per fare ciò, nel terminale dobbiamo eseguire il comando ( con diritti di superutente).
A2disconfphpmyadmin
E riavvia Apache
Systemctl riavvia apache2

Se non hai bisogno del server web Apache, tu, come phpMyAdmin, puoi rimuoverlo utilizzando il program manager.

Durante il processo di rimozione di Apache, non avrai ulteriori domande.
Disinstallazione di phpMyAdmin tramite Terminale
Per rimuovere phpMyAdmin utilizzando il terminale, dobbiamo avviarlo di conseguenza. Allora otteniamo diritti di root usando sudo -i (o sudo su), poiché la cancellazione deve essere eseguita con i diritti di superutente.
Per rimuovere solo phpMyAdmin dobbiamo prima disabilitare il file di configurazione di phpMyAdmin, per fare questo, come prima, scriviamo il seguente comando e riavviamo Apache.
A2disconf phpmyadmin systemctl riavviare apache2
Per rimuovere phpMyAdmin utilizziamo il seguente comando.
Apt-get -y --purge rimuovi phpmyadmin
Chiave --epurazione significa che vogliamo rimuovere i pacchetti insieme ai loro file di configurazione.
Durante il processo di rimozione ci verrà chiesto se vogliamo eliminare le impostazioni del database phpMyAdmin, rispondiamo “ SÌ" e fare clic su " accedere».

Quindi, alla domanda sull'eliminazione del database phpMyAdmin, rispondiamo anche " SÌ", come ho già detto, a meno che ovviamente non ne abbiate bisogno.

Di conseguenza, phpMyAdmin verrà eliminato.

Per rimuovere il server web Apache, scrivere il seguente comando.
Apt-get -y --purge rimuovi apache2
Per rimuovere tutti i pacchetti correlati di cui non abbiamo più bisogno, dobbiamo utilizzare il seguente comando, così potremo liberare spazio su disco.
Apt-get -y rimozione automatica

Questo è tutto, spero che il materiale ti sia stato utile, buona fortuna!
Quando si lavora con i database Dati MySQL(o), phpMyAdmin è lo strumento di gestione dei database più popolare e accessibile, soprattutto per i principianti.
phpMyAdmin - applicazione web con fonte aperta, scritto in PHP ed è un'interfaccia web per l'amministrazione del DBMS MySQL. PHPMyAdmin ti consente di amministrare il server MySQL tramite un browser, esegui Comandi SQL e visualizzare il contenuto di tabelle e database.
Iniziamo l'installazione:
1. Inserisci il comando di installazione di phpMyAdmin:
sudo apt-get install phpmyadmin
Il programma di installazione offrirà un elenco di pacchetti aggiuntivi richiesti per installare phpMyAdmin: accetta e premi Invio.
2. Selezionare apache2 (spostarsi nella finestra di dialogo - tasto "Tab", selezionare - "Spazio"):
3. Dopo aver installato i pacchetti, il programma di installazione richiede di eseguire la configurazione iniziale di phpMyAdmin:

Immettere la password amministrativa account:

Immettere la password per connettersi al server del database:

Conferma la password:

L'installazione è completa. Avvia il browser e inserisci http://[il nostro indirizzo di dominio]/phpmyadmin:

Inserisci il login e la password di root che abbiamo specificato nelle impostazioni:

Buon lavoro).
Questo articolo descriverà in dettaglio come installare e configurare correttamente phpmyadmin, che ci aiuterà a gestire i database del nostro sito web in modo più efficiente e visivo rispetto al terminale.
Lo installeremo su Ubuntu 14.10. Ma l'articolo sarà rilevante anche per gli altri deb-base d distribuzioni, in alcuni casi con lievi modifiche. Innanzitutto, diamo un'occhiata all'installazione e alla configurazione phpmyadmin In rete server apache 2.
Installazione tramite GUI
Apri l'Application Center della nostra distribuzione e inserisci phpmyadmin nella barra di ricerca. L'applicazione di cui abbiamo bisogno verrà immediatamente visualizzata di seguito. Selezionalo con il mouse e fai clic su “Installa”

Centro applicazioni Ubuntu
Prima di iniziare l'installazione, ci verrà chiesto di inserire la password dell'amministratore (superutente) per continuare l'installazione. Immettere la password e premere Invio

Durante l'installazione dovremo rispondere ad alcune domande. Nella prima finestra selezionare il server web per la riconfigurazione automatica. Metti un segno di spunta accanto ad esso apache2 e premere il pulsante "Inoltrare"

Successivamente ci viene chiesto se configurare il database per phpmyadmin utilizzando il pacchetto dbconfig-comune. L'impostazione predefinita è selezionata. Non è necessario riconfigurare i database. Deseleziona la casella e fai clic su "Avanti"

e attendere il completamento dell'installazione.
Installazione tramite terminale/console
L'installazione tramite terminale/console è simile all'installazione tramite il gestore applicazioni.
Apri il terminale con la combinazione CTRL+ALT+T e inserisci il comando
sudo apt-get install phpmyadmin -y
sudo apt - ottieni installazione phpmyadmin - y |
Il programma di installazione richiederà una password di superutente. Inseriscilo e fai clic accedere. La password non verrà visualizzata una volta inserita.
Successivamente, come per l'installazione della GUI, dobbiamo selezionare un server web per la riconfigurazione automatica. Il mouse non funziona nell'interfaccia pseudografica. Per selezionare una casella di controllo, premere la barra spaziatrice. Celebrando apache2 e fare clic accedere.

Nella finestra successiva rispondiamo allo stesso modo dell'installazione in modalità grafica. Selezionare con il cursore " <Нет> " e premere accedere.

Stiamo aspettando il completamento dell'installazione.
Verifica del funzionamento di phpmyadmin
Controlla la funzionalità phpmyadmin possibile all'indirizzo http://localhost/phpmyadmin/ in un browser web. Se vediamo il modulo di accesso, allora phpmyadmin installato con successo

Selezionare la lingua, inserire login e password per i database MySQL e confermare con il pulsante “OK”. Di conseguenza, dovremmo arrivare all'interfaccia phpmyadmin

Configurazione di phpmyadmin su un server web con nginx senza apache2
Per alcune configurazioni di server che non includono un server web apache2, potrebbe esserci un problema con phpmyadmin. Non saremo in grado di accedere all'interfaccia phpmyadmin. Un esempio di configurazione potrebbe essere il bundle nginx+php5-fpm. Questo problema può essere risolto in modo abbastanza semplice.
Apri nei tuoi preferiti editor di testo file di configurazione del sito (le configurazioni si trovano solitamente nella directory /etc/nginx/siti-disponibili/) e alla sezione server aggiungere quanto segue:
Posizione /phpmyadmin ( root /usr/share/; indice indice.htm indice.html indice.php; posizione ~ ^/phpmyadmin/(.+.php)$ ( try_files $uri = 404; root /usr/share/; # fastcgi_pass 127.0.0.1:9000; # decommenta quando si usa php5-cgi # fastcgi_pass unix:/var/run/php5-fpm.sock; # decommenta quando si usa php5-fpm fastcgi_index index.php; fastcgi_param SCRIPT_FILENAME $request_filename; include /etc/ nginx/fastcgi_params; ) posizione ~* ^/phpmyadmin/(.+.(html|ico|xml|css|jpg|png|js|txt|gif|jpeg))$ ( root /usr/share/; ) ) posizione /phpMyAdmin ( riscrivi ^/* /phpmyadmin ultimo; )
posizione/phpmyadmin( Root/usr/condividi/; Indice indice. indice htm. indice html. php; Posizione ~^/phpmyadmin/(.+.php)$( Prova _ files $uri = 404; Root/usr/condividi/; #fastcgi_pass 127.0.0.1:9000; # rimuove il commento quando si utilizza php5-cgi # fastcgi_pass unix:/var/run/php5-fpm.sock; # rimuove il commento quando si utilizza php5-fpm Indice Fastcgi_index . php; Fastcgi_param SCRIPT _ FILENAME$ request_filename ; Includere /etc/nginx/fastcgi_params; Posizione ~ * ^ / phpmyadmin / (. + . (html | ico | xml | css | jpg | png | js | txt | gif | jpeg)) $ ( |
— server locale per Linux. Sfortunatamente, lo strumento di amministrazione del database phpMyAdmin non è incluso nel toolkit LAMP e deve essere installato separatamente. Questo articolo ti insegnerà come utilizzare phpMyAdmin.
Installazione di phpMyAdmin su Ubuntu
Molto spesso, phpMyAdmin (PMA) si trova su servizi di hosting a pagamento e viene utilizzato per creare e amministrare database di siti Web. Non è necessario installarlo su un hosting a pagamento: tutto è già stato fatto lì prima di te. Molto spesso ti imbatterai nell'installazione di PMA sul tuo computer per amministrare i database del server locale. Come esempio guarderò installazione di phpMyAdmin su Ubuntuè una delle distribuzioni Linux più popolari.
Apri un terminale e inserisci il seguente comando:
| sudo apt-get install phpmyadmin |
Successivamente, inserisci la password dell'amministratore e accetta di continuare con l'installazione.

Seleziona un server Web che verrà configurato automaticamente per eseguire PMA. Nel nostro caso è apache2.
Accettare di configurare il database utilizzando dbconfig-common.

Inserisci la password dell'amministratore MySQL.

Impostare una password per registrare PMA sul server del database e quindi confermarla. Una volta completata l'installazione, phpMyAdmin sarà disponibile su http://localhost/phpmyadmin.
phpMyAdmin non funziona
Se vai a questo indirizzo e vedi una pagina di errore, puoi fare quanto segue.
- inserisci il comando nel terminale:
sudo ln - s /etc/phpmyadmin/ apache. conf /etc/apache2/conf. D - riavviare il server Apache utilizzando il comando:
sudo /etc/init. d/riavvio di apache2 - Rivisita http://localhost/phpmyadmin e ora dovresti vedere la pagina di accesso dell'amministratore di phpMyAdmin.

L'utente sarà root e la password impostata durante l'installazione.
Creazione di un nuovo database
Dopo l'autenticazione, arriviamo alla pagina iniziale di PMA, dove puoi selezionare la lingua dell'interfaccia, se non l'hai già fatto prima, visualizzare le informazioni sul sistema di gestione del database MySQL e sul server web utilizzato. La colonna di sinistra mostra tutti i database disponibili.
Cosa tornerà utile prima? Naturalmente, la possibilità di creare un database per un futuro sito web. Per fare ciò, vai alla scheda Database.

Basta inserire il nome del nuovo database e fare clic sul pulsante "Crea": phpMyAdmin farà il resto automaticamente.

Apparirà un messaggio che indicherà l'avvenuta creazione del database e lo stesso verrà aggiunto all'elenco sottostante.
Aggiunta di un nuovo utente al database
Dopo aver creato un nuovo database, è necessario aggiungere anche un utente che possa utilizzarlo.

Per fare ciò, fare clic sulla scritta "Verifica privilegi". Verrai reindirizzato alla pagina “Utenti con diritti di accesso al database”, sulla quale dovrai cliccare su “Aggiungi un nuovo utente”.
Nella sezione "Informazioni sull'account", inserisci il nome utente (in lettere inglesi), l'host (sul server locale - localhost) e la password.

Appena sotto è necessario impostare i privilegi per il nuovo utente. Su un server locale, puoi spuntare tutte le caselle senza esitazione. Successivamente, fai clic sul pulsante "OK" in basso e Nuovo utente verrà creato.
Importazione ed esportazione di database
Per creare un backup ( copia di backup) del database è la sezione “Esporta”.

Nel caso del metodo di esportazione “veloce”, verranno creati contemporaneamente i backup di tutti i database disponibili nel formato selezionato di seguito.





