Come nascondere Google Chrome. Impostazioni nascoste nel browser Google Chrome. Apertura di una scheda chiusa accidentalmente
ancora un altro argomento su G+
Questo articolo fornisce un elenco delle impostazioni sulla privacy dell'account Google+.
B O La maggior parte della comunità habra molto probabilmente ha già capito cosa è cosa, ma per il resto chiedo il gatto.
Google+ esiste solo da una settimana, ma il servizio ha già attirato l'attenzione di gran parte della comunità informatica e dei media. Come per qualsiasi servizio online, è importante sapere come gestire le informazioni.
1. Come assicurarti che tutti gli utenti registrati su G+ non ti scrivano via email.
Sebbene G+ non mostri il tuo indirizzo email sulle sue pagine, gli utenti hanno la possibilità di inviarti direttamente un'email, il che potrebbe causare spam o semplicemente messaggi indesiderati.
Ecco come disattivarlo.
Cerchiamo l'icona a forma di ingranaggio (angolo in alto a destra), -> Impostazioni Google+ -> Privacy -> Informazioni profilo pubblico -> Configura accesso al profilo -> Invia una lettera (sotto l'avatar) -> deseleziona “Consenti alle persone di scrivermi lettere dal mio profilo” .
Puoi vietare a tutti di scrivere tramite e-mail o impostare restrizioni sulle cerchie.
ing- "Impostazioni Google+". -> “Profilo e privacy” -> “Informazioni del profilo pubblico”. ->"Modifica visibilità sul profilo"

2. Come disabilitare selettivamente la condivisione
Se non vuoi che qualcuno inizi a condividere i tuoi post, fai semplicemente clic sulla freccia del menu a discesa (nell'angolo in alto a destra, nel titolo del post) e fai clic su "Disabilita ripubblicazione".

3. Come disattivare le notifiche e-mail
Gear -> Impostazioni Google+ -> scheda Google+ -> e rimuovi i segni di spunta non necessari.

4. Come esportare tutti i tuoi dati da Google+
Fai clic sul menu a discesa nella barra orizzontale nera (dove si trova il tuo nome), quindi su "Impostazioni account" -> scheda "Caricamento dati".

5. Come uscire da Google+
Ci sono tre modi.
1. Modificare le impostazioni di visibilità del tuo profilo per nascondere tutto all'accesso pubblico tranne il tuo nome e la tua foto. Tuttavia, ciò che hai condiviso con qualcuno fino a questo momento sarà disponibile per quegli utenti.
Pulsante “Modifica profilo” -> seleziona le sezioni che desideri nascondere.

Sarà così

2. Può essere cancellato profilo Google+ con tutti i contenuti.
“Impostazioni account” (tramite il menu a tendina sulla barra nera) -> scheda omonima -> Cancellazione account Chiudi il tuo account ed elimina tutti i servizi e le informazioni ad esso associati.
Attenzione, verrà eliminato solo il profilo Google+. Gmail, Calendario e tutto il resto non sarà influenzato in alcun modo.
3. Per gli amanti più accaniti: puoi eliminare account Google.
E poi niente Gmail e altri servizi per voi, verrà tutto demolito.
Sì, scriverò qui come eliminare un account, quindi tutte le azioni e le potenziali perdite sono sulla tua coscienza.
Google Chrome è un browser Web potente e funzionale che offre molte opzioni per la regolazione. Tuttavia, non tutti gli utenti sanno che la sezione “Impostazioni” presenta solo una piccola parte degli strumenti per lavorare sul miglioramento del browser, perché ci sono anche impostazioni nascoste, di cui parleremo nell'articolo.
Molti aggiornamenti del browser web aggiungono nuove caratteristiche e funzionalità a Google Chrome. Tuttavia, tali funzioni non vengono visualizzate immediatamente: prima vengono testate da tutti per un lungo periodo e l'accesso ad esse può essere ottenuto in impostazioni nascoste.
Pertanto le impostazioni nascoste sono impostazioni di prova di Google Chrome, attualmente in fase di sviluppo e pertanto potrebbero essere molto instabili. Alcune opzioni possono scomparire improvvisamente dal browser in qualsiasi momento, mentre altre rimangono in un menu nascosto, senza accedere al menu principale.
Entrare nelle impostazioni nascoste di Google Chrome è abbastanza semplice: per farlo, utilizzando la barra degli indirizzi, dovrai seguire il seguente link:
chrome://flags
Lo schermo visualizzerà un elenco di impostazioni nascoste, che è piuttosto esteso.

Tieni presente che è vivamente sconsigliato modificare sconsideratamente le impostazioni in questo menu, poiché ciò potrebbe compromettere seriamente il funzionamento del browser.
Come utilizzare le impostazioni nascoste
Le impostazioni nascoste vengono solitamente attivate facendo clic sul pulsante accanto all'elemento desiderato. "Accendere" . Una volta conosciuto il nome del parametro, il modo più semplice per trovarlo è utilizzare la barra di ricerca, a cui è possibile accedere utilizzando una scorciatoia da tastiera CTRL+F .

Affinché le modifiche abbiano effetto, dovrai riavviare il browser web accettando l'offerta del programma o eseguendo tu stesso questa procedura.

Di seguito vedremo un elenco delle impostazioni nascoste più interessanti e attuali di Google Chrome, con le quali l'utilizzo di questo prodotto diventerà ancora più comodo.
5 modifiche nascoste per migliorare Google Chrome
1. "Scorrimento fluido". Questa modalità ti consentirà di scorrere agevolmente la pagina con la rotellina del mouse, migliorando notevolmente la qualità della navigazione web.

2. "Chiudi rapidamente schede/finestre". Una funzionalità utile che consente di aumentare il tempo di risposta del browser per chiudere finestre e schede quasi istantaneamente.

3. "Elimina automaticamente il contenuto della scheda". Prima dell'adozione di questa funzione, Google Chrome consumava un'enorme quantità di risorse e, per questo motivo, consumava molta più batteria, e quindi gli utenti di laptop e tablet hanno abbandonato questo browser web. Adesso va tutto molto meglio: attivando questa funzione, quando la memoria sarà piena, il contenuto della scheda verrà cancellato, ma la scheda stessa rimarrà al suo posto. Aprendo nuovamente la scheda si ricaricherà la pagina.

4. "Material Design nella parte superiore del browser Chrome" e "Material Design nel resto dell'interfaccia del browser". Ti permette di attivare uno dei design di maggior successo nel browser, migliorato da diversi anni nel sistema operativo Android e in altri servizi Google.

5. "Creazione di password". Dato che ogni utente di Internet si registra su più di una risorsa web, è necessario prestare particolare attenzione alla forza delle password. Questa funzione consentirà al browser di generare automaticamente password complesse per te e di salvarle automaticamente nel sistema (le password sono crittografate in modo sicuro, quindi puoi essere certo che sono sicure).

Ci auguriamo che questo articolo ti sia stato utile.
“Chi possiede l’informazione possiede il mondo.” Molte persone hanno familiarità con questo detto e molti vorrebbero sapere il più possibile sulle persone che li circondano, ma allo stesso tempo vorremmo nascondere al meglio i nostri affari personali. La sicurezza delle informazioni personali è ciò che preoccupa maggiormente gli utenti della rete. E sembra che Google+ lo faccia bene, ma devi sapere come usarlo.
In questa guida imparerai le impostazioni sulla privacy nelle Cerchie Google+, come controllare ciò che gli altri vedono su di te, le impostazioni per la condivisione dei post con i tuoi amici e altre opzioni standard.
Privacy e le tue cerchie
Le cerchie su Google+ rappresentano un modo molto semplice per gestire i tuoi contatti. La maggior parte dei modi in cui gestisci le tue informazioni personali dipenderà direttamente da quali cerchie hai creato per te stesso e dai diritti di accesso che concedi loro. Ad esempio, crei cerchie come "Famiglia", "Amici", "Colleghi", "Blogger", ecc. E "stabilisci" in queste cerchie le persone con cui desideri condividere le tue informazioni o leggere il loro feed.
Ecco cosa dovresti sapere:
Le tue cerchie sono private per impostazione predefinita. Le singole cerchie che crei e le persone che appartengono a questi gruppi sono visibili solo a te. Cioè, puoi creare una cerchia "WTF" e posizionare lì il tuo capo o un amico fastidioso. E né queste persone né tutti gli altri lo sapranno.
Gestire chi vede il cui post può creare ancora un po' di confusione. La cosa più importante è ricordare chi hai inserito in quale cerchia. Perché alcune informazioni non sono gradite al circolo dei “Colleghi” o al circolo dei “Semplici conoscenti”. Fai attenzione quando condividi i tuoi post. È come inviare un messaggio tramite messaggistica istantanea alla persona sbagliata o dimenticare di rimuovere la copia dall'e-mail dei tuoi clienti durante la corrispondenza con i dipendenti. Situazione stupida, vero?
La differenza tra cerchie Google+, follower di Twitter o amici di Facebook
Molte persone adorano quanto sia facile e intuitivo utilizzare le cerchie. È molto più aperto e ovvio di una lista di amici di FB. Tuttavia, ci sono alcune sottigliezze nella gestione dei circoli che devi ricordare. Soprattutto se sei abituato al modo in cui funzionano Twitter e Facebook.
1. Proprio come su Twitter, puoi leggere i post di tutte le persone che ti interessano, senza aggiungerle come amici. Questa non è amicizia reciproca come su FB. A questo proposito, Google+ è molto simile a Twitter.
2. Allo stesso tempo, chiunque può aggiungerti alla propria Cerchia senza il tuo consenso, a differenza di Twitter, che ha l'opzione nelle impostazioni per "Proteggi i miei tweet" (le persone che non sono nella tua lista non possono leggere i tuoi tweet). Pertanto, quando si scelgono le giuste impostazioni di condivisione, l'intera responsabilità ricade su di te. Anche se qualcuno ti ha aggiunto alle sue cerchie senza mutuo consenso, non sarà comunque in grado di vedere i tuoi post finché non lo renderai pubblico.
Da un lato, le cerchie di Google+ sono molto più facili da configurare e utilizzare, poiché costituiscono la base di questo social network. D'altra parte, sono un misto di diversi social network e all'inizio possono sembrare piuttosto confusi.
Controlla cosa vedono le persone sul tuo profilo
Il tuo profilo Google+ si collega ai tuoi dettagli (istruzione, occupazione, posizione), foto e video che hai condiviso, collegamenti, ecc. Quindi, una volta impostate le tue cerchie sociali, la modifica della pagina del tuo profilo è uno dei modi principali con cui puoi gestire la tua privacy in Goole+.
Per modificare le impostazioni private del tuo profilo, fai clic sul pulsante che assomiglia a un cerchio con una sagoma all'interno, quindi fai clic sul pulsante "Modifica profilo".
Impostazioni predefinite delle informazioni del profilo:
Nome e cognome. Questa è l'unica opzione obbligatoria e visibile a tutti gli utenti. Se modifichi il tuo nome qui, il tuo nome verrà modificato in tutti i servizi Google.
Inoltre, tutti sulla rete possono vedere: la tua presentazione, la foto del tuo profilo, il tuo sesso, chi è nelle tue cerchie e chi ti ha nelle sue cerchie, e un pulsante che può essere utilizzato per inviarti un'e-mail (ma non la tua indirizzo postale reale).
Le tue Cerchie possono vedere i tuoi: ingresso, luogo di lavoro, istruzione, luogo di residenza, stato civile, interessi, link.
Aperto solo a te finché non lo cambi nelle impostazioni: occupazione, casa e informazioni di contatto del lavoro.
Puoi modificare la disponibilità di visualizzazione per ciascuna di queste sezioni: per il mondo intero (chiunque sia online), cerchie estese, le tue cerchie, solo tu o gruppi di utenti. Ogni impostazione sulla privacy nei gruppi ha la propria icona, quindi quando guardi il tuo profilo, vedrai quali parti sono aperte a quali gruppi.

Cioè, puoi rendere la tua istruzione accessibile a tutti, mostrare la tua occupazione solo a chi fa parte delle tue cerchie, rivelare il tuo luogo di residenza solo a determinate cerchie e lasciare aperto il tuo status solo a te stesso.
Vuoi vedere come appare il tuo profilo a chiunque sia online? Fai clic su “Visualizza profilo come” e seleziona “Chiunque sul Web”
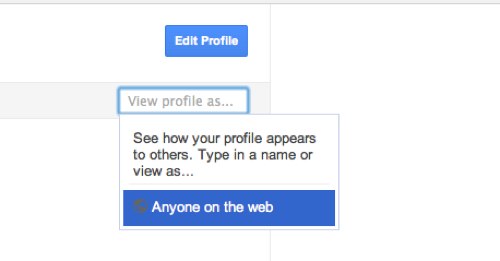
Visibilità per i motori di ricerca. Se non vuoi che il tuo profilo venga indicizzato e reso disponibile ai motori di ricerca, questa opzione fa proprio al caso tuo. Si trova nella parte inferiore del tuo profilo nella sezione della pagina Informazioni. Basta deselezionare la casella "Aiuta gli altri a trovare il mio profilo nei risultati di ricerca", che è presente per impostazione predefinita.

Chi è nelle tue cerchie/di quali cerchie fai parte. Mentre modifichi il tuo profilo, puoi anche cambiare la visibilità delle persone sul tuo social network. Guarda la colonna di sinistra. Sotto l'elenco delle cerchie, fai clic su "Cambia chi è visibile qui". In questo modo puoi controllare la visibilità delle persone che fanno parte delle tue cerchie e di quelle di cui fai parte anche tu.

Per impostazione predefinita, è visibile a tutti. Ma questo è facile da cambiare. Puoi nascondere tutti coloro che ti hanno aggiunto alla loro cerchia o quelli che hai aggiunto tu, oppure mostrare solo le cerchie che selezioni.
Fotografie.
Le foto del tuo profilo, le tue altre foto, gli album Picasa e le foto in cui ti hanno taggato altri utenti Google+ sono aperti a tutti. Puoi scegliere di non mostrare questa scheda, ma anche se la scheda delle foto è aperta per la visualizzazione, gli altri vedranno solo le foto che condividi.

L'opzione "Le persone che ti taggano nelle foto lasciano automaticamente un link al tuo profilo" consente a tutti nelle tue cerchie di taggarti per impostazione predefinita. Ciò significa che se hai verificato di essere nella foto, nella foto apparirà un collegamento al tuo profilo. Il geotagging non è abilitato per impostazione predefinita, anche se carichi foto da telefoni taggati.
video
In questa sezione puoi mostrare la scheda o nasconderla.
Se fai clic sul pulsante "+1" nei risultati di ricerca o nei post che ti piacciono, verrà visualizzato automaticamente nella pagina del tuo profilo e sarà nelle tue impostazioni predefinite (se fai clic su +1 sui post nel tuo feed, verrà visualizzato nel tuo feed, ma non verrà visualizzato nella pagina del profilo). Se non vuoi che questo appaia sul tuo profilo, deseleziona questa scheda.
Mostra solo alle persone selezionate che utilizzano le cerchie
Dopo aver ordinato le persone in cerchie e determinato chi può vedere il tuo profilo, il passaggio importante successivo è determinare chi può vedere e condividere i tuoi contenuti, che possono includere foto, collegamenti e video.
Gruppi con cui puoi condividere: quando condividi informazioni sul tuo feed, puoi scegliere quali cerchie o individui possono vedere tali post aggiungendoli ai gruppi:
Cerchie estese: tutti coloro che rientrano nel gruppo Generale, più tutti coloro che sono nelle loro cerchie (come amici di amici su FB).
Il nome di una o più cerchie.
Una nota sui gruppi con cui condividi le informazioni.
Una volta selezionato un gruppo e aperte le relative informazioni pubblicate, non è possibile modificarle. Cioè, se hai reso pubblico un post per un gruppo specifico, tutti coloro che vengono aggiunti a questo gruppo lo vedranno anche dopo aver pubblicato questo post.
Per impostazione predefinita, quando crei un nuovo post, le persone o le cerchie con cui lo condividi verranno elencate in "Condividi con" quando pubblichi il post successivo. Ciò è particolarmente vero per quelle persone e gruppi con cui condividi più spesso informazioni. Quindi ogni volta che pubblichi, controlla cosa c'è nel tuo “Condividi con”.
Puoi aprire il tuo post a determinate cerchie o persone, ma non puoi aprirlo a tutti tranne che a qualcuno o a qualche cerchia. Cioè, se vuoi condividere con qualcuno i piccoli bug della vita del tuo ufficio, dovrai creare un gruppo “Tutti tranne i dipendenti” e aprire questi post solo a questa cerchia.
Gestire i flussi e i post di informazioni
Oltre a poter controllare la visibilità dei tuoi post, hai a disposizione altri strumenti di gestione: se compaiono dei troll nei commenti al tuo post, puoi eliminarli o segnalarli a Google. Puoi disattivare tutti i commenti e disabilitare la ripubblicazione dei tuoi post. Tutto questo deve essere fatto manualmente ogni volta prima di pubblicare un post.

Flussi in arrivo. I post delle persone che aggiungi alle cerchie verranno visualizzati nel tuo feed di notizie in diverse categorie di cerchie.
Per le persone che non hai aggiunto alle tue cerchie, ma che ti seguono, i post verranno visualizzati come "Link in entrata". Puoi disattivare l'audio dei post che non sei interessato a condividere oppure aggiungere alcune di queste persone a una delle tue cerchie.
Bloccare le persone. Se ritieni che qualcuno mandi troppi messaggi o pubblichi foto di gattini, puoi bloccare quella persona nelle impostazioni della tua cerchia. Tuttavia, il blocco potrebbe non funzionare come previsto. Bloccare le persone rimuove i loro post e commenti dal tuo feed di notizie e nasconde loro anche i tuoi post pubblici. Ma non nasconde i tuoi commenti sul loro stream. Inoltre, non nasconde i loro post o commenti se vanno al tuo profilo o a un post specifico.
Questa è più una funzione di nascondere i loro post a te che a te (lontano dagli occhi, lontano dalla mente).
I tuoi commenti sui post degli altri sono pubblici. Prima di lasciare un commento sprezzante, ricorda che anche i tuoi commenti sui post pubblici di altre persone sono pubblici e vengono indicizzati dai motori di ricerca. Anche il tuo +1 sul post di un'altra persona è pubblico. Nota lo stato del post accanto al timestamp, che ti dirà quanto è pubblico il post.
Controllo di altre impostazioni nascoste e opzioni sulla privacy
Fai clic sull'icona a forma di ingranaggio (Impostazioni Google+) per accedere al set completo di impostazioni. Nella sezione principale di Google+, puoi impostare opzioni di avviso per determinate azioni (ad esempio, se qualcuno ti ha aggiunto alla sua cerchia o ti ha taggato in un post). Per impostazione predefinita, le notifiche su qualsiasi azione verranno inviate alla tua email.
Di seguito puoi modificare la possibilità per tutti di iniziare a inviarti messaggi immediatamente (è abilitata per impostazione predefinita).
Un'altra cosa fantastica di cui puoi stare tranquillo è che Google ha assicurato a tutti che Google+ utilizza solo connessioni crittografate SSL e che i dati cancellati da Google+ vengono cancellati anche dai suoi server.
È possibile eseguire automaticamente la ricerca in molti siti Internet senza visitare i siti stessi, se sono elencati nei motori di ricerca.
Se il sito non è incluso nell'elenco, fai clic con il pulsante destro del mouse sulla casella di ricerca del sito e fai clic sull'opzione: "Aggiungi come motore di ricerca..." Quindi puoi avere accesso diretto alla ricerca tramite Google Drive, Gmail. Su Mac, tieni premuto il pulsante Controllo quando fai clic sulla casella di ricerca.
Trascina più schede contemporaneamente
Molte persone hanno familiarità con la capacità di Chrome di trascinare le schede nelle finestre del proprio browser o di spostarle e abbinarle tra le finestre del browser, ma ciò che molti potrebbero non sapere è che ciò può essere fatto con più di una scheda alla volta. Tieni semplicemente premuto il tasto Maiusc (selezionando schede sequenziali) o Ctrl (selezionando schede non sequenziali) e quindi fai clic sulle schede che desideri spostare come una sola. Se utilizzi un Mac, tieni premuto il tasto Comando.
Omnibox come calcolatrice

Probabilmente sai che Google può eseguire calcoli di base nella barra di ricerca. Tuttavia, sapevi che puoi accedere a funzioni matematiche simili nella Omnibox senza Google.com? Basta digitare un esempio e la risposta corretta apparirà sotto la omnibox senza premere Invio (cosa che devi fare su Google.com). Questo piccolo trucco funziona solo se il motore di ricerca predefinito nella omnibox è Google: non otterrai la risposta se il tuo motore di ricerca è Yahoo, Bing, Yandex. Inoltre, non funziona se sei in modalità di navigazione in incognito, indipendentemente dal browser predefinito.

Omnibox può funzionare anche come convertitore di unità. Pertanto, se digiti "9 pollici", Chrome potrebbe suggerire automaticamente una conversione in centimetri. Se hai bisogno di un'unità diversa, inseriscila dopo il segno uguale (ad esempio, "9 pollici = km" o "9 pollici = mm" o "9 pollici quadrati = M quadrato"). Ancora una volta, questa particolare funzionalità funziona solo se Google è il tuo motore di ricerca predefinito e non funzionerà in modalità di navigazione in incognito.
Zoom avanti e indietro

Su un PC, puoi ingrandire o rimpicciolire una pagina tenendo premuto il tasto Ctrl e facendo scorrere la rotella di scorrimento verso l'alto o verso il basso (o premendo Ctrl+ o Ctrl-). Dopo aver eseguito lo zoom avanti o indietro una volta, nella omnibox a destra verrà visualizzata l'icona di una lente di ingrandimento. Facendo clic su di esso, è possibile ingrandire o rimpicciolire manualmente o ripristinare Scala predefinita. Oppure puoi restituire il valore predefinito premendo Ctrl-0. Su un Mac, puoi ingrandire e rimpicciolire premendo Comando+ o Comando-. Premendo Ctrl-0 tornerai ai valori predefiniti.
Facile visualizzazione delle immagini
Se, mentre riordina il tuo PC, trovi un file JPEG incomprensibile, il browser ti aiuterà anche a vederlo in modo molto semplice e veloce: trascina il file in una nuova finestra del browser Chrome, e vedrai di che tipo di file si tratta.
Selezionare una parola/frase e trascinarla equivale alla funzione copia-incolla, quindi puoi semplicemente evidenziare la parola o la frase e trascinarla nella omnibox per eseguire la ricerca nei file . Al contrario, puoi anche semplicemente fare clic con il pulsante destro del mouse sulla parola o frase evidenziata e ti verrà richiesto di effettuare una ricerca su Google (su Mac, Control+clic sulla parola evidenziata).
Trascina l'URL sulla barra dei Preferiti
Se hai bisogno di un accesso facile e costante a un sito, puoi aggiungerlo rapidamente ai segnalibri evidenziando RL e trascinandolo nella barra dei segnalibri. Puoi trascinare e rilasciare URL da altri browser, non solo da Chrome stesso.
Passa rapidamente da una scheda all'altra
Se devi passare rapidamente a un'altra scheda, tieni premuto il tasto Ctrl (Comando su Mac) e il numero desiderato da 1 a 9. Le schede vengono contate da sinistra a destra da 1 a 9.
Muoviti su e giù utilizzando la tastiera
La barra spaziatrice può essere utilizzata per scorrere verso il basso qualsiasi pagina Web e puoi scorrere indietro verso l'alto premendo Maiusc + Barra spaziatrice.
Apri le singole pagine all'avvio del browser
Molti di noi visitano le stesse pagine ogni giorno quando apriamo il browser. Puoi impostare Chrome in modo che apra gli stessi siti ogni volta che avvii il browser. Sul menu Impostazioni vai alla sezione Apri all'avvio(o semplicemente digita chrome://settings/startup).
Scarica automaticamente i file sul desktop
Se hai bisogno di un accesso rapido a un file scaricato, un modo per farlo è scaricare automaticamente i file sul desktop per un accesso rapido. Per modificare la posizione dei file scaricati, vai al menu Impostazioni(chrome://settings/), scorrere la pagina e fare clic sul collegamento mostra impostazioni avanzate e poi scorrere fino a File scaricati. Specificare una nuova posizione per i file scaricati. Se necessario, puoi anche selezionare la casella qui Indicare sempre il percorso di download.
Apertura di schede chiuse accidentalmente
Hai chiuso una scheda per errore? Chrome ti consente di recuperare tutto. Tutto quello che devi fare è premere Ctrl-Maiusc-T (Comando-Maiuscole-T su Mac) e Chrome riaprirà le schede chiuse di recente. Puoi anche aprire le schede tramite la cronologia del browser, nel qual caso devi premere Ctrl+H.
Aggiunta di eventi a Google Calendar tramite Omnibox
Puoi utilizzare la Omnibox per accedere alla funzione di aggiunta rapida in Google Calendar. La prima cosa da fare è copiare la riga
http://www.google.com/calendar/event?ctext=+%s+&action=TEMPLATE&pprop=HowCreated%3AQUICKADD
Successivamente vai al menu Impostazioni, scorri verso il basso fino a Ricerca, premi il bottone Configura i motori di ricerca... (o incollalo nella omnibox chrome://settings/searchEngines). Nella finestra che si apre, scorri verso il basso fino ai campi Aggiungi sistema, Parola chiave E Collegamento con il parametro %s invece delle virgolette.
Basta scrivere "Calendario" nel primo campo, "Calendario" nel campo chiave della voce e il collegamento sopra nel terzo campo. Fare clic sul pulsante Pronto.
Ora digita "calendario" nella omnibox e premi Tab, inserisci l'evento richiesto.
Eliminazione della cronologia di navigazione
Se è necessario eliminare la cronologia delle pagine visitate, inclusi URL, immagini memorizzate nella cache, password, cookie, è possibile farlo nelle impostazioni. Oppure fare clic Ctrl-Maiusc-Canc e si aprirà una finestra Cancella la cronologia. (Premi Maiuscole-Comando-Canc per accedere a questa funzione su un Mac.)
Trascina e rilascia i collegamenti direttamente sul desktop
Lascia il tuo commento!
Penso che molte persone sappiano che puoi prendere qualsiasi scheda con il mouse e spostarla, o anche “sbloccarla” e posizionarla in un'altra finestra. Ma difficilmente sapevi che puoi farlo con più schede contemporaneamente: tieni semplicemente premuto il pulsante Ctrl e fai clic su ciascuna scheda desiderata. E non dimenticare di rilasciare Ctrl subito prima di trascinare.
Modifica del tema del browser
Se ti sembra che nulla cambi nella tua vita di giorno in giorno, prova a cambiare il tema del browser. Google Chrome offre un'ampia varietà di temi tra cui scegliere, quindi è facile trovare qualcosa che ti piace. Devi andare alle impostazioni (tre cerchi nell'angolo in alto a destra) e fare clic sul pulsante "Seleziona tema".
Cambiare il tema di Google Chrome
Apertura di una scheda chiusa accidentalmente
Questa è una funzionalità così vecchia che ho sempre pensato che tutti la usassero. Fino a quando non l'ho "scoperto" di recente per il mio collega. Se hai chiuso accidentalmente o addirittura intenzionalmente una scheda e ora non ricordi come ritrovare quella pagina, premi semplicemente "Ctrl + Maiusc + T" e voilà: la stessa scheda è di fronte a te. O ancora non è lo stesso. Quindi il processo può essere ripetuto più volte.
Trascina il collegamento sulla barra dei Preferiti
Chrome ha uno strumento molto comodo: la barra dei Preferiti. Si trova proprio sotto la barra degli indirizzi e ti consente di accedere rapidamente ai segnalibri preferiti di cui hai bisogno così spesso che preferiresti tenerli davanti ai tuoi occhi. Per aggiungere un collegamento lì, basta trascinarlo con il mouse e rilasciarlo sul pannello.
Rimozione delle tracce dell'attività del tuo browser
Se all'improvviso pensavi che stavi cercando qualcosa in modalità di navigazione in incognito, ma si è scoperto che non era così, non affrettarti ad arrabbiarti. Google Chrome ha una scorciatoia da tastiera anche per questa occasione. Basta premere “Ctrl + Maiusc + Canc” e davanti a te apparirà un menu in cui potrai spuntare tutto ciò che desideri cancellare: cookie, cronologia dei download, ecc.
Eliminazione della cronologia
Salva la sessione
Ad esempio, stai scrivendo una tesi per una settimana di seguito e il tuo browser è pieno di schede. E poi all'improvviso devi, ad esempio, scegliere un regalo per i tuoi genitori, il che significa che devi aprire molte altre schede. Per non rischiare quelli precedenti, puoi salvarli tutti in una cartella separata tra i preferiti. E in Google Chrome è facile come sgusciare le pere: basta premere contemporaneamente "Ctrl + Maiusc + D" e selezionare una posizione di salvataggio. Ora puoi chiudere in sicurezza tutte queste schede e aprirle tutte contemporaneamente la prossima volta che desideri tornarvi.
Crea un collegamento a qualsiasi collegamento sul desktop
Non è necessario memorizzare i collegamenti alle pagine Internet nei preferiti del browser: puoi inserirli direttamente sul desktop. Per fare ciò, basta estrarre qualsiasi collegamento dal browser e rilasciarlo sul desktop. Ma c'è un modo più elegante. Ancora una volta, vai al menu, la cui icona si trova nell'angolo in alto a destra, seleziona "Strumenti aggiuntivi" e nel sottomenu fai clic su "Aggiungi al desktop...". Questo ti darà la possibilità di impostare subito il nome desiderato per la scorciatoia, ed anche con questo metodo la sua immagine sarà il logo del sito, e non il logo di Google Chrome.
Aggiungi un collegamento al desktop
Passa rapidamente da una scheda all'altra
Non è l'opzione più utile, ma vale comunque la pena considerare. Per coloro che amano digitare con il tocco e utilizzare tutti i tipi di scorciatoie da tastiera, sarà utile sapere che puoi navigare tra le schede del browser senza mouse. Per fare ciò, è necessario tenere premuto il tasto Ctrl e fare clic su uno qualsiasi dei numeri: la scheda corrispondente al numero di serie diventerà attiva.
Aprire un browser con le pagine specificate
Se inizi la tua giornata (lavorativa) controllando un elenco standard di siti preferiti o necessari, puoi facilmente configurare Google Chrome in modo che quando apri una nuova finestra o riavvii il browser, si aprano le stesse pagine. Vai alle impostazioni, trova la sottovoce “Imposta pagine” e aggiungi almeno un intero elenco.
Imposta pagine specifiche da avviare all'apertura di Google Chrome








