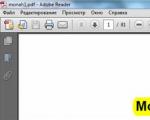1 con recupero dati. Ripristino configurazione di sistema di Windows. Riprendere l'utilizzo del disco di installazione
Se la base 1C non si avvia, non dovresti aver paura. Per prima cosa devi provare a ripristinare il database 1C da solo.
Se sono stati rilevati errori durante il controllo della base di lavoro 1C con l'utilità chdbfl, è necessario ripristinare la capacità operativa del database. Lavoreremo con la versione del file.
Come controllare la base 1C 8.3 con l'utilità chdbfl.exe viene discusso in
Quindi, apri l'utilità chdbfl. Dopo aver analizzato l'integrità fisica della base 1C 8.3, sono stati rilevati errori:
Puoi visualizzare tutti gli errori oppure provare immediatamente a correggerli: abilita la casella di controllo Correggi i bug rilevati e premere il pulsante Correre. Di conseguenza, l'utilità chdbfl ha corretto una serie di errori:

Attenzione! La particolarità dell'utilità chdbfl è che se il numero di errori non è cambiato dopo la correzione iniziale, è inutile lavorare ulteriormente con essa ed è necessario utilizzare altri metodi di ripristino 1C.
Se, come risultato del lavoro, il numero di errori è diminuito, è necessario riavviare la correzione e farlo fino a quando non ci sono più errori o il loro numero smette di cambiare.
Risolviamolo di nuovo:

Vediamo che non sono stati trovati errori. È possibile interrompere l'utilizzo dell'utilità chdbfl facendo clic sul pulsante vicino.
Sembrerebbe che tu possa eseguire la base 1C 8.3 in modalità utente. Ma non abbiate fretta di farlo. Il fatto è che l'utilità considerata ha solo una parte delle capacità di ripristino. Per il controllo è necessario verificare la base 1C 8.3 con gli strumenti di configurazione standard.
Creiamo una nuova cartella ovunque e copiamo al suo interno il file di base di lavoro - 1Cv8.1CD:

Nella finestra di avvio del pulsante Aggiungere aggiungi il database 1C all'elenco di quelli esistenti:

Impostare l'interruttore sulla posizione di aggiunta all'elenco e premere il pulsante Ulteriore:

Il nome della base è qualsiasi, ma la directory è la cartella in cui è stata copiata la base 1C:


Premiamo il pulsante Apri configurazione. Dopo un po' si aprirà la configurazione:

Scegli una squadra - Amministrazione: test e correzione:

Nella finestra che si apre, senza modificare nulla, premi il pulsante Correre.
Attenzione! Se non sai esattamente a cosa servono i comandi, non modificare nulla. Altrimenti potrebbero sorgere problemi:

Inizierà il processo di test della correzione 1C: nell'angolo in basso a sinistra puoi osservare questo processo:

E nella finestra di test e correzione:

Dopo aver testato e corretto, premere il pulsante vicino e aprire la finestra dei messaggi di servizio:

Vediamo che non sono stati trovati errori e il database è completamente pronto per funzionare. È possibile chiudere il configuratore ed eseguire 1C 8.3 in modalità utente normale.
Ripristino di un database da un backup
Oltre alle opzioni discusse, è possibile ripristinare il database da una copia di archivio. In questo caso è possibile creare una copia di archivio in diversi modi.
Primo modo
Consiste nel creare una copia del file del database - 1Cv8.1CD direttamente dalla cartella in cui si trova questo database.
Ripristiniamo la base 1C. Questo può essere fatto nella stessa cartella, ma per la purezza dell'esperimento trasferiremo il file 1Cv8 - una copia di .1CD in un'altra cartella vuota, mentre la cartella deve prima essere creata. Nel nostro esempio, questa cartella di test sul desktop:


Proviamo ad aprire il database 1C Enterprise 8.3 nel configuratore. Verrà visualizzato un messaggio che informa che il database non è stato trovato:

Proviamo ad aprire il database 1C 8.3 in modalità utente. Verrà inoltre generato un messaggio di errore:

Premiamo il pulsante Per finire il lavoro per chiudere questa finestra.
In effetti, il programma di contabilità 1C 8.3 non riesce a trovare un file denominato 1Cv8.1CD nella posizione specificata. Per correggere la situazione è sufficiente rinominare il file 1Cv8 - copy.1CD nella cartella test in 1Cv8.1CD:

Non prestiamo attenzione agli altri file: si tratta di file di servizio generati automaticamente dal programma 1C 8.3.
Ancora una volta proveremo ad aprire il database 1C nel configuratore. Adesso va tutto bene:

Chiudi il configuratore ed esegui il database 1C 8.3 in modalità utente:

Si aprirà una finestra di messaggio:

Premiamo il pulsante Questa è una copia dell'infobase. La base è completamente pronta per il lavoro:

Il secondo modo è ripristinare 1C da una copia di archivio del file * .dt
Considera il secondo modo per ripristinare 1C 8.3 - da una copia di backup del file *.dt.
Per non rovinare la base di lavoro 1C, eseguiremo tutte le ulteriori operazioni su un test, ovvero su una copia della base di lavoro - test.
Apri il database 1C nel configuratore e seleziona il comando Amministrazione - Carica infobase:

Nella finestra che si apre, seleziona la cartella in cui posizioneremo l'archivio e specifica un nome qualsiasi per il file di archivio con estensione dt. Nel nostro esempio, test.dt:


Riapriamo il configuratore nel database dei test. Esegui il comando Amministrazione - Scarica la base informativa:

Troviamo il file necessario: nel nostro esempio è test.dt e premiamo il pulsante Aprire:

Il programma 1C 8.3 emetterà un avviso che tutti i dati potrebbero andare persi. Accettalo e premi il pulsante SÌ:

Attenzione! Quando viene caricato un archivio, tutti i dati del database 1C 8.3 in cui è caricato l'archivio vengono distrutti senza possibilità di recupero!
Inizierà il processo di caricamento del database, ovvero la decompressione del nostro archivio. Dopo qualche istante, il processo di download verrà completato e verrà visualizzato un messaggio che indica che il download è andato a buon fine:

Per impostazione predefinita, il programma 1C 8.3 offre di riavviare il configuratore: siamo d'accordo con questo e premiamo il pulsante SÌ. Il configuratore si riavvierà. Chiudiamolo ed eseguiamo il database 1C 8.3 ripristinato in modalità utente.
Il terzo modo è ripristinare il database 1C da un backup
Il terzo metodo di recupero è ripristino del database 1C 8.3 da un backup creato in modalità utente.
Considera la possibilità di creare e ripristinare un database sull'esempio di un database di prova - test. Questa è la base 1C Enterprise 8 Accounting 3.0. Abbiamo già aperto la base di cui abbiamo bisogno. Andiamo a Sezione Amministrazione - Backup e ripristino e fare clic sul collegamento ipertestuale Crea un backup:

Apriremo una finestra di selezione, mentre puoi selezionare qualsiasi posizione, ma è meglio creare una nuova cartella. Inoltre, è auspicabile farlo su un'altra partizione del disco rigido o su un'unità esterna. Per esempio, Archivio 1C BP 3.0:

Nel nostro esempio, per semplicità, creeremo questa cartella sul desktop e la selezioneremo come cartella di archiviazione. Premiamo il pulsante Selezione della cartella:


Inizierà il processo di creazione di una copia di backup di 1C:

Una volta completato il processo, nella cartella Archive 1C BP 3.0 verrà generato un file con estensione zip: questa è la copia di backup del database: backup2016_08_01_13_45_27.zip.
Per ripristinare la base 1C dal backup ricevuto, è necessario aprire la nostra base di prova o una base vuota creata in anticipo, i processi sono simili.
Ripristiniamo i dati nel nostro database di test.
Apriamo il database di test in modalità utente. Andiamo alla sezione Amministrazione: backup e ripristino e fare clic sul collegamento ipertestuale :

Nella finestra di ripristino, specifica il file di archivio creato in precedenza - backup2016_08_01_13_45_27.zip e fai clic sul pulsante Aprire. Controlla se il file è specificato nel campo della finestra e premi il pulsante Ripristinare i dati:
Un prerequisito per tutti gli utenti 1C. È improbabile che qualcuno sia soddisfatto della prospettiva di lavorare di notte per ripristinare informazioni preziose al fine di presentare in tempo il rapporto richiesto.
Nessuno è immune da vari software e guasti tecnici a casa o al lavoro. Per evitare inutili sprechi di tempo e denaro, è necessario occuparsi in anticipo della sicurezza delle informazioni. Inoltre, per questo non è richiesto praticamente nulla: è sufficiente crearne una copia appropriata.
Questa opportunità offre ai suoi utenti e 1C. In altri articoli sul sito consideriamo in dettaglio come salvare i dati su supporti di terze parti. Ora devi capire come ripristinare i dati da una copia già salvata.
Va sottolineato subito: per installare il programma 1C, è meglio scegliere un disco senza la cartella Windows. Se devi formattare il disco rigido del tuo computer, se devi rifarlo, i dati non verranno cancellati. Una condizione molto importante se all'improvviso ti sei dimenticato di salvare una versione di backup del tuo database quando devi lavorare su un'enorme quantità di dati.
È importante capire che i prodotti 1C sono software normali, proprio come altre applicazioni. Qui i dati salvati vengono scritti in file che possono essere facilmente copiati, sottoposti a backup e, se necessario, ripristinati o eliminati. Di solito, le funzionalità 1C integrate sono sufficienti per un passaggio del genere, di cui parleremo.
1C comprensibile: come ripristinare da un backup
Il primo passo è la cosa principale che dobbiamo fare prima del ripristino, per garantire la disponibilità di una versione di riserva del nostro database.
Il secondo passo è andare direttamente al ripristino. Tieni presente che tutte le modifiche alla configurazione e ai dati dopo la creazione del fallback andranno perse. Dopo il ripristino del database, 1C conterrà le informazioni che erano in vigore al momento della creazione della versione di backup.
Se i backup regolari vengono eseguiti correttamente, sono disponibili due opzioni corrispondenti:
a) quando un backup viene archiviato come file con estensione “.1CD” o come un'intera directory di configurazione, per ripristinare le impostazioni è sufficiente sostituire il file di configurazione Cv8.1CD con uno simile dalla sua copia di backup .
b) nel caso di memorizzazione di una copia di backup come file con estensione “.dt”, per ripristinare i dati - nella modalità di configurazione, selezionare “Amministrazione - Carica infobase” nel menu principale.

"Amministrazione - Scarica infobase"
Al terzo passaggio, dopo aver ripristinato il database 1C, puoi immediatamente lavorare con la configurazione caricata.
Quasi sempre, questo metodo aiuta e, soprattutto, a non dimenticare il backup regolare dei database per evitare inutili sprechi di tempo e fatica per il successivo ripristino.
Questa opzione aiuterà a riportare il sistema allo stato registrato in un determinato momento: un punto di ripristino. Se il salvataggio di tali punti è configurato e abilitato, prima di installare aggiornamenti, driver e applicazioni, lo stato del sistema verrà scritto sul disco rigido.
Riportando Windows a un punto di ripristino verranno salvati tutti i file personali, ma i driver e le applicazioni visualizzati dopo la creazione del punto dovranno essere reinstallati.
Per avviare il ripristino di Windows, fare clic con il tasto destro su "Start" (Win + X) e andare su "Pannello di controllo" → "Sistema e sicurezza" → "Sistema" → "Protezione del sistema". Fare clic su "Ripristina" → "Avanti" e selezionare il punto di ripristino desiderato.
Un'altra opzione di percorso: "Pannello di controllo" → "Tutti gli elementi del Pannello di controllo" → "Ripristino" → "Avvia Ripristino configurazione di sistema".
Se il punto di ripristino non viene trovato, la protezione del sistema è disabilitata e dovrai utilizzare altri metodi.
Per evitare problemi in futuro, abilitare la creazione di punti di ripristino. Per fare ciò, nello stesso menu "Protezione sistema", selezionare l'unità di sistema, fare clic su "Configura" e abilitare la protezione dell'unità di sistema.
2. Reimposta il computer
Se non sono presenti punti di ripristino o accedervi non aiuta, prova a ripristinare il sistema. Puoi eseguire il rollback salvando i file o eliminare completamente tutto e i file . Anche in alcuni computer, più spesso si tratta di laptop, è disponibile un'opzione per ripristinare le impostazioni di fabbrica.

In Windows 8 e 10, puoi avviare un ripristino delle impostazioni di fabbrica andando su Impostazioni → Aggiornamento e sicurezza → Ripristina questo PC → Inizia.
In Windows 7, per fare ciò, vai su "Pannello di controllo" → "Sistema e sicurezza" → "Backup e ripristino" → "Ripristina le impostazioni di sistema o del computer" → "Metodi di ripristino avanzati" → "Riporta il computer allo stato specificato dal produttore."
3. Ripristina Windows utilizzando un disco
Il disco di ripristino è utile, ad esempio, per ripristinare un punto salvato o tornare allo stato originale se Windows rifiuta. Per il ruolo di tale disco è adatta una normale unità flash, un disco rigido esterno o un DVD.

Il disco di ripristino deve essere masterizzato in anticipo e conservato in caso di guasto del sistema. In Pannello di controllo → Tutti gli elementi del Pannello di controllo → Ripristino, fare clic su Crea unità di ripristino. Nel menu visualizzato, seleziona la voce "Backup dei file di sistema su un'unità di ripristino" e puoi utilizzare l'unità USB non solo per correggere errori e ripristinare, ma anche per reinstallare Windows.
È possibile creare un DVD di ripristino in Windows in Pannello di controllo → Sistema e sicurezza → Backup e ripristino → Crea un disco di ripristino del sistema. Lo stesso metodo funziona nelle versioni più recenti del sistema, solo il nome è diverso: "Backup e ripristino (Windows 7)" invece di "Backup e ripristino".

Per correggere gli errori, avviare il sistema dal disco. Nell'ambiente di ripristino che si apre, fai clic su Risoluzione dei problemi. Avvia il ripristino a un punto di ripristino del sistema nel menu Opzioni avanzate → Ripristino configurazione di sistema.
4. Ripristina Windows utilizzando un'immagine di sistema completa
Un'altra opzione per ripristinare Windows è ripristinare un'immagine di sistema creata in precedenza. L'immagine viene scritta su un disco rigido, su DVD o su una partizione di rete.
A differenza del rollback o del ripristino da un punto, l'utilizzo di un'immagine completa conserva tutti i file, le applicazioni, le impostazioni e i driver installati al momento della creazione.

Il momento più appropriato per creare un'immagine del genere potrebbe essere lo stato in cui tutte le applicazioni necessarie sono installate sul sistema, ma non c'è nulla di superfluo. Quindi puoi continuare a lavorare immediatamente dopo il recupero.
Per creare un'immagine di sistema completa, nel Pannello di controllo, seleziona "Backup e ripristino (Windows 7)" → "Crea un'immagine di sistema". (In Windows 7: Pannello di controllo → Sistema e sicurezza → Backup e ripristino → Crea un'immagine di sistema.)
Nel menu che appare, puoi scegliere quali partizioni e file disponibili includere nell'immagine del sistema e su quale supporto scriverlo.

Con un'immagine di sistema completa a tua disposizione, puoi riportare rapidamente Windows allo stato di cui hai bisogno. È possibile avviare il ripristino basato su immagine al riavvio del computer: "Diagnostica" → "Opzioni avanzate" → "Ripristino immagine di sistema".
La modalità di archiviazione file dei database 1C viene spesso utilizzata dalle piccole aziende. È facile da configurare, non richiede investimenti aggiuntivi e la modalità file è comoda da usare. Ma solo quando si tratta del dipartimento lavorano fino a cinque persone.
Notiamo i principali svantaggi dell'archiviazione dei file dei database 1s. Con volumi di database significativi, superiori a tre gigabyte, la velocità degli utenti simultanei è notevolmente ridotta.
Anche l'affidabilità è bassa. I database 1C in modalità file sono più spesso danneggiati. La versione client-server della memorizzazione delle informazioni è molto più affidabile. Molti contabili e operatori 1C hanno familiarità con il messaggio: "Errore formato flusso ..." Si apre quando si tenta di avviare la base 1c o di scrivere un documento.
Cosa fare?
1. Eseguire il backup del database in due modi.
Puoi copiare manualmente la cartella con la base oppure scaricare la base tramite il configuratore.
Copiamo il database manualmente. Innanzitutto, determiniamo in quale cartella si trova il nostro database. Iniziamo il programma 1C. Selezionare (premere una volta il pulsante sinistro del mouse) il database richiesto, osservare il percorso della cartella sottostante
In questo caso la base si trova su Z:, nella cartella "torg".
Apri Risorse del computer, unità Z:, fai clic sulla cartella "torg" e seleziona "copia"

Quindi apri un'altra unità del computer, preferibilmente una cartella di rete. Puoi utilizzare la cartella Documenti, ma solo come ultima risorsa. Fare clic con il tasto destro su uno spazio vuoto nella finestra aperta e selezionare "incolla"

Una volta completata la copia del database, è necessario eseguire un backup aggiuntivo utilizzando gli strumenti 1C (se è possibile accedere alla modalità configuratore).
2. Utilità chkdbfl.exe
Apri, Risorse del computer, unità C:, la cartella "Programmi" (nelle versioni a 64 bit di Windows - "Program filex (x86)"), 1Cv8x (dove x è la versione della tua piattaforma (8.0, 8.1 o 8.2 Vai alla cartella "bin" (nella versione 1c 8.2, quindi prima il numero dell'ultima versione della piattaforma e la cartella "bin" lì), esegui lì il file chkdbfl.exe

Nella finestra fare clic sul pulsante "...", quindi aprire la cartella con il database, selezionare il file 1Cv8.CD e fare clic sul pulsante Apri.

Seleziona la casella "Correggi errori trovati". Quindi fare clic su "esegui".
Il controllo può durare dai 5 ai 60 minuti, a seconda delle dimensioni del database e della potenza del computer. (Fig. 6)

Una volta completato il controllo, il programma fornirà un registro degli errori corretti (Fig. 7)

Nel nostro esempio non sono stati trovati errori.
Vai al database e controlla come funziona.
Consideriamo ora le cause di questo errore e i possibili modi per prevenirli.
Cause di danno alla base 1C:
Una delle cause più comuni è un'interruzione di corrente. A causa di un'interruzione di corrente, spesso il server o il computer di base possono essere spenti oppure la rete può essere disconnessa. Nelle piccole imprese, il risparmio sui gruppi di continuità non è raro. Succede che i gruppi di continuità non sono affatto installati. A volte collegano un server, ma dimenticano di proteggere i dispositivi di rete, il che porta anche a danni in caso di guasto della rete.
Guasto del disco rigido o dell'unità flash. Anche il collegamento errato di un'unità flash o di un'unità esterna porta a danni al database 1C. Un disco rigido obsoleto rappresenta anche una minaccia per l'infobase, l'aspettativa di vita del disco rigido di un computer da ufficio standard è di 2-3 anni, su un server leggermente di più - 3-5 anni.
Rete difettosa. Una causa comune di danneggiamento del database è una rete sovraccarica. Quando le informazioni vengono trasmesse molto più lentamente del previsto, i problemi iniziano in 1C. L'uso di apparecchiature obsolete o la loro ubicazione in luoghi sfavorevoli. Il computer si surriscalda e inizia a bloccarsi.
Anche i cavi posizionati in modo errato causano errori operativi. Presa in uscita, cavi posati sul pavimento: questi sono solo gli errori più comuni.
Come evitare interruzioni?
1. I gruppi di continuità devono essere installati sia sui server che sulle apparecchiature di rete.
Ti costerà molto meno di un fermo lavorativo anche di un giorno. Soprattutto se è necessario ripristinare il database durante il periodo di riferimento. Il ripristino del database richiede diversi giorni.
2. Collegare con attenzione il supporto esterno.
Quando si utilizza un hub USB, acquistarlo con un alimentatore esterno.

Hai un disco rigido esterno con un cavo USB a 2 vie? Collegateli entrambi, l'alimentazione aggiuntiva viene fornita attraverso la prima estremità e l'alimentazione e le informazioni vengono fornite attraverso la seconda.

Ti consigliamo di pianificare la sostituzione dei dischi rigidi su un computer o server con una base ogni 2-3 anni.
3. La rete locale deve essere in ordine. Utilizza solo dispositivi di rete moderni nel tuo lavoro.
Questo ti salverà da molti problemi, non solo con 1C.
4. Non dimenticare di eseguire i backup!
Prima di operazioni importanti sul database, impostare backup automatici ed eseguire manualmente copie di backup del database.
Penso che oggi non valga la pena spiegare a nessuno quanto sia importante fare copie di file importanti. Questo vale anche per il sistema 1C. Nonostante l’affidabilità del sistema, nessuno è immune da nessuno scenario. Se lo hai, ripristinare 1C è un processo abbastanza semplice. Ti consigliamo di eseguire i backup ogni giorno. Prendi in considerazione un breve tutorial per principianti su come ripristinare un database 1C da un backup.
Se si è verificata una brutta situazione e dovevi comunque ripristinare la base, non scoraggiarti. Se ne hai una copia, ripristinare il database 1C è molto semplice.
Ripristino di un database da un file *.dt
Questo metodo è valido sia per il DBMS file che per quello client-server. Se stai provando a caricare un backup da un file con estensione "dt", devi eseguire le seguenti manipolazioni.
Apri 1C nella modalità "Configuratore":
Ottieni 267 lezioni video 1C gratuitamente:

Entrando nel configuratore, seleziona "Amministrazione", quindi "Carica infobase":

Seleziona la posizione del file di copia sul disco. Il sistema inizierà a ripristinare il database. Al termine verrà visualizzato il seguente messaggio:

Ripristino di un database da un file *.1cd
Il metodo è applicabile solo per un DBMS su file. In questo modo ripristinare il database 1C è abbastanza semplice. È sufficiente sostituire il file nella cartella in cui si trova il file .
Puoi scoprire la posizione visualizzando il percorso del file nel modulo di selezione IB:

Seguendo il percorso indicato troverete il file "1Cv8.1CD". Questo è il database 1C. Prima di sostituire questo file con il tuo, per ogni evenienza, fai una copia del database "rotto", potrebbe tornare utile in seguito.