Mozilla Firefox-та көрнекі бетбелгілерді қалай табуға болады. Көрнекі бетбелгілерге бетбелгілерді қалай қосуға болады? Нұсқаулар, параметрлер және ұсыныстар. Mozilla Firefox-тағы визуалды Yandex бетбелгілері
Яндекс өзін-өзі дамытқаннан кейін іздеу жүйесіол көптеген қызметтерді жаңартты. Жақсарту Mazil іздеу жүйесіне де әсер етті, ол көптеген пайдаланушыларға ұнамады.
Қайта оралу мәселесі де сондықтан ескі нұсқасы Firefox-та сақталған ресурстар.
Көрнекі бетбелгілерді қалпына келтіру
Процедураны бастамас бұрын жаңа қосымшаны алып тастау керек. Мұны істеу үшін Firefox мәзірін ашып, «Қосымшалар» бағанын басыңыз, содан кейін «Кеңейтімдер» элементін белсендіріңіз.
Ең алдымен, файлды мына жерден жүктеп алу керек алдыңғы нұсқасыжәне оны сүйреңіз терезені ашубраузер. Осы манипуляцияларды орындағаннан кейін браузер орнату терезесін ашады, онда «Қазір іске қосу» түймесін басу керек.
Қайта іске қосу аяқталғаннан кейін іздеу жүйесінің мәзіріне өтіп, «Қосымшалар» бағанын таңдау керек. Бұл бағанда «Кеңейтімдер» элементін тауып, «Қосымшаларды басқару» қойындысына өту керек. Көрнекі бетбелгілердің аттас элементтің жанында жоғалып кетуіне жол бермеу үшін Қосымша мәліметтер сілтемесін таңдау керек. 
Осыдан кейін Өшірулі жанындағы құсбелгіні қойып, бағдарламаны жаңартуды өшіру керек. Бұл кеңейтімнің автоматты түрде өзгеруіне жол бермейді.
Егер бұрын сақталған деректер жоғалса, оны қалпына келтіруге тырысқан жөн сақтық көшірме. Мұны істеу үшін іздеу жүйесінің параметрлерінде Импорттау элементін және көрсету керек сақтық көшірмежәне ықтимал қалпына келтіру опцияларын қараңыз.
Жұмыстың ерекшеліктері
Егер сіз ескі көрнекі бетбелгілерді қайтара алсаңыз Mozilla Firefox, содан кейін қосымша қорғау керек оң нәтиже. Мұны істеу үшін, ажыратқаннан кейін автоматты жаңартукелесі әрекеттерді орындау керек:

Жаңадан ашылған іздеу жүйесі Mazilla үшін сақталған ресурстардың ескі түрінде басты бетті дереу қайтарады.
Бұрынғы көрінісіне қалай оралу керектігі туралы сұраққа жауап бергенде, Яндекс сілтемелерін сіздің қалауыңыз бойынша оңтайландыруға болатынын атап өтуге болмайды.
Арнайы терезеде жаңарту жиілігін, сілтемелер санын орнатуға немесе жаңа фондық суретті орнатуға болады. Жетіспейтін интерфейс пайдаланушыға толық қол жетімді болады. Қалпына келтіру сонымен қатар қажетті параметрлерді қосымша белсендіруді қамтиды. Пайдаланушы, мысалы, сайттар тақтасын көрсете алады немесе браузер терезесінде олардың нөмірін өзгерте алады.
Жаңа ресурстарды қосу үшін бос терезені таңдап, тінтуірдің сол жақ батырмасын басыңыз. Содан кейін көрсетілген аймақта жақында жабылған сайттардың бірін табыңыз немесе басқасының мекенжайын енгізіңіз.
Қажет болса, терезелерді жылжытуға болады. Пайдаланушыға ресурстармен келесі операциялар қол жетімді:
- Өңдеу.
- Жаңарту.
- Жою.
Firefox-та сақталған сайттардың ескі көрінісін қалпына келтіру өте қарапайым. Мұны істеу үшін сізге Яндекс-тен панельдің алдыңғы модификациясын таңдап, оны орнатып, өз қалауыңыз бойынша конфигурациялау қажет.
Барлық заманауи браузерлерде көрнекі бетбелгілерді қосу мүмкіндігі бар жылдам қол жеткізусүйікті және жиі кіретін сайттарыңызға. Mozilla Firefox-та Chrome немесе Opera сияқты кірістірілген көрнекі бетбелгілер жоқ. Сонымен, Firefox визуалды бетбелгілері дегеніміз не, оларды қалай орнатуға болады? Бұл мақалада бетбелгілерді орнату нұсқаулары сипатталады. Біздің кеңестерімізді пайдалана отырып, сіз Mozilla-мен жұмысыңызды ыңғайлы әрі жеңіл етесіз.
Көрнекі бетбелгілер - бұл барлық пайдаланушыларға арналған қызмет бар браузерлерсайттарға жылдам қол жеткізу үшін.
Firefox-та көрнекі бетбелгілерді орнату
Жоғарыда айтылғандай, Mozilla-да автоматты визуалды бетбелгі функциясы жоқ. Мұны істеу үшін оларды оңай жүктеп алуға болатын қондырмалардың көмегімен қосу керек. Firefox үшін ең танымал қондырма - Yandex.Bar. Бірақ басқа қондырмалар бар: Fast Dial, Sugestron Speed Dial, Speed Dal.
Сонымен, Mozilla-да көрнекі бетбелгілерді орнату үшін Жылдам теру қондырмасын қарастырыңыз. Мұны істеу үшін келесі әрекеттерді орындау керек:
- Браузерді ашыңыз, «Құралдар» бөліміне өтіп, «Қосымшалар» тармағын таңдаңыз. Содан кейін қондырмаларды іздеу түймесін басып, іздеу жолағына «жылдам теру» сөзін енгізіңіз.
- Қондырма табылғаннан кейін «Firefox-қа қосу» түймесін басыңыз (басқаннан кейін ескерту терезесі пайда болады, қорықпаңыз және «орнату» түймесін басыңыз).
- Қосымшаны орнатқаннан кейін браузерді қайта іске қосу керек. Қайта жүктегеннен кейін орнатылған қондырманы конфигурациялау қажет. Орнату келесідей орындалады: «Құралдар – Қосымшалар – Кеңейтімдер». Осы кезде орнатылған қондырманы басып, «Параметрлер» тармағын таңдаңыз.
- Әрекет мәзірі пайда болады. Бұл мәзірде қондырманы басқаруға болады (мысалы, қондырмаларды жүктеп алуды қосуға, көрнекі бетбелгілер топтарын және басқа функцияларды жасауға болады).
- «Параметрлер» таңдаңыз. Осы мәзірдің арқасында сіз қойындылар топтарын жасай аласыз, оларды аты бойынша сұрыптай аласыз, сонымен қатар қойындыларды үнемі жаңарту және қондырмаларды жүктеп алу уақытын орнатуға болады. Барлығын сақтау үшін таңдалған функцияларды таңдап, OK түймесін басыңыз.
Енді сіздің браузеріңіз ыңғайлы және жылдам жұмыс істей бастады.
Mozilla Firefox веб-шолғышында пайдаланушылар ең қажетті және жиі кіретін сайттарға сілтемелерді сақтай алатын арнайы бетбелгілер жолағы бар. Алайда, егер мұндай қойындылар көп жиналса, олар енді панельге сыймайды және оларды пайдалану өте ыңғайлы болмайды. Мұндай мәселелерді шешу үшін Mozilla Firefox браузері үшін көрнекі бетбелгілер деп аталатындар бар. Бұл мақалада көрнекі бетбелгілер жолағын орнату жолы және онымен жұмыс істеу негіздері сипатталады: жаңа элементтерді сақтау, интерфейсті теңшеу және т.б.
Өкінішке орай, Mozilla Firefox әзірлеушілері өз бағдарламасында Яндекс немесе Opera сияқты визуалды бетбелгілерді енгізбеді. Дегенмен, пайдаланушылар осы функцияны қосатын арнайы кеңейтімдерді орната алады. Mozilla Firefox өте танымал болғандықтан, ол үшін көптеген әртүрлі плагиндер шығарылады.
Қолданбалар ауқымымен танысу және сізге қажет қолданбаларды орнату үшін пайдаланушылар Firefox плагиндерінің стандартты каталогын пайдалана алады. Мұны істеу үшін сізге келесі әрекеттерді орындау қажет:


Орнатқаннан кейін бірден жаңа қолданба пайдалануға дайын болады.
Яндекстің визуалды бетбелгілері
Браузер кеңейтімін жасаушылардың ең танымалдарының бірі - Yandex. Ол браузерлерге арналған қосымшалардың толық жиынтығын шығарды - Yandex Elements. Бұл өнімнің өз веб-сайты бар, сондықтан оны каталогтан іздеуге уақыт жоғалтудың қажеті жоқ.
https://element.yandex.ru/ сілтемесіне өтіңіз басты бетресурс. Мұнда барлық элементтердің толық жинағын сақтауға және орнатуға болады. Оған мыналар кіреді:
- бастап «Ақылды желі».
- Интернет-дүкендерге арналған Яндекс кеңесшісі.
- Бұлттық қоймамен жұмыс істеуге арналған плагин.
- Фишингтен және вирустардан қорғау.
- Музыка ойнатқыш.
- Ауа райы виджеті.
- «YandexTraffic» интерактивті карталарына жылдам қол жеткізу.
- Пошта клиенті.
- Аудармашы.
- Және, әрине, бетбелгілерге арналған экспресс панелі.

Егер сізге осы қолданбалардың барлығы қажет болмаса, экранның төменгі жағында орналасқан «Не бар» сілтемесін басу керек. Ашылмалы тізімнен «Көрнекі бетбелгілер» бөлімін таңдаңыз. Ашылатын беттің төменгі жағында орналасқан сары «Орнату» түймесін басыңыз.

Ашылған қалқымалы терезеде орнатуды бастау үшін «Рұқсат ету» түймесін басу керек. Осыдан кейін, сіздің Дербес компьютерСізге қажет нәрсенің бәрі жүктеледі және сіз жұмысқа кірісе аласыз.
Яндекс қызметі арқылы сүйікті сайттарыңызды сақтау
Орнатқаннан кейін бірден сіздің қолыңызда экспресс панелі пайда болады. Ол жаңа қойындыны ашқан сайын көрінетін болады (орнына бос бет). Әдепкі бойынша, бұл интерфейс Яндекстің іздеу жолағын және таңдалған сайттар тақтайшалар түрінде орналасқан 12 ұяшықтан тұратын өрісті қамтиды.


Жұмыстың ең маңызды бөлігі - сүйікті веб-сайттарды сақтау. Мұны істеу үшін экранның төменгі жағындағы мөлдір «+ Бетбелгі қосу» түймесін басу керек. Қосуға арналған арнайы интерфейс ашылады. Мұнда пайдаланушылар танымал немесе жақында кірген ресурстар тізімінен жаңа қойынды қоса алады немесе жай ғана қалаған сайттың мекенжайын енгізе алады.

Көрнекі бетбелгілердің арқасында пайдаланушылар мекенжайларын есте сақтамай-ақ бір веб-беттен екіншісіне оңай және жылдам ауыса алады. Веб-шолғыштың екінші қойындысын ашқан кезде сізге ең көп кірген интернет беттерінің шағын нобайлары және Яндекс іздеу жолағы көрсетіледі.
Әсіресе жиі қаралатын беттер автоматты түрде тізімнің жоғарғы жағына жылжытылады, бірақ шағын нобайдағы белгішені басу арқылы таңдаулы беттерді өзіңіз түзете аласыз және ол ешқайда жүгірмей осы жерде сақталады. Ол үшін бос ұяшықты басу керек, сайт мекенжайын және сайт атауының астын енгізу үшін терезе ашылады. Enter пернесін басып, аяқтадыңыз.
Бетбелгіні жойғыңыз келсе, тінтуірді оның алдын ала қарауының үстіне жылжытыңыз (содан кейін крест пайда болады), оң жақ бұрыштағы крестке басыңыз және бетбелгі жойылады.  Сондай-ақ, оны тінтуірдің сол жақ түймешігімен ұстап тұру арқылы кез келген орынға, тіпті ол бос болса да, сүйреуге болады.
Сондай-ақ, оны тінтуірдің сол жақ түймешігімен ұстап тұру арқылы кез келген орынға, тіпті ол бос болса да, сүйреуге болады.
Mozilla Firefox визуалды бетбелгілері жоқ па?
Бұл кез келген браузерде (мысалы, Mozilla Firefox) болуы мүмкін, әрі қарай біз оларды толық қалпына келтіру туралы сөйлесеміз.
Mozilla Firefox-та көрнекі бетбелгілердің жоғалуының ең айқын себебі белгілі бір плагиннің жұмысын тоқтатуына байланысты болуы мүмкін. Анау. бетбелгі плагині өшірілген
Бұл жүйелік ақауларға немесе вирустық бағдарламаларға байланысты болуы мүмкін. Немесе екінші компьютер пайдаланушысы параметрлерде бірдеңені өзгерткен шығар - білмегендіктен немесе әдейі (?).
Қолданбаның дұрыс жұмысын қалпына келтіру және жетіспейтін визуалды бетбелгілерді қайтару үшін келесі қарапайым қадамдарды орындау қажет:
Егер қандай да бір себептермен бірдеңе жұмыс істемесе, мәселені шешудің бірнеше басқа жолдары бар. Ең алдымен, орнату жақсы болар еді соңғы нұсқасыбраузерде оны жаңартуға да болады. Параметрлерді басыңыз және контекстік мәзірсұрақ белгісі бар белгішені таңдаңыз (Анықтама).

Анықтама терезесінде «O Firefox» түймесін басыңыз. 
Егер Mozilla-да визуалды бетбелгілер кенеттен жоғалып кетсе, бағдарламада қорқынышты ештеңе болмауы мүмкін - жай ғана параметрлердің сәтсіздігі. Бағдарламадағы барлық параметрлерді өз қалауыңыз бойынша реттеуге болады деп айтар едім. Бұл тек сіздің талғамыңызға байланысты.
Басқа браузер бағдарламаларынан айырмашылығы, Mozilla-да бірқатар ерекше мүмкіндіктер бар, кірістірілген көрнекі бетбелгілердің болмауы - олардың бірі. Оны пайдалану үшін сәйкес кеңейтімді орнату керек. Сондай-ақ, мұндай қосу мүмкін екенін атап өткен жөн автоматты түрде өзгертіңіз басты бетбраузерде. Терезелердің санын параметрлерге ену арқылы тікелей өзгертуге болады, сондықтан қажетсіз проблемаларсыз қажетті ақпаратты оңай табуға болады.
Ескі дәлелденген опциялар туралы бір нәрсе.
Компьютерде браузер неғұрлым жетілдірілген және функционалды қолданылса, Интернетте шарлау соғұрлым ыңғайлы болады. Таңдаулы беттер арасында жылдам ауысу мүмкіндігі - бұл ыңғайлылықты анықтайтын факторлардың бірі.
Мекенжайды теру немесе таңдаулыларды пайдалану әрқашан ыңғайлы бола бермейтіні анық Ең жақсы шешім- Firefox Mozilla-да көрнекі бетбелгілер жасаңыз.
Бетбелгілер дегеніміз не және олар не үшін қажет?
Көрнекі бетбелгілер - бұл арнайы шолғыш мүмкіндігі, соның арқасында сіз жаңа қойындыны ашқан кезде пайдаланушы Интернеттегі ең көп кіретін мекенжайларды жинайтын бөлім пайда болады. Әдепкі бойынша браузерлерде, соның ішінде FireFox, жылдам қол жеткізу үшін сілтемені қолмен қосу және бекіту мүмкіндігі жоқ және пайдаланушы әрекеттеріне негізделген барлығын автоматты түрде жасайды.
Сондықтан көптеген пайдаланушылар бетбелгілерді пайдалануды қажет етеді үшінші тарап қолданбасы, осы бөлімде таңдаулы сайттарды дербес қосу, бекіту және басқа жолмен басқару. Сонымен қатар, үшінші тарап кеңейтімдері бет тақырыбы мен нобайын дербес тағайындауға мүмкіндік беретін кеңірек функционалдылыққа ие.
Бейне: Жылдам бетбелгілер жолағы
Жылдам теру
Таңдаулы сайттарды бекітуге арналған ең танымал қондырма жаңа бет, бұл жылдам теру плагині. Бұл кеңейтім браузердің ресми каталогы арқылы мүлдем тегін таратылады.
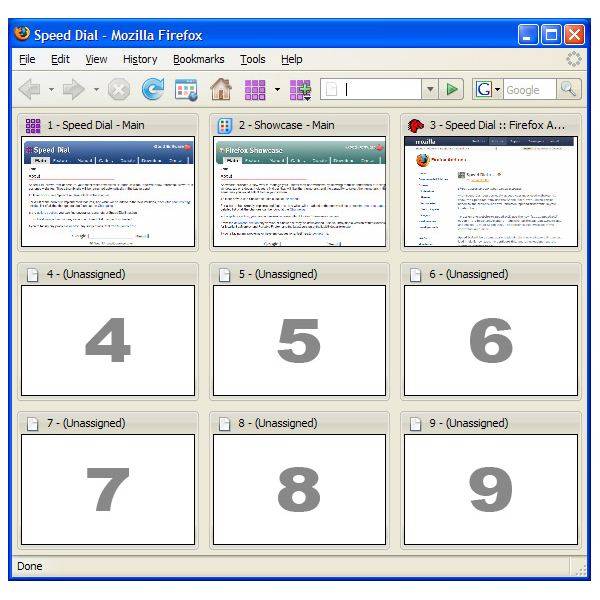
Ол сізге таңдаулы сайттарды шолғышта нобайлар ретінде қосуға және бекітуге және оларды өз қалауыңыз бойынша теңшеуге мүмкіндік береді.
Жылдам теру дегеніміз:
- сүйікті сайттар арасында ауысудың жылдам және ыңғайлы жолы;
- көптеген параметрлер, беттің сыртқы түрі де, бекітілген беттердің (дильдер) көрінісі де;
- браузердің жұмысына әсер етпейтін қондырманың тұрақты жұмысы және жылдам жүктелуі;
- қолданбаның барлық функцияларына тегін қол жеткізу.
Жүктеп алу және орнату
Жылдам теру қондырмасын орнату үшін сізге қажет:

Параметрлер
FireFox Mozilla-да көрнекі бетбелгілер жасай алғаннан кейін, орнатылған қондырманың параметрлеріне өтуге болады. Мұны істеу үшін браузерде жаңа қойынды ашу керек, содан кейін алты әдепкі сайт сізге қолжетімді болады. Оларды әр нобайдың үстіне апарып, пайда болған қызыл крест белгішесін басу арқылы жоюға болады.

Осы беттегі кез келген бос аймақты тінтуірдің оң жақ түймешігімен басыңыз. Ашылатын мәзірде нобайлары бар бағандардың санын, сондай-ақ сәйкес бөлімдерде олардың өлшемін реттеуге болады. Мұнда дизайн тақырыбын (қара немесе ақ) және бетті айналдыру түрін (көлденең немесе тік) өзгертуге болады.

Сайттарыңыз үшін FireFox Mozilla-да көрнекі бетбелгілер жасау үшін «+» белгісі бар бос нобайды тінтуірдің сол жақ түймешігімен басып, бет мекенжайы мен оның атын енгізу керек. Пайдаланушыға ыңғайлы болу үшін әзірлеушілер ашық қойындыдан немесе жиі кіретін беттерден мекенжайды көшіру мүмкіндігін берді. Тек қажетті өрістерді толтырып, сақтаңыз.
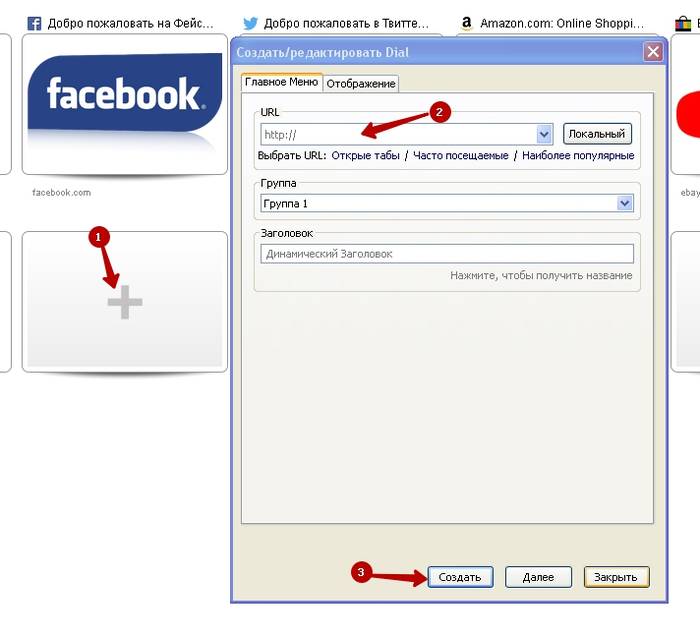
Мекенжай мен атауды толтырғаннан кейін «Дисплей» қойындысына ауысу арқылы конфигурациялауға болады сыртқы түрі dila, кескінге апаратын жолды көрсетеді.

Жүйенің өзі пайдаланушыға белгілі бір сайттың суреттерін ұсына алады. Мысалы, үшін әлеуметтік желілержәне ең танымал жаңалықтар порталдарыКеңейтім бірден бірнеше белгішелерді береді, бірақ пайдаланушы кез келген басқа кескінді таңдауға құқылы.

Көріп отырғанымыздай, Firefox Mozilla-да көрнекі бетбелгілерді жасау, содан кейін оларды теңшеу өте қарапайым тапсырма болып шықты. Жылдам терудің арқасында пайдаланушы өзінің интернет-шолғышының стандартты мүмкіндіктерін кеңейтіп, өзінің сүйікті сайттарының беттерін ыңғайлы шарлай алады.
>



