Менің құжаттарым қалтасының орнын өзгертіңіз. Windows жүйесінде Менің құжаттарым қалтасының орнын қалай өзгертуге болады. Тіркеу редакторындағы Жүктеулер қалтасының жолын өзгерту
Мен қызықты сұрақ алдым, мен оған толық жазбаны арнау керек деп санадым. Сұрақ мынадай болды:
«Менің құжаттарым» және «Жұмыс үстелі» қалталарын қалай жылжытуға болады?
Осы сабаққа сүйене отырып, сіз тек осы қалталарды ғана емес, сонымен қатар басқа қызметтік қалталарды, мысалы, «Таңдаулылар» қалтасын жылжыта аласыз.
Сізде сұрақ туындауы мүмкін - бұл не үшін қажет? Жарайды, бір орында отыр, жарайды, отыра берсін, неге ауыстырады?
Істің мәні мұнда «Менің құжаттарым» және «Жұмыс үстелі» қалталары, басқа қызмет қалталары сияқты, мекенжайында орналасқан. Көптеген адамдар фильмдер, музыка, фотосуреттер және ойындар бар қалталарды жұмыс үстелінде сақтауды ұнатады, мен мұны бірнеше рет көрдім.
Сондықтан мұндай жанкүйерлер үшін бұл өте пайдалы материал болады. Жұмыс үстелінде немесе «Менің құжаттарым» қалтасында сақталған барлық ақпарат жүйелік дискіде орналасатындықтан, ол әдетте компьютердің қалған бөлігінен кішірек. Егер сіз оны сыйымдылыққа дейін толтырсаңыз, мен жүйелік диск туралы айтып отырмын, онда сіздің компьютеріңіз нашар жұмыс істей бастауы немесе тіпті жүктеуді тоқтатуы мүмкін.
Бірақ сіз жұмыс орнын көрсеткенде «Менің құжаттарым» және «Жұмыс үстелі» қалталарыбасқа дискіде, мысалы, D дискісі, содан кейін бұл мәселе жай жойылады.
Сіз басқа ақпаратты сақтай аласыз жергілікті диск, жүйелік дискінің өнімділігі туралы алаңдамай.
Енді техникалық жоспарды жүзеге асыруға кірісейік.
Кейбіреулеріңіз Windows тізілімі туралы бұрыннан білетін шығар. Білмейтіндер үшін мен қысқаша айтайын - барлық жүйелік параметрлер тізілімде, соның ішінде орнатылатын бағдарламалар да сақталады. Тіркеуден сіз бәрін дерлік өзгерте аласыз!
Бірақ мен сізге ескертуім керек, ол жерде өте сақтықпен айналысу керек, өйткені бір қате қадам және операциялық жүйенің жұмысы бұзылуы мүмкін. Содан кейін буыныңызды табу қиын болады! Өйткені тізілімде көптеген жазбалар бар.
Дегенмен, сізде XP емес, 7 орнатылған болса, тізілімге мүлдем кірудің қажеті жоқ. Өйткені барлығын қалта параметрлерінде өзгертуге болады. Өкінішке орай, мен Windows XP жүйесінде толық материалды бере алмаймын, өйткені мен Windows 7 жүйесін бір апта бұрын орнатқанмын.
Бірақ бұл қалталардың сақтау орнын қалай өзгертуге болатыны әлі есімде.
Windows XP жүйесінде «Менің құжаттарым» қалтасын жылжыту.
Оны жылжыту өте оңай, өйткені ол қызмет көрсету қалтасы, оны «мәзірде» тінтуірдің оң жақ түймешігімен басу жеткілікті. Бастау" Ашылмалы мәзірден соңғы элементті таңдаңыз « Қасиеттер», содан кейін пайда болған терезеде « қойындысын ашыңыз Баратын жер" Онда осы қалтаны сақтау жолын көрсетуге болады. Оның үстіне « түймесі болуы керек Жылжыту», басқан кезде, қалтаның барлық мазмұны « Менің құжаттарым” - сіз көрсеткен жол бойынша тасымалданады.
Бұл қалта Бастау мәзірінде болмаса, оны профиль қалтасындағы жүйелік дискіден тауып көріңіз.
Бірақ сіз «Менің құжаттарым» қалтасын «Бастау» мәзірінде пайда болуына мәжбүрлей аласыз. Мұны істеу үшін жай ғана « Бастау», ашылмалы мәзірден « Қасиеттер», және « түймесін басыңыз Баптау" Бастау мәзірінің элементтерінің тізімі пайда болады, сонда сіз « Менің құжаттарым” опциясын таңдап, оны сілтеме немесе мәзір ретінде көрсететін етіп орнатыңыз. «басуды ұмытпаңыз. ЖАРАЙДЫ МА” барлық өзгерістер күшіне енуі үшін.
Windows XP жүйесінде «Жұмыс үстелі» қалтасын жылжыту.
Мен Windows XP жүйесінде тақырыпқа арналған суреттерді бере алмайтынымды бірден атап өткім келеді, өйткені менде бұл жоқ, бірақ мүмкін болуы мүмкін «Жұмыс үстелі» қалтасын, сондай-ақ «Менің құжаттарым» қалтасын жылжытыңыз. Оны жүйелік дискіден тауып, « Қасиеттер”, қойындысы бар болса Баратын жер” - жай ғана жолды өзгертіп, жылжыту түймесін басыңыз; егер мұндай нәрсе болмаса, Windows тізіліміне кіру керек. Тағы да, мен мұны өзім тексере алмаймын.
Тізілімге кіру үшін « пәрменін іске қосыңыз Бастау” - “Орындау”.
Пайда болған терезеде келесі пәрменді енгізіңіз - « regedit”, тырнақшасыз. « пернесін басыңыз Енгізіңіз” және сіз жүйелік тізілім терезесін көресіз.
Сізге тағы бір рет еске сала кетейін, егер сіз не істеп жатқаныңызды білмесеңіз, онда ешқандай жалған әрекет жасамаңыз, өйткені салдары өте күтпеген болуы мүмкін.
Сонымен, сіздің алдыңызда тізілім терезесі ашылды, енді сіз қызмет қалталарының бағыттарын өзгерте аласыз, бұл үшін келесі жолды орындау керек (сол жақта):
HKEY_CURRENT_USER\Software\Microsoft\Windows\CurrentVersion\Explorer\User Shell қалталары
Дәл осы жолда сіз «Жұмыс үстелі» қалтасының орнын өзгерте аласыз (терезенің оң жағы), сонымен қатар барлық қызмет қалталары сонда тіркелген. Сонымен, біз осы жолмен жүреміз, сонда сіз тағы бірнеше қалталарды көресіз, олардың бірі « Жұмыс үстелі«немесе» Жұмыс үстелі” (Windows 7 жүйесінде бұл қалта осылай аталады, мүмкін XP-де де солай болуы мүмкін).
Мұнда біз терезенің оң жағындағы «Жұмыс үстелін» немесе «Жұмыс үстелін» таңдаймыз, төмендегі суретті қараңыз, бірақ бұл сурет Windows тізілімі 7:
Үлкейту үшін басыңыз.
Назар аударыңыз, «Жол параметрін өзгерту» терезесі пайда болады және сізге тізім элементін екі рет басу керек, менің жағдайда «Жұмыс үстелі» мен оны қызыл сызықпен ерекшелеп қойдым.
Сіздің алдыңызда қалтаға жол бұрыннан тіркелген терезе пайда болады. «Жазуы» %USERPROFILE%” жүйелік дискідегі пайдаланушы жазбасының жолын білдіреді. Енді не істеу керек? Сіз мұндай терезені қашан аштыңыз?
Орналасқан жерінде қалтаны жасаңыз, мысалы, D дискісінде, «Жұмыс үстелі» қалтасын жасаңызжәне « деген жазудың орнына көрсетіңіз %USERPROFILE%\Жұмыс үстелі” - “D:\Жұмыс үстелі”.
Міне, біз өзгертулерді қолданамыз және жұмыс үстеліңіз басқа жерде. Барлығын ескі жұмыс үстелінен жаңасына ауыстыруды ұмытпаңыз. Сіз оларды жаңа қалтаға көшіруіңіз керек және оларды ескі қалтадан жоюға болады.
Windows 7 жүйесінде «Менің құжаттарым» және «Жұмыс үстелі» қалталарын жылжыту.
Мұнда бәрі қарапайым, бізге ешқайда барудың қажеті жоқ, өйткені барлығын қалта параметрлері арқылы өзгертуге болады. Сіз бәрін, жоғарыда айтқанымдай, « » мәзірі арқылы қолдана аласыз, барлығы бірдей дерлік, сіз барлығын тізілім арқылы қолдана аласыз немесе бұл қалталарды жай ғана таба аласыз, өйткені олардың барлығы бір жерде орналасқан және сіз сипаттарды тікелей Explorer-ден шақырыңыз және олардың орналасқан жерінің әдепкі орнын өзгертіңіз, мұны біз қазір жасаймыз.
Біз келесі жолмен жүреміз:
Жүйелік диск :\ Пайдаланушылар \ Жүйедегі профиліңіздің атауы.
Немесе бастау мәзірінде профиль суретіңіздің астындағы жоғарғы оң жақта оның атын таңдаңыз. Төмендегі суретті қараңыз.

Жазбаңыздың атын басқаннан кейін сіз дереу барлық қызмет қалталары орналасқан жеке қалтаңызға өтесіз. Содан кейін жай ғана қажетті қалтаны таңдап, тінтуірдің оң жақ түймешігімен басып, « Қасиеттер» және пайда болған терезеде « қойындысын таңдаңыз Орналасқан жері”:
Содан кейін қажет жерде қалтаны жасаңыз, « Жылжыту”, пайда болған терезеде осы қалтаны көрсетіңіз. Осы қарапайым қадамдардан кейін жұмыс үстелі кез келген басқа қалта сияқты жаңа орынға ауысады.
Жол (мен оны қызыл сызықпен ерекшелеп қойдым) өзгергенін ескеріңіз. Ол өзгеріссіз қалса, оны қолмен өзгертіп, «Қолдану» түймесін басыңыз.

Барлығын бастапқы қалпына келтіру үшін жай ғана « Әдепкі”.
Менің ойымша, бәрі осында, біз көріп отырғанымыздай, мұнда өте күрделі ештеңе жоқ және кез келген бастаушы мұны жеңе алады.
PS: егер сізде Windows XP болса және қарапайым әдісті тапсаңыз, оны түсініктемелерде қалдырыңыз. Өйткені мен бұдан былай толық ақпарат ала алмаймын.
Бұл «Менің құжаттарым», «Суреттерім», «Менің музыкам», «Менің бейнелерім» сияқты жүйелік таңбашаларды пайдаланушы өз қалауы бойынша таңдайтын қалталармен салыстыру.
Қандай жағдайларда жүйелік қалталарды жылжыту керек?
- Егер;
- Кейбір қалталарда деректердің үлкен көлемін сақтауды жоспарласаңыз (мысалы, «Менің бейнелерім» қалтасындағы көптеген бейне файлдар);
- Деректеріңіздің қауіпсіздігі туралы қамқорлық жасағыңыз келсе: құжаттар, музыка, бейне файлдар, фотосуреттер. Егер пайдаланушының файлдары жүйелік емес дискіге қайта бағытталса, жүйе бөлімі немесе операциялық жүйене болса да, файлдарыңызды жоғалтпайсыз. Сонымен қатар, егер сіз ОЖ-ны қайта орнатуды жоспарласаңыз, файлдарды жүйелік емес дискіге жылжытудың қажеті жоқ. - Олар қазірдің өзінде сонда болады.
Құжаттар қалтасын қалай жылжытуға болады (Жүктеулер, Музыка)
Компьютерімізде делік қатты дискекі бөлімге бөлінеді: C: (жүйе) және D: (файлдарды сақтау үшін). Біз қалтаны жылжытқымыз келеді Жүктеулер D: жүргізу үшін, өйткені біз жиі файлдардың көп санын жүктеп аламыз.
1-қадам. D: дискісіне өтіп, онда «Жүктеулер» қалтасын жасаңыз:
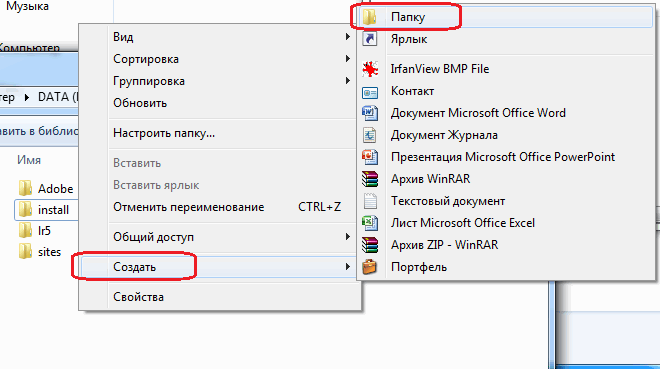

2-қадам.Пайдаланушы профилі қалтасын ашып, «Жүктеулер» таңбашасын табыңыз:


3-қадам.«Жүктеулер» таңбашасын тінтуірдің оң жақ түймешігімен басып, «Сипаттар» тармағын таңдаңыз.
Сипаттар: Жүктеулер терезесі пайда болады.

4-қадам.. «Жылжыту» түймесін басып, «Жүктеулер» қалтасының жаңа орнын көрсетіңіз: «D:\Жүктеулер» және «Қалтаны таңдау» түймесін басыңыз:
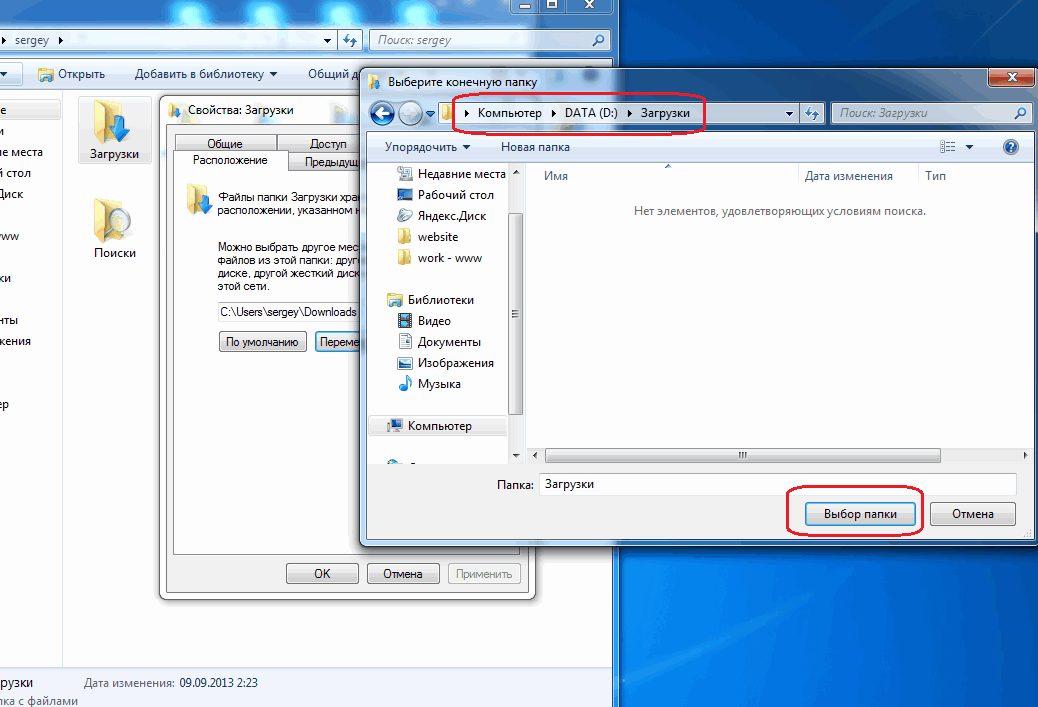
5-қадам.Өзгерістерді сақтау үшін «OK» түймесін басыңыз:

6-қадам.«Иә» түймесін басу арқылы жылжытуды растаңыз:

Біз «Жүктеулер» қалтасындағы барлық файлдар ескі орыннан жылжытылғанша күтеміз « C:\Пайдаланушылар\Сіздің пайдаланушы атыңыз\Жүктеулер"жаңаға: “D:\Жүктеулер”:

Талаптар.
Мақала Windows 2000/XP/Vista үшін жарамды.
ақпарат
Әдепкі бойынша, Менің құжаттарым қалтасы мына жерде орналасқан:
C:\Құжаттар мен параметрлер\ <имя
вашего пользователя>
\Менің құжаттарым
Бірақ сіз бұл орынды өзіңізге ыңғайлырақ етіп оңай өзгерте аласыз. Мысалы, «Менің құжаттарым» қалтасын басқа дискіге жылжыту пайдалы, яғни. қалта «C» жүйелік дискісінде емес, қосымшада, мысалы, «D» сақталады. Бұл жүйе бұзылған жағдайда барлық деректерді («Менің құжаттарым» қалтасында сақталады) сақтауға мүмкіндік береді.
«Менің құжаттарым» қалтасының орнын өзгертіңіз.
Windows 2000/XP.
1. «Менің құжаттарым» қалтасын тінтуірдің оң жақ түймешігімен басыңыз;
2. Мәзір тармағын таңдаңыз " Қасиеттер";
3. «Сипаттар: Менің құжаттарым» терезесінде « қойындысына өтіңіз Тағайындалған қалта";
4. «Қалта» өрісіне жаңа орынды енгізіп, « Қолдану";
5. Жүйе мұндай қалта жоқ екенін айтады және оны жасауды ұсынады, « түймесін басыңыз Иә";
6. Содан кейін жүйе барлық құжаттарды ескі орыннан жаңасына жылжытуды сұрайды, « Иә";
Windows Vista.
1. Пайдаланушы файлдары бар қалтаны ашыңыз, ол пайдаланушы аты деп аталады. Мысалы, егер сіздің пайдаланушы админ, содан кейін қалта "деп аталады. админ";
2. Орнын өзгерткіңіз келетін қалтаны тінтуірдің оң жақ түймешігімен басыңыз, мысалы, «Жүктеу»;
3. Мәзір тармағын таңдаңыз " Қасиеттер";
4. «Сипаттар» терезесінде:<имя
папки>«қойындыға өту» Қалта";
5. Мәтін өрісіне жаңа орынды енгізіп, « Қолдану";
6. Жүйе мұндай қалта жоқ екенін айтады және оны жасауды ұсынады, « түймесін басыңыз Иә";
7. Содан кейін жүйе барлық құжаттарды ескі орыннан жаңасына жылжытуды сұрайды, « Иә";
Папкамен бәріміз таныспыз Менің құжаттарым, ол пайдаланушының жеке қалтасында, атап айтқанда мына мекенжайда орналасқан: C:\Users\Name\Documents(орыс тіліндегі басылымда «Пайдаланушылар» орнына «Пайдаланушылар», «Құжаттар» орнына «Менің құжаттарым» көрсетіледі).
Бұл қалтаны басқа орынға, мысалы, басқа дискіге немесе бөлімге орналастыру өте жақсы болатын жағдайлар бар - бұл жүйелік дискідегі орынды үнемдейді.
Айтпақшы, егер сізде екі физикалық диск болса, ойындарды басқа дискіге және үлкен бағдарламаларға да орнатқан дұрыс, мұның бәрі жүктемені таратады - жүйелік диск аз жүктеледі және Windows сізге қарағанда жылдамырақ жұмыс істейді. барлығын бір дискіге орнатты.
Windows 7 жүйесінде құжаттар үшін жаңа қалтаны қалай орнатуға болады?
Бұл әдісбарлық жаңа құжаттардың басқа жерде сақталғанына көз жеткізуге мүмкіндік береді. Яғни, папка Менің құжаттарымондағы файлдармен бірге өз орнында қалады, бірақ құжаттар үшін әдепкі сіз көрсеткен жаңа қалта болады.
Windows 7-де «кітапханалар» сияқты нәрсе бар және олардың саны төрт - бейнелер, құжаттар, суреттер, музыка. Бірақ бізді тек біреуі ғана қызықтырады - Құжаттар (басқа кітапханаларды да конфигурациялауға болады).
Қалта сипаттарына өтіңіз Құжаттама(ол үшін ашыңыз Компьютер, ал тізімнің сол жағында болады Кітапханалар):

Бір кітапханада бірнеше қалта болуы мүмкін және олардың барлығын өзіңіз қосуға болады (басыңыз Қалта қосу...):

Мысалы, мен қалтаны қосамын C:\Құжаттар, бірақ сіз осындай қалтаны басқа дискіде жасай аласыз, менде бір ғана С дискісі бар және бәрі:

Осыдан кейін сіз көрсеткен қалта тізіміңізде пайда болады. Ол қазір негізгі болуы үшін оны басып, таңдау керек Сақтау қалтасын орнатыңыз:

Міне, осыдан кейін сізде құжаттарыңыз үшін жаңа орын бар.
Бірақ сіз жай ғана жаңа әдепкі қалтаны орнаттыңыз; ескі қалтадағы файлдар жаңасына жылжытылмайды. Әрине, мұны өзіңіз жасай аласыз, бірақ мен төменде сипаттайтын әдісті қолданған дұрыс.
Менің құжаттарым қалтасын қалай жылжытуға болады?
Мұны істеу үшін қалта сипаттарына өтіңіз Менің құжаттарым(кітапханада орналасқан Құжаттама).
Әдепкі бойынша, Windows 7 жүйесіндегі «Менің құжаттарым» қалтасы пайдаланушының мына мекенжайдағы каталогында орналасқан:
C:\Users\YourName\Documents
Орыс тіліндегі нұсқада «Пайдаланушылар» қалтасының аты «Пайдаланушылар», ал «Құжаттар» қалтасының аты «Мой документы» ретінде көрсетіледі.
Кейде «Менің құжаттарым» қалтасының орнын басқа нәрсеге өзгерту қажет болады, мысалы, қауіпсіздік мақсатында немесе жүйелік дискідегі орынды үнемдеу үшін, мысалы, бұл қалтаны D: дискісіне жылжытыңыз. Бұл мақала сізге мұны қалай жасауға болатынын айтады.
Жаңа әдепкі құжат қалтасын орнатыңыз
Бұл әдіс шын мәнінде сөздің шын мағынасында қозғалыс емес, сондықтан сіз бірден келесі тақырыпшаға өтуіңізге болады.
Windows 7 жүйесінде мұндай нәрсе бар Кітапханалар. 4 негізгі кітапхана бар: бейнелер, құжаттар, суреттер және музыка үшін. Әзірге бізді тек құжаттар қызықтырады, дегенмен басқа кітапханалар дәл осылай конфигурацияланған.
Әдепкі бойынша, бұл кітапханалар Бастау мәзірінде, сондай-ақ кез келген қалтаның сол жақ тақтасында көрсетіледі. Бір кітапхана бірнеше қалтаны қамтуы мүмкін және оған кез келген қалталарды өзіңіз қосуға болады. Мұны «Құжаттар» түймесін тінтуірдің оң жақ түймешігімен басып, «Сипаттар» тармағын таңдау арқылы жасауға болады. Сіздің алдыңызда келесідей терезе пайда болады: 
Түймені пайдалану Қалта қосу...Тізімге кез келген қалтаны қосуға болады, мысалы, мен сияқты D:\Documents. Содан кейін тізімнен қосылған қалтаны таңдап, түймені басуға болады Сақтау қалтасын орнатыңызжаңа қалтаны әдепкі құжаттар қалтасына айналдыру үшін.
Қосылған қалтаға ешбір файл жылжытылмайтынын ескеріңіз. Осылайша сіз жүйеге осы қалтаны құжаттарды сақтау үшін негізгі қалта ретінде пайдаланғыңыз келетінін көрсетесіз. Мысалы, егер кейбір бағдарлама Менің құжаттарыма кіруді сұраса, жүйе «әдепкі қалтаға» жол береді. Сондай-ақ, файлды сақтау кезінде сол жақ панельдегі «Құжаттар» кітапханасын бассаңыз, файл жаңа қалтаңызға сақталады.
Егер файлдарды жаңа қалтаға жылжытқыңыз келсе, оны қолмен жасауға болады, бірақ төменде ұсынылған әдісті қолданған дұрыс.
Менің құжаттарым қалтасын басқа орынға жылжытыңыз
Менің құжаттарым қалтасын басқа орынға жылжыту үшін мына қадамдарды орындаңыз:

Осы қадамдарды орындағаннан кейін ескі Менің құжаттарым қалтаңыз ескі жерден (яғни пайдаланушы профилі қалтасынан) жоғалады. Ал Explorer бағдарламасындағы жаңа қалта бұрын қалай аталғанына қарамастан, Менің құжаттарым ретінде пайда болады.
Осы мақаланы оқығаннан кейін «Менің құжаттарым» қалтасының орнын орнатуда қиындықтар болмайды деп үміттенемін.




