phpmyadmin ubuntu орнату және конфигурациялау. Ubuntu, Linux жүйесінде phpMyAdmin орнату және конфигурациялау. Бағдарлама менеджері арқылы phpMyAdmin орнату
phpMyAdmin — MySQL серверлерін басқару үшін арнайы жазылған LAMP қолданбасы. PHP тілінде жазылған және веб-шолғыш арқылы қол жеткізілетін phpMyAdmin дерекқорды басқару тапсырмалары үшін графикалық интерфейсті қамтамасыз етеді.
Орнату
PhpMyAdmin орнату алдында сізге MySQL дерекқорына phpMyAdmin орнатылған хостта немесе желі арқылы қол жетімді хостта кіру қажет болады. Қосымша ақпаратты MySQL бөлімінен қараңыз. Терминал сұрауынан мынаны енгізіңіз:
sudo apt орнату phpmyadmin
Сұрауда phpMyAdmin үшін конфигурацияланатын веб-серверді таңдаңыз. Осы бөлімнің қалған бөлігі веб-сервер үшін Apache2 пайдаланады.
Браузерде http://servername/phpmyadmin мекенжайына өтіңіз, сервер атын сервердің нақты хост атауымен ауыстырыңыз. Жүйеге кіру кезінде бетке пайдаланушы атының түбірін немесе кез келген орнатуыңыз болса, басқа MySQL пайдаланушысын енгізіңіз және MySQL пайдаланушысын енгізіңіз. құпия сөзі.
Жүйеге кіргеннен кейін қажет болса, түбірлік құпия сөзді қалпына келтіруге, пайдаланушыларды жасауға, дерекқорлар мен кестелерді жасауға/жоюға және т.б.
Конфигурация
phpMyAdmin үшін конфигурация файлдары /etc/phpmyadmin ішінде орналасқан. Негізгі конфигурация файлы болып табылады. Бұл файлда phpMyAdmin үшін жаһандық қолданылатын конфигурация опциялары бар.
Басқа серверде орналастырылған MySQL дерекқорын басқару үшін phpMyAdmin пайдалану үшін төмендегіні реттеңіз /etc/phpmyadmin/config.inc.php:
$cfg["Servers"][$i]["host"] = "db_server";
db_server параметрін нақты қашықтағы дерекқор серверінің атымен немесе IP мекенжайымен ауыстырыңыз. Сондай-ақ, phpMyAdmin хостында қашықтағы дерекқорға кіру рұқсаттары бар екеніне көз жеткізіңіз.
Конфигурацияланғаннан кейін phpMyAdmin жүйесінен шығып, қайта кіріңіз және сіз жаңа серверге кіруіңіз керек.
config.header.inc.php және config.footer.inc.php файлдары phpMyAdmin жүйесіне HTML үстіңгі және төменгі колонтитулды қосу үшін пайдаланылады.
Тағы бір маңызды конфигурация файлы - /etc/phpmyadmin/apache.conf , бұл файл таңбамен байланысты. /etc/apache2/conf-available/phpmyadmin.conf, және қосылғаннан кейін , каталог рұқсаттарын және т.б. конфигурациялау үшін пайдаланылады. Терминал түрінен.
Бүгін біз өте танымал веб-қосымшаны орнату процесін қарастырамыз phpMyAdmin MySQL ДҚБЖ басқару үшін пайдаланылатын , біз оны Linux Mint 18.2 операциялық жүйесіне орнатамыз.
Еске сала кетейін, бұған дейін «Linux Mint 18.2 жүйесінде MySQL серверін және MySQL Workbench орнату және конфигурациялау» материалында біз MySQL ДҚБЖ және MySQL Workbench клиенттік қосымшасын орнатуды қарастырдық, оның графикалық интерфейсі бар, бірақ көптеген әкімшілер пайдаланады, Жоғарыда айтқанымдай, MySQL, phpMyAdmin-пен жұмыс істеуге арналған өте танымал веб-қосымша, сондықтан қазір, әсіресе жаңадан бастаушылар үшін, Linux Mint 18.2 жүйесінде phpMyAdmin орнату процесін егжей-тегжейлі сипаттайтын боламын.
Әдеттегідей, біз графикалық құралды пайдаланып орнатуды қарастырамыз ( бағдарлама менеджері) және Linux терминалын пайдалану.
phpMyAdmin MySQL ДҚБЖ басқаруға арналған графикалық интерфейсі бар ақысыз веб-қосымша ( MariaDB қолдауы да қол жетімді). phpMyAdmin PHP тілі арқылы әзірленген және бұл веб-қосымша болғандықтан, оның жұмыс істеуі үшін веб-сервер қажет, мысалы, Apache немесе Lighttpd. PhpMyAdmin қолданбасы бүкіл әлемде танымал және қазіргі уақытта ол 72 тілге, соның ішінде орыс тіліне аударылған.
phpMyAdmin көмегімен сіз:
- Мәліметтер қоры мен кестелерді қарау;
- Мәліметтер қорын құру, көшіру, атын өзгерту, өзгерту және жою;
- Кестелерді құру, көшіру, атын өзгерту, өзгерту және жою;
- Кестелерге өрістерді қосу, өңдеу және жою;
- SQL сұраныстарын орындау;
- Индекстерді құру, өзгерту және жою;
- Мәтіндік файлдарды кестелерге жүктеңіз;
- Кестелер мен деректер базаларының қоқыстарын жасау және оқу;
- SQL, CSV, XML, Word, Excel, PDF және LaTeX форматтарына деректерді экспорттау;
- MySQL пайдаланушылары мен артықшылықтарын басқару;
- Және тағы да көп.
Linux Mint 18.2 жүйесінде phpMyAdmin орнату
Жоғарыда айтқанымдай, біз phpMyAdmin орнатудың екі әдісін қарастырамыз және біз жаңадан бастаушыларға қолайлы қарапайым әдіспен бастаймыз, яғни. бағдарлама менеджерінің графикалық интерфейсін пайдалану.
Бағдарлама менеджері арқылы phpMyAdmin орнату
phpMyAdmin орнату үшін алдымен Apache сияқты веб-серверді орнату керек. Сондықтан, қазір біз алдымен Apache, содан кейін phpMyAdmin орнатамыз.
Бағдарлама менеджерін ашыңыз, мысалы, « Мәзір->Бағдарлама менеджері«немесе» Мәзір->Әкімшілік->Бағдарлама менеджері».
Компьютер әкімшісінің құпия сөзін енгізіңіз.

Apache веб-серверін орнату
Бағдарлама менеджерінде іздеуге Apache енгізіп, Enter пернесін басыңыз. Содан кейін іздеу нәтижелерінен Apache2 тауып, оны екі рет басыңыз.


Терезеде «Орнату аяқталды. Орнатылған».

phpMyAdmin орнатылуда
PhpMyAdmin-ді дәл осылай орнату үшін іздеуге phpMyAdmin енгізіп, Enter пернесін басыңыз. Сірә, бір ғана бағдарлама табылуы мүмкін, бұл бізге қажет, оны екі рет басыңыз.


Орнату процесінде сізден қай веб-серверді пайдаланатындығыңызды сұрайды, өйткені біз Apache орнатып қойғанбыз, сәйкесінше Apache-ге жауап береміз және « Алға».

Содан кейін phpMyAdmin дерекқоры туралы сұрақ туындайды, яғни. егер біз оны конфигурациялағымыз келсе, құсбелгіні қалдырып, « Алға».

Орнату ретінде бізден phpMyAdmin дерекқорына құпия сөз ойлап табуды және енгізуді сұрайды, біз енгіземіз және « Алға", содан кейін оны растаңыз, сондай-ақ " түймесін басыңыз. Алға» ( Құпия сөз өте күрделі болуы керек, бірақ сізге сирек қажет болады).


Хабарлама шыққанда орнату аяқталды. Орнатылған" Осыдан кейін сіз phpMyAdmin жұмысын дереу тексере аласыз.

Терминал арқылы phpMyAdmin орнату
Linux терминалын іске қосу үшін, мысалы, панельдегі сілтемені басыңыз немесе оны Mint мәзірінен іске қосыңыз.

Бағдарламаларды орнату, соның ішінде phpMyAdmin, root ретінде орындалуы керек, сондықтан бірден осы пайдаланушыға ауысайық. Ол үшін sudo -i (немесе sudo su) пәрменін жазып, Enter пернесін ( енгізу), содан кейін пайдаланушы құпия сөзін енгізіңіз.
Содан кейін пакеттер тізімін жаңарту керек, ол үшін команда жазамыз.
Apt-get жаңартуы
Содан кейін, бағдарлама менеджеріндегідей, алдымен Apache веб-серверін орнату керек, ол үшін келесі пәрменді енгіземіз.
Apt-get -y орнату apache2

Apt-get -y phpmyadmin орнатыңыз

Орнату процесінде біз қай веб-серверді қолданатынымызды сұрайды, біз Apache таңдаймыз және « Енгізіңіз».

Содан кейін біз phpMyAdmin дерекқорын конфигурациялауымыз керек, « Иә«және» басыңыз Енгізіңіз».

Содан кейін біз phpMyAdmin дерекқорына құпия сөз ойлап тауып, енгіземіз, « түймесін басыңыз. Енгізіңіз«, келесі терезеде біз парольді растаймыз, яғни. оны қайтадан енгізіп, « Енгізіңіз».


Осыдан кейін орнату аяқталады.
Apache phpMyAdmin-мен жұмыс істеу үшін конфигурациялануда
Егер біз терминалды пайдаланып phpMyAdmin орнатсақ, онда бұл жағдайда бағдарлама менеджерін қолданатын графикалық орнатудан айырмашылығы, бізге phpMyAdmin конфигурация файлын қолмен қосу керек ( анау. phpmyadmin параметрлері файлы).
Ол үшін біз команда жазамыз (түбірлік құқықтармен), оның көмегімен каталогта Apache конфигурация файлдары бар символдық сілтеме жасаймыз.
Ln -s /etc/phpmyadmin/apache.conf /etc/apache2/conf-available/phpmyadmin.conf
Содан кейін біз осы конфигурация файлын қосамыз.
A2enconf phpmyadmin
Apache қайта іске қосыңыз
Systemctl apache2 қайта іске қосыңыз

Міне, осыдан кейін phpMyAdmin жұмысын тексеруге кірісуге болады.
Қажет болса, бұл конфигурация файлын өшіруге болады, бұл үшін a2disconf пәрмені бар. Веб-серверден кейін Apache де қайта іске қосылуы керек.
Айтпақшы, бұл конфигурация файлын басқа жолмен қосуға болады, мысалы, қосылымды apache2.conf файлында тікелей тіркей аласыз, бұл әдіс желіде жиі кездеседі, бірақ бұл жағдайда бірінші нұсқа дұрысырақ. apache2.conf өңдеу үшін пәрменді іске қосыңыз (түбір ретінде).
Nano /etc/apache2/apache2.conf
Файлдың соңына келесі жолды қосыңыз.
/etc/phpmyadmin/apache.conf қосыңыз
Файлды Ctrl+O пернелер тіркесімі арқылы сақтаймыз және Enter пернесін басамыз, содан кейін оны тек Ctrl+X пернелер тіркесімі арқылы жабамыз. Бұл жағдайда Apache де қайта іске қосылуы керек
Systemctl apache2 қайта іске қосыңыз
phpMyAdmin жұмысын тексеру, MySQL-ке қосылу
PhpMyAdmin жұмысын тексеру үшін кез келген браузерді іске қосып, мекенжай жолағына келесі мекенжайды терейік ( бұл phpMyAdmin жергілікті мекенжайы).
http://localhost/phpmyadmin
Егер сіз phpMyAdmin сәлемдесу бетін көрсеңіз, онда бәрі жақсы, басқаша айтқанда, веб-сервер де, phpMyAdmin де жұмыс істейді.
MySQL серверіне қосылу үшін логин мен парольді енгізіңіз; мысалы, мен root ретінде қосыламын ( Өздеріңіз білетіндей, түбір ретінде жұмыс істеу ұсынылмайды).

Жүйеге кіргеннен кейін сіз phpMyAdmin басты бетіне өтесіз, онда сіз сервердегі дерекқорлар тізімін және MySQL серверінің негізгі параметрлерін көре аласыз.
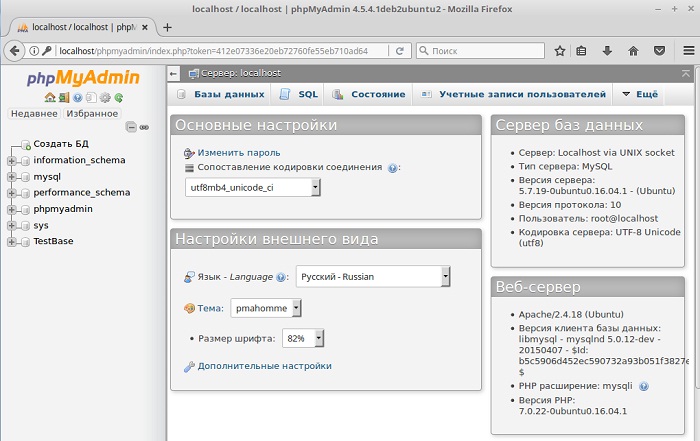
Linux Mint 18.2 жүйесінде phpMyAdmin жою
phpMyAdmin бағдарламасын бағдарлама менеджері арқылы немесе терминалды пайдаланып жоюға болады. Екі әдісті де қарастырайық.
Бағдарлама реттеушісі арқылы phpMyAdmin жойылуда
Бағдарлама менеджерін ашыңыз және орнату кезіндегідей phpMyAdmin табыңыз. Бағдарлама менеджерінде phpMyAdmin ашқаннан кейін « Жою».

Жою процесінде бізден phpMyAdmin дерекқор параметрлерін жойғымыз келе ме деп сұралады, біз құсбелгіні қалдырамыз, яғни. параметрлерді жойыңыз, « Алға».

Содан кейін phpMyAdmin дерекқорын жойғымыз келе ме деген сұрақ туындайды, біз құсбелгіні қойып, « Алға«, яғни. Біз phpMyAdmin дерекқорын жоямыз, себебі ол бізге енді қажет емес ( Егер сізге сәйкесінше қажет болса, онда сіз құсбелгіні қойыңыз).

phpMyAdmin өрісі жойылады. Енді Apache веб-серверінің параметрлерінде phpMyAdmin конфигурация файлын өшіре аламыз. Ол үшін терминалда пәрменді орындау керек ( суперпайдаланушы құқықтарымен).
A2disconf phpmyadmin
Және Apache қайта іске қосыңыз
Systemctl apache2 қайта іске қосыңыз

Егер сізге Apache веб-сервері қажет болмаса, оны phpMyAdmin сияқты бағдарлама менеджері арқылы жоюға болады.

Apache жою процесі кезінде сізде қосымша сұрақтар болмайды.
Терминал арқылы phpMyAdmin жойылуда
Терминал арқылы phpMyAdmin жою үшін біз оны сәйкесінше іске қосуымыз керек. Содан кейін біз sudo -i (немесе sudo su) көмегімен түбірлік құқықтарды аламыз, өйткені жою суперпайдаланушы құқықтарымен орындалуы керек.
Тек phpMyAdmin жою үшін алдымен phpMyAdmin конфигурация файлын өшіру керек.Ол үшін бұрынғыдай келесі пәрменді жазып, Apache-ді қайта іске қосамыз.
A2disconf phpmyadmin systemctl apache2 қайта іске қосыңыз
PhpMyAdmin жою үшін келесі пәрменді қолданамыз.
Apt-get -y --purge phpmyadmin жою
Кілт --тазартубумаларды олардың конфигурация файлдарымен бірге жойғымыз келетінін білдіреді.
Жою процесі кезінде бізден phpMyAdmin дерекқор параметрлерін жойғымыз келе ме деп сұралады, біз жауап береміз « Иә«және» басыңыз Енгізіңіз».

Содан кейін phpMyAdmin дерекқорын жою туралы сұрағанда, біз де жауап береміз « Иә«, мен айтқанымдай, егер сізге қажет болмаса.

Нәтижесінде phpMyAdmin жойылады.

Apache веб-серверін жою үшін келесі пәрменді жазыңыз.
Apt-get -y --purge apache2-ні жою
Бізге енді қажет емес барлық қатысты пакеттерді жою үшін келесі пәрменді пайдалануымыз керек, осылайша біз дискілік орынды босатамыз.
Apt-get -y автожою

Барлығы осы, материал сізге пайдалы болды деп үміттенемін, сәттілік!
MySQL дерекқорларымен жұмыс істеу кезінде phpMyAdmin ең танымал және қол жетімді дерекқорды басқару құралы болып табылады, әсіресе жаңадан бастаушылар үшін.
phpMyAdmin — PHP тілінде жазылған ашық бастапқы веб-қосымша және MySQL ДҚБЖ басқаруға арналған веб-интерфейс. PHPMyAdmin браузер арқылы MySQL серверін басқаруға, SQL пәрмендерін іске қосуға және кестелер мен дерекқорлардың мазмұнын көруге мүмкіндік береді.
Орнатуды бастайық:
1. phpMyAdmin орнату пәрменін енгізіңіз:
sudo apt-get орнату phpmyadmin
Орнату бағдарламасы phpMyAdmin орнату үшін қажетті қосымша бумалардың тізімін ұсынады - келісіп, Enter пернесін басыңыз.
2. apache2 таңдаңыз (диалогтық терезеде жылжытыңыз - «Tab» пернесі, таңдаңыз - «Бос орын»):
3. Бумаларды орнатқаннан кейін орнату бағдарламасы phpMyAdmin бастапқы орнатуды орындауды ұсынады:

Әкімшілік тіркелгі құпия сөзін енгізіңіз:

Дерекқор серверіне қосылу үшін құпия сөзді енгізіңіз:

Құпия сөзді растаңыз:

Орнату аяқталды. Браузерді іске қосыңыз және http://[біздің домен мекенжайымыз]/phpmyadmin енгізіңіз:

Параметрлерде біз көрсеткен түбірлік логин мен құпия сөзді енгізіңіз:

Жұмыстарыңыз жақсы болсын).
Бұл мақалада қалай дұрыс орнату және конфигурациялау керектігі егжей-тегжейлі сипатталады phpmyadmin, бұл бізге веб-сайттың дерекқорларын терминал арқылы емес, тиімдірек және көрнекі түрде басқаруға көмектеседі.
Біз орнатамыз Ubuntu 14.10. Бірақ мақала басқалар үшін де өзекті болады деб-база d бөлу, кейбір жағдайларда шағын түзетулермен. Алдымен орнату мен конфигурацияны қарастырайық phpmyadmin apache2 веб-серверіне.
GUI арқылы орнату
Біздің дистрибуциямыздың Қолданбалы орталығын ашып, іздеу жолағына phpmyadmin енгізіңіз. Бізге қажет қолданба бірден төменде көрсетіледі. Оны тінтуірмен таңдап, «Орнату» түймесін басыңыз.

Ubuntu қолданбалы орталығы
Орнатуды бастамас бұрын, орнатуды жалғастыру үшін әкімші (суперпайдаланушы) құпия сөзін енгізу сұралады. Құпия сөзді енгізіп, Enter пернесін басыңыз

Орнату кезінде біз кейбір сұрақтарға жауап беруіміз керек. Бірінші терезеде автоматты қайта конфигурациялау үшін веб-серверді таңдаңыз. Оның жанына құсбелгі қойыңыз apache2және түймесін басыңыз «Алға»

Содан кейін бізден дерекқорды конфигурациялау керек пе деген сұрақ қойылады phpmyadminпакетін пайдалану dbconfig-ортақ. Әдепкі параметр тексеріледі. Бізге дерекқорларды қайта конфигурациялаудың қажеті жоқ. Құсбелгіні алып тастап, «Алға» түймесін басыңыз.

және орнатудың аяқталуын күтіңіз.
Терминал/консоль арқылы орнату
Терминал/консоль арқылы орнату қолданба менеджері арқылы орнатуға ұқсас.
Терминалды комбинациямен ашыңыз CTRL+ALT+Tжәне пәрменді енгізіңіз
sudo apt-get орнату phpmyadmin -y
sudo apt - phpmyadmin орнатуды алыңыз - y |
Орнатқыш суперпайдаланушы құпия сөзін сұрайды. Оны енгізіп, басыңыз Енгізіңіз. Құпия сөз енгізілген кезде көрсетілмейді.
Әрі қарай, GUI орнату сияқты, біз автоматты түрде қайта конфигурациялау үшін веб-серверді таңдауымыз керек. Тінтуір псевдографикалық интерфейсте жұмыс істемейді. Құсбелгіні таңдау үшін Бос орын түймесін басыңыз. Тойлау apache2және басыңыз Енгізіңіз.

Келесі терезеде графикалық режимде орнату кезіндегідей жауап береміз. Курсормен таңдау » <Нет> « және түймесін басыңыз Енгізіңіз.

Орнатудың аяқталуын күтеміз.
phpmyadmin жұмысын тексеру
Функционалдылықты тексеру phpmyadminмекенжайы бойынша мүмкін http://localhost/phpmyadmin/веб-шолғышта. Егер біз кіру пішінін көрсек, онда phpmyadminсәтті орнатылды

Тілді таңдаңыз, MySQL дерекқорлары үшін логин мен құпия сөзді енгізіңіз және «OK» түймешігімен растаңыз. Нәтижесінде біз интерфейске жетуіміз керек phpmyadmin

apache2 жоқ nginx бар веб-серверде phpmyadmin орнату
Веб-серверді қамтымайтын кейбір сервер конфигурациялары үшін apache2, мәселе болуы мүмкін phpmyadmin. Біз интерфейске кіре алмаймыз phpmyadmin. Конфигурацияның мысалы бума болуы мүмкін nginx + php5-fpm. Бұл мәселені өте қарапайым шешуге болады.
Сайттың конфигурация файлын таңдаулы мәтіндік редакторда ашыңыз (конфигурациялар әдетте каталогта орналасады /etc/nginx/sites-available/) және бөлімге серверкелесіні қосыңыз:
Орын /phpmyadmin ( түбір /usr/share/; index index.htm index.html index.php; орын ~ ^/phpmyadmin/(.+.php)$ ( try_files $uri = 404; root /usr/share/; # fastcgi_pass 127.0.0.1:9000; # php5-cgi пайдаланған кезде түсініктеме қалдыру # fastcgi_pass unix:/var/run/php5-fpm.sock; # php5-fpm пайдаланған кезде түсініктеме алу fastcgi_index index.php; fastcgi_FILEfietlecname $PT_name/ include /var/run/php5-fpm. nginx/fastcgi_params; ) орын ~* ^/phpmyadmin/(.+.(html|ico|xml|css|jpg|png|js|txt|gif|jpeg))$ ( root /usr/share/; ) ) орын /phpMyAdmin (соңында ^/* /phpmyadmin қайта жазу; )
орын/phpmyadmin( Түбір/usr/бөліс/; Индекс индексі. htm индексі. html индексі. php; Орналасқан жері ~^/phpmyadmin/(.+.php)$( _ файлдарды көріңіз $ uri = 404 ; Түбір/usr/бөліс/; #fastcgi_pass 127.0.0.1:9000; php5-cgi пайдалану кезінде # түсініктеме алу # fastcgi_pass unix:/var/run/php5-fpm.sock; php5-fpm пайдалану кезінде # түсініктеме алу Fastcgi_index индексі. php; Fastcgi_param SCRIPT _ FILENAME$ сұрау_файл аты ; /etc/nginx/fastcgi_params; Орналасқан жері ~ * ^ / phpmyadmin / (. + . (html | ico | xml | css | jpg | png | js | txt | gif | jpeg) ) $ ( |
— Linux үшін жергілікті сервер. Өкінішке орай, phpMyAdmin дерекқорды басқару құралы LAMP құралдар жинағына қосылмаған және оны бөлек орнату керек. Бұл мақала сізге phpMyAdmin пайдалануды үйретеді.
Ubuntu жүйесінде phpMyAdmin орнату
Көбінесе phpMyAdmin (PMA) ақылы хостинг қызметтерінде кездеседі және веб-сайт дерекқорларын жасау және басқару үшін пайдаланылады. Оны ақылы хостингке орнатудың қажеті жоқ - бәрі сізден бұрын жасалған. Көбінесе жергілікті сервер дерекқорларын басқару үшін компьютерде PMA орнатуды кездестіресіз. Мысал ретінде мен қарастырамын Ubuntu жүйесінде phpMyAdmin орнатуең танымал Linux дистрибутивтерінің бірі болып табылады.
Терминалды ашып, келесі пәрменді енгізіңіз:
| sudo apt-get орнату phpmyadmin |
Осыдан кейін әкімші құпия сөзін енгізіп, орнатуды жалғастыруға келісіңіз.

PMA іске қосу үшін автоматты түрде конфигурацияланатын веб-серверді таңдаңыз. Біздің жағдайда бұл apache2.
dbconfig-common көмегімен дерекқорды конфигурациялауға келісіңіз.

MySQL әкімшісінің құпия сөзін енгізіңіз.

Дерекқор серверінде PMA тіркеу үшін құпия сөзді орнатыңыз, содан кейін оны растаңыз. Орнату аяқталғаннан кейін phpMyAdmin http://localhost/phpmyadmin мекенжайында қолжетімді болады.
phpMyAdmin жұмыс істемейді
Осы мекенжайға өтіп, қате бетін көрсеңіз, келесі әрекеттерді орындауға болады.
- терминалға пәрменді енгізіңіз:
sudo ln - s / etc/ phpmyadmin/ apache. conf /etc/apache2/conf. г - пәрменді пайдаланып apache серверін қайта іске қосыңыз:
sudo /etc/init. d/ apache2 қайта іске қосыңыз - http://localhost/phpmyadmin сайтына қайта кіріңіз және енді phpMyAdmin әкімші кіру бетін көруіңіз керек.

Пайдаланушы root және болады орнату кезінде орнатқан құпия сөз.
Жаңа мәліметтер қорын құру
Аутентификациядан кейін біз PMA бастапқы бетіне өтеміз, онда интерфейс тілін таңдауға болады, егер бұрын мұны жасамаған болсаңыз, MySQL дерекқорын басқару жүйесі және пайдаланылған веб-сервер туралы ақпаратты көруге болады. Сол жақ бағанда барлық қолжетімді дерекқорлар көрсетіледі.
Алдымен не пайдалы болады? Әрине, болашақ веб-сайт үшін деректер базасын құру мүмкіндігі. Ол үшін Дерекқорлар қойындысына өтіңіз.

Жаңа дерекқордың атын енгізіп, «Жасау» түймесін басыңыз - phpMyAdmin қалғанын автоматты түрде жасайды.

Дерекқордың сәтті жасалғанын көрсететін хабарлама пайда болады және ол төмендегі тізімге қосылады.
Жаңа дерекқор пайдаланушысын қосу
Жаңа дерекқорды жасағаннан кейін оны пайдалана алатын пайдаланушыны қосу керек.

Мұны істеу үшін «Артықшылықтарды тексеру» жазуын басыңыз. Сіз «Дерекқорға кіру құқығы бар пайдаланушылар» бетіне қайта бағытталасыз, онда «Жаңа пайдаланушы қосу» түймесін басу керек.
«Тіркелгі туралы ақпарат» бөлімінде пайдаланушы атын (ағылшын әріптерімен), хостты (жергілікті серверде - localhost) және құпия сөзді енгізіңіз.

Төменде жаңа пайдаланушы үшін артықшылықтарды орнату қажет. Жергілікті серверде сіз ойланбастан барлық ұяшықтарды белгілей аласыз. Осыдан кейін төменгі жағындағы «OK» түймесін басыңыз және жаңа пайдаланушы жасалады.
Мәліметтер қорын импорттау және экспорттау
Дерекқордың сақтық көшірмесін жасау үшін «Экспорттау» бөлімін пайдаланыңыз.

«Жылдам» экспорттау әдісі жағдайында барлық қолжетімді дерекқорлардың сақтық көшірмелері төменде таңдалған форматта бірден жасалады.





