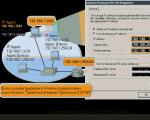Asus eee компьютерін талдау. Ноутбукті қалай бөлшектеуге болады? Ноутбукті өздігінен бөлшектеуге арналған нұсқаулар. Ноутбукті қайта жандандыру үшін оны бөлшектеп, тазалаймыз
Asus EEE-PC901 нетбугі немесе оны халық еркелетіп атайтын - Кірпі моральдық тұрғыдан ескіргеніне қарамастан, оны әлі де қолданатындар аз емес. Бұл таңқаларлық емес - бұл қарапайым, өте жақсы жасалған, батарея бірнеше жылдан кейін де жақсы «ұстайды» және Simple Linux 6.0 сияқты операциялық жүйемен нетбук жақсы және ақылды жұмыс істейді.
Дегенмен, оның иелерінің кез келгені осындай бақытсыздыққа ұшырауы мүмкін - пернетақтаға төгілген сұйықтық. Біздің Кірпіге не болды ... Нәтиже бір кілттің жабысуы, басқалары жұмыс істемейді. Ұқсас пернетақтаны Интернетте іздеу жаңасының шамамен 100 долларды құрайтынын көрсетті және оны сатып алу өте жақсы шешім емес. Сіз, әрине, иілгіш кілем сияқты сыртқы кілемшені сатып ала аласыз, бірақ бұл, олар айтқандай, балдақ. Сондықтан жалғыз нұсқа - бөлшектеу және тазалау. Мен нұсқауларды қолдандым осы жерден(авторға көп рахмет), бірақ сол уақытта кейбір жерлерін сәл түзетіп, бірдеңе қосып, өзімді жазуды жөн көрдім. Ендеше бастайық...
1. Алдымен таза спирт пен құралды жинаңыз. Сізге иілгіш және кішкентай өткір пышақ немесе скальпель сияқты нәрсе қажет болады. Кеңсе керек-жарақтары жасайды. Батареяны алып тастау мүмкін емес, өйткені нетбуктың өзін бөлшектеудің қажеті жоқ. Тек өшіріңіз.
2. Пернетақта алдыңғы ойықтарға кіреді және фотосуретте көрсетілген кішкентай ысырмалармен экранға бекітіледі:

Ілмектерді дәйекті түрде басыңыз, сонда пернетақта босатылады:

Енді экранның бүйірінен оны саусағыңызбен ашуға болады:

3. Дегенмен, асықпаңыз - сіз әлі де кабельді ажыратуыңыз керек. Мұны істеу үшін екі жағындағы бекіту жолағын экранға қарай аздап жылжытыңыз:

Осыдан кейін кабель коннектордан тыныш шығып, пернетақта жойылады. Барлығы, біраз уақытқа нетбуктың өзін бір жаққа қоюға болады.
4. Біз ең қиын және жауапты - тікелей бөлшектеуге және тазалауға көшеміз. Біз түймелерді алып тастаймыз. Мұнда принципті түсіну маңызды, ал үшінші жойылған түймеден кейін сіз тұқымдарды басқан сияқты, қалғандарын алып тастайсыз. Әрбір түйме үшін - бір ойық және екі ысырма. Біз ойыққа қол тигізбейміз, бірақ фотосуретте көрсетілгендей және сәл төмен қарай ысырмаларды басамыз. Осыдан кейін түйме ойықтан оңай шығады:

Мынадай нәрсе шығады:

Мен бірден үш түйменің (бос орын, енгізу және солға жылжыту) қосымша жақшалары бар екенін ескеремін, бұл оны бөлшектеуді/монтаждауды біршама қиындатады, бірақ өте оңай:

Жаныңызда отырған және көмектесіп жатқан мысық оларды шашыратпауы үшін түймелерді науаға салыңыз:

5. Бөлшектегеннен кейін бізде мыналар болады:

Алюминий субстратында төрт қабатты пернетақта. Жоғарыдан - ең қалың (резеңке итергіштермен), оңай алынып тасталады.

Үшеуі қалады. Олардың екеуі бар сияқты көрінуі мүмкін, бірақ мен сізді сендіремін, олар жоқ. Тректері бар қабаттардың арасында (кітап, дәлірек айтқанда альбом сияқты бүктелген) аралық пленка да бар. Сенімді болу үшін оларды бұрыштан пышақпен бөліңіз. Мұқият.

Осы фильмдердің барлығын өшіріңіз. Кітапта бүктелгендер сол жақта жалғанған. Оларды жыртпаңыз, өйткені жолдар бар. Және, әрине, пойыздың төменгі қабатын жыртып алмаңыз.

6. Егер сізде алкоголь көп болса, онда идеалды нұсқаоның ішінде осы үш пленканы шаяды. Олай болмаса, талшықтарды қалдырмайтын материалды алыңыз (сүрткіш қорғаныш пленкаларсотик үшін) және алкогольмен мол сулану, жуу. Жуғаннан кейін пленкаларды ұстамаңыз - дақтар қалады.
7. Құрастыру кері тәртіпте жүзеге асырылады. Сіз пленкалардың «патч» бойымен дәл туралануы керек екеніне назар аударуыңыз керек және түймелер келесідей орнатылады: алдымен ойықты киіңіз, содан кейін ысырмаларды екі рет шерту үшін басыңыз. Қапсырмалары бар үш күрделі түйме - алдымен қапсырмалар салынады. Түймешіктермен шатастырмау үшін, міне, сізге пернетақта картасы (жаңа терезеде ашылады):

Үлкейту үшін басыңыз
8. Құрастырудан кейін нетбукты іске қосыңыз. Егер сіз бәрін бірінші рет жақсы жасасаңыз, ол жұмыс істейді.

Қызып кету- барлық ноутбуктердің үш ең көп таралған «қарапайым» мәселелерінің бірі. Бұл ноутбуктың салқындату жүйесі уақыт өте келе шаңмен бітеліп, корпустан ыстық ауаның шығуына жол бермеуіне байланысты.
Егер ноутбук қосылғаннан кейін біраз уақыттан кейін қатты ысып, шу шығара бастаса, жылдамдығын төмендетсе немесе тіпті кенет өшіп қалса - мұның бәрі сіздің хабарыңыз. шұғылкерек тазасіздің ноутбук шаңнанжәне өзгерту термопаста.
Сіз компьютерлік қызметке хабарласа аласыз немесе алдын-алуға тырысуға болады өз бетінше.
Бұл үшін бірнеше қарапайым, қолжетімді құралдар және белгілі бір дәлдік пен күтім қажет. Ноутбукті бөлшектеуге арналған алгоритмнің қандай да бір түрі, мен сізге осы мақалада менің компьютерлік блогымда түсіндіремін.
Қызып кету моделі мен пайдалану шарттарына байланысты ноутбукты пайдаланудан 1-5 жылдан кейін пайда бола бастайды. Бірақ, ерте ме, кеш пе, ол келеді, өйткені уақыт өте келе ноутбук желдеткішінде ғарыштық шаң қабаты баяу, бірақ сөзсіз жиналады.
Мен өзімнің субъективті болуға тырысамын ТОП Ең ыстық ноутбук үлгілері:
- HP, әсіресе үлгілері, Dv6, G7
- ASUS
- ACER
- SONY
- Lenovo
- SAMSUNG
- DELL
- TOSHIBA
Мен қалай, сондай-ақ қаншалықты жылдам және ақысыз екендігі туралы мақала жаздым.
Сіз деп болжаймыз қызып кету проблемасы анықталды.Яғни, олар температуралық сынақ жүргізді және жүктеме кезінде ноутбуктің процессоры мен бейне картасының температурасы 90 градусқа дейін немесе одан да жоғары көтерілетінін анықтады.
Бірақ мұның бәрі теория мен диагностика болды. Енді біз тәжірибемен және тікелей жөндеумен айналысамыз - ноутбукты өз қолыңызбен бөлшектеу және шаңнан тазалау.
Ноутбукті бөлшектеу- ноутбукты ешқашан «ашпаған» адамға бір қарағанда қарапайым болып көрінетін қарапайым тапсырма емес.
Егер көптеген жүйелік блоктарда «ішкі бөліктерге» қол жеткізу үшін 2 бұранданы бұрап, қақпақты сырғыту керек болса, ноутбуктерде бәрі әлдеқайда күрделі.
Көптеген ноутбук өндірушілері бар, олардың әрқайсысында жүздеген әртүрлі модельдер, және олардың барлығы әртүрлі жолдармен түсініледі. Бір жерде сіз тек төменгі қақпақты алып тастауыңыз керек. Мысалы, дәл солай. Бір жерде, аналық платаға жету және термалды пастаны тазалау және ауыстыру үшін салқындату жүйесін алып тастау үшін ноутбук корпусын «болтқа дейін» толығымен бөлшектеу керек.
Бірақ жалпы ноутбукты бөлшектеу алгоритміәдетте әрқашан бірдей. Қысқаша айтқанда, барлық бұрандаларды бұрап, барлық кабельдерді, қосқыштарды ажыратып, барлық ысырмаларды ашу керек.
Кез келген ноутбукті өз бетінше бөлшектеу және оны шаңнан тазарту - әмбебап нұсқаулық.
Төменде мен осы мақаланы оқығанда шарлауды жеңілдету үшін барлық бөлшектердің белгілері бар ноутбук құрылғысын сыздым.
1. Батареяны ажыратыңыз
Ең алдымен, әрқашан батареяны ажыратыңыз. Ноутбукті қуат астында бөлшектеу, кездейсоқ түсіп қалған ноутбукты бұзуы мүмкін аналық платаболт. Сондықтан біз бірінші кезекте оны алып тастаймыз.

Кейбір ноутбуктерде батарея корпустың ішінде болады, мысалы. Оны өшірмес бұрын, ештеңені қысқартпау үшін екі есе мұқият болыңыз.
2. Астыңғы жағындағы барлық көрінетін болттарды бұрап алыңыз.
Олардың ұзындығы мен қалыңдығына назар аударыңыз. Егер олар бірдей болса, алаңдамаңыз. Кейбіреулер ұзағырақ / қысқарақ кездессе - олардың қай жерде бұралғанын есте сақтаңыз / сызыңыз.

3. Астыңғы жағындағы барлық қақпақтарды алып тастаңыз және олардың астындағы барлық болттарды бұрап алыңыз
 Біз ноутбуктің төменгі жағындағы барлық кішкентай қақпақтарды алып тастаймыз (RAM, қатты диск), барлық бұрандаларды бұрап алыңыз, оларды келесі қадаға салыңыз. Бар болса, барлық қосқыштарды ажыратыңыз.
Біз ноутбуктің төменгі жағындағы барлық кішкентай қақпақтарды алып тастаймыз (RAM, қатты диск), барлық бұрандаларды бұрап алыңыз, оларды келесі қадаға салыңыз. Бар болса, барлық қосқыштарды ажыратыңыз.
Сізде мұндай қақпақтар болмауы мүмкін, корпустың түбі қатты болуы мүмкін. Қорықпаңыз - 5-ші қадамға өтіңіз.
4. Wi-Fi модулін, қатты дискіні, жедел жадты, DVD дискісін өшіріңіз.
Wi-Fi модулін өшіру үшін алдымен модульге перпендикуляр тарту арқылы 2 антеннаны алып тастаңыз. Қай жерде болғанын есіңізде сақтаңыз. Содан кейін оны бекітетін болтты бұрап, модульді ұядан шығарыңыз.

Бұрандаларды босату қатты дискОның қалай қосылғанын көрейік. Оны қосқыштан сырғыту арқылы немесе икемді сымды тарту арқылы ажырату арқылы алып тастауға болады.

ЖЖҚ, әдетте, алып тастаудың қажеті жоқ. Бірақ оны өшіріп, контактілерін өшіргішпен тазалауға болады.

Бұл кезеңде көбінесе DVD-ROM-ды баяу тарту арқылы алып тастауға болады.

Алынбалы пернетақтаны ажырату оңай - бұл «блокталған», яғни. дененің қалған бөлігімен бір тұтастық құрамайды.

Егер пернетақта ноутбуктың жоғарғы бөлігіне тігілгеніне көз жеткізсеңіз (Sony, ASUS 500 сериясы) - 8-қадамға өтіңіз.
6. Пернетақта алынып тасталса, оны алып тастаңыз.
Пернетақтадан ноутбуктың аналық платасына дейін жүретінін ұмытпаңыз шлейф, сондықтан оны алып тастағаннан кейін оны тартуға асықпаңыз, бірақ алдымен осы кабельді көтеріп, ажыратыңыз.

Көбінесе пернетақтаны алып тастау үшінсіз оны қалақшамен немесе шпательмен мұқият тартып, периметрдің айналасындағы барлық ысырмаларды ашуыңыз керек.

Бұған дейін алдымен алып тастау керек болады жоғарыдағы розетканемесе клаве астында.

Кейбір ноутбуктерде сізді тағы бір жағымсыз тосын сый күтуі мүмкін - пернетақта міндетті емес желімге жабысады. Бұл жағдайда оны сызғышпен / шпательмен / бұрауышпен абайлап шешіп алыңыз да, бірте-бірте көтеріп, қабығын алыңыз.

7. Біз пернетақта астындағы барлық көрінетін болттарды бұрап шығарамыз, барлық кабельдер мен қосқыштарды шығарамыз
Ілмектердің бірнеше негізгі түрлері бар. Олардың барлығы әртүрлі жолмен ашылады. Біреулер көтереді, біреулер ішке тартады, біреулер созылады.
Мен оларды сайттағы келесі мақалалардың бірінде жүйелеуге тырысамын.
Кейде бұл кезде Wi-Fi адаптерінен корпус арқылы ұзын сымдарды тарту керек болады.
8. Ноутбукті периметрдің айналасындағы жағынан ақырын «ашыңыз» және үстіңгі қақпақты алыңыз
Мен үшін бұл үшін гитара таңдауын пайдалану ыңғайлы, жақсырақ - 0,8-1 мм.

Сондай-ақ, кейде шпатель көмектеседі:

Периметр бойымен делдал арқылы өтіп, барлық ысырмаларды алып тастап, біз қақпақты мұқият көтеруге тырысамыз. Егер ол көнбесе, біз барлық бұрандалардың бұрап алынғанын тағы бір рет тексереміз. Егер ол әлі жұмыс істемесе, қайта тексеріңіз.
Күш қажет емес! Бұралмаған бұранда көбінесе корпусқа көрінбейтін түрде еніп кетеді немесе ноутбуктің төменгі жағындағы резеңке тұғырдың астына жасырылады.
Аналық плата ноутбук корпусының төменгі жағына (көбінесе) және үстіңгі жағына (олар сияқты) бекітіледі. Sony Vaio). Абайлаңыз және асықпаңыз.
9. Қалған бұрандаларды бұрап, қосқыштарды ажыратыңыз, аналық платаны алыңыз
Біз қандай кабельдер аналық платаға түсетінін қарастырамыз, олардың барлығын шығарамыз.

Кейде аналық платаны алып тастау үшін ноутбуктың үстіңгі бөлігін экранмен толығымен бұрап алып тастау керек.
10. Салқындату жүйесін тақтадан алыңыз
Радиатордағы бұрандалар әдетте сандармен белгіленеді - чипті қисаю арқылы кездейсоқ зақымдамау үшін біз осы сандардың реті бойынша бұрап, қатайтамыз.
Біз мұнда өте мұқият жұмыс істейміз - бұрағыш аналық платадағы кейбір элементті оңай сырғып, құлатып жіберуі мүмкін.

Барлық болттарды бұрап алып, салқындату жүйесін абайлап ажыратыңыз, егер ол жұмыс істемесе, оны өз жазықтығында сәл бұра аласыз. Біз термиялық резеңке таспаларды, егер бар болса, жыртпауға тырысамыз.
11. Ноутбуктің желдеткішін бөлшектеп, шаңнан тазалаңыз
Шын мәнінде, бұл ең маңызды қадам. ноутбукты бөлшектеу. Дәл қазір «ноутбукты шаңнан тазарту» болады.
Әдетте, салқындату жүйесін бөлшектеу үшін оған бірнеше кішкене бұрандаларды бұрап, желдеткішті «айналып» матаның / жабысқақ таспаның бір бөлігін жыртып алу керек.

Біз радиатор торында жиналған шаңды көреміз - оны щеткамен алып тастаңыз, үрлеңіз. Құттықтаймыз! Ноутбук тазаланды) Бірақ бұл бәрі емес.
12. Біз ескісін алып тастаймыз, жаңа термо пастаны жағамыз
Біз ескі термо пастаны болған жерлерден, аналық платадағы чиптерден және салқындату жүйесінен алып тастаймыз. Термалды пастаны құрғақ шүберекпен және мақта тампондарымен алып тастауға болады. Егер бар болса, оларды спиртте ылғалдандыруға болады, сонымен бірге оларды ішке қабылдауға болады 🙂
Жиі термопастаның орнына термалды төсемдерді көруге болады. Егер олар бұзылмаған болса, өте қажет - оларды сатылымда табу өте қиын, тек тапсырыс беру үшін. Егер бұл сағыз қатты жыртылған болса, ол қазірдің өзінде «жұмыс істемейді» болса, оны іздеп, өзгертуге тура келеді. Немесе термопаста қабатын жағыңыз. Бірақ мен мұны істеуге кеңес бермеймін. Өзгерт! Термиялық төсемдер әдетте температура сенсоры және қызып кетуден қорғаныштары жоқ элементтерге орналастырылады және ноутбук көрсету кезінде кенеттен «өліп қалуы» мүмкін. қалыпты температурапроцессор мен бейне картада.
Жаңа термопаста қолдану. Қалай жағу керек? Мүмкін болатын ең жұқа қабат. Термиялық паста чиптің бүкіл бетін жабу үшін емес, беттің бұзылуын тегістеу үшін қажет.

Мен сайттағы келесі мақалалардың бірінде әртүрлі термиялық пасталар туралы қысқаша шолу жазамын.
Және ішінде бұл бейнеМенің YouTube арнамда мысал ретінде Pavillion G6 ноутбугын пайдаланып термо пастаны қалай жағу керектігін көре аласыз.
13. Біз кері ретпен жинаймыз.
Біз құрастырамыз - бөлшектелгендей, барлық қосқыштар олардың қосқыштарында бар-жоғын әр кезеңде мұқият тексереміз. Теорияда «қосымша, бос» болмауы керек (бірақ олар болуы мүмкін).
Қосымша болттардың қалмағаны жөн, бірақ ол қалса, бұл қорқынышты емес! 😉 Ең бастысы, ілмектер аймағындағы болттар бұрандалы - әйтпесе ноутбук уақыт өте келе құлап кетеді.
14. Температуралық сынақты орындау - қуаныңыз! 🙂
Термопаста пластинаның қысымымен біркелкі таралуы үшін біраз уақыт қажет. Осылайша, оның максималды тиімділігі ноутбукты бірнеше күн қолданғаннан кейін қол жеткізіледі.
Ноутбукті өзіңіз бөлшектеу кезінде кеңестер, нәзіктіктер
- Бұрандаларды бөлшектеудің әр сатысынан бөлек қадаларға жинаңыз - осылайша сіз қай бұранданың қайдан екенін қателеспейсіз және сізде артық болмайды.
- Интернетті пайдаланыңыз - әрбір дерлік немесе ұқсас ноутбук үлгісінде егжей-тегжейлі фотосуреттер мен бейнелерді бөлшектеу нұсқаулары бар!
- Күш қолданбаңыз - егер бірдеңе «жұмыс істемесе», барлығын бұрап алғаныңызды, өшіргеніңізді 10 рет қайта тексеріңіз. Күмәндансаңыз, желіге өтіңіз.
- Абайлаңыз және абай болыңыз, асықпаңыз.
Нәтижелер
Сонымен, осы мақаладан сіз ноутбукты шаңнан қалай бөлшектеу және тазалау керектігін білдіңіз.
Бірінші рет қиын болуы мүмкін, бірақ екіншісі, мен сізді сендіремін, бұл әлдеқайда оңай болады! Өйткені, сіздің миыңыздағы нейрондық байланыстар қазірдің өзінде орнатылады. 😉
Бәріңе сәттілік! Барлық сұрақтар қалды - сұраңыз! 😉
Ноутбукті қалай бөлшектеуге болады? Алдымен сіз мұны не үшін жасайтынын түсінуіңіз керек. Нарықта көптеген түрлі маркалы ноутбуктер бар. Белгілі бір құрылғыны бөлшектеудің себебі көбінесе шаңнан тазарту немесе ескі компоненттерді жаңасына ауыстыру болып табылады. Ноутбукті бөлшектеу үшін жоғары математика немесе физиканы оқудың қажеті жоқ. Дегенмен, әлі де бірнеше қарапайым, бірақ міндетті ережелерді ұстанған жөн.
Көрнекі тексеру және дайындық
Алдымен жабдықпен келесі манипуляциялар үшін аздап дайындалу керек. Егер сіз мұны бірінші рет жасап жатсаңыз, бұрандаларға арналған бірнеше шыныаяқты және әрекеттеріңіздің ретін жазуыңыз керек қағаз парағын алу орынсыз болмайды. Бұл ноутбукты жинаудағы қиындықтардан құтқарады. Сондай-ақ, ең жақын дүкенге бару немесе оны салқындату жүйесінде ауыстыру үшін термопастаға тапсырыс беру және салқындатқышқа арналған силикон майы қажет.
Ноутбукті бөлшектемес бұрын ең алдымен құрылғыны өшіріп, батареяны шығарып алу керек. Біраз уақыттан кейін сізге екі Phillips және бір жалпақ бұрауыш қажет болады. Құралдарыңыздағы ұяшықты қараңыз. Ол зақымданбаған болуы керек және сіздің көлігіңіздегі бұрандаларға жақсы сәйкес келуі керек. Шеберханада жалпы тазалаудан кейін және дұрыс құралдарды тапқаннан кейін ноутбукпен манипуляциялауға кірісуге болады. Барлық өндірушілердің барлық модельдерінде бірдей бөлшектеу нүктелері бар. Олардан бастайық.
Бұрандалар және жалпы әрекеттер
Батареяның астындағы бұрандалардың саны 4-тен 8 данаға дейін өзгеруі мүмкін. Әдетте, олар кішкентай және нәзік ойықпен кесілген. Біз оларды көп күш қолданбай бұрап шығарамыз, өйткені ол бізге әлі де пайдалы болады. Неліктен бір-екі стақан әкелгенімізді ұмытпаңыз. Құрылғыны қайта жинау кезінде шатастырмау үшін біз әртүрлі диаметрлі бұрандаларды лақтырып тастаймыз. Ноутбукте көптеген бұрандалар болатынын ескеру маңызды, бірақ сіз одан қорықпауыңыз керек.
Бұрауышпен айналмалы қозғалыстарды орындағаннан кейін жаттығулар жасап, демалуға болады. Ноутбукті зақымдамай бөлшектеуді білгісі келетіндермен біз бұрауды жалғастырамыз. Қосулы артқы қақпақжад модульдерін, қатты дискіні және жасыратын панель бар wifi модулі. Жіңішке жалпақ бұрауышпен қақпақтың үстіңгі жағын жұлып алу арқылы оны алыңыз.
Панельді аша отырып, біз көптеген сымдары бар жасыл нәрсені көреміз. Қорықпаңыз, жалғастырыңыз. Қатты дискіні бұрап алыңыз (төрт бұрандамен төртбұрыш). Қатты диск кабелін оның құлақшасын тарту арқылы ажыратыңыз. Біз Wi-Fi модуліндегі бірнеше бұранданы бұрап, одан бірнеше кабельді ажыратамыз. Біз жад модульдерін шығарып, қалған кабельдерді ажыратамыз, оларды құрастыру кезінде қай жерге қайтару керек екенін есте сақтаймыз немесе қағаз парағында түсініктеме жасаймыз. Пернетақта мен DVD дискісін ұстайтын бұранданы бұрап алу қалады. Жұмысты аяқтағаннан кейін, барлық жойылған компоненттерді зақымдамау үшін орналастырыңыз. Құттықтаймыз! Хош иісті шайға жүгіруге болады, өйткені жұмыстың жартысы бітті.

Корпусты бөлшектеу және тақталарды алу
Сонымен, қалай бөлшектеу туралы ойлауды жалғастырайық Acer ноутбугынемесе кез келген басқа модель. Пернетақтаның периметрі бойынша көрінбейтін ысырмалар бар. Пернетақтаны шығару үшін біз жалпақ бұрауышпен ысырмалардың біріне басамыз. Біз оны бір нәрсемен ілмектеп, екінші және үшінші ысырмаларды басқаннан кейін. Соңында пернетақта сіздің қолыңызда болады. Егер ол сәйкес келмесе, алаңдамаңыз. Бұл ноутбук сізден бұрын бөлшектелмегенін білдіреді. Сабырлы болу керек. Пернетақтаны сәтті шығарғаннан кейін оның кабелін абайлап ажыратуды ұмытпаңыз. Біз DVD дискісін жай тарту арқылы шығарамыз. Төменгі қақпақтағы ноутбук корпусының периметрі бойынша бұрандалар ғана қалды. Біз бұрандаларды шыныаяқтарға немесе қағазға қоюды ұмытпай, оларды бұрап шығарамыз.
Корпустың екі бөлігін ажырату үшін барлық кабельдер мен кабельдердің ажыратылғанына көз жеткізіңіз (қуат түймесі үшін иілгіш кабель, сенсорлық тақта, саусақ ізі сканері). Осыдан кейін сіз жұқа жалпақ бұрағышпен ноутбук корпусының ысырмаларын ашып, оны абайлап ашуға болады. Ноутбукты қалай бөлшектеу керектігін білмейтіндер үшін маңызды нюанс - егер қандай да бір себептермен қақпақтың оң немесе сол жағы ажырамаса, сіз өзіңіздің «ерлік силушкаңызды» пластикке ысырап етпеуіңіз керек. Ештеңені сындырып, жыртудың қажеті жоқ, бұрандаларды мұқият қараңыз. Сіз біреуін бұрап алуды ұмытып кеткен шығарсыз.
Корпус бөлшектелген. Аналық платаны бекітетін бұранданы бұрап алу, қалған кабельдерді (динамерлер, USB панельдері, ноутбук матрицалары) ажырату қалады. Аналық платаны абайлап алыңыз. Қосулы кері жағытақталарда салқындату жүйесін бекітуге арналған бұрандалар бар. Қолыңызды термопастамен ластамай, бұрап алыңыз және алыңыз. Бөлшектеу аяқталды.

Ноутбук өндірушілері
Әртүрлі өндірушілердің барлық дерлік модельдері бір-бірінен бөлшектеуде ерекшеленбейді. Мысалы, және олардың павильон үлгісі? Барлығы өте қарапайым. Біз жоғарыда аталған барлық процедураларды орындаймыз. Дәл осылай Asus және Acer ноутбуктері де бөлшектенеді.
Кейбір тармақтар бар - бөлшектеу процесінде ерекшеленетін кішкене нәрселер. Дегенмен, олар кәмелетке толмаған. Әртүрлі өндірушілердің белгілі бір құрылғысын бөлшектеу кезінде сіз келесі жағдайларға тап болуыңыз мүмкін:
- панельдер мен корпусты бекітуге арналған бұрандалардың әртүрлі орналасуымен;
- әртүрлі пернетақта конструкцияларымен (ысырмалары бар және жоқ);
- салқындатқыштың басқа орналасуымен, процессор мен видеокартаға арналған салқындату жүйесі.
Тұтастай алғанда, мұндай жабдықты бөлшектеу туралы негізгі біліміңіз болса, онда кез келген өндірушіден ноутбукты бөлшектеу және жинау қиын болмайды.

Asus, HP немесе Acer ноутбукін қалай бөлшектеуге болады: тағы не білу маңызды
Ең негізгі ерекшелігіәртүрлі өндірушілердің ноутбуктері - дизайн. Көбінесе белгілі бір модельдің дизайны оған байланысты. Мысалы, олар көбінесе алюминий корпустарын өз құрылғыларына қояды. Олар қолды жақсы салқындатады, әртүрлі зақымдарға төзімді және бәсекелестердің пластикалық корпустарымен салыстырғанда айтарлықтай ауыр.
Егер басқа өндірушілердің жабдықтарын қарастыратын болсақ, онда Asus ноутбуктерінде ыңғайлы USB, HDMI және LAN интерфейстері бар. Acer модельдері пернетақта орналасуларының ыңғайлылығымен ерекшеленеді. Ия, және әрбір өндірушінің желісінде ішкі санаттар бар, олардың әрқайсысы қандай да бір мүмкіндікті алды.

Ескерту
Егер сіз Pavilion ноутбугын немесе кез келген басқасын бөлшектеуге шешім қабылдасаңыз, алдымен онымен жұмыс істей аласыз ба немесе құрылғыны тазалау, компоненттерді ауыстыру немесе жөндеу үшін шеберге апару оңайырақ екенін ойлаңыз. Сіз өзіңізді барлық сауда-саттықтың докры деп санайсыз ба? Содан кейін үлгіңізді бөлшектеуге тырысыңыз. Құрастыру кезінде барлық ілмектер мен кабельдерді орнына қосуды ұмытпаңыз. Егер сіз, мысалы, жүйені салқындатқыш салқындатқышқа қуат көзін қосуды ұмытып қалсаңыз, онда бұл кішкентай нәрсесіз сіздің құрылғыңыз сізді ұзақ уақыт бойы қуанта алмайды.
Дәстүр бойынша мұндай мақалалар ескертуден басталады, мен дәстүрді бұзбаймын.
Осы мақаладағы нұсқауларды ойланбастан орындау ноутбукке зақым келтіруі мүмкін, абай болыңыз.
Ноутбукты бөлшектеудің негізгі себептері:
1. Жаңарту
2. Корпус ішіндегі ақаулы бөлшектерді ауыстыру
3. Салқындату жүйесін шаңнан тазалау, термопаста ауыстыру
4. Пернетақтаны ауыстыру
5. Матрицаны (экранды) ауыстыру
Бөлшектеу күрделілігі бөлшектеу себебіне байланысты. Мен ноутбук үлгісін бөлшектеуге арналған нұсқауларды табуды ұсынамын, ол нені және қандай ретпен бөлшектеу керектігін егжей-тегжейлі және суреттермен көрсетеді, бірақ нұсқаулар жоқ болса, оқыңыз.
1. Жаңарту үшін ноутбукты бөлшектеу.
Әдетте, бұл бөлшектеудің ең оңай түрі, қатты дискіні ауыстыру немесе ЖЖҚ қосу әдеттегі процедура, көп жағдайда ноутбуктің төменгі жағындағы бірнеше бұрандаларды бұрап, жад пен қатты жабатын қақпақтарды алып тастау жеткілікті. жүргізіп, ауыстырыңыз. Кейде жадты ауыстыру үшін пернетақтаны алып тастау немесе ноутбуктің түбін толығымен бұрап алу қажет болатын модельдер бар.
2. Корпус ішіндегі ақаулы бөлшектерді ауыстыру
Кейде ақаулы құрылғыларды, wifi картасын, бейне картаны бөлшектеу және ауыстыру арқылы ноутбукты дербес жөндеуге болады. Жедел Жадтау Құрылғысы, қатты диск және т.б.. Бөлшектеу күрделілігі ауыстырылатын құрылғыға байланысты, Wi-Fi картасын ауыстыру әдетте оңай қол жеткізуге болатын жедел жадыға немесе қатты дискіге қарағанда қиынырақ.
3. Салқындату жүйесін шаңнан тазалау
Көптеген жағдайларда шаңды кетіру үшін ноутбукты толығымен дерлік бөлшектеуге тура келеді, термопаста ауыстыру үшін оны толығымен бөлшектеуге тура келеді. Сіз ноутбуктың жасына және жұмыс режиміне қарай термалды пастаны көзбен ауыстыру керектігін анықтай аласыз, егер ноутбук 2-3 жаста болса және жұмыс кезінде ол үнемі қызып тұрса, термопаста болуы мүмкін. қазірдің өзінде құрғап, өз функцияларын жеткілікті түрде орындауды тоқтатты.
4. Пернетақтаны ауыстыру
Әдетте, пернетақта ысырмалармен ұсталады және төменгі жағынан бұрандалармен қосымша бекітіледі, сондықтан оны ауыстыру үшін ноутбукты толығымен бөлшектеуге тура келеді. Кейде пернетақта бұрандаларына ноутбуктің төменгі жағынан қол жеткізуге болады, бұл жағдайда тек бірнеше бұрандаларды алып тастауға болады.
5. Матрицаны (экранды) ауыстыру
Алғашқы 4 тармақта ноутбук матрицасы ешқандай әсер етпеді және барлық әрекеттерді аналық платаны шешпей орындауға болады, бірақ кейбір үлгілерде матрицаны ауыстыру үшін ноутбукты толығымен дерлік бөлшектеуге тура келеді.
Мысал ретінде Lenovo ThinkPad Edge E430 көмегімен ноутбукты нұсқауларсыз бөлшектеудің жалпы алгоритмі.
Бөлшектеу алдында ноутбуктың қуатын өшіріп, зарядтағышты электр желісінен өшіріп, оны ноутбуктен ажыратыңыз.
1-қадам.
Бекіткіштерді ашық құлып белгішесіне қарай сырғытыңыз және батареяны шығарыңыз
2-қадам
Бұрандаларды бұрап алыңыз

Пернетақтаны алып тастау үшін 3-11 қадамдар міндетті емес және оларды өткізіп жіберуге болады.
3-қадам
Қақпақты алыңыз, енді ноутбуктің ішкі бөліктеріне қол жеткізе аласыз
CMOS батареясы - CMOS жады батареясы
Сымсыз карта - wifi картасы
қатты диск - қатты диск
Салқындатқыш желдеткіш - салқындатқыш желдеткіш
ЖЖҚ – ЖЖҚ модульдері

4-қадам
Белгіленген бұранданы босатыңыз және DVD дискісін көрсеткі бағытымен тартыңыз.

5-қадам
Қатты дискіні ұстап тұрған бұрандаларды бұрап, оны көрсеткі бағытымен сырғытыңыз.

6-қадам
Қатты дискіні көтеріп, алып тастаңыз, Lenovo ThinkPad Edge E430 стандартты 2,5 дюймдік SATA қатты дискісіне ие, оны ssd дискімен ауыстыруға болады.

7-қадам
CMOS жадының батареясын ажыратыңыз, оның кернеуін тексеріңіз, ол шамамен 3 В болуы керек, егер ол төмен болса, батареяны ауыстырыңыз.

8-қадам
Антенна кабельдерін Wi-Fi картасынан ажыратыңыз
Бұранданы бұрап алыңыз
Wi-Fi картасын көтеріп, алыңыз

9-қадам
Салқындатқыш желдеткіш 3 бұрандамен ұсталады, оларды бұрап алыңыз
Қуат кабелін ажыратыңыз

10-қадам
Желдеткішті шығарыңыз

11-ҚАДАМ.
Қажет болса, салқындату жүйесінің радиаторларын тазалаңыз, мұны щеткамен немесе ауамен үрлеген дұрыс.

12-ҚАДАМ.
Енді пернетақтаны шығаруды бастауға болады
Екі бұранданы босатыңыз

13-қадам
Пернетақтаны көрсеткі бағытымен сырғытыңыз.

14-қадам

15-қадам
Кабельдерді ажыратыңыз, мұны қалай істеу керектігін төменде қараңыз.

16-қадам
Коннектордағы кабельді блоктайтын қара ысырманы көрсеткі бағытымен көтеру керек

17-қадам
Кабельді тартыңыз, ол қосқыштан оңай шығуы керек.

18-қадам
Пернетақта алынып тасталды, енді оны жұмыс істейтінімен ауыстырып, ноутбукті кері ретпен қайта жинауға болады.

Олар қосылмайтын диагнозы бар ASUS Eee PC 1201HA нетбукін әкелді. Керісінше, жарық диоды жанады, бірақ экран жанбайды. Диск дірілдеп жатқан сияқты. Сонымен, бұл ноутбуктердегі ең жиі кездесетін ақаулар.
Монитор циклінің үзілуі ASUS Eee PC 1201HA нетбукының желдеткішін шаңнан және басқа да зиянды заттардан тазалаудың бір мүмкіндігі үшін, егер нетбук әдеттегіден көбірек қыза бастаса. Қымбат жөндеуге түспеу үшін оны дұрыс жасаған дұрыс.
Ноутбукты немесе нетбукты бөлшектеу оның қуатсыздануынан басталады. Қуат адаптерін ажыратыңыз және батарея, және шын мәнінде бөлшектеуге кірісіңіз.
Біз нетбуктің төменгі жағынан 8 бұранданы бұрап шығарамыз, содан кейін ASUS Eee PC 1201HA құрылғысын бастапқы орнына бұрамыз.
Алдымен пернетақтаны бірінші фотодағыдай алып тастаңыз, оны кезекпен көтеріп, сәйкес жабдықпен 4 ысырманы кезекпен басыңыз. Пернетақтаның астында біз бұрап алу керек 10 бұранданы және бір сенсорлық тақта кабелін табамыз. Пернетақта кабелін ажыратуды ұмытпаңыз. 
Содан кейін, арнайы инвентарь немесе қолыңызда қолайлы, мысалы, гитарада ойнауға арналған таңдау, пластикалық карта, гитарада ойнауға арналған таңдау арқылы біз корпусты екі жартыға бөлеміз.

 Артында
Артында
Біз ASUS нетбук аналық платасын корпусқа бекітетін бұрандаларды бұрап аламыз, фотосуреттегі кабельдерді ажыратамыз, сол жақ топсаны жабатын корпус бөлігін алып тастаймыз, содан кейін аналық платаның өзін желдеткішпен бірге оң жақ жиегімен көтеріп алып тастаймыз.





Шындығында, біз монитор кабелін тексеруіміз керек, ол үшін оны матрицаның астынан мұқият босатамыз.

Экран бекіткіштері


Кабельді алу үшін экранды баяу және мұқият алып тастау керек

Міне, бұл 1201_lvds_cable кабелі (ASUS Eee PC 1201HAB 1201 LVDS CABLE LCD бейне кабелі 1422-00MN000) және оның құны басқа $60-тан әлдеқайда жоғары.

Енді үзіліс үшін циклге қоңырау шалуға болады. Менде 4 үзілген сым бар. Егер сіз сатып алсаңыз, 3 апта күтіңіз, жөндеу өте қымбат тұрады. Сондықтан мен циклды қалпына келтіруге тырысуды шештім. Бүгілген жерінде үзіледі. Бекіткіштердің жанында біз 4 сыммен блоктаймыз, біз түсті іздейміз. Жалғыз сұрақ - мұндай жұқа сымдарды қайдан алуға болады. Менің сымдарым қалың болып шықты, бірақ бәрібір тесікке кірді. Әрине, мәселе басқа сымдардың жағдайы туралы қалады. Қақпақты жиі жабыңыз.
Бұл ретте біз желдеткішті шаңнан тазалап, бәрін мұқият тазалап, оны кері тәртіпте жинаймыз.
Нұсқаулық жарамды ма? NETbook ASUS Eee PC 1201T және т.б. бөлшектеуге арналған.