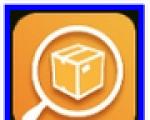Kā konfigurēt VMware Workstation un Server virtuālās mašīnas, lai tās startētu Windows startēšanas laikā. Viesu operētājsistēma netiek startēta VMware darbstacijās Vmware 12 neatver virtuālo mašīnu
Daudzi VMware Workstation darbvirsmas platformas un VMware Server servera platformas lietotāji vēlas konfigurēt automātiska palaišana virtuālās mašīnas Windows startēšanas laikā, bet pirms pieteikšanās. Tas nepieciešams, lai datora restartēšanas gadījumā virtuālās mašīnas automātiski “paceltos” un nebūtu nepieciešama administratora iejaukšanās.
Lai to īstenotu, jums būs jākonfigurē virtuālā mašīna, lai tā darbotos kā pakalpojums. Tātad, lai sāktu, jums būs nepieciešams:
- Lietderība Instsrv.exe.
- Lietderība Srvany.exe.
To visu var iegūt pakotnē (rktools.exe), kas lejupielādēta no Microsoft vietnes.
Instalējiet šo pakotni un pēc tam kopējiet instsrv.exe Un srvany.exe uz katalogu Windows\system32. Pēc tam jums ir jārestartē dators.
Tagad atrodiet izpildāmais fails VMware darbstacija vai serveris (piemēram, c:\program files\vmware\vmware workstation\vmware.exe) un virtuālās mašīnas galveno konfigurācijas failu (piemēram, C:\mymachines\WinXp\winxp.vmx).
Instsrv vmware_winxp C:\windows\system32\srvany.exe, kur vmware_winxp ir jūsu jaunā pakalpojuma nosaukums.
Pēc tam dodieties uz reģistra redaktoru (regedit.exe) un atrodiet šo atslēgu
HKEY_LOCAL_MACHINE\SYSTEM\CurrentControlSet\Services\vmware_winxp
Izveidojiet jaunu atslēgu Parametri(Lai to izdarītu, ar peles labo pogu noklikšķiniet uz pakalpojuma nosaukuma un pēc tam Jauns->Atslēga).
Izveidojiet jauna veida vērtību virknes vērtība atslēgā Parametri, kā parādīts attēlā:
Mēs nosaucam vērtību Pieteikums.
Veiciet dubultklikšķi uz vērtības un laukā vērtību dati ierakstiet ceļu uz VMware Workstation, virtuālās mašīnas startēšanas atslēgu un ceļu uz virtuālās mašīnas vmx failu (neaizmirstiet pēdiņas):
"C:\program files\vmware\VMware Workstation\VMware.exe" –x "C:\mymachines\WinXp\winxp.vmx"
Tagad, kad esat izveidojis pakalpojumu, jums ir jākonfigurē tā startēšanas opcijas. Lai to izdarītu, palaidiet Sākt-> Palaist un rakstiet pakalpojumi.msc.
Jūs redzēsit pieejamo pakalpojumu sarakstu. Atrodiet izveidoto vmware_winxp pakalpojumu un veiciet dubultklikšķi uz tā. Parādās pakalpojuma rekvizīti. Iestatīt cilnē Ģenerālis palaišanas veids Automātiski, dodieties uz cilni ielogoties. Šeit iestatiet parametru Pieteikties kā nozīmē Vietējās sistēmas konts un noteikti atzīmējiet izvēles rūtiņu Atļaut pakalpojumam mijiedarboties ar darbvirsmu.
Tagad varat pārbaudīt virtuālās mašīnas automātisko palaišanu, izvēloties no konteksta izvēlne servisa vienība Skrien. Startējot virtuālo mašīnu, var parādīties pieprasījums mainīt unikālo identifikatoru (UUID), jums ir jāatlasa atlasiet vienumu Izveidot. Turklāt jums ir jāpārliecinās, ka visas virtuālajai mašīnai nevajadzīgās ierīces ir atspējotas (virtuālais kompaktdisks, diskete). Lai atspējotu rīka padomus, vmx failam pievienojiet arī šādu rindiņu:
Hints.hideall="TRUE"
Tagad tas ir viss — restartējiet datoru un pārbaudiet virtuālās mašīnas automātisko palaišanu kā pakalpojumu.
Vmware darbstacija- programmatūra, ko visbiežāk izmanto, lai izveidotu virtuālās mašīnas ar dažādām operētājsistēmām. Šīs programmas iespējas ir diezgan lielas.
Šodien mēs apsvērsim virtuālās mašīnas izveides procesu ar Windows operētājsistēmu. Liels Vmware Workstation programmas pluss ir iespēja palaist un strādāt ar vairākiem vienlaicīgi virtuālās mašīnas. Vienlaicīgi darbojošos virtuālo mašīnu skaitu ierobežo tikai jūsu datora aparatūras komponents un iestatījumi datora resursu piešķiršanai šo mašīnu darbībai.
Pati programma nav prasīga jūsu datora aparatūrai. Jums būs pilnīgi pietiekami 2 kodolu procesors un 2 GB brīvpiekļuves atmiņa, bet, ja grasāties strādāt ar vairākām virtuālajām mašīnām vienlaikus, jādomā par šo parametru uzlabošanu.
Lejupielādējiet un instalējiet Vmware Workstation
Vispirms mums ir jālejupielādē un jāinstalē programmatūra.
Jūs varat lejupielādēt no oficiālās vietnes https://www.vmware.com/products/workstation-pro/workstation-pro-evaluation.html
Dodoties uz lejupielādes lapu, varat izvēlēties, kuru operētājsistēma jūs izmantosit šo programmatūru.
Pēc lejupielādes instalējiet. 
Pēc instalēšanas palaidiet programmu. 
Tagad mēs varam sākt instalēt un konfigurēt mūsu virtuālo mašīnu.
Izveidojiet un konfigurējiet virtuālo mašīnu
Pirmkārt, mums ir jāsagatavo vēlamās operētājsistēmas attēls, kuru vēlamies instalēt.
Radīt virtuālā iekārta, noklikšķiniet uz izvēlnes pogas "Fails" un atlasiet vienumu "Jauna virtuālā mašīna ...". 
Tiks atvērts logs jaunas virtuālās mašīnas izveidei un konfigurēšanai. Atvērtajā logā atlasiet "Pielāgots (Papildu)" un noklikšķiniet uz pogas "Nākamais >". 
Nākamajā logā tiek piedāvāts izvēlēties aparatūras saderības versiju. Tas ir nepieciešams ilgstošu rīku un programmu instalēšanai un nepieciešamo parametru izvēlei. Mums tas nav vajadzīgs, tāpēc mēs neko neatlasām un noklikšķiniet uz pogas "Tālāk". 
Nākamais solis ir izvēlēties mūsu operētājsistēmas avotu (attēlu).
Ja vēlaties instalēt operētājsistēmu no diska, kas jums ir, šajā gadījumā atlasiet vienumu "Instalācijas disks".
Ja jums ir operētājsistēmas attēls, atlasiet vienumu "Instalācijas attēla fails" un nospiediet pogu "Pārlūkot". Atvērtajā logā atlasiet vajadzīgo attēlu un noklikšķiniet uz pogas "Atvērt". Attēla failam ir jābūt .iso paplašinājumam. Mūsu piemērā mēs ražosim Windows instalēšana xp.
Lai instalētu operētājsistēmas Windows 7/8/8.1/10, BIOS ir jāaktivizē aparatūras virtualizācijas opcija (Virtualizācijas tehnoloģija). Šī opcija ir pieejama AMD un Intel datoriem. Bez šīs tehnoloģijas aktivizēšanas šīs operētājsistēmas netiks palaistas.
Pēc vajadzīgās metodes izvēles noklikšķiniet uz pogas "Tālāk". 
Ja jūs zināt produkta atslēgu, tad ievadiet to logā, kas tiek atvērts rindā "Windows Product Key", ja to nezināt, tad vienkārši aizpildiet mums nepieciešamos laukus (Ja jums nav nepieciešama parole, vienkārši atstājiet šo lauku tukšu). Pēc nepieciešamo lauku aizpildīšanas noklikšķiniet uz pogas "Tālāk".
Ja produkta atslēga nav ievadīta, tad vienkāršā instalēšanas procesa laikā sistēma pati lūgs to ievadīt. 
Nākamajā logā mēs iestatām mūsu virtuālās mašīnas nosaukumu, kas tiks parādīts virtuālo mašīnu sarakstā. Un atlasiet direktoriju, kurā atradīsies virtuālās mašīnas faili.
Pēc veiktajām darbībām mēs pārejam pie nākamās darbības. 
Nākamais logs būs "Procesora konfigurācija".
Šeit varat atlasīt vēlamos procesora resursu parametrus, kurus izmantos darbojošā virtuālā mašīna.
Pēc noklusējuma programma automātiski atlasa optimālos procesora parametrus, bet, ja tie neatbilst jūsu prasībām, varat tos noteikt pats, manuāli izvēloties vajadzīgo konfigurāciju.
Pēc nepieciešamo parametru noteikšanas pārejiet pie nākamās darbības, noklikšķiniet uz pogas "Tālāk".
Ir vērts atzīmēt, ka jo vairāk resursu piešķirsiet virtuālajai mašīnai, jo mazāk to atliek katrai virtuālajai mašīnai vai jūsu operētājsistēmai tās aktīvās darbības laikā.
Logā Tīkla veids varat konfigurēt tīkla iestatījumus savai virtuālajai mašīnai.
Programma Vmware Workstatio ļauj precīzi noregulēt piekļuvi tīklam virtuālajai mašīnai.
- Ja vēlaties nodrošināt piekļuvi savai iekārtai no interneta, vispirms atlasiet vienumu "Izmantot tīkla tiltu". Izmantojot šo opciju, jums būs jāiestata ārējais (balts) IP adrese jūsu virtuālajai mašīnai.
- Lai tīklā izmantotu virtuālo mašīnu un nodrošinātu tai piekļuvi internetam, ir jāizvēlas otrais vienums "Izmantot tīkla adreses tulkošanu (NAT)".
- Gadījumā, ja vēlaties ierobežot piekļuvi internetam un izmantot virtuālo mašīnu tikai iekšējā tīklā, atlasiet trešo opciju "Izmantot tikai resursdatora tīklu".
- Un pēdējā iespēja ir atteikties lietot tīkla savienojums, atlasot šo vienumu, jūsu virtuālajai mašīnai nebūs piekļuves nevienam tīklam.
Normālam darbam mums jāizvēlas otrā iespēja. Pēc vajadzīgās opcijas izvēles pārejiet pie nākamās darbības. 
Kontrolieru veida izvēles logā atlasiet SCSI kontrollera draiveri.
Lai konfigurētu šos parametrus, vispirms BIOS ir jāaktivizē atbalsts SCIS kontrolleriem, ja tas nav aktivizēts.
Mums tiks piedāvāti 3 veidu vadītāji, no kuriem izvēlēties:
- Autobusu loģika
- LSI loģika
- LSI Logic SAS
Ja jums ir zināšanas par šiem draiveriem, jums vajadzētu izvēlēties to, kuru atbalsta jūsu operētājsistēma. Ja neesat ar tiem pazīstams, mēs vienkārši neko nedarām, programma Vmware Workstatio automātiski atlasa jūsu operētājsistēmai piemēroto kontrollera draiveri.
Pēc draivera izvēles pārejiet pie nākamās darbības. 
Nākamajā logā jums jāizvēlas virtuālā diska veids.
Sistēma automātiski noteiks jūsu virtuālajai mašīnai un tās operētājsistēmai piemēroto diska tipu, taču iesaku izvēlēties SATA, jo šodien šis diska veids ir ātrākais salīdzinājumā ar citiem.
Ir vērts atzīmēt, ka daži operētājsistēmu veidi (diezgan veci) nespēs strādāt uz SATA tipa diska, tādā gadījumā jāizvēlas cita veida virtuālais disks, kas atbilst jūsu OS, vai vienkārši jāuzticas programmai, jo tā automātiski noteiks pareizo veidu.
Pēc vajadzīgā veida izvēles pārejiet pie nākamās darbības. 
Šajā logā mēs varēsim izvēlēties, kuru disku izmantot, lai instalētu mūsu virtuālo mašīnu.
- Izveidojiet jaunu virtuālo disku - izvēloties šo opciju, varat norādīt mapi un tās lielumu, kurā tiks instalēta jūsu virtuālās mašīnas operētājsistēma.
- Izmantojiet esošu virtuālo disku – ja iepriekš esat izveidojis virtuālo mašīnu un vēlaties atkārtot tās virtuālā diska iestatījumus vai vienkārši pārinstalēt, tad varat izvēlēties šo opciju un norādīt vecās virtuālās mašīnas mapi.
- Izmantot fizisko disku — šī opcija ir jāatlasa, ja vēlaties izmantot atsevišķu lokālo HDD jūsu virtuālajai mašīnai.
Mūsu gadījumā mēs izvēlamies pirmo iespēju un pārejam pie nākamās darbības. 
Nākamajā logā jānorāda virtuālā lielums cietais disks.
Programma automātiski norādīs jūsu operētājsistēmas tipam atbilstošo izmēru, bet, ja nepieciešams vairāk vai mazāk, tad laukā "Maksimālais diska izmērs" norādiet mums nepieciešamo izmēru.
Ņemiet vērā, ka brīvās vietas apjoms diskā samazināsies tieši par summu, ko norādāt rezervēšanai virtuālajai mašīnai. Pārliecinieties, ka jums ir pietiekami daudz brīva vietaērtam darbam ar programmām un pareizai operētājsistēmas darbībai.
Pēc izmēra noteikšanas pārejiet pie nākamās darbības. 
Savvaļas faila norādīšana. Mēs izvēlamies, kur atradīsies mūsu virtuālās mašīnas virtuālā diska fails. Nospiediet taustiņu "Pārlūkot ..." un norādiet mapi vai izveidojiet to. 
Tagad esam pārgājuši uz pēdējo virtuālās mašīnas un tās operētājsistēmas iestatīšanas soli.
Šajā logā mēs varam vēlreiz apskatīt visu atlasīto parametru sarakstu un, ja tie tiek laboti, izmantot pogu "Aparatūras iestatījumi ...".
Sadaļā "Aparatūras iestatījumi ..." varat precīzi pielāgot virtuālās mašīnas aparatūras iestatījumus vai, ja nepieciešams, mainīt iepriekš iestatītos.
Pēc instalēšanas sistēma sāks darboties pati.
Tagad mums ir virtuālā mašīna darbam ar operētājsistēmu Windows XP. Tādā pašā veidā varat instalēt citas Windows versijas.
Programmas kreisajā pusē varat novērot un palaist visas instalētās virtuālās mašīnas ar nosaukumiem, kurus iestatījāt instalēšanas laikā. 
Lai pārietu uz jau instalētas virtuālās mašīnas un tās operētājsistēmas iestatījumiem Ar peles labo pogu noklikšķiniet uz virtuālās mašīnas un nolaižamajā izvēlnē atlasiet "Iestatījumi ...".
Tas atvērs opciju logu. 
Virtuālās mašīnas dzēšana
Pirmkārt, par to. Lai dzēstu virtuālo mašīnu, jums ir jāpabeidz viesa sesija.
Lai to izdarītu, ar peles labo pogu noklikšķiniet uz virtuālās mašīnas un nolaižamajā izvēlnē virziet kursoru virs vienuma "Barošana", pēc tam nolaižamajā izvēlnē atlasiet "Izslēgt viesu operētājsistēmu". OS tiks izslēgts, pēc kura mēs vēlreiz ar peles labo pogu noklikšķiniet uz virtuālās mašīnas un atlasiet vienumu "Dzēst", mēs piekrītam visiem uznirstošajiem logiem.
Tādējādi jūs esat pilnībā izdzēsis virtuālo mašīnu un visus tās failus no sava datora.
Problēmas, startējot virtuālo mašīnu
Ja jūsu virtuālā mašīna netiek startēta, veiciet tālāk norādītās darbības.
- BIOS iestatījumu pārbaude (virtualizācijas tehnoloģijas un SCSI kontrollera atbalsta aktivizēšana)
- Operētājsistēmas pārinstalēšana.
- Sistēmas instalēšana no cita attēla vai diska.
- Virtuālās mašīnas iestatījumu pārbaude (iespējams, daži iestatījumi nav saderīgi ar jūsu operētājsistēmu).
- Cietā diska integritātes pārbaude.
- Datora diagnostika par operētājsistēmas slodzi.
- Atspējot ugunsmūri.
- Ļaunprātīgas programmatūras pārbaude.
Ja neviena no metodēm jums nepalīdzēja, jums rūpīgi jāizlasa kļūda, kas parādās, startējot iekārtu, un jāsaprot, kāda ir problēma. Kad esat sapratis, kas ir problēma, varat to atrisināt, izpildot kļūdas instrukcijas.
Secinājums
Ievērojot rakstā aprakstītos norādījumus, varat viegli instalēt, konfigurēt un palaist savu virtuālo mašīnu ar vēlamo operētājsistēmu.
Galvenais instalēšanas laikā ir skaidri ievērot norādījumus, lai izvairītos no kļūdām, startējot un palaižot virtuālo mašīnu nākotnē.
Tāpat neaizmirstiet veikt sākotnējos iestatījumus BIOS, lai Vmware Workstation programma darbotos pareizi.
Lasīt kā atjaunot dzēstu VMware Workstation virtuālo mašīnu vai virtuālās mašīnas diska saturu. Kādi iebūvētie virtuālie darbgaldi vai trešo pušu programmas izmantojiet, lai to atjaunotu. un VMware Player ir virtualizācijas programmatūra, kas paredzēta vairāku operētājsistēmu vienlaicīgai darbināšanai vienā fiziskā datorā.
VMware ir viena no stabilākajām un drošākajām datoru virtualizācijas platformām, kas ļauj lielam skaitam IT profesionāļu, izstrādātāju un citu uzņēmumu profesionāļu būt elastīgākiem un produktīvākiem savā darbā.
Saturs:VMware darbstacijas sistēmas faili
Tas nozīmē, ka VMware Workstation ir vēl viena virtuāla operētājsistēma jūsu datora operētājsistēmā. Visi šīs operētājsistēmas faili (gan sistēmas, gan lietotāja personīgie faili) tiek glabāti datora cietajā diskā, un pēc noklusējuma tie atrodas mapē:
C:\Lietotāji\ Lietotājvārds\Dokumenti\Virtuālās mašīnas\ Virtuālās mašīnas nosaukums
Visbiežāk lietotājiem nav jāzina VMware virtuālās mašīnas failu nosaukums un atrašanās vieta. Programma pati pārvalda savus failus. Bet ir situācijas, kad šādas zināšanas ir nepieciešamas, piemēram: ja virtuālā mašīna ir jāatjauno tās nozaudēšanas gadījumā vai jāatjauno. izdzēstos failus no tā utt.
Kā redzat iepriekš redzamajā ekrānuzņēmumā, virtuālās mašīnas mape sastāv no noteikta failu kopuma. VMware izveido šādu atsevišķu mapi katrai virtuālajai mašīnai un nosauc to ar virtuālās mašīnas nosaukumu, ko lietotājs piešķir virtuālās operētājsistēmas instalēšanas laikā.
Galvenajiem virtuālās mašīnas failiem ir šādi paplašinājumi:
- *.log– VMware Workstation atslēgas darbību žurnāla fails. To izmanto problēmu novēršanai, ja tās rodas.
- *.nvram– valsts fails un BIOS iestatījumi virtuālā iekārta
- *.vmdk– virtuālā diska fails, kurā tiek saglabāts virtuālās mašīnas cietā diska saturs
Piezīme. Atkarībā no VMware Workstation iestatījumiem virtuālās mašīnas disks var sastāvēt no viena vai vairākiem *.vmdk failiem. - *.vmem- virtuālās mašīnas peidžeru fails. Izveidots un redzams tikai virtuālās mašīnas darbības laikā
- *.vmsd– pašreizējais momentuzņēmuma parametru fails
- *.vmsn- momentuzņēmuma stāvokļa fails, kas saglabā virtuālās mašīnas pašreizējo stāvokli, kamēr tā tiek izmantota
- *.vmss– apturētās virtuālās mašīnas stāvokļa fails
- *.vmtm– konfigurācijas fails, viens no virtuālās mašīnas parametru failiem
- *.vmx- galvenais konfigurācijas fails, kurā tiek glabāti visi virtuālās mašīnas parametri
- *.vmxf- papildu konfigurācijas fails.
Piezīme. Galvenie ir faili ar aprakstītajiem paplašinājumiem. Virtuālās mašīnas mapē var būt arī citi faili un mapes, tostarp tie, kas tiek rādīti tikai tās darbības laikā.
Kā atjaunot virtuālo mašīnu, kas ir izdzēsta
Nejauša dzēšana, datora cietā diska formatējums vai bojājums failu sistēma, tas viss var izraisīt datu zudumu. Bet, kā likums, virtualizācijas programmatūra nenodrošina iebūvētas atkopšanas funkcijas. Šajā sakarā virtuālās mašīnas datu atjaunošanas jautājums lietotājiem kļūst par diezgan sarežģītu problēmu.
Raksta iepriekšējā punktā ir aprakstīti galvenie failu veidi, kas veido virtuālo mašīnu un kuros tiek glabāti visi tās dati. Pēc to atjaunošanas un galvenā konfigurācijas faila atvēršanas VMware, kurā tiek glabāti visi virtuālās mašīnas parametri, lietotājam ir iespēja atjaunot pazaudēto virtuālo mašīnu.

Lai atjaunotu virtuālo mašīnu, kas ir izdzēsta:

Kā atjaunot VMware virtuālās mašīnas diska saturu
Kā mēs jau apspriedām, visi faili, kas tiek saglabāti virtuālās mašīnas diskos, atrodas virtuālā diska .vmdk failos. Hetman Partition Recovery cietā diska datu atkopšanas programmai ir funkcija uzstādīt virtuālos diskus un atgūt datus no tiem.

Ja kāda iemesla dēļ jūsu virtuālā mašīna ir zaudējusi savu funkcionalitāti un tās diskos tika saglabāti svarīgi faili, varat tos atjaunot. Priekš šī:

Kā atgūt VMware virtuālās mašīnas diska failu no pašas virtuālās mašīnas
Eksperimentu rezultātā tika konstatēts, ka failus, kas tiek izdzēsti vai pazaudēti virtuālajā mašīnā, nevar atgūt.

Lai gan VMware Workstation ir virtuāla mašīna, tajā var glabāt diezgan reālus datus. Šajā sakarā piekļuves zaudēšana virtuālajai mašīnai vai tās noņemšana var būt nepatīkams pārsteigums, un atkopšanas iespēja ietaupīs lietotāja datus no iespējamiem neatgriezeniskiem zaudējumiem.
VMware Workstation ir virtuāla mašīna datorā instalētu operētājsistēmu darbināšanai. VMware virtuālā mašīna emulē Aparatūra dators, ļauj izveidot virtuālās mašīnas, palaist vienu vai vairākas operētājsistēmas, kas darbojas paralēli datorā instalētajai Windows.
Programma VMware Workstation Pro emulē datora aparatūru un ļauj datorā palaist programmatūru izolētā vidē. Varat instalēt operētājsistēmas (piemēram, Linux operētājsistēmā Windows vai otrādi) virtuālajā mašīnā, lai darbotos virtuālajā vidē, neietekmējot reālo sistēmu.
Pārbaudiet, vai nav nepazīstamas vai aizdomīgas programmatūras, pārbaudiet jaunu pretvīrusu, neinstalējot to savā datorā, izmēģiniet citu operētājsistēmu utt. Šajā gadījumā reālā operētājsistēma netiks ietekmēta, ja virtuālajā mašīnā tiks veiktas bīstamas darbības.
Faktisko datorā instalēto operētājsistēmu sauc par resursdatoru, un virtuālajā mašīnā instalēto operētājsistēmu sauc par viesu operētājsistēmu.
Amerikāņu uzņēmums Vmware, lielākais virtualizācijas programmatūras ražotājs, ražo programmas priekš personālajiem datoriem: maksas VMware Workstation Pro un bezmaksas VMware Player ar samazinātām funkcijām.
VMware Workstation Pro (rakstā šīs programmas pārskats) atbalsta vairāku dažādu (vai identisku) operētājsistēmu instalēšanu: dažādus Windows, Linux, BSD utt.
Ņemiet vērā, ka viesu operētājsistēma patērē datora resursus. Tāpēc, kamēr darbojas virtuālā mašīna, reālā datorā nevajadzētu palaist resursietilpīgas lietojumprogrammas un vienlaikus atvērt vairākas virtuālās mašīnas. Jo jaudīgāks dators, jo ērtāk strādāt virtuālajā mašīnā. Jaudīgajos datoros bez problēmām vienlaikus darbosies vairākas virtuālās mašīnas, bet vājos datoros tikai viena virtuālā mašīna.
Instalējiet savā datorā VMware Workstation Pro. Pēc noklusējuma programma darbojas angļu valodā, internetā ir laba rusifikācija no Loginvovchyk, kas jāinstalē pēc programmas instalēšanas. Pēc tam virtuālā mašīna VMware Workstation Pro darbosies krievu valodā.
Pēc palaišanas tiks atvērts galvenais VMware Workstation logs. Loga augšdaļā ir izvēlne programmas pārvaldībai. Kreisajā pusē ir "Bibliotēka", kurā tiks parādītas VMware instalētās virtuālās mašīnas. Cilnē "Sākums" ir pogas, lai veiktu visbiežāk pieprasītās darbības: "Izveidot jaunu virtuālo mašīnu", "Atvērt virtuālo mašīnu", "Savienot ar attālo serveri", "Savienot ar Vmware vCloud Air".

Izveidojiet jaunu virtuālo mašīnu
Lai izveidotu virtuālo mašīnu (VM), noklikšķiniet uz pogas "Izveidot jaunu virtuālo mašīnu" vai atveriet izvēlni "Fails", atlasiet "Jauna virtuālā mašīna ...".
Tiek atvērts jaunās virtuālās mašīnas vednis. Pirmajā logā atlasiet konfigurācijas veidu "Normāls (ieteicams)" un pēc tam noklikšķiniet uz pogas "Tālāk".

Nākamajā logā tiek piedāvāts izvēlēties viesa OS instalēšanas veidu, ir pieejamas trīs iespējas:
- uzstādīšana no instalācijas DVD disks ievietots datora diskdzinī
- izmantot, lai instalētu ISO sistēmas attēla failu no datora
- operētājsistēmas instalēšana vēlāk
Ja atlasāt pirmās divas opcijas, pēc iestatījumu atlasīšanas sāksies operētājsistēmas instalēšana virtuālajā mašīnā. Trešajā gadījumā viesu OS instalēšanu var sākt jebkurā citā ērtā laikā pēc virtuālās mašīnas konfigurēšanas.

Ja instalējat vēlāk, atlasiet viesa operētājsistēmu. Ja tas nav sarakstā, atlasiet "Cits". Pēc tam atlasiet OS versiju. Katrai sistēmai ir liela versiju izvēle (kopā tiek atbalstītas vairāk nekā 200 operētājsistēmas), ir arī Cits variants ar dažādu bitu dziļumu (34 bitu un 64 bitu).

Ja virtuālās mašīnas izveides laikā instalējat viesu sistēmu, tiks atvērts logs ar informāciju par ātro instalēšanu. Windows produkta atslēga un parole nav obligāta, jums ir jāatlasa tikai Windows versija.

Ja jūsu datoram ir vairāk nekā viens loģiskais diskdzinis, iesaku mainīt virtuālās mašīnas failu atrašanās vietu lietotāja profilā (noklusējuma iestatījums) uz citu datora disku.
Kam tas paredzēts? Ja datorā instalētā Windows neizdodas, jums būs jāpārinstalē sistēma. Pēc operētājsistēmas atkārtotas instalēšanas tiks zaudēts VMware virtuālās mašīnas fails, kas saglabāts sistēmas diska lietotāja profilā. Ja virtuālā mašīna neatrodas sistēmas diskdzinī, Windows atkārtota instalēšana to neietekmēs.
Lai atkārtoti izmantotu, jums būs jāinstalē programma VMware Workstation un pēc tam jāpievieno virtuālā mašīna. Nav nepieciešams visu pārinstalēt un konfigurēt.
Tāpēc sava datora “E” diskdzinī (jūsu gadījumā tas visticamāk būs “D” diskdzinis) izveidoju mapi “Virtual Machines”, kurā tiek saglabātas mapes ar manā datorā instalēto virtuālo mašīnu failiem.
Jaunai virtuālajai mašīnai izveidojiet mapi ar šīs virtuālās mašīnas nosaukumu, lai atdalītu tās failus no citām virtuālajām mašīnām.

Tālāk jums ir jāizvēlas maksimālais izmērs virtuālās mašīnas aizņemtais disks (pēc noklusējuma - 60 GB, izmēru var mainīt), virtuālā diska saglabāšanas veids: vienā failā vai vairākos failos. Šis izmērs tiks ņemts no jūsu datora cietā diska virtuālās mašīnas vajadzībām.
Saglabājot virtuālo disku vienā failā, VM darbojas labāk nekā tad, ja tas ir sadalīts vairākos failos.

Pēdējā logā noklikšķiniet uz pogas "Pabeigt". Pēc tam sāksies viesu operētājsistēmas instalēšana.
Ja tika izvēlēts iestatījums operētājsistēmas instalēšanai vēlāk, tad šajā logā nebūs vienuma “Ieslēgt šo virtuālo mašīnu pēc tās izveides”, attiecīgi viesa sistēmas instalēšana nesāksies.

VMware virtuālās mašīnas iestatīšana
Pēc noklusējuma virtuālās mašīnas iestatīšana ir optimāla vairumam gadījumu. Ja nepieciešams, varat mainīt dažus iestatījumus, kā arī pievienot koplietotās mapes.
Iestatījumos cilnē "Aparatūra" varat mainīt šīs virtuālās mašīnas atmiņas apjomu, procesora kodolu skaitu, virtuālās mašīnas aizņemtā cietā diska apjomu. Sadaļā "CD / DVD (SATA)" varat izvēlēties diska vai operētājsistēmas attēla failu instalēšanai (ja izvēlaties instalēt vēlāk), veikt citus iestatījumus.

Cilnes "Opcijas" sadaļā "Koplietotās mapes" atlasiet iestatījumu "Vienmēr ieslēgts", aktivizējiet "Savienot kā tīkla disks viesu logos.
Pēc tam noklikšķiniet uz pogas "Pievienot ...", logā Add Shared Folders Wizard izveidojiet koplietotu mapi datu apmaiņai ar reālo sistēmu un citām viesu sistēmām. Iepriekš aprakstīto iemeslu dēļ ir vēlams izveidot koplietotu mapi, kas nav sistēmas diskā.
Manā datorā jau ir šāda mape (Data Sharing). Es izvēlējos šo mapi jaunajai virtuālajai mašīnai. Pēc tam iespējojiet šo resursu.

Noklusējuma iestatījumi ļauj vilkt, ielīmēt un kopēt failus no reālā uz virtuālā sistēma, un otrādi.
Virtuālās mašīnas atvēršana
Pēc logu pārinstalēšana(manā gadījumā) varat atvērt iepriekš izveidotās virtuālās mašīnas, kas saglabātas jūsu datorā. VMware Workstation galvenajā logā noklikšķiniet uz pogas "Atvērt virtuālo mašīnu" vai izvēlnē "Fails" atlasiet "Atvērt ...".
Atlasiet virtuālās mašīnas failu (manā datorā virtuālās mašīnas atrodas mapē "Virtuālās mašīnas") un pēc tam noklikšķiniet uz pogas "Atvērt".
Datorā es atvēru iepriekš saglabātās virtuālās operētājsistēmas: Windows 10 x64, Windows 10, Windows 8.1, Windows 7, Mac OS X.

Viesu operētājsistēmas palaišana VMware darbstacijā
Lai palaistu viesa operētājsistēmu, programmas VMware Workstation Pro logā atlasiet cilni ar nepieciešamo OS (ja ir instalētas vairākas viesu OS) un pēc tam noklikšķiniet uz pogas "Ieslēgt virtuālo mašīnu". Sistēmu var ieslēgt no izvēlnes "Virtuālā mašīna", "Jauda", "Sākt virtuālo mašīnu".
VMware rīku instalēšana
VMware Tools - draiveru un pakalpojumu pakete, kas uzlabo virtuālās mašīnas darbību un tās mijiedarbību ar perifērijas ierīces. Tūlīt pēc operētājsistēmas instalēšanas virtuālajā mašīnā ir jāinstalē VMware Tools. Programmas logā tiks parādīts atgādinājums par to.
Izvēlnē "Virtuālā mašīna" atlasiet "Instalēt VMware rīku pakotni...". Pēc tam atveriet File Explorer, palaidiet VMware Tools instalēšanu ar CD-ROM diskdzinis. Kad pakotnes instalēšana ir pabeigta, restartējiet viesa operētājsistēmu.
Viesu OS momentuzņēmumi
Programmā VMware Workstation varat uzņemt viesa OS stāvokļa momentuzņēmumu. Pēc sistēmas stāvokļa momentuzņēmuma izveidošanas viesu OS kļūmju gadījumā varat atgriezties iepriekšējā sistēmas darba stāvoklī.
Izvēlnē "Virtuālā mašīna" jums jānoklikšķina uz vienuma "Izveidot momentuzņēmumu". Pēc tam piešķiriet momentuzņēmumam nosaukumu, ja nepieciešams, pievienojiet aprakstu.
Lai atjaunotu viesa operētājsistēmas stāvokli momentuzņēmuma uzņemšanas laikā, konteksta izvēlnē atlasiet Atgriezties uz momentuzņēmumu: momentuzņēmums N. Pēc tam atjaunojiet sistēmas stāvokli. Pašreizējais OS stāvoklis tiks zaudēts.
Izveidotos momentuzņēmumus var pārvaldīt, izmantojot Snapshot Manager: izveidot, klonēt, dzēst momentuzņēmumus. Sistēmas momentuzņēmumu pārvaldībai izvēļņu joslā ir trīs pogas.
Virtuālās mašīnas izslēgšana
Lai izietu no virtuālās mašīnas, izvēlnē "Virtuālā mašīna" noklikšķiniet uz konteksta izvēlnes vienuma "Barošana" un pēc tam atlasiet "Izslēgt viesu OS". Operētājsistēma tiks izslēgta tā, it kā tā būtu parasta datora izslēgšana.
Izvēloties opciju “Apturēt viesu operētājsistēmu”, sistēma apturēs savu darbību, neatspējojot pakalpojumus un lietojumprogrammas.
Virtuālās mašīnas dzēšana
Lai dzēstu virtuālo mašīnu, programmā VMware Workstation Pro atveriet virtuālās mašīnas cilni. Izvēlnē "Virtuālā mašīna" atlasiet konteksta izvēlnes vienumu "Pārvaldīt" un pēc tam vienumu "Dzēst no diska". Brīdinājuma logā piekrītiet dzēšanai (tā ir neatgriezeniska darbība).
Pēc tam visi viesu virtuālās mašīnas faili tiks dzēsti no datora.
Secinājums
VMware Workstation Pro virtuālā mašīna ir jaudīga lietojumprogramma viesu virtuālo operētājsistēmu izveidei, kas darbojas datorā kopā ar reālo OS. Viesu operētājsistēma tiks izolēta no datorā instalētās Windows.
Virtuālā iekārta- programmatūra, kas emulē datora aparatūru. Ļauj izveidot un vienlaikus darbināt vairākas operētājsistēmas, kas ir tieši neatkarīgas viena no otras.
Sākotnējo, galveno vai reālo operētājsistēmu sauc par resursdatoru, savukārt OS, kas instalēta, izmantojot virtuālo mašīnu, sauc par viesu, sekundāro vai virtuālo. Šajā gadījumā resursdatora un viesu OS darbosies pēc iespējas atsevišķi. Vīrusa uzbrukuma vai citas ļaunprātīgas darbības gadījumā virtuālajā mašīnā reālās OS (resursdatora) dati netiks ietekmēti.
Viena no populārākajām virtuālās mašīnas izveides programmām ir VMware darbstacija vai tās attīrīta bezmaksas programmatūras versija VMware atskaņotājs. Ar to jūs varat instalēt nelielu OS X galvenajā Windows OS vai otrādi, kā arī vairākas citas operētājsistēmas, piemēram, Linux saimes. Ir plašas iespējas virtuālās OS konfigurēšanai un atkļūdošanai.
Pirms virtuālās mašīnas izveides ir jāinstalē īpaša programmatūra, kas ļauj to izdarīt. Mūsu gadījumā tā ir VMware Workstation. Ja kāda iemesla dēļ šī konkrētā programma jums nav piemērota, virtuālajā mašīnā varat instalēt viesu OS virtuālā kaste.
VMware Workstation izplatīšanas komplekta instalēšana ir līdzīga jebkurai citai programmatūrai:
- Palaidiet programmas izpildāmo failu. Sāksies sagatavošanās darbi izsaiņošanai.
- Pēc tam tiks parādīts logs, kurā varat izvēlēties standarta vai pielāgota uzstādīšana. Ja nezināt, kādi komponenti jums nepieciešami, un virtuālo mašīnu izmantojat pirmo reizi, izvēlieties “standarta” programmas pakotni. Ja nepieciešams, vienmēr varat paplašināt funkcionalitāti un pievienot tās, izmantojot programmas izvēlni.
- Pēc noklikšķināšanas uz pogas Tālāk, jums tiks piedāvāts izvēlēties direktoriju, kurā programma tiks instalēta.
- Ja nepieciešams, varat atzīmēt vietas, kur VMware Workstation īsceļi tiks papildus ievietoti ātrai palaišanai.
- Šajā sagatavošanas posmā tiek uzskatīts, ka tas ir pabeigts, un pēc noklikšķināšanas uz pogas Instalēt izplatīšanas komplekts sāks galveno komponentu izpakošanas procesu.

Kad lejupielāde ir pabeigta, ekrānā parādīsies ziņojums, kas liks jums sākt. Tas nozīmē, ka mēs izdomājām, kā instalēt virtuālo mašīnu, un tagad mēs varam sākt veidot pašu virtuālo mašīnu, izmantojot VMware Workstation.
Pirmais starts
Virtuālā mašīna un tajā izveidotā viesu operētājsistēma patērēs noteiktu sistēmas resursu daudzumu. Tāpēc pirms darba ar virtuālo mašīnu ieteicams aizvērt citas resursietilpīgas programmas, arī tās, kas darbojas fonā.
Nākamā lieta, kas jāsaprot – jo lielāka ir datora ražošanas jauda, jo ērtāk būs strādāt ar virtuālo mašīnu. Ierīcē ar vāju aparatūru nav ieteicams izveidot, nemaz nerunājot par vairāk nekā vienu virtuālo OS.
Atveras uzreiz pēc palaišanas galvenā lapa programmas. Kopumā lietotājam būs pieejamas divas galvenās izvēlnes: augšējā un sānu izvēlnes, kas atrodas kreisajā pusē, kā arī galvenais ekrāns jeb "Sākums".
Augšējā izvēlne pēc savām iespējām ir līdzīga vairumam šī līmeņa programmu. Šeit atradīsit visus konfigurēšanai nepieciešamos rīkus: failu, rediģēšanu, skatu, virtuālo mašīnu, cilnes, palīdzību.
Ekrāna kreisajā pusē ir "Bibliotēka". Šeit tiks parādītas visas programmā instalētās virtuālās mašīnas. Izmantojot to pašu izvēlni, varat uzzināt, kā izdzēst virtuālo mašīnu.
"Sākuma" jeb centrālajā ekrānā ir iekļauta visbiežāk izmantotā funkcionalitāte. Ļauj nekavējoties sākt jaunas virtuālās mašīnas izveidi vai palaist jau izveidotu, pat citā ierīcē (vispirms ir jākopē dati), kā arī izveidot savienojumu ar attālo serveri vai sinhronizēt ar Vmware vCloud Air.
Tā kā Windows nav iespējams instalēt virtuālajā mašīnā, vispirms to neizveidojot, iesakām iepazīties ar šo procesu.
Mašīnu izveide
Lai izveidotu virtuālo mašīnu, veiciet tālāk norādītās darbības.

- Instalēšana, izmantojot sāknējamu DVD, izmantojot fizisku, nevirtuālu klēpjdatora vai datora diskdzini.
- Sāknēšana, izmantojot virtuālo disku un gatavu attēla failu (ISO).
- Atlieciet OS sāknēšanu uz vēlāku laiku un izveidojiet tikai virtuālās mašīnas čaulu.

Ja nolemjat nekavējoties instalēt nelielu operētājsistēmu, izvēloties vienu no pirmajām divām iespējām, ekrānā parādīsies logs ar visu informāciju par lietojumprogrammas instalēšanu. Mūsu gadījumā tas ir Windows. Šeit jūs varat nekavējoties ievadīt visus nepieciešamos datus, atslēgu un paroli vai atlikt to uz vēlāku laiku.

Ja tika izvēlēta pirmā vai otrā sāknēšanas metode, pēc visu nepieciešamo iestatījumu veikšanas sāksies izvēlētās OS tiešā instalēšana. Pretējā gadījumā tas sāksies pēc pašas virtuālās mašīnas pamata konfigurāciju atkļūdošanas.
Ja jūs nolemjat instalēt viesu OS vēlāk, izmantojot trešo opciju, programma liks jums izvēlēties OS veidu no saraksta: Linux, Windows, Other utt. Pēc tam jums jānorāda OS versija, kas tiks instalēta. Tāpat kā iepriekšējā izvēlnē, jūs varat atzīmēt to kā "Cits", bet tikai tad, ja vēlamā versija nav sarakstā.

Programmai ir milzīgs iepriekš instalētu konfigurāciju klāsts visdažādākajām operētājsistēmām un to versijām. Tāpēc problēmām nevajadzētu rasties.
Lietojumprogrammas apvalka pielāgošana
Nākamā lieta, kas jādara, ir dot nosaukumu VM, kā arī norādīt direktoriju, kurā tiks instalēti galvenie programmas komponenti.

Ja ierīcē ir vairāki diskdziņi, piemēram, sistēma C un D, tad VMware Workstation virtuālās mašīnas galveno mapju un citu sistēmas datu atrašanās vietu ieteicams mainīt uz D. Tas ir, uz disku, kas nav sistēmas disks. Tas jādara, lai vīrusa uzbrukuma, nesankcionētas piekļuves vai parastas saimniekdatora (īstās OS) kļūmes gadījumā netiktu ietekmēti VM faili.
Pirms virtuālās mašīnas iestatīšanas pārliecinieties, ka precīzi zināt, kādi iestatījumi jums ir nepieciešami. Pretējā gadījumā atstājiet iestatījumus kā noklusējuma iestatījumus.
Tādējādi pēc galvenās operētājsistēmas atkārtotas instalēšanas diskā C sekundārie dati netiks ietekmēti.
Būs nepieciešams tikai pārlādēt programmas VMware Workstation čaulu un pēc tam ieslēgt jau esošo virtuālo mašīnu, norādot ceļu uz failiem uz programmu. Bet pirms tā palaišanas pārliecinieties, vai visi nepieciešamie rīki jau ir instalēti.
Tagad jums ir jāizvēlas maksimālais diska vietas apjoms, ko aizņems izveidotā virtuālā mašīna. Noklusējums ir 60 GB. Tas ir pietiekami lielākajai daļai uzdevumu, taču, ja vēlaties, varat mainīt šo iestatījumu uz vairāk vai mazāk.

Šeit jāņem vērā fakts, ka saglabājot, nesadalot diska vietu vairākos komponentos, virtuālajā mašīnā izveidotā viesu OS un iekļautais resursdators darbosies daudz ātrāk.

Šajā brīdī VM konfigurācija tiek uzskatīta par pabeigtu. Un pēc noklikšķināšanas uz pogas Pabeigt sāksies sekundārās, virtuālās operētājsistēmas ielādes process.
Virtuālās mašīnas konfigurācija
Parasti nav nepieciešama papildu VM konfigurācija. VMware Workstation automātiski pielāgojas sistēmai un piedāvā visvairāk labākais variants. It īpaši, ja lielākā daļa parametru instalēšanas laikā nemainījās un tika atlasīti pēc noklusējuma.
Ja nepieciešams, dažas konfigurācijas var mainīt pēc lejupielādes. Proti:
- atvērt koplietotu vai attālo piekļuvi dažiem failiem un mapēm;
- mainīt VM aparatūras raksturlielumus;
- pievienot vai mainīt iepriekš izvēlēto disku sekundārās operētājsistēmas instalēšanai;
- mainiet ārējo un USB ierīču pievienošanas iestatījumus.
Lai noteiktus failus un mapes koplietotu starp viesa operētājsistēmu un resursdatoru, jums ir:
- Iet uz cilni " Iespējas" un nolaižamajā sarakstā atrodiet rindu " Koplietotās mapes”, atkarībā no versijas, kurai var būt cits nosaukums.
- Atvērtajā logā atzīmējiet izvēles rūtiņu " Kartēt kā tīkla disku operētājsistēmā Windows viesis».
- Pēc tam parādīsies papildu poga Pievienot, kuru aktivizējot, varat izveidot un atlasīt mapi, kuru plānojat publiskot viesu operētājsistēmai un saimniekdatoram.

Lai izvairītos no datu zuduma, galvenās OS pārinstalēšanas problēmām, ieteicams izvēlēties direktoriju, kas neatrodas diskā un kurā ir instalēta reālā operētājsistēma.
Pēc iepriekš aprakstīto darbību veikšanas mape automātiski kļūs publiska. Iestatot noklusējuma parametrus, varēsiet izmantot sistēmas iespējas vilkt un nomest, gan no sekundārās OS uz saimniekdatoru, gan otrādi. Ja kāda no aprakstītajām funkcijām nav nepieciešama, tad neaizmirstiet noņemt atzīmi no nevajadzīgās opcijas.
Kā redzat, virtuālās mašīnas iestatīšana neaizņem daudz laika un neprasa papildu zināšanas, lai saprastu, kā tā darbojas.
Biežas problēmas un risinājumi
Lielākā daļa problēmu, kā likums, rodas tāpēc, ka trūkst komponentu, kas nepieciešami pareizai datora aparatūras darbībai (procesors, videokarte, audio karte utt.). Neaizmirstiet, ka sekundārajai OS, tāpat kā galvenajai, ir nepieciešamas visnepieciešamākās programmas, lai nodrošinātu video adaptera, audio kartes u.c. stabilu darbību.
Lai izvairītos no nevajadzīgām problēmām ar to meklēšanu un instalēšanu, tūlīt pēc lejupielādes virtuālajā mašīnā VMware OS piedāvās instalēt papildu komponentu - VMware rīki, kas izgatavots, lai vienkāršotu darbu ne tikai ar VM, bet arī ar ārējās ierīces piemēram, printeri, faksa aparāti, USB atmiņas kartes.

Ja kāda iemesla dēļ tas nenotiek, varat sākt rīka lejupielādi pats. Lai to izdarītu, dodieties uz izvēlnes vienumu " Virtuālā iekārta” un nolaižamajā sarakstā atrodiet piedāvājumu šīs pakotnes lejupielādei. Pēc pabeigšanas jums tiks piedāvāts atsāknēt viesu OS. Instalētais rīks sāks darboties automātiski, un, lai to palaistu, nav jāveic nekādas papildu darbības.
Viena no visbiežāk sastopamajām problēmām ir kļūda, piemēram: VMware autorizācijas pakalpojums nedarbojas. Lai to atrisinātu, vienkārši dodieties uz galvenās OS izvēlni "Pakalpojumi", to var izdarīt, izmantojot vadības paneli - Administratīvie rīki. Pēc tam pakalpojumu sarakstā atrodiet vajadzīgo un sāciet to. Ja nepieciešams, ievadiet nosaukumu manuāli. Ja šķiet, ka šis pakalpojums jau darbojas, izslēdziet to un ieslēdziet to vēlreiz.
Lai izvairītos no lielākās daļas problēmu, ir ļoti ieteicams instalēt tikai oficiālas vai pārbaudītas programmas versijas.
Saistītie video