Што е резервна копија на податоци на Андроид? Прашање за читателот: правење резервна копија од податоците и менување лозинка на сметката на Google на паметен телефон со Android. Што ви треба за резервна копија
Како што вели познатата ИТ мудрост, системските администратори се поделени на оние кои не прават резервни копии и оние кои веќе прават резервни копии. Мислам дека секој мораше да постави телефон/таблет од почеток барем еднаш по ажурирањето или паѓањето. Но, воопшто не е неопходно да го направите ова ако имате зачувана резервна копија. Во оваа статија ќе разгледаме различни типови на резервна копија (резервна копија) на содржината на уредите со Android за сите прилики.
Вовед
Откако доби root на паметен телефон, просечниот корисник почнува да експериментира со уредот и да инсталира различни модификации на интерфејсот, теми, фонтови, нови кернели, фирмвер, радио и root апликации. Како редовен, долгогодишен и активен корисник на форумите 4PDA и XDA Developers, можам да кажам дека многу често ваквите експерименти завршуваат со прашања со формулацијата: „Телефонот нема да се подигне, што да правам?“
Дури и откако многу внимателно ќе ги прочитате упатствата, можете да направите печатна грешка или да притиснете погрешно копче, а потоа да добиете bootloop - вечно подигање на телефонот со повторена бутанимација. Во најлош случај, можете да добиете „тула“ - телефонот воопшто нема да се вклучи. Ова се случува многу ретко, и, искрено, треба да се обидете многу напорно, на пример, да ја убиете флеш меморијата. Обично, она што корисниците го сметаат за „тула“ може успешно да се обнови со помош на едноставни манипулации. И резервната копија ќе ни помогне многу со ова.
Основните функции за резервна копија кои ќе ги задоволат повеќето обични корисници ги нуди самиот Google. Во поставките на вашиот телефон има табот „Сметки“ каде што можете да ги проверите потребните полиња. Откако ќе трепка или ќе го ресетира уредот на фабрички поставки или ќе активира нов телефон, самиот Android ќе ги врати контактите, историјата и картичките на прелистувачот Chrome, белешките на Google Keep, фотографиите, податоците од апликациите, настаните во календарот итн. Во најновите верзии на Android, можете да ја вратите работната површина со сите кратенки и автоматски да ги инсталирате сите претходно инсталирани апликации.
Сепак, Google не може да направи резервна копија на сè. Поставките на системот и апликациите ќе се ресетираат, зачуваните лозинки (или подобро кажано, токените за автентикација) ќе исчезнат, апликациите од пазарите на трети страни нема да се инсталираат повторно. Затоа, потребни ни се алатки кои можат да спасат сè. Ќе зборуваме за нив.
ПРЕДУПРЕДУВАЊЕ
Повеќето од апликациите опишани во овој напис бараат root и BusyBox.
Бекап на апликациите и нивните податоци.
Јас самиот го следам пристапот „чиста инсталација“. При надградба на нов фирмвер, полесно ми е да поставувам програми од нула. И појавата на грешки во овој случај е сведена на ништо, особено кога се префрлате на следната голема верзија на фирмверот. Но, многу корисници сметаат дека е поудобно да ги зачуваат поставките на апликацијата и да ги обноват на нов фирмвер. Ова е особено точно за програми од трети страни кои не се на пазарот. Ќе се фокусирам на двете најпопуларни апликации, со милиони преземања.
Титаниумска резервна копија
Најмоќната алатка за правење резервни копии, обновување, замрзнување и бришење на апликациите заедно со нивните податоци (вклучувајќи ги системските и претходно инсталираните од производителот). Ви овозможува да поставите автоматска резервна копија на распоред без да затворате апликации и да префрлите која било апликација на SD-картичка. Можете да складирате различни резервни копии од една апликација, да зачувате SMS, MMS, историја на повици, обележувачи на прелистувачот, точки за пристап до Wi-Fi во форма на XML-датотека. Може да ги синхронизира сите резервни копии со Dropbox, Box и Google Drive. Со користење на оваа апликација, лесно е да се направи која било корисничка апликација системска апликација, да се додаде шифрирање и да се поврзе апликацијата со пазарот по обновувањето (за понатамошни ажурирања). Погодна карактеристика е создавањето на архива update.zip врз основа на резервна копија од апликации и податоци, која може да се трепка од конзолата за обновување за да се обноват апликациите и поставките.
Една од најкорисните употреби на Titanium Backup е пренос на апликации и нивните поставки помеѓу уредите. Како пример, ќе ви покажам како да го направите популарниот гласник WhatsApp да работи на таблет без SIM картичка. Кога барате програма на пазарот, страницата за опис ќе покаже дека оваа програма не е поддржана на вашиот уред. Дури и ако ја преземете и инсталирате АПК, за да ја активирате програмата треба да го повикате уредот, што не може да го направи таблет без SIM-картичка (или LTE со тарифа без гласовни повици или бирач отсечен од фирмверот).
Значи, одете во Titanium, побарајте ја саканата апликација, кликнете на неа и кликнете „Зачувај“ во менито што се појавува. Ако поминете налево во менито, можете да повикате дополнителни функции. Истото мени може да се повика со долго допирање на апликацијата во списокот. По извршувањето на скриптата, во панелот за известувања ќе се појави нов запис за создавање успешна резервна копија. За полесно користење, ве советувам да ја конфигурирате програмата да поставува резервни копии на облакот. Синхронизацијата може да се конфигурира на третото јазиче - „Распоредови“. Кликнете на „Start“ на ставката „Синхронизација со Google Drive“ и известувањето во завесата ќе укаже на успешно завршување.
На таблетот стартуваме Titanium и синхронизираме резервни копии со облакот. Во исто време се презема новонаправената резервна копија од телефонот. WhatsApp ќе биде на самиот крај на листата на програми. Пречкртаното име значи дека програмата не е инсталирана на таблетот. Кликнете на програмата и изберете „Врати“ од менито што се појавува. Сите. Можете да го стартувате WhatsApp.
Хелиум - Синхронизација и резервна копија на апликации
Главната разлика на програмата е способноста да работи без права на суперкорисници (апликацијата го користи стандардниот менаџер за резервни копии, достапен во кој било Андроид, почнувајќи од верзијата 4.0. - Ед.). Во исто време, некои од функциите се намалени и потребна е придружна апликација на компјутерот. Програмата ќе ви овозможи да направите резервна копија од вашиот кориснички речник, дневници за пораки и повици и точки за пристап до Wi-Fi. Системските апликации не може да се направат резервна копија, дури и ако сте рутирани. Исто така, резервацијата може да биде забранета од развивачите на некои програми. Тие ќе бидат на дното на листата. На пример, WhatsApp не може да се направи резервна копија.
Хелиум ги запомнува сите уреди на кои е лансиран и ви овозможува да обновувате резервни копии одделно на различни уреди. Резервните копии може да се складираат на мемориска картичка или во облакот (Google Drive, Box, Dropbox), а исто така може да се направат и според распоред. Друга карактеристика на апликацијата е тоа што е лесно да се префрлаат податоци помеѓу уреди, на пример, откако започнавте игра на еден уред, можете да ја продолжите на друг.
IMEI
Често има случаи кога, по ажурирањето на фирмверот, мобилните комуникации и Интернетот престануваат да работат. Ова е сигурен знак дека IMEI (Меѓународен идентитет на мобилна опрема) не успеа. Овој број е единствен за секој уред и служи за идентификување на уредот на мрежата. Ако има дефект, може да се ресетира на нула и уредот повеќе нема да ја гледа мрежата.
За да избегнете такви случаи, ве советувам однапред да направите резервна копија на партицијата EFS што го содржи IMEI: користејќи програми од пазарот, рачно преку конзолата (adb школка) или на уредот преку терминален емулатор. Вреди да се напомене дека за различни уреди табелата за партиции може радикално да се разликува во зависност од користените чипови. Во случај на Nexus 4, треба да ги внесете следните команди во терминалот:
Бекап на IMEI:
Su dd if=/dev/block/mmcblk0p8 of=/sdcard/m9kefs1.img dd if=/dev/block/mmcblk0p9 of=/sdcard/m9kefs2.img
Поправете го IMEI:
Su dd if=/sdcard/m9kefs1.img of=/dev/block/mmcblk0p8 dd if=/sdcard/m9kefs2.img of=/dev/block/mmcblk0p9
Nexus 5 нема посебна партиција EFS. Затоа, треба да направите резервна копија на деловите 12 и 13, кои содржат не само IMEI, туку и други податоци:
Su dd if=/dev/block/mmcblk0p12 of=/sdcard/modemst1.img dd if=/dev/block/mmcblk0p13 of=/sdcard/modemst2.img
Реставрацијата се врши со слична команда.
Фотографии и видеа
По неуспешно ажурирање на фирмверот или, на пример, оштетување или кражба на телефонот, најнепријатната сензација е предизвикана од губење на снимените видеа и фотографии. На крајот на краиштата, апликациите може повторно да се инсталираат, лозинките може да се обноват доколку е потребно, а фотографиите, ако не се заштитите однапред, ќе бидат изгубени засекогаш. И на пазарот има програми за сечиј вкус за зачувување на вашите фотографии и видеа. Ајде да погледнеме неколку од нив.
Google+
Стандардна програма од „добрата корпорација“, претходно инсталирана на целиот фирмвер. Го користам долго време и на сите уреди (во моментов албумите содржат повеќе од 10 илјади фотографии). Автоматски ги синхронизира сите снимени фотографии со затворени албуми на Picassa (наскоро истата функција ќе се појави на Google Drive). Фотографиите ќе бидат достапни на сите уреди најавени на истата сметка. Ако имате пристап до Интернет, сите фотографии може да се видат дури и на нов уред со најавување на вашата сметка на Google. Убав бонус е автоматска корекција на некои фотографии, создавање колажи од слични фотографии и GIF анимации од серии на фотографии. Автоматски се појавуваат и „Авто-креативите“ - пресек на музика од многу фотографии и видеа направени истиот ден. Кога ја менувате локацијата каде што снимате фотографии и видеа, обично се појавуваат „Приказни“ и „Патување“.
Други опции
- МЕГА- стандардно обезбедува простор за складирање од 50 GB, има флексибилни поставки, клиент за синхронизација за компјутерот и екстензија за прелистувачот Chrome. Различни режими на гледање, можност за отворање папки за други корисници.
- Cloud Mail.ru- 100 GB за нови корисници. Има убав интерфејс и клиент за компјутерот.
- Dropbox- интересно е затоа што има придружна апликација, Carousel, која не само што може автоматски да прикачува фотографии, туку и да го исчисти вашиот паметен телефон од оние што се веќе преземени.

ИНФОРМАЦИИ
Подобро е да складирате важни резервни копии во облакот или на вашиот компјутер за да можат да се користат дури и по целосно бришење на уредот.
Бекап на произволни датотеки
Исто така, постојат различни програми за резервна копија на датотеки на SD-картичка. Во принцип, тие имаат слични карактеристики и се разликуваат во интерфејсот или поддржаните облак услуги.
Foldersync
Материјален дизајн, поддршка за Amazon Cloud Drive, Box, Dropbox, FTP, Google Drive, Mega, OneDrive, SMB/CIFS, WebDav, Yandex Disk. Има вграден менаџер на датотеки, многу поставки, филтри и практично планирање. Можност за конфигурирање на двонасочна синхронизација, пренос на скриени датотеки, конфигурирање на пренос преку Wi-Fi / мобилен интернет, поддршка за Tasker, заштита на PIN код, можност за синхронизација на подпапки.
DataSync
Можност за синхронизација помеѓу уреди преку Bluetooth, распоред, податоци за апликации, датотеки и папки. Автоматската двонасочна синхронизација на податоци ќе ви овозможи да го зачувате напредокот на играта и автоматски да ја преземете на сите поврзани уреди кога податоците ќе се променат на еден од нив.
Dropsync
Напреден клиент за синхронизација со Dropbox. Поставување фотографии и видеа, следење на нивото на батеријата, Wi-Fi/3G/4G/WiMax конекции и адаптација според корисничките параметри, приспособлив интервал за автоматска синхронизација, приклучок за Tasker, можност за избор на режим на синхронизација: само преземање, преземање и бришење , само преземање, преземање огледало и повеќе.
Во суштина, ова е аналог на десктоп клиентот Dropbox со синхронизација на летот (како во верзијата на клиентот Linux, промените на датотеките се следат со помош на механизмот inotify, така што сè се синхронизира одеднаш, а не во одредени временски интервали ).

ИНФОРМАЦИИ
За корисниците на Linux/UNIX, погодна е резервна копија на rsync за Android, која ќе ви овозможи да испраќате и примате датотеки од оддалечен сервер преку SSH. Има поддршка за Tasker.
Целосна резервна копија на уредот
Резервната копија на Nandroid (од NAND - типот на меморија што се користи во современите паметни телефони) е комплетна резервна копија на целиот фирмвер заедно со апликации, податоци и поставки. Функцијата е поддржана од TWRP или CWM. Дополнително, можете да направите резервна копија директно од Андроид користејќи ја програмата за резервна копија преку Интернет нандроид. Веќе дискутираниот Titanium, како и Nandroid менаџерот, ќе ви помогнат да ги вратите поединечните податоци. Прво, да видиме како да направите резервна копија од конзолата за обновување.
CWM
За да креирате резервна копија, изберете Backup and Restore, а потоа Backup to /sdcard. Пред да кликнете, можете да го изберете форматот за резервна копија или да ослободите неискористени податоци. За враќање, изберете Backup and Restore и потоа Restore from /sdcard. Ако изберете Напредно обновување од / sdcard, можете да ги наведете партициите за подигање, систем, податоци, кеш, sd-ext одделно за обновување.
За поголема безбедност, добиената резервна копија може да се пренесе на компјутер. Но, има финта. Факт е дека ако уредот има „надворешна“ (вистинска) мемориска картичка, CWM ќе ја стави резервната копија во неа и таа ќе биде достапна за зачувување на компјутерот со користење на стандардни средства (директориум часовник режим/резервна копија/датум-и-време- резервна копија на мемориската картичка). Се е во ред овде.
Лирска дигресија или изјава за љубов кон уредите Nexus
Ако ја погледнете структурата на партициите на уредите Nexus користејќи ја командата adb shell busybox fdisk /dev/block/mmcblk0 (потребен ви е root и инсталиран од пазарот BusyBox), можете да ја видите следнава слика (видете ја сликата на екранот „Структура на партиција на Nexus 5 и Nexus 4“).
Aboot партицијата е примарен подигнувач. Може да се оштети ако, на пример, го трепкате кернелот или подигнувачот од друг уред или го извадите кабелот од телефонот за време на процесот на трепкање. Во овој случај, табелата со партиции паѓа и телефонот престанува да се вчитува во подигнувачот и обновувањето, а исто така престанува да реагира на командите fastboot и adb.
Обичен корисник мисли дека тоа е „цигла“ и го носи телефонот во сервис, каде што плаќа повеќе од сто долари за нова за да ја замени наводно изгорената табла. Всушност, во делот 15 за Nexus 4 и делот 11 за Nexus 5 има резервна копија на подигнувачот - abootb. Ова е една од причините зошто е речиси невозможно да се убие Nexus, бидејќи резервниот подигнувач може да се врати без никакви проблеми.
Исклучете го паметниот телефон и вклучете го додека ги притискате копчињата истовремено
$ adb школка су
Табелата за партиции ќе биде вратена, а доколку е потребно, тогаш можете да го трепкате саканиот подигнувач.
Меѓутоа, кај паметните телефони без слот за мемориска картичка или во отсуство на таков, резервната копија ќе биде невидлива за корисникот. Тоа е затоа што точките за монтирање на внатрешната меморија на Android се сменија од верзијата 4.2 за да поддржуваат повеќекориснички операции. Самата виртуелна (внатрешна) мемориска картичка е монтирана во /data/media, а таму се наоѓа и резервната копија CWM. Но, податоците на главниот корисник се во /data/media/0, и токму овој директориум потоа се монтира како /sdcard. Затоа, резервната копија ќе остане недостапна со стандардни средства и без права на root.
Може да добиете резервна копија од /data/media користејќи менаџер на датотеки со права на суперкорисници или со поврзување на вашиот паметен телефон со вашиот компјутер во режим за обновување. Следно, внесете ја командата adb школка, а потоа ls /sdcard/clockworkmod/backup/ за да го пребарувате директориумот со најновата резервна копија. Ја пренесуваме резервната копија со нешто како ова:
$ adb pull /sdcard/clockworkmod/backup/2015-04-20.15.46.18 \ "D:\Nexus5\Backup\Nandroid\2015-04-20.15.46.18"
каде што броевите се претходно пронајдената резервна копија, што одговара на датумот и времето на нејзиното појавување, а на крајот - патеката на компјутерот за складирање на резервната копија, која може да биде произволна.
TWRP
За да креирате резервна копија, кликнете на копчето Резервна копија и означете ги бараните делови со крстови (не сум сигурен - изберете ги сите). Дополнително, можете да отстраните шифрирање, да овозможите компресија, да прескокнете создавање хаш MD5 и да изберете зачувување на USB - OTG флеш-уред. Како резултат на тоа, резервната копија ќе биде во директориумот /sdcard/twrp/backups/backup-date-and-time. За разлика од CWM, тој ќе биде достапен без оглед на присуството на мемориска картичка. За да обновите, кликнете Restore и изберете го оној што ви треба.

ИНФОРМАЦИИ
На пазарот има голем број на програми за посебна резервна копија и обновување на СМС, повици, контакти, кернели, обновување итн.
Нандроид менаџер
Тоа е еднократна алатка за управување со сите ваши резервни копии на Nandroid. Користејќи Nandroid Manager, можете да обновите апликации и податоци, SMS, дневник на повици, Wi-Fi точки за пристап, зачувани спарени Bluetooth уреди, кориснички речник од Nandroid. Апликацијата гледа резервни копии создадени во обете прилагодени обновувања и ви овозможува да ги преименувате и да барате информации во посебни бази на податоци во рамките на резервната копија.
 Карактеристики на Nandroid Manager
Карактеристики на Nandroid Manager
Онлајн резервна копија на нандроид
Ви овозможува да направите резервна копија на уред кој работи во нормален режим, без да се рестартира во обновување. Во поставките можете да ги изберете следниве опции:
- Име на резервна копија - рачно секој пат / по временска зона UTC / по временска зона на телефонот / врз основа на бројот на верзијата на фирмверот, вклучувајќи го и времето на создавање.
- Тип на резервна копија - CWM/TWRP со или без компресија.
- Режим - нормален (целосен) / избор на партиции за копирање. Кога ќе го изберете второто, се отвора список со избори.
- Каде да ја зачувате резервната копија.
- Бројот на резервни копии за складирање е од „сите“ до 10 (ако се полни, постарите се бришат).
- Зачувување на секциите Yaffs2 како датотеки Tar.
- Исклучување на Dalvik Cache од резервна копија.
- Исклучување на датотеките на Google Music од резервна копија.
Програмата поддржува поставување резервни датотеки на облакот, FTP или Google Drive. Достапен е приспособлив распоред за автоматски резервни копии, од „секој ден“ до „секои 30 дена“ со опцијата „само кога уредот се полни“. Дополнително, дејствата на Tasker се поддржани со помош на приклучокот.
Бекап со помош на ADB
Методот, така да се каже, е за гикови. Го поврзуваме паметниот телефон со компјутерот, овозможуваме дебагирање преку USB. Следно, ја користиме командата за резервна копија adb, која ги има следните клучеви:
- -f FILE - локација и име на резервната датотека што треба да се креира на компјутерот. Ако овој параметар не е присутен, резервната копија ќе се креира во тековната папка наречена backup.ab. На Windows, патеките со празни места и специјални знаци треба да бидат затворени во наводници.
- -apk | -noapk - дали да се зачува или не апликацијата APK во резервната копија. Стандардно е да не се зачувува.
- -систем | -nosystem - дали да се зачуваат системските апликации во резервна копија. Стандардно е да се зачува. Изборот на -nosystem ќе спречи зачувување на системските апликации кога е наведено -all.
- -all - зачувајте ги сите инсталирани апликации, вклучувајќи ги и системските, во резервна копија.
- -споделени | -noshared - дали да се вклучат податоци за апликацијата и содржината на мемориската картичка во резервната копија. Стандардно е да не се зачувува.
- - овде можете да напишете листа на апликации за кои ќе се направи резервна копија. Игнорира -носистем.
Според тоа, за да направите целосна резервна копија, користете ја следнава команда:
$ adb backup -f "D:\Backup\ADB-2015-04-20.ab" -apk -shared -all -system
После ова, Сега отклучете го уредот и потврдете дека операцијата за резервна копија ќе се појави во конзолата, а на телефонот ќе се појави известување со кое ќе побарате да ја потврдите операцијата и да поставите изборна лозинка за резервната копија. Процесот на создавање резервна копија може да трае повеќе од четириесет минути, така што нема потреба да бидете нервозни. За враќање, користете ја командата „adb restore path-to-file“, за примерот погоре, тоа би било:
$ adb restore „D:\Backup\ADB-2015-04-20.ab“
Го потврдуваме барањето на телефонот, ја внесуваме лозинката (ако ја поставивте за време на резервната копија) и чекаме за обновување, што може да потрае дури и подолго од создавањето на самата резервна копија.
ИНФОРМАЦИИ
Можете да ги дознаете IMEI броевите на сите ваши уреди поврзани со Google (вклучувајќи ги и старите) на страницата google.com/settings/dashboard со отворање на списокот со Android.
Заклучок
Се надевам дека овој напис ќе ви помогне да заштедите време и нерви кога експериментирате со уредот. Па дури и губењето или кражбата на телефон нема да биде трагедија ако резервните копии на фотографиите и апликациите се складираат во облакот.
Современите паметни телефони складираат огромна количина потребни и важни информации, а секој корисник го прилагодува телефонот поединечно. И така, кога се префрла на нов уред, сопственикот на Android се соочува со ситуација кога оперативниот систем треба повторно да се конфигурира. Идеалното решение овде е длабока или делумна резервна копија. Но, не секој знае како да направи целосна резервна копија на Android брзо и безбедно користејќи таблет или телефон без губење на важни податоци.
Како да направите резервна копија на поединечни апликации на Андроид
Не е секогаш потребно да се копира целиот систем, а процесот е доста макотрпен. Ако треба да зачувате само специфични програми, препорачуваме да го користите овој метод. И тука идеална опција е апликацијата Хелиум.
Оваа алатка може слободно да се преземе од . Работи на две „основи“: или обезбедување и сите измами се вршат само на паметен телефон, или пристап до компјутер ако немате режим „Суперкорисник“.
Апликацијата ви овозможува да зачувате копии во и во складишта на облак, имено Drobox, Google Drive и Box, што е многу погодно.
Таа може:
- Направете резервна копија од историјата на дојдовни и појдовни повици;
- Бекап на апликации и нивните поставки;
- Бекап на SMS и контакти.
Платената премиум верзија има понапредна функционалност, но ако треба само да зачувате, на пример, игри, бесплатната верзија ќе биде доволна.
Апликацијата работи совршено на најновите верзии на оперативниот систем, главно Android 7.0, 7.1 и 8.0. Сега да погледнеме какви дејства ќе извршиме во него:
- Преземете ја и инсталирајте ја апликацијата на вашиот телефон. Ако нема права за root, повторете ја оваа постапка на компјутерот. Верзиите се достапни и за Windows и за Mac.Потребни се и драјвери за компјутерот. Можете да ги најдете на официјалната веб-страница на производителот на поврзаниот паметен телефон.
- Сега да продолжиме директно до самата операција за резервна копија. За да го направите ова, отворете ја апликацијата на уредот. Доколку е потребно, се поврзуваме преку жица со компјутерот.Ни се нудат неколку опции: целосна резервна копија на телефонот или само специфични апликации. Ве молиме имајте предвид дека можете да ја копирате целата програма со податоци или само податоците.
- Откако ќе се означат сите полиња за избор, кликнете "Резервна копија". Изберете каде да заштедите. Ако во Cloud, тогаш означете ја адресата; ако на компјутер, отворете ја услугата со IP адресата и префрлете ја во лентата за пребарување на прелистувачот. Таму дозволуваме копирање. Подготвени. Копиите беа успешно креирани.
 Но, тука работите се малку покомплицирани, бидејќи ни треба целосна зачувана копија на Android. Се разбира, ќе зазема повеќе простор, а има неколку различни начини да го создадете.
Но, тука работите се малку покомплицирани, бидејќи ни треба целосна зачувана копија на Android. Се разбира, ќе зазема повеќе простор, а има неколку различни начини да го создадете.
Резервна копија преку системска опција (Без корен)

Најлесната и најудобна опција, погодна за почетници и едноставно корисници кои не сакаа да губат време. Отворање "Поставки", оди на точка "Систем" – "Резервна копија", на локацијата што ја избираме Google Drive.Направено. Следниве информации ќе бидат зачувани:
- Стандардни поставки (јазик, време и датум);
- Wi-Fi жаришта и лозинки, доколку се активирани;
- Поставки на екранот (позадина, теми, осветленост);
- Апликации (во повеќето случаи само листа, но не и внатрешни поставки и достигнувања во игрите);
- Содржина лоцирана во Календар на Google;
- Материјали зачувани во Gmail, индивидуални поставки за пошта.
Правата на коренот не се потребни, нивното присуство на кој било начин не влијае на квалитетот на резервната копија.
За жал, можни се неуспеси за време на процесот на резервна копија, поради што многу корисници се жалат на недоволната количина на зачувани информации. И на некои уреди, таквата системска функција воопшто одбива да работи; тоа може да влијае на телефоните со оперативен систем понизок од Android 6.0.
Направете резервна копија на Android со помош на FlashTool (без корен)

Ова е посериозна и потешка процедура која ви овозможува да направите резервна копија на целиот фирмвер. Ќе има многу фази, и За корисници кои не се сигурни во своите способности и техничко знаење, не ја препорачуваме оваа опција!Но, ако сте искусен експерт за Android, тогаш можете безбедно да започнете.
За почеток, ги подготвуваме сите потребни материјали, така што за време на процесот на резервна копија не мора да бидеме одвлечени од нив.
- Преземете ја самата програма директно од официјалната веб-страница на развивачот ( flashtool.net);
- Ние најдовме оригинален фирмвер, направена специјално за вашиот паметен телефон;
- Ако нема MTK драјвери на вашиот компјутер, преземете ги.
- Добиваме пристап до компјутерот, бидејќи без него резервната копија е невозможна овде, ја проверуваме функционалноста на USB-кабелот и услужливоста на конекторите.
- Следно, извлечете две датотеки од фирмверот, имено името на бројот со дозвола txtИ weg_l.bin.Ги преместуваме овие материјали во посебна, празна папка.
- Таму ја ставаме и папката каде што е зачуван софтверот.
- Стартувајте ја претходно преземената програма FlashTool во име на администраторот,ова е предуслов.
- Се отвора страница каде што ви треба наведете ја патеката до scatter.txtкористејќи вграден конвенционален проводник.
- Треба да се појави нов екран каде што се наоѓаат мемориските блокови. Неопходно е да се направи резервна копија со нив. За ова одете на табулаторот „Тест на меморијата“.Ги проверуваме полињата до првите пет точки.
- Исклучете го телефонот, кликнете на компјутерот „Почеток“.
- Сега го поврзуваме паметниот телефон користејќи USB.
- Информациите почнуваат да се читаат и да се прикажуваат на екранот. Откако ќе заврши процесот, исклучете го уредот од персоналниот компјутер.
- Отворање "Бележник"и таму префрлете ги примените податоци. Ве молиме имајте предвид дека празните сектори не треба да се копираат.Зачувајте и затворете го бележникот.
- Повторно се враќаме на главната страница на FlashTool, отштиклирајте го полето за избор веднаш до првата ставка.
- Отворете го делот „Readback“ – „Додај“.Се појавува нова линија, на која кликнуваме двапати.
- Посочуваме каде точно да ја зачуваме резервната копија и да излеземе со име.
- Се појавува мало мени кое бара од вас да наведете поставки за секој сектор. Да, да, за посебен мемориски блок треба посебна конфигурација. Ја менуваме само колоната „Должина“,на што додаваме блокирајте податоци од зачувана тетратка.
- Кликнете "ДОБРО"и притиснете го горното копче „Прочитај назад“
- И последниот последен чекор: повторно поврзете го телефонот и гледајте го процесот на копирање. На крајот, треба да се појави зелена икона што покажува дека операцијата е завршена.Направено! Сега повторуваме слични акции со останатите сектори.
По завршувањето на резервната копија, датотеките може да се преместат во кое било складирање облак, бидејќи ако се случи некоја голема неволја со вашиот компјутер или хард диск, зачуваните информации ќе се изгубат, не ризикувајте!
Така, направивме резервна копија на Android преку FlashTool користејќи компјутер, сега го пробуваме следниов метод.
Бекап преку Titanium Backup (Root)

Прилично лесна и удобна опција за користење специјална програма за Titanium Backup.Можете да го преземете без проблем од Google Play и да го инсталирате на стандарден начин.
Сега ја стартуваме апликацијата и и даваме пристап до правата на root. Да, тука е потребен режим „Суперкорисник“., и ова, во принцип, е главниот недостаток на оваа алатка. Кликнете на сликата за проверка во горниот десен агол за да отидете на страницата „Групни дејства“и изберете кои податоци сакаме да ги зачуваме. Кликнете веднаш до она што го сакате "Почеток".

Друга достојна опција која работи на сите уреди, но од искуство ќе го кажам тоа тоа е многу полесно од методот FlashTool. За ова ни треба режим за обновување. Се разбира, најпопуларниот и најфункционалниот е TWRP, овозможувајќи ви да инсталирате сопствен фирмвер, различни кернели, но за резервната копија е сосема погодна и акции. Започнете:
- Погрижете се вашиот паметен телефон да има повеќе од 60% полнење.
- Исклучете го телефонот, по околу 30 секунди притиснете го копчето за вклучување и копчето за јачина на звук надолу или нагоре, поинаку кај различни модели.
- Следно, може да се појави слика на робот Андроид со извичник. Ако се случи ова - притиснете ја истата комбинација на копчиња, но не држете ја.Дали веднаш отидовте на закрепнување? Потоа ја прескокнуваме оваа точка.
- Сега се наоѓаме во самото мени за обновување, само овде внесувањето на допир повеќе не работи. Ќе се префрлиме со копчиња: регулаторот за јачина на звук, соодветно, е команда "горе", рокер за намалување на јачината на звукот - "долу", копче за вклучување/исклучување – "ДОБРО".
- Се спуштаме до поентата "резервна копија/обновување» , кликнете „резервна копија“.Започнува процедурата за копирање, која во просек трае до 10 минути. Во овој временски период, ние не притискаме ништо, не го вклучуваме паметниот телефон, само чекаме.
- Кога операцијата ќе заврши, го рестартираме паметниот телефон. Тоа е сè, подготвено, резервната копија на фирмверот на Android е завршена.

IMEI, како што знаеме, е единствениот идентификациски број на паметен телефон. И доста често има ситуации кога овој број треба да се зачува, односно да се направи резервна копија. За ова ќе користиме специјална програма Root Explorer.Правата на коренот се исто така потребни за да работи.
Ја отвораме апликацијата, преку неа одиме до коренот на уредот, каде што се наоѓа оној што ни треба папката efsВршиме долго притискање, по што се појавува дополнително мини-мени, каде што избираме "Креирај архива"(Дозволата за архивирање е на ваша дискреција).
Правење резервна копија на инстант-месинџери
Гласниците за современиот корисник се едноставно неопходна работа, помагајќи и да комуницирате со пријателите и, на пример, да испратите фотографија од завршената работа до шефот. Да го погледнеме примерот на WhatsApp. Складира огромна количина потребни информации: важни пораки, слики, телефонски броеви. И идеалниот начин да не се изгубат таквите материјали е да се направи резервна копија. Како да го направите тоа на WhatsApp?
Вградена резервна опција
Сите популарни инстант-месинџери имаат своја функција за резервна копија, која ви овозможува да ги зачувате потребните материјали директно од самата апликација. WhatsApp не е исклучок.
Започнете:
- Најдете ја апликацијата, отворете го менито;
- Кликнете "Поставки", сега одете на јазичето „Разговори“и кликнете "Резервна копија".
- Изберете зачувување на Google Drive и поставување на фреквенцијата на зачувување.
- Ако имате неколку сметки на Google, изберете ја саканата во прозорецот што се појавува. Сè уште не сте се регистрирале или најавени на вашата сметка? Потоа кликнете "Додадете сметка".
- И во последната колона ја избираме мрежата под која ќе се одвива копирањето. Не заборавајте дека користењето мобилен интернет може да резултира со дополнителни трошоци за искористените мегабајти.
Шемата за работа со оваа апликација е многу едноставна: по инсталацијата, одете во неа, кликнете „Апликации“, ставете крлеж наспроти „WhatsApp“ – „Зачувај“.Направената резервна копија, поточно патеката за зачувување, може да се најде во делот „Архивирана“.
Бекап со помош на Restore Transfer
Друга пристојна апликација создадена од развивачот Апликации на Trustlool.Целосно преведен на руски, интерфејсот е едноставен и јасен. Освен тоа, Има огромна предност за почетници и неискусни корисници - не се потребни права за root.
Како можам да вратам копија направена во Restore?
За да го направите ова, одете во апликацијата, отворете го делот таму "Архива", пронајдете ги потребните материјали и откако ќе го проверите полето, кликнете "Врати".
Дали е бесплатен Super Backup? Слушнав дека треба да платиш за тоа.
Постојат две верзии на оваа алатка: основна, односно со мала, но корисна функционалност и продолжена премија. Во првата опција не е потребно плаќање, но за втората ќе треба да платите. Двете верзии се слободно достапни на Google Play.
Како што можете да видите, на Android е прилично лесно да се направи резервна копија; можете да зачувате фирмвер, инстант-месинџери, апликации и секогаш да ги имате потребните информации при рака. Најважно е да бидете внимателни и строго да ги следите упатствата. Со среќа!
Бекап на Android или со други зборови - резервна копија (англиска резервна копија) е најважната операција за зачувување на корисничките податоци, што ви овозможува брзо да ги вратите сите основни информации после, како и во случај на нивно губење или дефект.
Сепак, не сите корисници прават резервни копии. Некои луѓе не знаат за оваа можност, други бескрајно ја одложуваат акцијата за подоцна или едноставно забораваат да направат резервна копија. Овој материјал ќе ви каже како да направите резервна копија на информации (резервна копија) во оперативниот систем Андроид.
Зошто ви треба резервна копија?
Во современиот свет, информациите обично се многу повредни од медиумот на кој се наоѓаат. Ако уредот за складирање (паметен телефон или мемориска картичка во него) е скршен, тогаш можете да се помирите со овој досаден факт и да купите нов, но непоправливата загуба на важни податоци може да предизвика големи проблеми. Замислете дека сте ги изгубиле сите важни деловни контакти кои сте ги развивале подолго време и од кои зависи вашата главна активност. Нивната загуба не може да се спореди со загубата на паметен телефон.
Покрај тоа, резервната копија ќе ви помогне брзо да префрлите информации на нов паметен телефон или таблет. Користејќи стандардни алатки за Android или алатки за резервна копија од трети лица развивачи, корисникот нема да треба повторно да ги инсталира и конфигурира потребните апликации на новиот уред, да пренесува контакти, фотографии, распореди на календари итн.
Каде се складира резервната копија?
- Резервната копија на Android може да се складира во облак услуга на серверите на Google или на серверите на развивачите на апликацијата што се користат за креирање на резервната копија.
- Апликациите за резервна копија нудат зачувување на резервните копии на microSD или внатрешната меморија на уредот. Сепак, ова не е најдобрата опција, бидејќи ... Ако мемориската картичка се скрши или паметниот телефон се изгуби, ќе се изгуби и резервната копија.
Во вториот случај, подобро е да ја префрлите/копирате резервната датотека на тврдиот диск на компјутерот или на надворешен диск поврзан на компјутерот.
Како да направите резервна копија на податоци со помош на домашни алатки за Android
За целосно користење на уред со Android, мора да имате сметка на Google, чија една од функциите е да правите резервна копија од корисничките податоци во услугите како што се: Google Contacts, Google Drive, Google Photos, Google Notes, Google документи. Го разгледавме порано, сега ќе погледнеме како да направиме резервна копија користејќи го.

Резервната копија со стандардни алатки на Android е погодна и откако ќе се конфигурира, му овозможува на корисникот да не се грижи за безбедноста на неговите контакти во случај на губење или дефект на уредот. Доволно е да се поврзете со вашата сметка на друг уред и зачуваните податоци ќе бидат достапни.
Сепак, овој метод не ви дозволува да ја зачувате историјата на СМС пораки, дневници на повици, апликации и нивните поставки. Покрај тоа, во најновите верзии на Android не постои начин да се добие самата резервна датотека за складирање на други медиуми.
За да добиете целосна резервна копија, попогодно е да користите специјални апликации, кои се претставени во продавницата на Google Play за секој вкус. Внесете " резервна копија» и изберете кој било врз основа на оценките и прегледите на корисниците. Ајде да погледнеме како да направите резервна копија со помош на популарната апликација Super Backup


За да ги вратите податоците од резервната датотека, кликнете на " Врати" и наведете ја резервната датотека од која ќе се изврши реставрацијата.
Треба да се напомене дека Super Backup може да зачува резервна копија во услугата облак на Google Drive, што ја елиминира потребата од зафаќање простор во меморијата на уредот и гарантира сигурна безбедност на резервната копија.
Минатиот месец разгледавме одлична имплементација на резервна копија на податоци користејќи уреди на Apple iOS како пример. Како се одвиваат работите на другите платформи? Денес ќе го разгледаме главниот антагонист на iOS - платформата Google Android. Како да зачувате податоци со и без root пристап? Како да ги вратите податоците од резервна копија, дали е можно, и што е најважно, дали е потребно да го направите ова?
Бекап: Google Android
Ајде да ја дефинираме терминологијата. Во оваа статија ќе пишуваме исклучиво за верзијата на Android што доаѓа со услугите на Google. Отворениот изворен код, AOSP, фирмверот од трета страна сега не нè интересира: бројот на нивните корисници е минимален, а овие корисници се одлични во создавањето и враќањето на резервните копии на податоците кога трепкаат следниот „прилагоден“ фирмвер. Темата на денешниот разговор се однесува на преостанатите 99% од корисниците кои сакаат да го отворат полето, да ги внесат корисничкото име и лозинката за сметката и да добијат нешто што функционира.
Во оваа студија користевме околу десетина уреди од ASUS, Google Nexus и Pixel, LG, Motorola и Sony. Ги тестиравме и обновувањето податоци на истиот уред по фабричко ресетирање и миграцијата на податоците на друг уред.
Значи, кои механизми за резервна копија се достапни во Андроид? Разновидноста на достапните решенија е едноставно вртоглавица. Да почнеме со апликациите што се испорачуваат од производителите на уреди.
Решенија од производителот
Производителите на уреди често нудат комерцијални алатки за резервна копија на податоците. Некои (на пример, SONY) нудат да ја инсталираат апликацијата на вашиот компјутер, други (ASUS, LG, Xiaomi) ја вградуваат соодветната функционалност во фирмверот. Samsung нуди создавање резервни копии во сопствениот „облак“.
Решенијата од производителите имаат две заеднички работи. Прво, креираната резервна копија ќе биде доволно целосна, што ви овозможува целосно да ги вратите податоците по ресетирање на уредот, ажурирање или надградба на фирмверот. Второ, нема да биде можно да се врати резервната копија од телефон SONY на таблет од ASUS (и обратно): треба да ја вратите користејќи го истиот софтвер на модел од истиот производител. Но, резервните копии на Xiaomi ќе бидат компатибилни со повеќето уреди што работат на семејството на фирмверот MIUI. Другата страна на паричката е целосното отсуство, дури и во меѓународните верзии на MIUI, на стандардна „облак“ резервна копија во Google Drive, што Google ја нуди во Android 6.0, 7.x и 8.0.
Меѓутоа, ако планирате да го користите уредот долго време, зошто да не креирате резервна копија? Да, не е секогаш погодно, и да, на кој било начин не е автоматизирано, но дали постои можност? И ако нешто се случи со телефонот и ако корисникот одлучи да го замени со уред од истиот производител, тогаш можеби е можно да го вратите од резервна копија. Се разбира, нема гаранција: производителот гарантира успешно обновување само на уредот од истиот модел од кој се копирани податоците.
Резервна копија: верзија на Google
Уредите со Android доаѓаат во различни платформи, архитектури, производители, хардверски и софтверски конфигурации. Тешко е да се осигура дека резервните копии создадени од телефон од еден производител не ја дестабилизираат работата на паметен телефон што работи на сосема поинаква архитектура. Ова е веројатно главната причина за брзината со која Google ги имплементира резервните механизми.
Историски гледано, механизмот за резервна копија се појави во Android 4.3. Беше достапен само во развојниот режим и само преку adb - Android Debug Bridge. Со други зборови, не постоеше за „редовни“ корисници.
Во одреден момент, Google почна да синхронизира некои податоци со облакот. Сега, при обновување на уред, беше понудено да се вратат податоците (кратенки, апликации и поставки) од еден од претходните уреди. Оваа функционалност, строго кажано, не е дел од Android, туку е имплементирана во комерцијални услуги на Google.
Почнувајќи со Android 6.0, резервната копија во облак официјално стана дел од оперативниот систем. Сега програмерот треба само да вклучи поле за избор во манифестот на апликацијата што овозможува резервна копија на податоците, а системот автоматски ќе ги копира во облакот. Се разбира, „облакот“ е од Google, а податоците се врзани за сметка на Google, така што корисниците на AOSP-градбите без услуги на Google се изоставени.
Ајде да ги разгледаме овие механизми подетално. Разбивајќи ја хронологијата, да почнеме со најсовремениот и најинтересниот механизам, претставен во Android 6.0 и кој доби логичен развој во верзиите Android 7 и 8.
Андроид 6.0: го направивме тоа!
Меѓу иновациите во Android 6.0 е можноста за автоматска резервна копија од податоците од апликациите на ниво на системот. Сега апликациите не треба да креираат сопствени резервни копии. За автоматско создавање резервни копии на податоци во Google Drive, развивачот на апликацијата треба само да го наведе соодветното знаме во манифестот.
Во теорија, сè изгледа повеќе од интересно. По ресетирање на фабрички поставки или купување на нов уред, паметниот телефон автоматски ќе ги подигне поставките од облакот, ќе ги инсталира апликациите што работеле на стариот уред и автоматски ќе ги конфигурира, враќајќи ги зачуваните податоци. Скоро како Apple! Токму вака функционираше системот во прелиминарните изданија на Android M до објавувањето.
Во официјалната верзија на Android 6.0, програмерите на Google решија да бидат внимателни. Ако во прелиминарните изданија, автоматската резервна копија работеше за сите апликации чии автори експлицитно не ја блокираа оваа функција (означете за откажување во манифестот), тогаш во официјалната верзија на системот резервните копии се создаваат само за апликации чии автори експлицитно ја побарале услугата ( оп. -во преку манифест) и регистрирана поддршка за Android 6.0 (таргетирано ниво на API 23).
Колку програмери ја искористија оваа можност? Во времето на објавувањето на Android 6.0 - не се очекува многу. И шест месеци подоцна. Во написот Андроид 6.0 има одличен систем за автоматска резервна копија што никој не го користи (сеуште), новинарите детално разгледаа кои апликации користат, а кои не го користат механизмот за резервна копија вграден во Android 6.0.
Резултатите беа неочекувани. Како прво, апликациите на Google НЕ го користат вградениот механизам за резервна копија. Самиот развивач на новиот резервен систем одлучи да го направи без него. Основните системски поставки, алармите и „тивкиот режим“ се обновени, но податоците од апликацијата Google не се обновени; тие треба повторно да се конфигурираат. И главните апликации за социјално вмрежување, клиентите за е-пошта, игрите и другите популарни апликации бавно додаваат поддршка. Се разбира, ситуацијата полека се менува со текот на времето. По ресетирањето на Nexus 5x и враќањето од облакот, се случи следново:
— сите апликации се обновени. Згора на тоа, тие беа инсталирани од Google Play, т.е. најновите верзии секогаш беа обновени
— Некои поставки се вратени: вградени јазици на тастатурата, поставки за „тивок режим“, будилници.
— историјата на повици и СМС не беше вратена. (Повеќе за ова подолу).
- Поставките на Facebook не се вратени.
— Податоците на некои од апликациите беа вратени, а другиот дел не.
Можете да прочитате повеќе за услугата за резервна копија на Android на страницата на Google
Андроид 8.0
Да го прескокнеме Android 7.x, кој малку се разликуваше од 6-та верзија на системот во однос на резервната копија и да ги земеме предвид иновациите во Android 8.
Додадена е осмата верзија на „зелениот робот“. резервни СМС текстуални пораки. Згора на тоа; Бекапот на СМС на облакот на Google Drive беше имплементиран многу порано, во Android 7.x, но исклучиво за уредите на Google Pixel. И почнувајќи со Android 8.0, резервната копија на SMS стана достапна за сите корисници на системот.
Резервна копија од дневникот на повици
Резервната копија од дневникот на повици е достапна на некои уреди. Изгледа дека Google го тестира овој систем уште од раните верзии на Android - можевме да набљудуваме резервна копија од дневникот на повици и обновување дури и на паметни телефони со инсталиран Android 6.0. И покрај ова, резервната копија од дневникот на повици е нестабилна долго време. Се чини дека програмерите на Google успеаја конечно да го дебагираат механизмот само со објавувањето на Android 8 и тој почна да работи истовремено на сите уреди, вклучувајќи ги и паметните телефони со Android 7 и 6 на одборот.
Враќање податоци од облакот
Како прво, исто како и за преземање податоци од iCloud, ќе ни требаат корисничко име и лозинка за сметка на Google. Ако на вашата сметка е овозможена двофакторна автентикација (и таа се активира се почесто), тогаш ќе биде потребен еднократен код, кој ќе биде генериран од апликацијата Google Authenticator, Microsoft Authenticator или која било од многуте од трети лица (тие работат на истиот принцип, а се разликува само кодот за криптографска иницијализација, кој му се издава на корисникот во форма на QR-код во боја).
Elcomsoft Cloud Explorer се користи за извлекување податоци
Откако ќе заврши процесот, добиваме пристап до информации од корисничката сметка:

Количината на информации што ги собира Google е огромна и шокантна. Да, апстрактно знаеме дека Google собира податоци од уредите со Android. Знаеме дека секоја отворена веб-страница, секој обележувач во прелистувачот и секое барање за пребарување упатено до Good Corporation се зачувани (да барате рецепт за правење нуклеарна бомба дома не е добра идеја.)

Достапен е список на уреди, апликации инсталирани на нив и самите податоци на апликацијата:
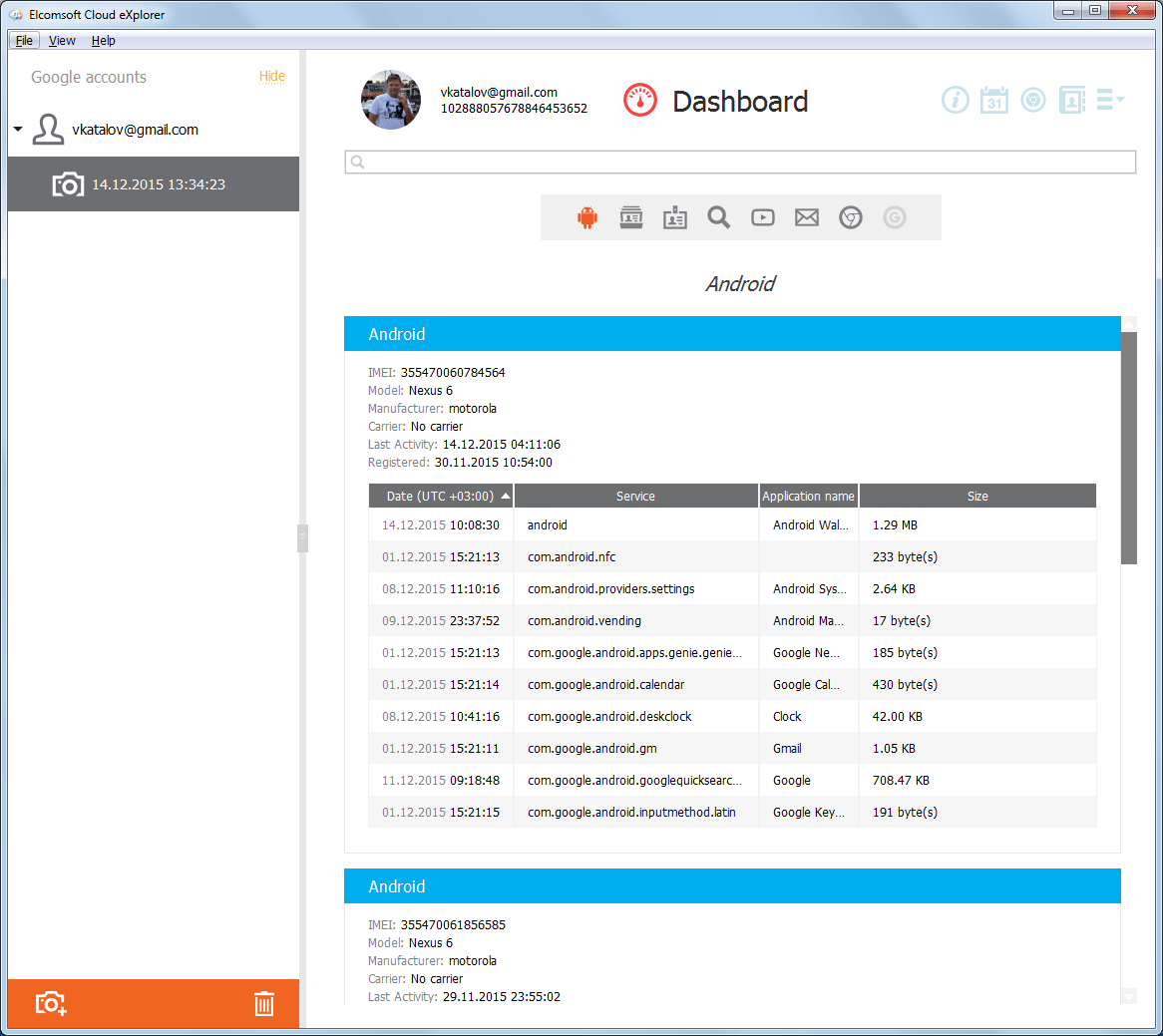
Се разбира, има пристап до фотографии (здраво, iCloud!):

Зачувана е детална историја на движења:

И тука е истото во текстуална форма:

Достапни се многу интересни податоци. Во сметката на Google може да се најде многу повеќе отколку што решенијата на Apple некогаш се осмелиле да заштедат.
Каде и како се добиваат сите овие податоци? Но, ова е можеби најинтересното нешто. Google се придржува до политиката за максимална транспарентност на информациите. Корисникот може во секое време да ги прегледа или преземе сите информации што корпорацијата ги собрала за него. Сите податоци може да се избришат, а тоа не бара да ја уништите вашата сметка. Конечно, можете да го оневозможите собирањето одредени типови податоци (на пример, можете да го конфигурирате телефонот така што информациите за неговата локација не се испраќаат до Google).
Можете да преземете информации од вашата сметка преку услугата Google Takeout: https://takeout.google.com/
Овде можеме да избереме кои типови на податоци сакаме да ги преземеме:

Избраните податоци ќе бидат спакувани во датотека и ќе бидат обезбедени како архива:
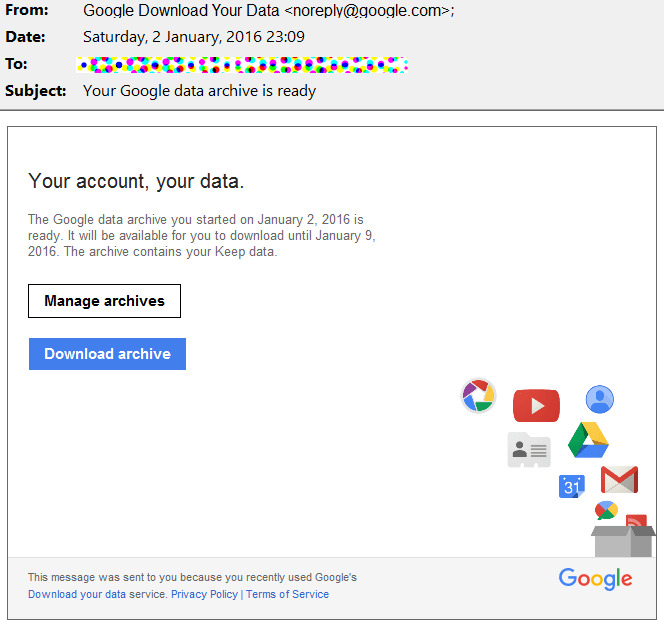
Што е финтата? Зошто ви е потребен Elcomsoft Cloud Explorer ако имате Google Takeout?
Покрај тоа што Google Takeout не ги дава сите податоци (на пример, невозможно е да се преземат СМС пораки), проблем се јавува и со анализата на добиените информации. За складирање и извоз на податоци, Google користи многу различни формати (најчесто отворени). На пример, податоците за движењето се обезбедуваат како датотека во JSON формат, а Google не е асистент во неговата анализа. Тој не им помага ниту на разузнавачките служби: според официјалниот став на компанијата, Гугл го почитува законот и ги пренесува податоците во јасен текст и во стандарден формат... компанијата не е загрижена што понатаму ќе прават со тоа. Но, самиот факт на издавање информации на разузнавачките служби Гугл ќе ги сними, зачува и ќе објави.
Уште една работа. При преземање преку услугата Google Takeout, корисникот дефинитивно ќе добие известување со предупредување дека такви и такви податоци се преземени од таква и таква IP адреса. Користењето на Elcomsoft Cloud Explorer значително ја намалува веројатноста за такво известување.
И нешто последно. Поради некоја причина, Google Takeout не ви дозволува да преземате лозинки синхронизирани со Chrome. И Elcomsoft Cloud Explorer ги враќа без никакви проблеми:

Општо земено, Google обезбедува пристап до овие информации, но користењето стандардни алатки е крајно незгодно. Користејќи го самиот Google, лозинките се достапни една по една преку веб-страницата https://passwords.google.com/
Како заклучок, забележуваме дека користењето алатки од трета страна за преземање и анализа на податоци од сметка на Google не е само погодно, туку и комплетноста на извлечените податоци и почиста екстракција што остава помалку траги во корисничката сметка.
Бекап преку АДБ
Почнувајќи со Android 4.3, системот воведе стандарден начин за креирање резервна копија преку интерфејсот на Android Debug Bridge (ADB). За да го направите ова, ќе треба да го преземете комплетот „минимален ADB“, кој се состои од датотеките adb.exe, fastboot.exe и потребните библиотеки (не е потребна инсталација). Покрај тоа, ќе треба да преземете и инсталирате ADB драјвери за уредот. Како по правило, драјверите се исти за уредите што работат на одредени групи на системска логика. На пример, драјверите за ADB од Qualcomm се универзални и погодни за сите уреди базирани на чипсети Snapdragon. Ќе претпоставиме дека режимот за дебагирање на USB е веќе активиран и компјутерот е овластен.
Значи, за да креирате резервна копија, треба да користите нешто како ова:
adb backup -apk -shared -system -all -f C:\fullpath\backup.ab
Зошто „приближно“? Поради истата разновидност на уреди и фирмвер. Тестиравме голем број уреди од различни производители кои користат различни верзии на Android од 4.4 до 8.0 вклучувајќи. На некои уреди командата работеше како што е наведено, на некои уреди кои ги специфицираа прекинувачите -system или -shared резултираа со создавање празна датотека, а на други тие одбија да го прифатат прекинувачот -all. Не можевме да забележиме каква било логика во однесувањето на командата adb; Едно може да се каже со сигурност: неговото однесување малку зависи од верзијата на Android. Напротив, тоа зависи од поставките наведени од одреден производител.
На пример, на Nexus 5x што работи со Android 7.1.1, се извршуваше следнава команда:
adb backup –all –f c:\temp\nexus.ab
Но, опцијата -noapk ја „скрши“ резервната копија: беше создадена празна датотека.
Резервната ADB може исто така да не работи ако е овозможено шифрирање на партицијата на податоци. Да потсетиме дека шифрирањето е стандардно овозможено на Nexus уредите, како и (на барање на Google) на сите уреди што доаѓаат со претходно инсталиран Android 6 и се опремени со 64-битни процесори.
Уште една работа. Резервната копија на Adb е дизајнирана на таков начин што резервната копија создадена на еден уред може да се врати на друг без никакви проблеми. И клучниот збор овде воопшто не е „обновување“, туку „без проблеми“: уредот треба да работи апсолутно правилно по реставрацијата. Според тоа, се зачувуваат и обновуваат само оние податоци и поставки кои дефинитивно нема да наштетат на стабилното работење дури и кога податоците се префрлаат од 32-битен паметен телефон со чипсет MediaTek (архитектура ARMv7) на 64-битен таблет со Intel Atom (x86- 64 архитектура).
Командата за резервна копија на АДБ ја има следнава синтакса:
резервна копија на adb [-f — напишете архива со податоците на уредот Ако не е дадена опција -f, тогаш податоците се запишуваат до „backup.ab“ во тековниот директориум. (-apk|-noapk овозможи/оневозможи резервна копија на .apks самите во архивата; стандардно е noapk.) (-shared|-noshared овозможи/оневозможи резервна копија на уредот заедничко складирање / содржина на SD-картичка; стандардно е (-сите средства за правење резервна копија на сите инсталирани апликации) (-system|-nosystem автоматски префрла дали -all вклучува системски апликации; стандардно е да вклучи системски апликации) ( списокот на пакети е изборен. Апликации експлицитно дадени на командната линија ќе бидат вклучени дури и ако Носистемот вообичаено ќе предизвика нивно испуштање.) Ќе биде лесно да се обноват податоците од резервна копија со помош на командата за враќање adb. Што влегува во таквите резервни копии? Повторно, одговорот зависи од производителот на уредот. На пример, кај паметните телефони SONY, контактите, дневниците за повици и СМС не се вклучени во резервните копии на ADB, но телефоните на Samsung ги зачувуваат овие податоци. Истото важи и за поставките на уредот (кои често се единствени за одреден производител) и податоците за системската апликација. Резервната копија ја содржи точната листа на инсталирани апликации. Датотеките .apk се извлекуваат и зачувуваат (ако соодветната опција била наведена при креирањето на копијата). Но, податоците од апликацијата може или не може да се зачуваат: тоа зависи од програмерите, кои може или не дозволуваат резервна копија во датотеката со манифестот на апликацијата. Во исто време, враќањето од резервна копија на adb е лотарија: на повеќето современи уреди апликации (.apk) од резервната копија нема да се инсталира на уредот. Така, во современи услови, резервната копија на adb не може да се препорача за просечниот корисник, но може да биде корисна за спроведување експертска анализа на содржината на уредот. Од практична гледна точка, не успеавме многу да ги искористиме овие резервни копии. Кога работите со резервна копија на adb, сепак треба да се најавите на Gmail, Facebook и други клиенти за пошта и социјална мрежа. Поставките на FBReader и Nova Launcher (кој, патем, има свој механизам за создавање резервни копии) не беа зачувани. Што е сочувано? Тешко е да се запамети дека на некои уреди беше можно да се врати дневникот на повици и архивата на СМС пораки. Резервните копии креирани преку adb се прилично едноставни. Излезот е архива што содржи податоци за апликацијата (во зависност од поставките, вистинскиот .apk). Податоците од апликацијата се зачувуваат во форма во која самата апликација ги чува. Како по правило, апликациите користат формат SQLite, поретко - XML, а уште поретко бинарни податоци во свој формат. Има толку многу алатки за анализа на SQLite што за многу краток преглед би бил потребен посебен напис. Само да кажеме дека со помош на такви алатки можете да ги вратите избришаните записи. Пример? Ве молам. Ако имаме среќа и производителот на вашиот телефон ви дозволува да ги копирате дневниците за повици и СМС, тогаш ќе можете да ги вратите пораките и повиците што ги избришал корисникот. Денес разгледавме некои од механизмите за резервна копија достапни во уредите со Android. Фрагментацијата на платформата не ни дозволува да ги разгледаме сите постоечки методи и апликации дизајнирани да го олеснат создавањето резервна копија и миграцијата на податоците, но дури и оние што се прегледани покажуваат прилично сериозни ограничувања и во компатибилноста и во комплетноста на копираните податоци. Генерално, нашиот заклучок е ова. Кога користите Android 6.0 и понови верзии, има смисла да се активира и синхронизацијата на контактите и фотографиите во облак и резервната копија на облак на Google Drive. Вградениот механизам за резервна копија на АДБ може да помогне да се извлечат некои од податоците на корисникот од уредот. За жал, резервната копија на abd не може да се користи за наменетата цел - за резервна копија и безболно обновување на податоците. Како резултат на тоа, системот за резервна копија на Android добива оцена „подобро од ништо“. Никој не може да направи ништо полошо отколку во Android: дури и во стариот Windows Phone 8, резервната копија (и обновувањето!) работи многу подобро. Што е со резервните копии за аутсајдери на пазарот, телефони со мобилна верзија на Windows и BlackBerry 10? Повеќе за ова во следниот број! Кога станува збор за создавање резервна копија или реставрација на податоци брзо и сигурно, многу корисници на Android се прашуваат што и како, во оваа статија ќе најдете многу начини како и како да направите резервна копија и подоцна да обновите! 1. Вашиот личен Android може да складира многу информации кои се многу вредни, а кои не можете да си дозволите да ги изгубите, или на пример, планирате да се префрлите од еден уред со Android на друг! Се разбира, кога станува збор за услугите на Google, на пример, се е многу едноставно овде, внесете го вашето корисничко име и лозинка, почекајте 2 минути да се заврши синхронизација со серверот на Googleи податоците се сите таму, но со другите апликации ќе треба да страдате за брзо да направите резервна копија и да ги вратите. Благодарение на Google, кој се погрижи да создаде резервна копија, методот не е идеален, но сепак подобар од ниеден! Значи, што ви треба за ова?
1. Стартувај Adb Run и изберете го менито Backup 2. Изберете ја првата ставка резервна копија на adb 3. Земете го вашиот паметен телефон или таблет со Android и кликнете на копчето за создавање резервна копија (не мора да креирате лозинка) 1. За да обновите, изберете обновување на adb 2. Земете го вашиот паметен телефон или таблет со Android и кликнете на копчето Обнови податоци Пред сè, мора да имате инсталирано сопствено Обнова! Како да го направите ова и како, можете да дознаете детално од статијата преземете и инсталирате Обнова.Создавањето резервна копија не е навистина резервна копија - тоа е создавање слика на моменталната состојба на фирмверот
! Откако ќе се инсталира Вклучете се во него за обновување. Изберете го менито Backup and Restore Изберете ја ставката од менито Backup за да креирате резервна копија Изберете ја ставката од менито Restore за враќање DataSync е погоден за оние кои треба да направат резервна копија од податоците на апликацијата, како и инстант движењенив на друг уред. Ако треба да креирате резервни копии на самите апликации, а не само нивните податоци и поставки, тогаш оваа апликација не е за вас. Дознајте повеќе за тоа како работи оваа апликација. DataSync. OBbackup - Создава резервни копии исто како и Online Nandroid Backup, само што овој пат апликацијата има интуитивен графички интерфејс, а резервната копија може да ја испратите и до облак-диск. Детали OBbackup. Многу интересна алатка за креирање резервни копии. Принципот на работа на оваа апликација е сличен на работата на алатките за дебагирање на АДБ, поточно, тој се заснова на овој метод, само со можност да се избере за која апликација да се создаде резервна копија. Оваа апликација не работи на Motorola Апликацијата Helium може да работи без права на Root, но ако ги имате, тоа е уште подобро (ако немате права за root, потребен ви е Android на вашиот компјутер). 1. Прво, преземете ја апликацијата од официјалната продавница за апликации на Google Play Ако немате права на Root, тогаш исто така ќе треба да го преземете и инсталирате додатокот на вашиот компјутер Можеби ќе треба да инсталирате драјвери на вашиот компјутер ( за уреди кои не се Root), кои се претставени на страницата за преземање додаток за компјутер Стартувајте ја апликацијата одбиеод понудата да се најавите на Google Disk, така што оваа функција не работи целосно искрено (резервна копија, но реставрацијата работи само во платената верзија на апликацијата) Можете да зачувате резервни копии во внатрешна или надворешна меморија За да креирате резервна копија, изберете апликации во делот РЕЗЕРВАЦИЈА, за која сакате да направите резервна копија и кликнете на копчето за да го започнете процесот Процесот на обновување е исто така едноставен Процесот е многу сличен, само со одредени предупредувања. Откако ќе го преземете и инсталирате додатокот на вашиот компјутер, стартувајте гоАДБ резервни копии: што има внатре?
Заклучок
Зошто резервна копија?
Метод бр. 1 - резервна копија на Андроид и обновување со користење на стандардни ADB алатки
Инструкции како да го направите тоа
резервна копија и обновување со помош на Adb Run
Креирање резервна копија


Враќање од резервна копија


Метод бр. 2 - користење приспособено обновување (root)



Метод број 4 - DataSync (root)
Метод бр. 5 - OBbackup (root)
Метод бр. 6 - Titanum Backup (root)
Метод бр. 7 - Хелиум (корен/корен)
Како да креирате резервна копија користејќи хелиум?
 бесплатна верзија
бесплатна верзија 
Создавање r.k во уредите Helium on Root





Создавање r.k. во хелиум на уреди што не се корени





