Installasjon og konfigurasjon av phpmyadmin ubuntu. Installere og konfigurere phpMyAdmin på Ubuntu, Linux. Installerer phpMyAdmin ved hjelp av programbehandleren
phpMyAdmin er en LAMP-applikasjon spesielt skrevet for å administrere MySQL-servere. Skrevet i PHP , og tilgjengelig via en nettleser, gir phpMyAdmin et grafisk grensesnitt for databaseadministrasjonsoppgaver.
Installasjon
Før du installerer phpMyAdmin trenger du tilgang til en MySQL-database enten på samme vert som phpMyAdmin er installert på, eller på en vert tilgjengelig over nettverket. For mer informasjon se MySQL. Fra en terminal-ledetekst skriv inn:
sudo apt installer phpmyadmin
Velg hvilken webserver som skal konfigureres for phpMyAdmin når du blir bedt om det. Resten av denne delen vil bruke Apache2 for webserveren.
I en nettleser går du til http://servername/phpmyadmin , og erstatter servernavnet med serverens faktiske vertsnavn. Ved påloggingen skriver du inn root for brukernavnet, eller en annen MySQL-bruker, hvis du har noe oppsett, og skriv inn MySQL-brukeren "s passord.
Når du er logget inn kan du tilbakestille root-passordet om nødvendig, opprette brukere, opprette/ødelegge databaser og tabeller, etc.
Konfigurasjon
Konfigurasjonsfilene for phpMyAdmin er plassert i /etc/phpmyadmin. Hovedkonfigurasjonsfilen er . Denne filen inneholder konfigurasjonsalternativer som gjelder globalt for phpMyAdmin.
For å bruke phpMyAdmin til å administrere en MySQL-database på en annen server, juster følgende i /etc/phpmyadmin/config.inc.php:
$cfg["Servere"][$i]["host"] = "db_server";
Erstatt db_server med det faktiske eksterne databaseservernavnet eller IP-adressen. Pass også på at phpMyAdmin-verten har tillatelser til å få tilgang til den eksterne databasen.
Når den er konfigurert, logg ut av phpMyAdmin og inn igjen, og du bør få tilgang til den nye serveren.
Config.header.inc.php- og config.footer.inc.php-filene brukes til å legge til en HTML-topp- og bunntekst til phpMyAdmin.
En annen viktig konfigurasjonsfil er /etc/phpmyadmin/apache.conf , denne filen er symlinked til /etc/apache2/conf-available/phpmyadmin.conf, og, når den er aktivert, brukes til å konfigurere , katalogtillatelser osv. Fra en terminaltype.
I dag skal vi se på installasjonsprosessen til en veldig populær nettapplikasjon phpMyAdmin, som brukes til å administrere MySQL DBMS, vil vi installere det på operativsystemet Linux Mint 18.2.
La meg minne deg på at tidligere i materialet "Installere og konfigurere MySQL-server og MySQL Workbench på Linux Mint 18.2" så vi på installasjonen av MySQL DBMS og MySQL Workbench-klientapplikasjonen, som har et grafisk grensesnitt, men mange administratorer bruker, som jeg allerede sa, den veldig populære nettapplikasjonen for å jobbe med MySQL, phpMyAdmin, så nå, spesielt for nybegynnere, vil jeg beskrive i detalj prosessen med å installere phpMyAdmin på Linux Mint 18.2.
Som alltid vil vi se på installasjon ved hjelp av et grafisk verktøy ( programleder), og bruker Linux-terminalen.
phpMyAdmin er en gratis nettapplikasjon med et grafisk grensesnitt for å administrere MySQL DBMS ( MariaDB-støtte er også tilgjengelig). phpMyAdmin ble utviklet med PHP-språket, og siden dette er en nettapplikasjon, kreves det en webserver for at den skal fungere, for eksempel Apache eller Lighttpd. phpMyAdmin-applikasjonen er populær over hele verden, og den er for tiden oversatt til 72 språk, inkludert russisk.
Med phpMyAdmin kan du:
- Se databaser og tabeller;
- Opprette, kopiere, gi nytt navn, endre og slette databaser;
- Opprette, kopiere, gi nytt navn, endre og slette tabeller;
- Legg til, rediger og slett felt i tabeller;
- Utfør SQL-spørringer;
- Opprette, endre og slette indekser;
- Last inn tekstfiler i tabeller;
- Lag og les dumper av tabeller og databaser;
- Eksporter data til SQL, CSV, XML, Word, Excel, PDF og LaTeX-formater;
- Administrer MySQL-brukere og privilegier;
- Og også mye mer.
Installere phpMyAdmin på Linux Mint 18.2
Som jeg allerede har sagt, vil vi se på to måter å installere phpMyAdmin på, og vi starter med en enkel metode som passer for nybegynnere, dvs. ved hjelp av programbehandlerens grafiske grensesnitt.
Installerer phpMyAdmin ved hjelp av programbehandleren
For å installere phpMyAdmin må du først installere en webserver, for eksempel Apache. Derfor vil vi nå først installere Apache og først deretter phpMyAdmin.
Åpne programlederen, for eksempel " Meny->Programbehandling"eller" Meny->Administrasjon->Programbehandling».
Skriv inn datamaskinens administratorpassord.

Installerer Apache webserver
I programbehandlingen skriver du inn Apache i søket og trykker Enter. Finn deretter Apache2 i søkeresultatene og dobbeltklikk på den.


Installasjonen er fullført når vinduet viser " Installert».

Installerer phpMyAdmin
For å installere phpMyAdmin på nøyaktig samme måte, skriv inn phpMyAdmin i søket og trykk Enter. Mest sannsynlig vil bare ett program bli funnet, som er det vi trenger, dobbeltklikk på det.


Under installasjonsprosessen vil du bli spurt om hvilken webserver du vil bruke, siden vi allerede har installert Apache, svarer vi derfor Apache og klikker " Framover».

Da kommer det et spørsmål om phpMyAdmin-databasen, dvs. hvis vi vil konfigurere den, lar vi avmerkingsboksen og klikker på " Framover».

Som et oppsett blir vi bedt om å komme opp med og skrive inn et passord for phpMyAdmin-databasen, vi går inn og klikker " Framover", bekreft det og klikk også på " Framover» ( Passordet skal være ganske komplekst, selv om du sjelden trenger det).


Installasjonen er fullført når meldingen " Installert" Etter dette kan du umiddelbart sjekke driften av phpMyAdmin.

Installere phpMyAdmin ved hjelp av terminal
For å starte Linux-terminalen, klikk for eksempel på lenken på panelet eller start den fra Mint-menyen.

Installasjon av programmer, inkludert phpMyAdmin, må gjøres som root, så la oss bytte til denne brukeren med en gang. For å gjøre dette, skriv kommandoen sudo -i (eller sudo su) og trykk Enter ( input), og skriv deretter inn brukerpassordet.
Deretter må vi oppdatere listen over pakker, for dette skriver vi en kommando.
Apt-get oppdatering
Deretter, som i tilfellet med programlederen, må vi først installere Apache-webserveren, for å gjøre dette skriver vi inn følgende kommando.
Apt-get -y installer apache2

Apt-get -y installer phpmyadmin

Under installasjonsprosessen vil vi bli spurt om hvilken webserver vi skal bruke, vi velger Apache og klikker på " Tast inn».

Deretter må vi konfigurere phpMyAdmin-databasen, velg " Ja" og klikk " Tast inn».

Så kommer vi opp med og skriver inn et passord for phpMyAdmin-databasen, klikk " Tast inn", i neste vindu bekrefter vi passordet, dvs. skriv den inn igjen og trykk " Tast inn».


Etter dette vil installasjonen bli fullført.
Konfigurere Apache til å fungere med phpMyAdmin
Hvis vi installerer phpMyAdmin ved hjelp av terminalen, må vi i dette tilfellet, i motsetning til den grafiske installasjonen ved hjelp av programbehandleren, manuelt koble til phpMyAdmin-konfigurasjonsfilen ( de. phpmyadmin innstillingsfil).
For å gjøre dette skriver vi en kommando (med rotrettigheter), som vi vil lage en symbolsk lenke med i katalogen med Apache-konfigurasjonsfiler.
Ln -s /etc/phpmyadmin/apache.conf /etc/apache2/conf-available/phpmyadmin.conf
Da vil vi aktivere denne konfigurasjonsfilen.
A2enconf phpmyadmin
Start Apache på nytt
Systemctl start apache2 på nytt

Det er det, etter dette kan du fortsette å sjekke driften av phpMyAdmin.
Om nødvendig kan denne konfigurasjonsfilen deaktiveres; for dette formålet er det kommandoen a2disconf. Etter webserveren må Apache også startes på nytt.
Forresten, du kan koble til denne konfigurasjonsfilen på en annen måte, for eksempel registrere tilkoblingen direkte i apache2.conf-filen, denne metoden finnes ofte på nettverket, men det første alternativet i dette tilfellet er mer korrekt. For å redigere apache2.conf, kjør kommandoen (som root).
Nano /etc/apache2/apache2.conf
Legg til følgende linje på slutten av filen.
Inkluder /etc/phpmyadmin/apache.conf
Vi lagrer filen med hurtigtasten Ctrl+O og trykker Enter, og lukker den også med tastatursnarveien Ctrl+X. Apache i dette tilfellet må også startes på nytt
Systemctl start apache2 på nytt
Kontrollerer driften av phpMyAdmin, tilkobling til MySQL
For å sjekke driften av phpMyAdmin, la oss starte hvilken som helst nettleser og skrive inn følgende adresse i adressefeltet ( dette er den lokale adressen til phpMyAdmin).
http://localhost/phpmyadmin
Hvis du ser velkomstsiden for phpMyAdmin, så er alt i orden, med andre ord fungerer både webserveren og phpMyAdmin.
For å koble til MySQL-serveren, skriv inn brukernavnet og passordet ditt; for eksempel vil jeg koble til som root ( selv om det som kjent ikke anbefales å jobbe som root).

Etter pålogging vil du bli ført til phpMyAdmin-hjemmesiden, hvor du kan se en liste over databaser på serveren og de grunnleggende innstillingene til MySQL-serveren.
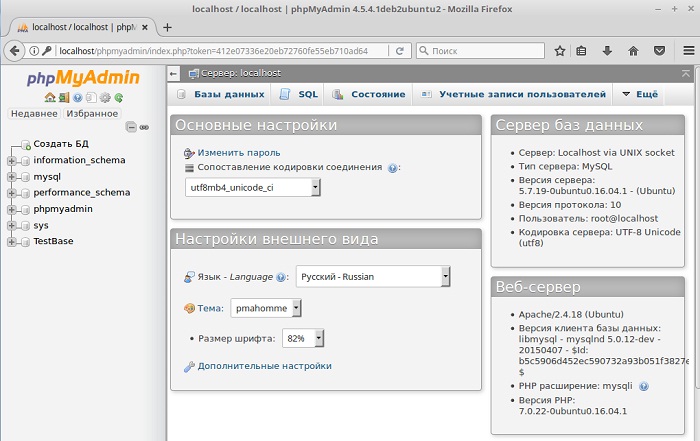
Avinstallerer phpMyAdmin i Linux Mint 18.2
Du kan fjerne phpMyAdmin enten ved å bruke programbehandleren eller ved å bruke terminalen. La oss også se på begge metodene.
Avinstallerer phpMyAdmin ved hjelp av Program Manager
Åpne programbehandleren, og finn phpMyAdmin på samme måte som under installasjonen. Etter at du har åpnet phpMyAdmin i programbehandleren, må du klikke på " Slett».

Under fjerningsprosessen vil vi bli spurt om vi ønsker å slette phpMyAdmin-databaseinnstillingene, vi lar avmerkingsboksen stå, dvs. slett innstillingene, klikk på " Framover».

Da vil det være et spørsmål om vi vil slette phpMyAdmin-databasen, vi merker av i boksen og klikker på " Framover", dvs. Vi vil slette phpMyAdmin-databasen da vi ikke lenger trenger den ( Hvis du trenger det tilsvarende, merker du ikke av i boksen).

phpMyAdmin-feltet vil bli fjernet. Nå kan vi deaktivere phpMyAdmin-konfigurasjonsfilen i Apache-nettserverinnstillingene. For å gjøre dette, i terminalen må vi kjøre kommandoen ( med superbrukerrettigheter).
A2disconf phpmyadmin
Og start Apache på nytt
Systemctl start apache2 på nytt

Hvis du ikke trenger Apache-nettserveren, kan du, som phpMyAdmin, fjerne den ved å bruke programbehandleren.

Under Apache-fjerningsprosessen vil du ikke ha noen flere spørsmål.
Avinstallerer phpMyAdmin ved hjelp av Terminal
For å fjerne phpMyAdmin ved å bruke terminal, må vi starte den tilsvarende. Da får vi root-rettigheter ved å bruke sudo -i (eller sudo su), siden slettingen må gjøres med superbrukerrettigheter.
For å fjerne kun phpMyAdmin, må vi først deaktivere phpMyAdmin-konfigurasjonsfilen. For å gjøre dette, som før, skriver vi følgende kommando og starter Apache på nytt.
A2disconf phpmyadmin systemctl start apache2 på nytt
For å fjerne phpMyAdmin bruker vi følgende kommando.
Apt-get -y --purge fjern phpmyadmin
Nøkkel --rensing betyr at vi ønsker å fjerne pakker sammen med deres konfigurasjonsfiler.
Under fjerningsprosessen vil vi bli spurt om vi ønsker å slette phpMyAdmin-databaseinnstillingene, vi svarer " Ja" og klikk " Tast inn».

Når vi blir spurt om å slette phpMyAdmin-databasen, svarer vi også " Ja", som jeg allerede sa, med mindre du selvfølgelig trenger det.

Som et resultat vil phpMyAdmin bli slettet.

For å fjerne Apache-nettserveren, skriv følgende kommando.
Apt-get -y --purge fjern apache2
For å fjerne alle relaterte pakker som vi ikke lenger trenger, må vi bruke følgende kommando, slik at vi kan frigjøre diskplass.
Apt-get -y autofjerning

Det er alt, jeg håper materialet var nyttig for deg, lykke til!
Når du arbeider med MySQL-databaser, er phpMyAdmin det mest populære og tilgjengelige databasebehandlingsverktøyet, spesielt for nybegynnere.
phpMyAdmin er en åpen kildekode-webapplikasjon skrevet i PHP og er et webgrensesnitt for å administrere MySQL DBMS. PHPMyAdmin lar deg administrere en MySQL-server gjennom en nettleser, kjøre SQL-kommandoer og se innholdet i tabeller og databaser.
La oss starte installasjonen:
1. Skriv inn installasjonskommandoen for phpMyAdmin:
sudo apt-get install phpmyadmin
Installasjonsprogrammet vil tilby en liste over tilleggspakker som kreves for å installere phpMyAdmin - godta og trykk Enter.
2. Velg apache2 (flytt i dialogboksen - "Tab"-tasten, velg - "Mellomrom"):
3. Etter at du har installert pakkene, ber installasjonsprogrammet deg om å utføre det første oppsettet av phpMyAdmin:

Skriv inn passordet for den administrative kontoen:

Skriv inn passordet for å koble til databaseserveren:

Bekreft passordet:

Installasjonen er fullført. Start nettleseren og skriv inn http://[domeneadressen vår]/phpmyadmin:

Skriv inn root-påloggingsnavnet og passordet som vi spesifiserte i innstillingene:

Ha et godt arbeid).
Denne artikkelen vil beskrive i stor detalj hvordan du installerer og konfigurerer riktig phpmyadmin, som vil hjelpe oss å administrere nettsidens databaser mer effektivt og visuelt enn gjennom terminalen.
Vi vil installere på Ubuntu 14.10. Men artikkelen vil også være relevant for andre deb-base d fordelinger, i noen tilfeller med mindre endringer. La oss først se på installasjonen og konfigurasjonen phpmyadmin til apache2-nettserveren.
Installasjon via GUI
Åpne applikasjonssenteret for distribusjonen vår og skriv inn phpmyadmin i søkefeltet. Applikasjonen vi trenger vil umiddelbart vises nedenfor. Velg den med musen og klikk "Installer"

Ubuntu applikasjonssenter
Før du starter installasjonen, vil vi bli bedt om å angi administratorpassordet (superbruker) for å fortsette installasjonen. Skriv inn passordet og trykk Enter

Under installasjonen må vi svare på noen spørsmål. I det første vinduet velger du webserveren for automatisk rekonfigurering. Sett et hake ved siden av apache2 og trykk på knappen "Framover"

Deretter blir vi spurt om vi skal konfigurere databasen for phpmyadmin bruker pakken dbconfig-common. Standard er krysset av. Vi trenger ikke å rekonfigurere databasene. Fjern merket i boksen og klikk "Videresend"

og vent til installasjonen er fullført.
Installasjon via terminal/konsoll
Installasjon gjennom terminalen/konsollen ligner på installasjon gjennom applikasjonsbehandleren.
Åpne terminalen med kombinasjonen CTRL+ALT+T og skriv inn kommandoen
sudo apt-get install phpmyadmin -y
sudo apt - få installer phpmyadmin - y |
Installasjonsprogrammet vil be om et superbrukerpassord. Skriv den inn og klikk Tast inn. Passordet vil ikke vises når det skrives inn.
Deretter, som med GUI-installasjonen, må vi velge en webserver for automatisk rekonfigurering. Musen fungerer ikke i det pseudografiske grensesnittet. For å velge en avmerkingsboks, trykk på mellomromstasten. Feirer apache2 og klikk Tast inn.

I neste vindu svarer vi på samme måte som ved installasjon i grafisk modus. Velg med markøren " <Нет> " og trykk Tast inn.

Vi venter på at installasjonen skal fullføres.
Sjekker driften av phpmyadmin
Sjekk funksjonaliteten phpmyadmin mulig på adressen http://localhost/phpmyadmin/ i en nettleser. Hvis vi ser påloggingsskjemaet, da phpmyadmin installert vellykket

Velg språk, skriv inn login og passord for MySQL-databasene og bekreft med "OK"-knappen. Som et resultat bør vi komme til grensesnittet phpmyadmin

Sette opp phpmyadmin på en webserver med nginx uten apache2
For enkelte serverkonfigurasjoner som ikke inkluderer en webserver apache2, kan det være et problem med phpmyadmin. Vi vil ikke kunne komme inn i grensesnittet phpmyadmin. Et eksempel på en konfigurasjon kan være pakken nginx + php5-fpm. Dette problemet kan løses ganske enkelt.
Åpne nettstedets konfigurasjonsfil i din favoritt tekstredigerer (konfigurasjoner er vanligvis plassert i katalogen /etc/nginx/sites-available/) og til seksjonen server legg til følgende:
Plassering /phpmyadmin ( root /usr/share/; index index.htm index.html index.php; plassering ~ ^/phpmyadmin/(.+.php)$ ( try_files $uri = 404; root /usr/share/; # fastcgi_pass 127.0.0.1:9000; # uncomment når du bruker php5-cgi # fastcgi_pass unix:/var/run/php5-fpm.sock; # uncomment når du bruker php5-fpm fastcgi_index index.php; fastcgi_param SCRIPT_FILENAME $ nginx/fastcgi_params; ) plassering ~* ^/phpmyadmin/(.+.(html|ico|xml|css|jpg|png|js|txt|gif|jpeg))$ ( root /usr/share/; ) ) plassering /phpMyAdmin (skriv om ^/* /phpmyadmin sist;)
location/phpmyadmin( Root/usr/share/; Indeksindeks . htm indeks. html indeks. php; Plassering ~^/phpmyadmin/(.+.php)$( Prøv _ files $ uri = 404 ; Root/usr/share/; #fastcgi_pass 127.0.0.1:9000; # uncomment når du bruker php5-cgi # fastcgi_pass unix:/var/run/php5-fpm.sock; # uncomment når du bruker php5-fpm Fastcgi_index indeks . php; Fastcgi_param SCRIPT _ FILENAME$ request_filename ; Inkluder /etc/nginx/fastcgi_params; Plassering ~ * ^ / phpmyadmin / (. + . (html | ico | xml | css | jpg | png | js | txt | gif | jpeg ) ) $ ( |
- lokal server for Linux. Dessverre er phpMyAdmin-databaseadministrasjonsverktøyet ikke inkludert i LAMP-verktøysettet og må installeres separat. Denne artikkelen vil lære deg hvordan du bruker phpMyAdmin.
Installere phpMyAdmin på Ubuntu
Svært ofte finnes phpMyAdmin (PMA) på betalte vertstjenester og brukes til å opprette og administrere nettsteddatabaser. Det er ikke nødvendig å installere det på betalt hosting - alt er allerede gjort der før deg. Oftest vil du støte på installasjon av PMA på datamaskinen din for å administrere lokale serverdatabaser. Som et eksempel skal jeg se på installere phpMyAdmin på Ubuntu er en av de mest populære Linux-distribusjonene.
Åpne en terminal og skriv inn følgende kommando:
| sudo apt-get install phpmyadmin |
Etter det, skriv inn administratorpassordet og godta å fortsette med installasjonen.

Velg en webserver som automatisk konfigureres til å kjøre PMA. I vårt tilfelle er det apache2.
Godta å konfigurere databasen ved å bruke dbconfig-common.

Skriv inn MySQL-administratorpassordet.

Angi et passord for å registrere PMA på databaseserveren og bekreft det. Etter at installasjonen er fullført, vil phpMyAdmin være tilgjengelig på http://localhost/phpmyadmin.
phpMyAdmin fungerer ikke
Hvis du går til denne adressen og ser en feilside, kan du gjøre følgende.
- skriv inn kommandoen i terminalen:
sudo ln - s / etc/ phpmyadmin/ apache. conf /etc/apache2/conf. d - start apache-serveren på nytt ved å bruke kommandoen:
sudo /etc/init. d/ apache2 omstart - Gå tilbake til http://localhost/phpmyadmin og du skal nå se phpMyAdmin-admin-påloggingssiden.

Brukeren vil være root og passordet du satte under installasjonen.
Opprette en ny database
Etter autentisering kommer vi til PMA-startsiden, hvor du kan velge grensesnittspråk, hvis du ikke har gjort det før, se informasjon om MySQL-databasebehandlingssystemet og webserveren som brukes. Den venstre kolonnen viser alle tilgjengelige databaser.
Hva vil komme godt med først? Selvfølgelig muligheten til å lage en database for en fremtidig nettside. For å gjøre dette, gå til fanen Databaser.

Bare skriv inn navnet på den nye databasen og klikk på "Opprett"-knappen - phpMyAdmin vil gjøre resten automatisk.

En melding som indikerer vellykket opprettelse av databasen vil vises, og den vil bli lagt til i listen nedenfor.
Legger til en ny databasebruker
Etter å ha opprettet en ny database, må du også legge til en bruker som kan bruke den.

For å gjøre dette, klikk på inskripsjonen "Sjekk privilegier". Du vil bli omdirigert til siden "Brukere med tilgangsrettigheter til databasen", hvor du skal klikke på "Legg til en ny bruker".
I delen "Kontoinformasjon" skriver du inn brukernavnet (med engelske bokstaver), vert (på den lokale serveren - localhost) og passord.

Rett under må du angi rettigheter for den nye brukeren. På en lokal server kan du krysse av i alle boksene uten å nøle. Etter dette, klikk på "OK"-knappen helt nederst og en ny bruker vil bli opprettet.
Import og eksport av databaser
For å lage en sikkerhetskopi av databasen, bruk delen "Eksporter".

Når det gjelder den "raske" eksportmetoden, opprettes sikkerhetskopier av alle tilgjengelige databaser samtidig i formatet som er valgt nedenfor.





