Lag tilbakemelding i web side maker
Det er to måter å publisere et nettsted opprettet i Web Page Maker:
1. Bruk redaktørens innebygde filoverføringsprogram (FTP) for å publisere til serveren.
2. Bruk publisering til en mappe på datamaskinen din ()
Publisering ved hjelp av en FTP-editor
Web Page Maker vil publisere et nettsted til ALLE vert som bruker standarden installert PROGRAM FILOVERFØRING. For dette er det en innebygd publisher i programmet, du trenger ikke flere FTP-programmer for å laste opp filer.Innstilling av publiseringsinformasjon
Hvis du ikke er kjent med FTP (File Transfer Protocol), kan innstillingene virke kompliserte. Heldigvis trenger du bare å gjøre dette én gang. Programmet vil lagre innstillingene dine slik at du ganske enkelt kan klikke på Publiser-knappen for å oppdatere nettstedet ditt.
Web Page Maker inkluderer også muligheten til å opprette flere profiler for brukere med mer enn ett nettsted eller publiseringskrav.
Angi informasjon:
1. Velg Publiser-knappen på verktøylinjen eller velg Publiser-kommandoen fra Fil-menyen.
2. Klikk Ny i kategorien Publiser destinasjon. Dialogboksen Innstilling for eksterne nettsteder vises.
3. Skriv inn profilnavn i dialogboksen Innstillinger for eksternt sted. Dette kan være hva som helst, det er bare en påminnelse for brukeren i tilfelle de har flere serverprofiler.
4. Skriv inn den nødvendige informasjonen nedenfor:
Nettstedvert - Skriv inn adressen til FTP-serveren som brukes til å laste opp filer til nettstedet i verten. Dette kan endres av verten, men i de fleste tilfeller er det domenenavnet eller IP-adressen.
Hvis det er spørsmål om informasjonen, bør du kontakte nettverksverten din.
Ekstern mappe - Angi katalogbanen på FTP-serveren som lagrer webdokumentene dine i katalogen. I mange tilfeller må du legge igjen en plass her. Hvis det er spørsmål om informasjonen, bør du kontakte nettverksverten din.
Brukernavn - Skriv inn brukernavnet ditt. Dette er navnet du skriver inn for å logge på serveren din.
Passord - Skriver inn passordet som er gitt av verten for FTP-filer på serveren.
Port - Angi portnummeret som skal brukes når du kobler til FTP-serveren. Standardverdien, 21, bør fungere i de fleste tilfeller.
Passiv modus - Velg Passiv modus hvis serveren er bak en brannmur eller gateway som krever passiv modus.
Hvis du ikke allerede kjenner prosedyren eller har bedt om FTP-informasjon, vennligst kontakt din hovedperson teknisk støtte selskaper.
5. Etter å ha angitt all forespurt informasjon, klikk OK.
Du vil da se at serveren din er lagt til i listen. For å legge til en annen serverprofil, klikk på Ny-knappen. For å redigere en serverprofil, uthev profilnavnet og klikk på Endre-knappen. For å slette en profil, merk den og klikk på Slett-knappen.
Etter å ha installert all informasjonen, kan du laste opp filene dine til nettverksserveren.
Start publiseringsprosessen
Når du har konfigurert informasjonen knyttet til serveren din, er det nå på tide å starte publiseringsprosessen
1. Velg Serverprofil fra listen. Klikk på Publiser-knappen nederst i Publiser-dialogboksen.
2. Når publiseringen er fullført, vil du se Publishing Completed! -Fullført publikasjon! melding i dialogboksen Publiser tilstand - publisering.
3. Klikk Avslutt.
Viktige publiseringsmuligheter - publiseringsmuligheter
Denne delen vil forklare den andre fanen - Sidealternativer - i publiseringsdialogboksen i detalj. Denne dialogboksen brukes til å velge hvor bildene dine skal publiseres på serveren din, hvilke sider på nettstedet du vil publisere, og hvilke nedlastingsalternativer som skal brukes for oppdateringssidene.
Filnavn og utvidelser - Filnavn og utvidelser
Tilbakestillingsfeltene for filnavn og utvidelser vil vise navnene på hver side med en utvidelse som vil bli opprettet. Du kan skrive inn navnet ditt for hver side og velge en annen utvidelse hvis du ønsker det.
Undermappe for bilder
I undermappen for bilder skriver du inn navnet på mappen der du vil lagre nettsidebildene. Hvis du legger igjen en plass her, vil bildene bli plassert i HTML-filmappen.
Hvis du ikke er sikker på hva du skal skrive ut, la dette være standard.
Sideområde
Velg hvilke sider som skal publiseres. Du kan velge gjeldende side eller alle sidene på nettstedet ditt. Programmet setter "Publiser alle sider på nettstedet mitt" som standard.
Publiseringsalternativ - Publiseringsinnstillinger
Når du publiserer nettstedet ditt for første gang, må du publisere alle nettstedets filer til en webserver (html-filer, bilder osv.).
Når Publiser kun html-filene - "Publiser kun html-filer" er valgt, kan du kun laste opp html-filer (uten å laste opp bilder, lyd osv.). Dette brukes vanligvis i dette tilfellet der bare teksten endres.
Hvis du velger "Publiser bare endrede filer", kan du kun publisere endrede filer siden forrige publisering.
Auto backup .wss-fil ved publisering
Programmet vil lage en sikkerhetskopi av nettstedets .wss-fil ved publisering hvis du bruker den innebygde FTP-funksjonen. Med andre ord, en kopi av .wss-filen din vil også bli lastet opp til serveren.
Sikkerhetskopien av .wss-filen din kopieres til samme mappe som indeks-.html-filene dine er lagret i. Du kan vanligvis laste ned .wss-filen fra webserveren din ved å bruke noen nedlastingsverktøy (som Flashget). For eksempel, hvis du kalte filen "mysite.wss", så prøv å laste ned http://www.mysitename.com/mysite.wss.
Du kan slå av denne funksjonen i utgiveren under fanen Sidealternativer. Men av åpenbare grunner anbefales ikke dette. Fra tid til annen mottar vi støttepost fra brukere som har mistet all data på harddisken på grunn av en krasj harddisk eller en annen uplanlagt ulykke. Unødvendig å si at en hendelse som dette kan være ganske frustrerende eller til og med smertefull hvis du glemmer å gjøre det sikkerhetskopier viktige filer på harddisken.
Et av de mest forståelige og praktiske programmene for å lage enkle nettsider er Nettsidelag r, om ham, hovedsakelig, og vi vil snakke I denne artikkelen. Vi vil se på å lage et virkelig fungerende nettsted fra bunnen av ved å bruke dette fantastiske programmet.
Bakgrunn
Mine gode venner trengte en nettside. Vi har nylig åpnet en kafé, arbeidet blir bedre, det er jevnlige besøkende, men jeg vil gjerne utnytte plassen og fylle "vinduene". De annonserte i trykte publikasjoner, nå bestemte de seg for å fortelle om seg selv på Internett. Det er en bra ting.
Basert på resultatene av en samtale med eierne av etablissementet finner jeg ut at det kreves en liten, men informativ nettside. Vi bestemmer oss for et fem-siders visittkort med de relevante delene: om kafeen, menyen, banketter, levering, kontakter. Jeg stiller oppklarende spørsmål om åpningstidene, egenskapene til kjøkkenet, kapasiteten i salene og tjenestene som tilbys – altså om alt som vil gjenspeiles i innholdet. Helhetsbildet tegner seg gradvis. Underveis finner jeg ut at det er et titalls og et halvt fotografier av rom- og borddekking som kan brukes i prosjektet, dessverre ikke på digitale medier. Klientens ønske er ikke å bruke mørk bakgrunn som grunnlag. De har allerede visittkort med mørk bakgrunn; de ser stilige ut, men litt dystre.
Koordinering av layout og valg av stedsnavn
Til neste møte med kunden tenker jeg gjennom strukturen på siden, tegner et oppsett og velger farger.
Generelt, med mindre endringer, aksepteres oppsettet.
Deretter vurderer vi alternativer for passende navn i RU-domenesonen og sjekker dem gjennom whois-tjenesten. Ettordsnavn har vært opptatt i lang tid, så vi jobber hovedsakelig med toordsnavn - det er nok av dem. Med tanke på den videre naturlige promoteringen av det fremtidige nettstedet, slår vi oss på alternativet kafe-voronezh.ru Jeg registrerer umiddelbart det valgte domenenavnet.
Du kan fortsette direkte til å opprette nettstedet.
Forberedelse av grafiske elementer
Jeg skanner bildene tatt fra kunden og lagrer dem på disk. Alle videre manipulasjoner med dem vil bli gjort i Photoshop.
Malalternativer for å sette inn bilder i innhold er kjent: et rektangel med eller uten ramme, et rektangel med avrundede kanter, et rektangel med en skygge. Jeg vil gjerne unngå dette. La oss prøve å gi bildene et originalt utseende.
Sekvensen av handlinger med hvert enkelt bilde vil være som følger:
1. Åpne bildet i Photoshop.
2. Reduser bildestørrelsen til de nødvendige verdiene ( Bilde - Bildestørrelse).
3. Velg verktøyet rektangulært markeringsramme ( M nøkkel) og velg manuelt området med samme innrykk fra alle sider av bildet.
4. Velg hurtigmaskemodus ( Q-tast).
5. Bruk kommandoen på det valgte området av rammen Filter - Slag - Airbrush, ved å velge passende slaglengde og sprayradius for kassen.
6. Avslutt hurtigmaskemodus ( Q-tast).
7. Inverter utvalget ( Utvalg - Inversjon).
8. Slett det valgte området (tast Slett).
9. Lagre resultatet som en PNG-fil.
La oss lage en enkel logo for nettstedet.
1. Opprett nytt dokument (Fil - Ny) størrelse 235x30, vi vil fortsette å jobbe med den.
2. Fyll bakgrunnslaget med bakgrunnsfargen fra malen.
3. Lag konsekvent tre tekstlag og plasser dem i forhold til hverandre.
4. For hvert av tekstlagene velger vi sekvensielt skriftstilen og størrelsen, samt tegnavstanden, slik at logoen vår opptar hele området som er tildelt den.
5. Legg til en skyggeeffekt til hvert tekstlag ( Lag - Lagstil - Skygge).
6. Velg skriftfargen i hvert tekstlag.
7. Slett bakgrunnen eller gjør den usynlig ved å trykke på "øyet" på det tilsvarende laget.
8. Vi lagrer den endelige versjonen som et prosjekt i PSD-format i tilfelle vi må gjøre endringer i det i fremtiden, og som en fil i PNG-format for videre arbeid.
Som du kan se, kan hvem som helst lage enkle logoer. Derfor gjorde jeg ikke dette lille underelementet til emnet for en egen artikkel og "spredde tankene mine over hele treet." Med lyst og en kreativ tilnærming kan du selvstendig finne mange originale løsninger i hvert enkelt tilfelle. Photoshop er i dine hender.
Å lage et slagord for en overskrift skjer på lignende måte. Vi lager et nytt dokument med ønsket størrelse, legger til et tekstlag og en skygge til det, leker med fonter og farger, prøver å komme inn i den generelle designstilen til nettstedet. Vi lagrer også resultatet i PNG-format.
Prosjektoppsett
Nå er det på tide å lage selve siden. La oss bruke den visuelle editoren til å lage Web Page Maker-sider. Velg et menyelement Format - Sideegenskaper.
Første fane Meta-tagger med felter for å legge inn tittel og beskrivelse av siden, samt en liste over nøkkelord i html-koden, er veldig viktig. Fyll nøye ut feltene med informasjon som tilsvarer det faktiske innholdet på siden; dette er nødvendig for naturlig promotering av nettstedet ditt. Kodene til de gjenværende sidene vil fylles ut på nøyaktig samme måte; hvis mulig, ikke gjør dem like. Her kan du fjerne fra sidekoden enhver omtale av programmet der siden ble opprettet.
Gå til fanen Bakgrunn, sett en hake ved siden av inskripsjonen " Bakgrunnsbilde" og ved å bruke "Bla gjennom"-knappen viser vi banen til filen med bakgrunnsbildet. Dette elementet er gitt som et eksempel på å sette inn et bakgrunnsbilde, som også kan fikses i forhold til nettleservinduet. Hvis bakgrunnen er et bilde med en enfarget fyll, som i vårt tilfelle, kan bakgrunnsfargen settes manuelt (neste fane i vinduet Sideegenskaper).
På fanen Utsikt velg å justere siden i midten av nettleservinduet, sett bakgrunnsverdien og fargen på tekst og lenker til standard. På samme fane må du velge "Standard"-elementet og gå inn i feltet til høyre med penner windows-1251. Du må velge denne kodingen i nettstedinnstillingene på hostingen (jeg hadde UTF-8 som standard).
Eventuelt på fanen Effekter Du kan velge effekten av å gå inn på siden, dens varighet og forby kopiering av bilder fra nettstedet.
Siste fane Overskrift Vi trenger det ikke i dag, men hvis du vil, kan du eksperimentere med det.
Sidelayout i en visuell editor
1. Legg til en innholdsblokk. Sett inn meny - Form - Avrundet rektangel.
Høyreklikk på den resulterende figuren og tilordne egenskapene til figuren på nytt - innrykk, dimensjoner, fyllfarge, avrundingsradier. For å gjøre dette er det to faner i vinduet Formegenskaper - Generell Og Farge og kanter. Jeg valgte sidebredden til å være 980 piksler, slik at siden senere enkelt kan ses på en netbook med en skjermoppløsning på 1024x600 og på skjermer med høy oppløsning. Spesielt er det på en netbook at nå, steg for steg, opprettes en nettside og denne teksten skrives. Som et resultat av å manipulere egenskapene ved å prøve og feile, får vi følgende:
2. Legg til en meny i innholdsblokken ved å velge fra alternativene som er tilgjengelige i programmet: Sett inn - Navigasjonspanel. Jeg velger en løsning som passer til fargeskalaen.
Vi tilpasser menyen: vi lager knappsignaturer ved å velge skriftstil, størrelse, stil og farge i passiv tilstand og når du holder musepekeren over knappen. På fanen Format For navigasjonslinjen kan du velge menytype (horisontalt er greit for oss) og avstanden mellom navigasjonsknappene. Tab Innstillinger lar deg endre utseendet på knappene til ditt eget, viser banen til mappen med bilder og legge til lyd når du holder musepekeren over knappen. Vi trenger ikke dette, menyen viste seg å være enkel og oversiktlig, noe som var nødvendig.
3. Vi designer sideoverskriften ved å plassere tidligere forberedte logo- og slagordfiler i PNG-format over innholds- og navigasjonsblokkene. Juster nøye alt på siden. Dette kan gjøres på to måter - ved å bruke musen, holde objektet med venstre knapp, eller flytte det tidligere valgte objektet ved hjelp av markørtastene, mens du holder nede tasten Ctrl.
Redigere en innholdsblokk
Legg til tidligere forberedte bilder på siden: Sett inn - Bilde - Fra filer... Hvis du noen gang har lagt til bilder på en side i et Word-dokument, vil du kunne håndtere denne operasjonen uten den minste vanskelighet.
Legg til tekst på samme måte: Sett inn - tekst. Dobbeltklikk med venstre museknapp på en tekstbeholder åpner en enkel tekstredigerer, der vi har mulighet til å velge tekstfont, størrelse og farge, stil og justering på siden. Kjør inn forberedt på hjemmeside tekst, endrer vi størrelsen på den ferdige tekstblokken på siden ved å bruke musen, strekker og komprimerer den etter behov.
Vi justerer de innsatte objektene i samsvar med den eksisterende layouten, og glemmer ikke å lagre prosjektet vårt med jevne mellomrom. Siden er nesten klar. Det er bare litt igjen.
Sidebunntekstdesign
I bunnteksten på siden legger vi inn informasjon om hvem som eier siden. Dette kan også gjøres gjennom menyen Sett inn - tekst. Om nødvendig, sett inn målerkoder i kjelleren: Innsetting - HTML-kode eller skriptkode. Jeg legger til et skript fra Rambler og en teller fra Mail.Ru, de er enkle å få tak i på de tilsvarende nettstedene.
Det er nok for nå.
Vise en side i en nettleser
Siden er klar. For å forstå hvordan det vil se ut på Internett, velg bare menypunktet Fil - Vis i nettleseren eller klikk F5. Hvis vi liker alt, lar vi siden være som den er; hvis vi finner mangler eller feil, eliminerer vi dem.
I bildet og likheten
Å ha en ferdig sideindeksside med en designmal, vil ikke være vanskelig å lage de resterende sidene. For å gjøre dette, gjør programmenyen aktiv Side - Nettstedets innhold eller bare klikk F8. Vi kloner indekssiden, gir nytt navn til de resulterende klonene i samsvar med knappene på navigasjonspanelet vårt og redigerer innholdet deres - legg til blokker med bilder og tekst. Vi endrer høyden på kontekstblokken visuelt, og justerer den til størrelsen på innholdet.
Sette opp navigasjon
Nå må vi koble alle fremtidige sider på nettstedet til en enkelt helhet, noe som gir brukerne tydelig navigasjon. For å gjøre dette, dobbeltklikk igjen på det opprettede navigasjonspanelet og i dets egenskaper (Tab Alternativer) velg typen Side på nettsiden min og fyll ut URL-feltet, velg navnet på den tilsvarende siden for hver knapp. For å koble til alle sidene, må disse handlingene utføres på navigasjonslinjen på de resterende fire sidene.
Eksportere et prosjekt til HTML
Meny Fil - Eksporter til HTML lar oss laste opp det ferdige nettstedet til en mappe valgt på PC-en vår i form av separate filer med .html-utvidelsen og en bildemappe med alle bildene som brukes. Vi sjekker nettstedets drift lokalt ved å kjøre filen index.html fra mappen med det opplastede prosjektet.
Webhotell
Det er en liten sak. Alt som gjenstår er å laste opp siden med en eller annen FTP-klient til serveren til hosteren vår. Det er mer praktisk for meg å gjøre dette ved hjelp av Total Commander. En liten illustrasjon av prosessen er i. I katalogen som er tildelt oss av hosteren for nettstedet, kopierer vi dumt alle filene og mappene som er opprettet av programmet Bilder. En annen måte å publisere et nettsted på, som noen kanskje synes er enklere. Page Maker har et innebygd publiseringsverktøy, alt du trenger å gjøre er å konfigurere det ved å fylle ut alle feltene. Og så kan du publisere prosjektet på nettstedet ved å trykke på én enkelt knapp - F4
Alt du trenger å gjøre er å åpne favorittnettleseren din og skrive inn nettstedsadressen: kafe-voronezh.ru Alt er flott, alt fungerer! Hvis vi under visningsprosessen finner noen feil, i nettstedet prosjektet opprettet ved hjelp av Web-programmer Page Maker, gjør endringer, lagre den igjen og last den opp til HTML. Den redigerte versjonen blir igjen lastet opp til hosting med bekreftelse på erstatning av alle filer, der den hører hjemme. Dette avslutter faktisk vårt arbeid med prosjektet.
Jeg håper virkelig at informasjonen som presenteres vil være nyttig når du oppretter ditt første visittkortnettsted og, muligens, påfølgende. Med all enkelheten og den tilsynelatende minimalismen til Web Page Maker kan du ved hjelp av dette programmet lage veldig originale nettsteder ved å bruke ekstra java-skript, implementere dine egne ikke-standardløsninger. En ekstra fordel til fordel for programmet vil være kryss- nettleserkompatibilitet for prosjektene den oppretter. Jeg er sikker på at med et nærmere bekjentskap med dette programmet vil du få et annet nyttig verktøy for webdesign og utvikling.
Opprette sider
Koding For å stille inn kodingen dobbeltklikker du på siden og vinduet Sideegenskaper vises. Velg Utseende-fanen, i Tegnsett-linjen åpne rullegardinlisten, velg Brukerdefinert, skriv inn Windows-1251 (russisk koding) på linjen.
Opprette sider
Den første siden på nettstedet (indeks) opprettes som standard og åpnes når programmet åpnes.
For å opprette påfølgende sider på nettstedet ditt, bruk Side-menyen eller Nettstedinnhold-panelet (til høyre).
For å vise eller skjule dette panelet, trykk F8.
Ved å bruke panelknappene kan du legge til en side, klone en side (lage en kopi), slette en side eller legge til en importert html-side til nettstedet.
Fra dette panelet kan du også flytte sider opp og ned i sidelisten.
For å opprette en tom side, klikk på Ny side-knappen i sideinnholdspanelet. En ny tom fil vises. Som standard vil websideprodusenten gi den navnet "side2".
Du kan også opprette en side ved å lage en kopi av en eksisterende.
For å gjøre dette, klikk på Kloneside-knappen på sideinnholdspanelet.
Sletter en side
For å slette en nettside, klikk på den i sideinnholdspanelet.
Klikk på Slett side-knappen på Sider-fanen.
Klikk OK for å bekrefte at du ønsker å slette filen.
Merk: Dette er en permanent handling og kan ikke angres.
Importer en side
For å importere en HTML-side, klikk på Importer HTML-side-knappen.
Sidedimensjoner
I Web Page Maker er sidedimensjoner (bredde og høyde) ikke spesifisert av numeriske verdier, men bestemmes av innholdet på siden.
Så for å utvide siden, utvider du objektene til sider. Omvendt, for å gjøre sidebredden mindre, ordne objekter mer kompakt.
Hvis du bestemmer deg for å bruke en tabell som en ramme for å plassere objekter i tabellceller, kan du i dette tilfellet definere tabelldimensjonene (dvs. sidedimensjoner) ved å bruke numeriske verdier. Se tabeller.
Sideegenskaper
For å angi sideegenskaper, dobbeltklikk på siden (men ikke objektet på siden) for å åpne dialogboksen Sideegenskaper.
Sideegenskaper-vinduet har fem faner: Metakoder, Bakgrunn, Utseende, Sideovergang og Topptekst.
På Meta Tags-fanen angir du Tittel, Forfatter, Nøkkelord.
Nøkkelord legges inn atskilt med komma og brukes av søkemotorer på Internett.
Beskrivelse - Beskrivelse. Denne informasjonen kan brukes av søkemotorer på Internett for å finne relevante dokumenter i en bestemt kategori eller i henhold til et søk.
Generator spesifikasjon(skaperprogram):
Web Page Maker setter automatisk inn følgende kode i metadatadelen:
Om nødvendig kan denne koden fjernes.
På Bakgrunn-fanen velger du et bakgrunnsbilde for siden din. Du kan også velge en lyd som skal spilles av når en besøkende ser på siden din. Bakgrunnsbildet og musikken velges på datamaskinen.
Alternativet Fixed Background vil sette bakgrunnen slik at den ikke ruller når du ruller siden og forblir ubevegelig.
For en lydfil, merk av for Loop hvis du vil at filen skal spilles av kontinuerlig.
Fanen Utseende angir plasseringen av siden på skjermen. De fleste av alle nettsider er satt til venstre og øverst.
Noen sider ser bra ut når de er sentrert (velg Senter), men Netscape-nettlesere støtter ikke sentrerte sideoppsett.
Tegnsett-delen angir tegnsettet (eller "språkkoding"). Som standard brukes vestlige tegn (ISO-8859-1).
Hvis dokumentet inneholder ikke-vestlig tekst, må du angi riktig språkkoding for dokumentet. Endre "tegnsett" til "Brukerdefinert" og skriv ut språkkodingen din.
Russiske kodinger: Windows-1251 (kyrillisk alfabet - Windows), KOI-8R, KOI-8U, ISO-8859-5 eller UTF-8.
Sideovergang-fanen definerer overgangseffekter når besøkende på nettstedet åpner eller lukker en side. Du kan angi forskjellige effekter for fire hendelser.
Topptekst-fanen brukes til å legge inn overskriftsinformasjon for gjeldende side. Bruk denne funksjonen til å legge inn tilpasset CSS, JavaScript osv. Brukeren er ansvarlig for å taste inn riktig kode.
Hei alle sammen!
I dag skal jeg fortelle deg hvordan du lager en nettside (side). Dessuten vil det ikke ta deg mye å lage et fullverdig nettsted. mer enn en time, avhengig av kompleksiteten. Vi skal lage en nettside ved hjelp av Web Page Maker - et program for å lage nettsider.
Dette universelle, multifunksjonelle programmet for å lage nettsider er enkelt å bruke, og enhver av dere som bruker Web Page Maker, kan lage en enkel nettside for dine behov.
For å gjøre dette trenger du ikke å lære det grunnleggende om nettstedsbygging (HTML, CSS, PHP-språk), tukle med malkoder, forstå CMS (nettsideinnholdsstyringssystem), alt gjøres mye enklere. Alt du trenger for å drive en nettside på Internett er å komme opp med og få en.
Selvfølgelig vil du ikke kunne lage et superprofesjonelt nettsted ved å bruke Web Page Maker. Men det er godt mulig å skape en helt anstendig og fullt fungerende ressurs. Du kan for eksempel se på mitt, og til og med spille spillet du liker. Etter min mening viste det seg ganske anstendig og funksjonelt.
Programmet er egnet for å lage nettsteder som "visitkort", "trakt", "selger", "one-pager", "capture page" og mye mer. Mange av dere har sikkert kommet over lignende ressurser på Internett og forstår hva jeg snakker om.
Hvis vi beskriver hele prosessen med å lage et nettsted, blir det en ganske lang artikkel. Derfor bestemte jeg meg i dette innlegget for å introdusere deg for hovedfunksjonene til programmet, og jeg vil vise deg hvordan du lager et nettsted (side). spesifikt eksempel, som presenteres på slutten av artikkelen i form av en treningsvideo. La oss nå snakke om alt i orden.
Hvordan lage en nettside
Web Page Maker er et betalt nettstedsopprettingsprogram, men du kan laste det ned online og prøve det ut i prøveperioden helt gratis. Og hvis du prøver, kan du få det gratis versjon programmer for konstant bruk. Grensesnittet til dette programmet ser veldig enkelt ut:
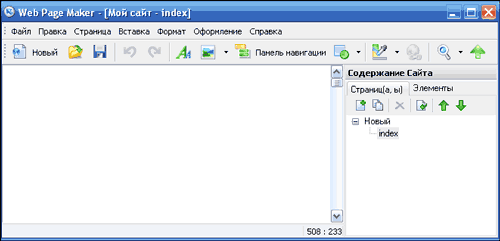
Men til tross for enkelheten utseende, programmet har et ganske solid og interessant sett med funksjoner. Det er veldig enkelt å forstå den russiske versjonen av programmet, og jeg vil ikke beskrive alle verktøyene som programmet er rikt med nå; vi vil se på dem i videoen. Og i denne artikkelen vil jeg bare fremheve de viktigste fordelene.
1. Den største fordelen med programmet er dets enkle og brukervennlige grensesnitt. Enhver nybegynner kan forstå programmet.
2. Hele prosessen for å lage nettstedet gjøres ved å dra-og-slippe eller lime inn ulike elementer inn i programvinduet. Du kan legge til ulike former, bilder, tabeller, lyd, video, effekter, lysbildefremvisninger, java-skript, html-koder og mye mer til ditt fremtidige nettsted. Og dette er ikke en komplett liste!
3. Du kan når som helst se hva du har gjort ved å klikke på forstørrelsesglassikonet i navigasjonsmenyen til programmet. Dette er en veldig praktisk funksjon når det gjelder nettstedsredigering.
4. Web Page Maker lar deg importere alle HTML-sider på Internett. Hvorfor kan dette være nødvendig? Hvis du ikke har nok fantasi om hvordan ditt fremtidige nettsted vil se ut, kan du låne et ferdig design fra en annen person på nettverket.
Men du bør ikke lage en fullstendig kopi av det, søkemotorer vil åpenbart ikke like det! Du kan låne en idé, designkontur, stil osv., og lage din egen side! Generelt har vi importert, endret design og beskrivelse av nettstedet for å passe våre behov og all kjærlighet.
Nå foreslår jeg at du ser treningsvideoen som jeg tok opp spesielt for deg. I den vil jeg vise deg hvordan du lager en enkel nettside som består av flere sider. Jeg tok fangstsiden som grunnlag, der jeg foreslår at du laster ned .
Etter å ha sett videoen, bør du ikke ha noen spørsmål, hvordan lage en nettside (side)? Vel, hvis du fortsatt har dem, spør dem i kommentarene til dette innlegget, og jeg vil gjerne svare på dem.
Du kan laste ned arkivet med rammer ved å gå til. Last ned, pakke ut, bruk. Hvem forstår ikke hvilke rammer vi snakker om, se videoen og alt blir klart for deg:
Med dette sier jeg farvel til deg! Jeg ønsker alle godt humør! Ser deg snart!
Hvordan liker du artikkelen? Har du laget nettsider ved hjelp av Web Page Maker? Kanskje du er kjent med enklere måter å lage nettsider på? Del dem i kommentarene!

Web Page Maker er et nettstedsredigeringsprogram, som du uten kunnskap om HTML-programmering bruker, kan lage dine egne nettsider og sende ferdige sider til serveren. Nettstedbyggeren har mange maler som gjør det enklere for brukeren å lage nettsiden sin. Web Page Maker har en rekke navigasjonspaneler som kan settes inn på nettstedet du oppretter; nettstedredigereren inneholder også et sett med Java-skript, sett med bilder, en modul for å sende opprettede sider og mange andre tilleggsfunksjoner.
Web Page Maker kan lastes ned gratis på nettsiden vår for å prøve deg som webdesigner. Du trenger ikke å skrive HTML-kode eller bruke mye tid på å finne ut hvordan du bruker denne nettstedsbyggeren. Siden fullføres veldig raskt. Ved hjelp av musen velger du steder for å skrive inn tekst, deretter legges den til det merkede stedet.
Bilder legges også til ved hjelp av musen; det er mulig å endre størrelse på dem eller sette inn andre nødvendige objekter som kan flyttes til et hvilket som helst sted på siden. Web Maker Page er en visuell editor, og i motsetning til andre redaktører der et nettsted er opprettet ved å skrive kode, krever det ikke mange innstillinger. Siden opprettes ved hjelp av musen, uten bruk av tilleggsverktøy.
Du har muligheten til å laste ned Web Page Maker fra siden vår, og du får tilgang til offisiell versjon webdesigner. Ved å bruke Web Page Maker-programmet kan du opprette et hvilket som helst antall nettsteder der sidene kan inneholde lyd, video og andre filer, og også bruke skript i Java.
Funksjoner til Web Page Maker nettstedbygger
- du trenger ikke å kunne HTML eller ha erfaring på dette området;
- nettstedet opprettes ved å flytte objekter i konstruktøren;
- enkel kontroll av et nettsted med et stort antall sider;
- stilark for å endre utseendet til tekst på nettstedet;
- bred funksjonalitet: fra å legge til filer til skript;
- rask sending av nettstedet til brukerens server;
- et stort utvalg av maler installert i editoren.




