Hva er sikkerhetskopiering av data på Android? Leserspørsmål: Sikkerhetskopiering av data og endring av passord for Google-kontoen på en Android-smarttelefon. Hva du trenger for sikkerhetskopiering
Som den velkjente IT-visdommen sier, er systemadministratorer delt inn i de som ikke tar backup og de som allerede tar backup. Jeg tror alle har måttet sette opp en telefon/nettbrett fra bunnen av minst én gang etter oppdatering eller krasj. Men det er slett ikke nødvendig å gjøre dette hvis du har en lagret sikkerhetskopi. I denne artikkelen skal vi se på ulike typer sikkerhetskopiering (sikkerhetskopiering) av innholdet på Android-enheter for alle anledninger.
Introduksjon
Etter å ha mottatt root på en smarttelefon, begynner den gjennomsnittlige brukeren å eksperimentere med enheten og installere ulike grensesnittmodifikasjoner, temaer, fonter, nye kjerner, fastvare, radio og rotapplikasjoner. Som en vanlig, langvarig og aktiv bruker av 4PDA- og XDA-utviklerforumene, kan jeg si at slike eksperimenter svært ofte ender i spørsmål med ordlyden: "Telefonen vil ikke starte opp, hva skal jeg gjøre?"
Selv etter å ha lest instruksjonene veldig nøye, kan du skrive feil eller trykke på feil knapp, og deretter få en bootloop - en evig oppstart av telefonen med gjentatt oppstartsanimasjon. I verste fall kan du få en "murstein" - telefonen vil ikke slå seg på i det hele tatt. Dette skjer svært sjelden, og ærlig talt må du prøve veldig hardt for for eksempel å drepe flash-minne. Vanligvis kan det som brukere anser for å være en "murstein" med hell gjenopprettes ved hjelp av enkle manipulasjoner. Og backup vil hjelpe oss mye med dette.
Grunnleggende sikkerhetskopieringsfunksjoner som vil tilfredsstille de fleste vanlige brukere tilbys av Google selv. I telefoninnstillingene dine er det en "Kontoer"-fane der du kan krysse av for de nødvendige boksene. Etter å ha blinket eller tilbakestilt enheten til fabrikkinnstillinger eller aktivert en ny telefon, vil Android selv gjenopprette kontakter, historikk og faner i Chrome-nettleseren, Google Keep-notater, bilder, applikasjonsdata, kalenderhendelser og så videre. I de nyeste versjonene av Android kan du gjenopprette skrivebordet med alle snarveier og automatisk installere alle tidligere installerte applikasjoner.
Google kan imidlertid ikke sikkerhetskopiere alt. System- og applikasjonsinnstillinger vil bli tilbakestilt, lagrede passord (eller rettere sagt, autentiseringstokener) vil forsvinne, applikasjoner fra tredjepartsmarkeder vil ikke bli installert igjen. Derfor trenger vi verktøy som kan redde alt. Vi skal snakke om dem.
ADVARSEL
De fleste av applikasjonene beskrevet i denne artikkelen krever root og BusyBox.
Sikkerhetskopiering av applikasjoner og deres data.
Selv følger jeg tilnærmingen "ren installasjon". Når jeg oppgraderer til ny fastvare, er det lettere for meg å sette opp programmer fra bunnen av. Og utseendet til feil i dette tilfellet er redusert til ingenting, spesielt når du flytter til neste hovedversjon av fastvaren. Men mange brukere synes det er mer praktisk å lagre applikasjonsinnstillinger og gjenopprette dem på ny fastvare. Dette gjelder spesielt for tredjepartsprogrammer som ikke er på markedet. Jeg vil fokusere på de to mest populære applikasjonene, med millioner av nedlastinger.
Titanium backup
Det kraftigste verktøyet for å sikkerhetskopiere, gjenopprette, fryse og slette applikasjoner sammen med dataene deres (inkludert system og de som er forhåndsinstallert av produsenten). Lar deg sette opp automatisk sikkerhetskopiering etter en tidsplan uten å lukke programmer, og overføre alle programmer til et SD-kort. Du kan lagre forskjellige sikkerhetskopier av ett program, lagre SMS, MMS, anropslogg, nettleserbokmerker, Wi-Fi-tilgangspunkter i form av en XML-fil. Kan synkronisere alle sikkerhetskopier til Dropbox, Box og Google Drive. Ved å bruke denne applikasjonen er det enkelt å gjøre enhver brukerapplikasjon til en systemapplikasjon, legge til kryptering og koble applikasjonen til markedet etter gjenoppretting (for ytterligere oppdateringer). En praktisk funksjon er opprettelsen av et update.zip-arkiv basert på en sikkerhetskopi av applikasjoner og data, som kan flashes fra gjenopprettingskonsollen for å gjenopprette applikasjoner og innstillinger.
En av de mest nyttige bruksområdene til Titanium Backup er å overføre applikasjoner og deres innstillinger mellom enheter. Som et eksempel skal jeg vise deg hvordan du får den populære WhatsApp-messengeren til å fungere på et nettbrett uten SIM-kort. Når du søker etter et program på markedet, vil beskrivelsessiden indikere at dette programmet ikke støttes på enheten din. Selv om du laster ned og installerer APK, må du ringe enheten for å aktivere programmet, noe et nettbrett uten SIM-kort (eller LTE med en tariff uten taleanrop eller en oppringer kuttet ut av fastvaren) ikke kan gjøre.
Så gå til Titanium, se etter ønsket applikasjon, klikk på den og klikk "Lagre" i hurtigmenyen. Hvis du sveiper til venstre i menyen, kan du hente frem tilleggsfunksjoner. Den samme menyen kan hentes frem med et langt trykk på applikasjonen i listen. Etter å ha kjørt skriptet, vil en ny oppføring om opprettelsen av en vellykket sikkerhetskopi vises i varslingspanelet. For enkel bruk anbefaler jeg deg å konfigurere programmet til å laste opp sikkerhetskopier til skyen. Synkronisering kan konfigureres på den tredje fanen - "Tidsplaner". Klikk "Start" på elementet "Synkronisering med Google Disk", og et varsel i gardinen vil indikere vellykket fullføring.
På nettbrettet lanserer vi Titanium og synkroniserer sikkerhetskopier med skyen. Samtidig lastes den nylagde sikkerhetskopien fra telefonen ned. WhatsApp vil være helt på slutten av listen over programmer. Et overkrysset navn betyr at programmet ikke er installert på nettbrettet. Klikk på programmet og velg "Gjenopprett" fra hurtigmenyen. Alle. Du kan starte WhatsApp.
Helium - App Sync og Backup
Hovedforskjellen til programmet er muligheten til å jobbe uten superbrukerrettigheter (applikasjonen bruker standard backup manager, tilgjengelig i alle Android fra versjon 4.0. - Ed.). Samtidig reduseres noen av funksjonene og det kreves en ledsagerapplikasjon på datamaskinen. Programmet lar deg sikkerhetskopiere brukerordboken din, meldinger og anropslogger og Wi-Fi-tilgangspunkter. Systemapplikasjoner kan ikke sikkerhetskopieres, selv om du er forankret. Reservasjoner kan også være forbudt av utviklerne av enkelte programmer. De vil være nederst på listen. WhatsApp kan for eksempel ikke sikkerhetskopieres.
Helium husker alle enhetene den ble lansert på og lar deg gjenopprette sikkerhetskopier separat på forskjellige enheter. Sikkerhetskopier kan lagres på et minnekort eller i skyen (Google Drive, Box, Dropbox), og kan også lages etter en tidsplan. En annen funksjon i applikasjonen er at det er enkelt å overføre data mellom enheter, for eksempel hvis du har startet et spill på en enhet, kan du fortsette det på en annen.
IMEI
Det er ofte tilfeller der mobilkommunikasjon og Internett slutter å fungere etter oppdatering av fastvaren. Dette er et sikkert tegn på at IMEI (International Mobile Equipment Identity) har feilet. Dette nummeret er unikt for hver enhet og tjener til å identifisere enheten på nettverket. Hvis det oppstår en feil, kan den tilbakestilles til null, og enheten vil ikke lenger se nettverket.
For å unngå slike tilfeller anbefaler jeg deg å ta en sikkerhetskopi av EFS-partisjonen som inneholder IMEI på forhånd: ved å bruke programmer fra markedet, manuelt gjennom konsollen (adb-skall) eller på enheten gjennom en terminalemulator. Det er verdt å merke seg at for forskjellige enheter kan partisjonstabellen variere radikalt avhengig av brikkene som brukes. Når det gjelder Nexus 4, må du skrive inn følgende kommandoer i terminalen:
Sikkerhetskopier IMEI:
Su dd if=/dev/block/mmcblk0p8 of=/sdcard/m9kefs1.img dd if=/dev/block/mmcblk0p9 of=/sdcard/m9kefs2.img
Reparer IMEI:
Su dd if=/sdcard/m9kefs1.img of=/dev/block/mmcblk0p8 dd if=/sdcard/m9kefs2.img of=/dev/block/mmcblk0p9
Nexus 5 har ikke en dedikert EFS-partisjon. Derfor må du sikkerhetskopiere seksjonene 12 og 13, som ikke bare inneholder IMEI, men også andre data:
Su dd if=/dev/block/mmcblk0p12 of=/sdcard/modemst1.img dd if=/dev/block/mmcblk0p13 of=/sdcard/modemst2.img
Restaurering utføres av en lignende kommando.
Bilder og videoer
Etter mislykket firmwareoppdatering eller for eksempel skade eller tyveri av telefonen, er den mest ubehagelige følelsen forårsaket av tap av innspilte videoer og bilder. Tross alt kan applikasjoner installeres på nytt, passord kan gjenopprettes om nødvendig, og bilder, hvis du ikke beskytter deg selv på forhånd, vil gå tapt for alltid. Og på markedet finnes det programmer for enhver smak for å lagre bildene og videoene dine. La oss se på noen av dem.
Google+
Et standardprogram fra "good corporation", forhåndsinstallert på all lagerfastvare. Jeg har brukt det i lang tid og på alle enheter (for øyeblikket inneholder albumene mer enn 10 tusen bilder). Synkroniserer automatisk alle tatt bilder med lukkede Picassa-album (snart vil den samme funksjonen vises i Google Disk). Bilder vil være tilgjengelige på alle enheter som er logget på samme konto. Hvis du har Internett-tilgang, kan alle bildene sees selv på en ny enhet ved å logge på Google-kontoen din. En fin bonus er automatisk korrigering av noen bilder, oppretting av collager fra lignende bilder og GIF-animasjoner fra serier med bilder. "Auto-reklamer" vises også automatisk - et klipp til musikk fra mange bilder og videoer tatt på samme dag. Når du endrer plasseringen der du tar bilder og videoer, vises vanligvis «Stories» og «Reise».
Andre muligheter
- MEGA- gir 50 GB lagringsplass som standard, har fleksible innstillinger, en synkroniseringsklient for datamaskinen og en utvidelse for Chrome-nettleseren. Ulike visningsmoduser, muligheten til å åpne mapper for andre brukere.
- Cloud Mail.ru- 100 GB for nye brukere. Den har et fint grensesnitt og en klient for datamaskinen.
- Dropbox- er interessant fordi den har en ledsagerapplikasjon, Carousel, som ikke bare kan laste opp bilder automatisk, men også rense smarttelefonen fra de som allerede er lastet ned.

INFO
Det er bedre å lagre viktige sikkerhetskopier i skyen eller på datamaskinen din, slik at de kan brukes selv etter en fullstendig tørking av enheten.
Sikkerhetskopiering av vilkårlige filer
Det finnes også ulike programmer for sikkerhetskopiering av filer på et SD-kort. Generelt har de lignende funksjoner og er forskjellige i grensesnitt eller støttede skytjenester.
Mappesynkronisering
Materialdesign, støtte for Amazon Cloud Drive, Box, Dropbox, FTP, Google Drive, Mega, OneDrive, SMB/CIFS, WebDav, Yandex Disk. Den har en innebygd filbehandler, mange innstillinger, filtre og praktisk planlegging. Evne til å konfigurere toveissynkronisering, overføre skjulte filer, konfigurere overføring via Wi-Fi / mobilt Internett, Tasker-støtte, PIN-kodebeskyttelse, evne til å synkronisere undermapper.
DataSync
Evne til å synkronisere mellom enheter via Bluetooth, tidsplan, programdata, filer og mapper. Automatisk toveis datasynkronisering vil tillate deg å lagre spillets fremdrift og automatisk laste den ned til alle tilkoblede enheter når data endres på en av dem.
Dropsync
Avansert synkroniseringsklient med Dropbox. Opplasting av bilder og videoer, overvåking av batterinivå, Wi-Fi/3G/4G/WiMax-tilkoblinger og tilpasning i henhold til brukerpreferanser, tilpassbart autosynkroniseringsintervall, plug-in for Tasker, mulighet til å velge synkroniseringsmodus: kun last ned, last ned og slett , bare nedlasting, speilnedlasting og mer.
I hovedsak er dette en analog av Dropbox-skrivebordsklienten med on-the-fly synkronisering (som i Linux-versjonen av klienten spores filendringer ved hjelp av inotify-mekanismen, slik at alt synkroniseres på en gang, og ikke med bestemte tidsintervaller ).

INFO
For Linux/UNIX-brukere er rsync backup for Android egnet, som lar deg sende og motta filer fra en ekstern server via SSH. Har Tasker-støtte.
Full sikkerhetskopiering av enheten
Nandroid backup (fra NAND - typen minne som brukes i moderne smarttelefoner) er en komplett sikkerhetskopi av hele fastvaren sammen med applikasjoner, data og innstillinger. Funksjonen støttes av TWRP eller CWM. I tillegg kan du lage en sikkerhetskopi direkte fra Android ved å bruke Online nandroid backup-programmet. Den allerede diskuterte Titanium, samt Nandroid-manager, vil hjelpe deg med å gjenopprette individuelle data. La oss først se hvordan du lager en sikkerhetskopi fra gjenopprettingskonsollen.
CWM
For å lage en sikkerhetskopi, velg Sikkerhetskopiering og gjenoppretting, og deretter Sikkerhetskopier til /sdcard. Før du klikker, kan du velge sikkerhetskopiformatet eller frigjøre ubrukte data. For å gjenopprette, velg Sikkerhetskopiering og gjenoppretting og deretter Gjenopprett fra /sdcard. Hvis du velger Avansert gjenoppretting fra /sdcard, kan du spesifisere oppstarts-, system-, data-, cache-, sd-ext-partisjonene for gjenoppretting separat.
For større sikkerhet kan den resulterende sikkerhetskopien overføres til en datamaskin. Men det er en hake. Faktum er at hvis enheten har et "eksternt" (ekte) minnekort, vil CWM plassere sikkerhetskopien i det, og det vil være tilgjengelig for lagring på datamaskinen ved hjelp av standardmidler (katalog clockworkmod/backup/date-and-time- av sikkerhetskopi på minnekortet). Alt er bra her.
En lyrisk digresjon, eller en kjærlighetserklæring til Nexus-enheter
Hvis du ser på partisjonsstrukturen til Nexus-enheter ved å bruke adb-skall busybox fdisk /dev/block/mmcblk0-kommandoen (du trenger root og installert fra BusyBox-markedet), kan du se følgende bilde (se skjermbilde "Partisjonsstruktur på Nexus 5 og Nexus 4").
Aboot-partisjonen er den primære oppstartslasteren. Den kan bli skadet hvis du for eksempel flasher kjernen eller bootloaderen fra en annen enhet eller trekker ut ledningen fra telefonen under blinkingsprosessen. I dette tilfellet krasjer partisjonstabellen og telefonen slutter å laste inn i oppstartslasteren og gjenoppretting, og slutter også å svare på fastboot- og adb-kommandoer.
En vanlig bruker tror at det er en "murstein" og tar telefonen til et servicesenter, hvor han betaler mer enn hundre dollar for en ny for å erstatte det angivelig brente brettet. Faktisk, i seksjon 15 for Nexus 4 og seksjon 11 for Nexus 5 er det en sikkerhetskopi av oppstartslasteren - abootb. Dette er en av grunnene til at det er nesten umulig å drepe Nexus, fordi backup bootloader kan gjenopprettes uten problemer.
Slå av smarttelefonen og slå den på mens du trykker på tastene samtidig
$ adb shell su
Partisjonstabellen vil bli gjenopprettet, og om nødvendig kan du flashe ønsket oppstartslaster.
Men i smarttelefoner uten minnekortspor eller i fravær av en, vil sikkerhetskopien være usynlig for brukeren. Dette er fordi Androids interne minnemonteringspunkter har endret seg siden versjon 4.2 for å støtte flerbrukerdrift. Selve det virtuelle (interne) minnekortet er montert i /data/media, og CWM-sikkerhetskopien er også plassert der. Men hovedbrukerens data er i /data/media/0, og det er denne katalogen som deretter monteres som /sdcard. Derfor vil sikkerhetskopien forbli utilgjengelig ved bruk av standardmidler og uten rotrettigheter.
Du kan få en sikkerhetskopi fra /data/media ved å bruke en filbehandler med superbrukerrettigheter eller ved å koble smarttelefonen til datamaskinen i gjenopprettingsmodus. Deretter skriver du inn kommandoen adb-skall, og deretter ls /sdcard/clockworkmod/backup/ for å søke etter katalogen med siste sikkerhetskopi. Vi overfører sikkerhetskopien med noe som dette:
$ adb pull /sdcard/clockworkmod/backup/2015-04-20.15.46.18 \ "D:\Nexus5\Backup\Nandroid\2015-04-20.15.46.18"
hvor tallene er den tidligere funnet sikkerhetskopien, som tilsvarer datoen og klokkeslettet for dens utseende, og på slutten - banen på datamaskinen for å lagre sikkerhetskopien, som kan være vilkårlig.
TWRP
For å lage en sikkerhetskopi, klikk på Sikkerhetskopier-knappen og merk de nødvendige delene med kryss (ikke sikker - velg alle). I tillegg kan du fjerne kryptering, aktivere komprimering, hoppe over å lage en MD5-hash og velge å lagre til en USB - OTG-flashstasjon. Som et resultat vil sikkerhetskopien være i katalogen /sdcard/twrp/backups/backup-date-and-time. I motsetning til CWM, vil den være tilgjengelig uavhengig av tilstedeværelsen av et minnekort. For å gjenopprette, klikk Gjenopprett og velg den du trenger.

INFO
Markedet har et stort antall programmer for separat sikkerhetskopiering og gjenoppretting av SMS, samtaler, kontakter, kjerner, gjenoppretting og så videre.
Nandroid Manager
Det er et one-stop-verktøy for å administrere alle Nandroid-sikkerhetskopiene dine. Ved å bruke Nandroid Manager kan du gjenopprette applikasjoner og data, SMS, anropslogg, Wi-Fi-hotspots, lagrede sammenkoblede Bluetooth-enheter, brukerordbok fra Nandroid. Applikasjonen ser sikkerhetskopier opprettet i begge egendefinerte gjenopprettinger, og lar deg gi dem nytt navn og søke etter informasjon i separate databaser i sikkerhetskopien.
 Nandroid Manager-funksjoner
Nandroid Manager-funksjoner
Online nandroid backup
Lar deg lage en sikkerhetskopi på en enhet som fungerer i normal modus, uten å starte på nytt til gjenoppretting. I innstillingene kan du velge følgende alternativer:
- Sikkerhetskopieringsnavn - manuelt hver gang / etter UTC-tidssone / etter telefontidssone / basert på fastvareversjonsnummeret, inkludert tidspunktet for opprettelse.
- Sikkerhetskopieringstype - CWM/TWRP med eller uten komprimering.
- Modus - normal (full) / utvalg av partisjoner for kopiering. Når du velger sistnevnte, åpnes en liste med valg.
- Hvor skal du lagre sikkerhetskopien.
- Antallet sikkerhetskopier for lagring er fra "alle" til 10 (hvis de er fulle, slettes de eldre).
- Lagrer Yaffs2-seksjoner som Tar-filer.
- Ekskluderer Dalvik Cache fra backup.
- Ekskluderer Google Musikk-filer fra sikkerhetskopiering.
Programmet støtter opplasting av sikkerhetskopifiler til skyen, FTP eller Google Drive. En tilpassbar tidsplan for automatiske sikkerhetskopier er tilgjengelig, fra "hver dag" til "hver 30. dag" med alternativet "bare når enheten lades." I tillegg støttes Tasker-handlinger ved hjelp av plugin.
Sikkerhetskopier med ADB
Metoden er så å si for nerder. Vi kobler smarttelefonen til datamaskinen, aktiverer USB-feilsøking. Deretter bruker vi adb backup-kommandoen, som har følgende nøkler:
- -f FIL - plassering og navn på sikkerhetskopifilen som skal opprettes på datamaskinen. Hvis denne parameteren ikke er til stede, vil sikkerhetskopien bli opprettet i gjeldende mappe kalt backup.ab. På Windows skal stier med mellomrom og spesialtegn være omgitt av anførselstegn.
- -apk | -noapk - om du vil lagre APK-applikasjonen i sikkerhetskopien eller ikke. Standard er ikke å lagre.
- -system | -nosystem - om systemapplikasjoner skal lagres i sikkerhetskopiering. Standard er å lagre. Å velge -nosystem vil forhindre at systemapplikasjoner lagres når -all er spesifisert.
- -alle - lagre alle installerte applikasjoner, inkludert system, i backup.
- -delt | -noshared - om applikasjonsdata og innholdet på minnekortet skal inkluderes i sikkerhetskopien. Standard er ikke å lagre.
- - her kan du skrive en liste over applikasjoner som vil bli sikkerhetskopiert. Ignorerer -nosystem.
Følgelig, for å utføre en fullstendig sikkerhetskopi, bruk følgende kommando:
$ adb backup -f "D:\Backup\ADB-2015-04-20.ab" -apk -delt -alle -system
Etter dette, Lås opp enheten din og bekreft at sikkerhetskopieringen vises i konsollen, og et varsel vil vises på telefonen som ber deg bekrefte operasjonen og angi et valgfritt passord for sikkerhetskopieringen. Prosessen med å lage en sikkerhetskopi kan vare mer enn førti minutter, så det er ingen grunn til å være nervøs. For å gjenopprette, bruk kommandoen "adb restore path-to-file", for eksemplet ovenfor ville det være:
$ adb gjenoppretting "D:\Backup\ADB-2015-04-20.ab"
Vi bekrefter forespørselen på telefonen, skriver inn passordet (hvis du angir det under sikkerhetskopieringen) og venter på gjenopprettingen, som kan ta enda lengre tid enn å lage selve sikkerhetskopien.
INFO
Du kan finne ut IMEI-numrene til alle enhetene dine som er koblet til Google (inkludert gamle) på siden google.com/settings/dashboard ved å åpne Android-listen.
Konklusjon
Jeg håper denne artikkelen vil hjelpe deg med å spare tid og nerver når du eksperimenterer med enheten. Og selv tap eller tyveri av en telefon vil ikke være en tragedie hvis sikkerhetskopier av bilder og applikasjoner lagres i skyen.
Moderne smarttelefoner lagrer en enorm mengde nødvendig og viktig informasjon, og hver bruker tilpasser telefonen individuelt. Og så, når du bytter til en ny enhet, står Android-eieren overfor en situasjon der operativsystemet må konfigureres på nytt. Den ideelle løsningen her er en dyp eller delvis sikkerhetskopi. Men ikke alle vet hvordan man lager en fullstendig Android-sikkerhetskopi raskt og trygt ved å bruke et nettbrett eller en telefon uten å miste viktige data.
Hvordan sikkerhetskopiere individuelle applikasjoner på Android
Det er ikke alltid nødvendig å kopiere hele systemet, og prosessen er ganske møysommelig. Hvis du bare trenger å lagre spesifikke programmer, anbefaler vi å bruke denne metoden. Og her er det ideelle alternativet Helium-applikasjonen.
Dette verktøyet kan lastes ned gratis fra . Det fungerer på to "baser": enten levering og alle svindel utføres bare på en smarttelefon, eller tilgang til en PC hvis du ikke har "Superbruker"-modus.
Applikasjonen lar deg lagre kopier til og i skylager, nemlig Drobox, Google Drive og Box, noe som er veldig praktisk.
Hun kan:
- Sikkerhetskopier historien til innkommende og utgående anrop;
- Sikkerhetskopiering av applikasjoner og deres innstillinger;
- Sikkerhetskopier SMS og kontakter.
Den betalte premiumversjonen har mer avansert funksjonalitet, men skal du bare lagre for eksempel spill, vil gratisversjonen være nok.
Applikasjonen fungerer perfekt på de nyeste versjonene av operativsystemet, hovedsakelig Android 7.0, 7.1 og 8.0. La oss nå se på hvilke handlinger vi vil utføre i den:
- Last ned og installer programmet på telefonen. Hvis det ikke er noen rotrettigheter, gjenta denne prosedyren på datamaskinen. Versjoner er tilgjengelige for både Windows og Mac. Det kreves også drivere for PC-en. Du finner dem på den offisielle nettsiden til produsenten av den tilkoblede smarttelefonen.
- La oss nå gå direkte til selve sikkerhetskopieringen. For å gjøre dette, åpne applikasjonen på enheten. Om nødvendig kobler vi til datamaskinen via en ledning. Vi tilbys flere alternativer: en fullstendig sikkerhetskopi av telefonen eller kun spesifikke applikasjoner. Vær oppmerksom på at du kan kopiere hele programmet med data, eller bare dataene.
- Etter at alle avmerkingsboksene er merket, klikker du "Sikkerhetskopiering". Velg hvor du vil lagre. Hvis til skyen, angi adressen; hvis du er til en datamaskin, åpne tjenesten med IP-adressen og overfør den til søkefeltet i nettleseren. Der tillater vi kopiering. Klar. Kopiene ble opprettet.
 Men her er ting litt mer komplisert, siden vi trenger en fullstendig lagret kopi av Android. Selvfølgelig vil det ta mer plass, og det er flere forskjellige måter å lage det på.
Men her er ting litt mer komplisert, siden vi trenger en fullstendig lagret kopi av Android. Selvfølgelig vil det ta mer plass, og det er flere forskjellige måter å lage det på.
Sikkerhetskopiering via systemalternativ (ingen rot)

Det enkleste og mest komfortable alternativet, egnet for nybegynnere og brukere som ikke ønsker å kaste bort tiden sin. Åpning "Innstillinger", gå til punkt "System" – "Sikkerhetskopiering", på stedet vi velger Google Disk. Laget. Følgende informasjon vil bli lagret:
- Standardinnstillinger (språk, klokkeslett og dato);
- Wi-Fi-hotspots og passord, hvis aktivert;
- Skjerminnstillinger (bakgrunn, temaer, lysstyrke);
- applikasjoner (i de fleste tilfeller bare en liste, men ikke interne innstillinger og prestasjoner i spill);
- Innhold som ligger i Google Kalender;
- Materialer lagret i Gmail, individuelle e-postinnstillinger.
Rotrettigheter er ikke påkrevd; deres tilstedeværelse påvirker ikke på noen måte kvaliteten på sikkerhetskopien.
Dessverre er feil under sikkerhetskopieringsprosessen mulig, og det er grunnen til at mange brukere klager over utilstrekkelig mengde lagret informasjon. Og på noen enheter nekter en slik systemfunksjon å fungere i det hele tatt; dette kan påvirke telefoner med et operativsystem lavere enn Android 6.0.
Sikkerhetskopier Android med FlashTool (ingen rot)

Dette er en mer seriøs og vanskelig prosedyre som lar deg sikkerhetskopiere hele fastvaren. Det blir mange etapper, og For brukere som ikke er trygge på sine evner og tekniske kunnskaper, anbefaler vi ikke dette alternativet! Men hvis du er en erfaren Android-ekspert, kan du trygt komme i gang.
Til å begynne med forbereder vi alt nødvendig materiale slik at vi under sikkerhetskopieringsprosessen ikke trenger å bli distrahert av dem.
- Last ned selve programmet direkte fra den offisielle nettsiden til utvikleren ( flashtool.net);
- Vi finner original firmware, laget spesielt for smarttelefonen din;
- Hvis det ikke er noen MTK-drivere på datamaskinen din, last dem ned.
- Vi får tilgang til PC-en, siden det er umulig å sikkerhetskopiere det her, vi sjekker funksjonaliteten til USB-kabelen og servicevennligheten til kontaktene.
- Trekk deretter ut to filer fra fastvaren, nemlig navnet på nummeret med tillatelse tekst Og weg_l.bin. Vi flytter disse materialene til en egen, tom mappe.
- Vi legger også mappen der programvaren er lagret der.
- Start det tidligere nedlastede FlashTool-programmet på vegne av administratoren, dette er en forutsetning.
- En side åpnes der du trenger spesifiser banen til scatter.txt ved hjelp av en innebygd konvensjonell leder.
- Et nytt skjermbilde skal vises der minneblokkene er plassert. Det er nødvendig å ta en sikkerhetskopi med dem. For dette gå til fanen "Minnetest". Vi krysser av i boksene ved siden av de fem første punktene.
- Slå av telefonen, klikk på datamaskinen "Start".
- Nå kobler vi til smarttelefonen ved hjelp av USB.
- Informasjonen begynner å leses og vises på skjermen. Når prosessen er fullført, kobler du enheten fra den personlige datamaskinen.
- Åpning "Notisbok" og overføre de mottatte dataene dit. Vær oppmerksom på at tomme sektorer ikke trenger å kopieres. Lagre og lukk notisblokken.
- Vi går tilbake til FlashTool-hovedsiden igjen, fjern merket i boksen ved siden av det første elementet.
- Åpne delen "Readback" - "Legg til". En ny linje kommer opp, som vi dobbeltklikker på.
- Vi angir nøyaktig hvor vi skal lagre sikkerhetskopien og kommer opp med et navn.
- En liten meny vises som ber deg spesifisere innstillinger for hver sektor. Ja, ja, en separat minneblokk trenger separat konfigurasjon. Vi endrer bare "Lengde"-kolonnen, som vi legger til blokkere data fra en lagret notatbok.
- Klikk "OK" og trykk på den øverste knappen "Les tilbake"
- Og det siste siste trinnet: koble til telefonen igjen og se kopieringsprosessen. På slutten skal et grønt ikon vises som indikerer at operasjonen er fullført. Laget! Nå gjentar vi lignende handlinger med de resterende sektorene.
Etter at sikkerhetskopieringen er fullført, kan filene flyttes til hvilken som helst skylagring, for hvis det oppstår store problemer med datamaskinen eller harddisken din, vil den lagrede informasjonen gå tapt, ikke risiker det!
Så vi tok en sikkerhetskopi på Android via FlashTool ved hjelp av en datamaskin, nå prøver vi følgende metode.
Sikkerhetskopiering via Titanium Backup (rot)

Ganske lett og komfortabelt alternativ å bruke spesielt Titanium Backup-program. Du kan laste den ned uten problemer fra Google Play og installere den på standard måte.
Nå starter vi applikasjonen og gir den tilgang til rotrettigheter. Ja, "Superbruker"-modus kreves her, og dette er i prinsippet den største ulempen med dette verktøyet. Klikk på hakebildet i øvre høyre hjørne for å gå til siden "Batchhandlinger" og velg hvilke data vi vil lagre. Klikk ved siden av det du ønsker "Start".

Et annet verdig alternativ som fungerer på alle enheter, men av erfaring vil jeg si det det er mye enklere enn FlashTool-metoden. For dette trenger vi gjenopprettingsmodus. Selvfølgelig er den mest populære og mest funksjonelle TWRP, slik at du kan installere tilpasset fastvare, forskjellige kjerner, men for backup er ganske passende og lager. Begynne:
- Sørg for at smarttelefonen har mer enn 60 % ladning.
- Slå av telefonen, etter omtrent 30 sekunder, trykk på strømknappen og volumbryteren ned eller opp, forskjellig på forskjellige modeller.
- Deretter kan det vises et bilde av en Android-robot med et utropstegn. Hvis dette skjedde - trykk på samme tastekombinasjon, men ikke hold den. Gikk du umiddelbart til bedring? Da hopper vi over dette punktet.
- Nå befinner vi oss i selve gjenopprettingsmenyen, bare her fungerer ikke berøringsinndata lenger. Vi vil bytte med taster: volumvipperen er følgelig en kommando "opp", volum ned rocker – "ned", på/av-knapp – "OK".
- Vi går ned til poenget "gjenopprette fra sikkerhetskopi» , klikk "sikkerhetskopiering". Kopieringsprosedyren starter, som i gjennomsnitt tar opptil 10 minutter. I løpet av denne perioden trykker vi ikke på noe, vi slår ikke på smarttelefonen, vi venter bare.
- Når operasjonen avsluttes, starter vi smarttelefonen på nytt. Det er alt, klart, sikkerhetskopieringen av Android-fastvaren er ferdig.

IMEI, som vi vet, er det unike identifikasjonsnummeret til en smarttelefon. Og ganske ofte er det situasjoner når dette nummeret må lagres, det vil si sikkerhetskopiere. Til dette vil vi bruke spesialprogram Root Explorer. Det kreves også rotrettigheter for at det skal fungere.
Vi åpner applikasjonen, gjennom den går vi til roten av enheten, der den vi trenger er plassert efs-mappen Vi utfører et langt trykk, hvoretter en ekstra minimeny vises, hvor vi velger "Opprett arkiv"(Arkivtillatelse er etter ditt skjønn).
Sikkerhetskopierer direktemeldinger
Messengers for den moderne brukeren er rett og slett en nødvendig ting, og hjelper både å kommunisere med venner og for eksempel å sende et bilde av utført arbeid til sjefen. La oss se på eksempelet med WhatsApp. Den lagrer en enorm mengde nødvendig informasjon: viktige meldinger, bilder, telefonnumre. Og den ideelle måten å ikke miste slike materialer på er å ta en sikkerhetskopi. Hvordan gjør jeg det på WhatsApp?
Innebygd backup-alternativ
Alle populære instant messengers har sin egen backup-funksjon, som lar deg lagre nødvendig materiale direkte fra selve applikasjonen. WhatsApp er intet unntak.
Begynne:
- Finn applikasjonen, åpne menyen;
- Klikk "Innstillinger", gå nå til fanen "Chatter" og klikk "Sikkerhetskopi".
- Velge lagre til Google Disk og angi lagringsfrekvensen.
- Hvis du har flere Google-kontoer, velg den ønskede i vinduet som vises. Har du ikke registrert deg eller logget på kontoen din ennå? Klikk deretter "Legg til konto".
- Og i den siste kolonnen velger vi nettverket som kopieringen skal foregå under. Ikke glem at bruk av mobilt Internett kan føre til ekstra kostnader for megabytene som brukes.
Ordningen for å jobbe med denne applikasjonen er veldig enkel: etter installasjon, gå inn i den, klikk "Applikasjoner", sett en hake overfor "WhatsApp" - "Lagre". Sikkerhetskopien som er laget, eller snarere banen for å lagre den, finner du i delen "Arkiveret".
Sikkerhetskopier ved hjelp av Restore Transfer
En annen anstendig app laget av utvikleren Trustlool-apper. Fullt oversatt til russisk, grensesnittet er enkelt og oversiktlig. I tillegg, Det er en stor fordel for nybegynnere og uerfarne brukere - rotrettigheter er ikke nødvendig.
Hvordan kan jeg gjenopprette en kopi laget i Restore?
For å gjøre dette, gå til applikasjonen, åpne delen der "Arkiv", finn de nødvendige materialene, og etter å ha merket av i boksen, klikk "Restaurere".
Er Super Backup gratis? Jeg hørte at du må betale for det.
Det er to versjoner av dette verktøyet: grunnleggende, det vil si å ha liten, men nyttig funksjonalitet, og utvidet premium. I det første alternativet kreves ingen betaling, men for det andre må du betale. Begge versjonene er fritt tilgjengelig på Google Play.
Som du kan se, på Android er det ganske enkelt å ta en sikkerhetskopi; du kan lagre fastvare, direktemeldinger, applikasjoner og alltid ha den nødvendige informasjonen for hånden. Det viktigste er å være oppmerksom og følge instruksjonene nøye. Lykke til!
Android backup eller med andre ord - backup (English Backup) er den viktigste operasjonen for å lagre brukerdata, slik at du raskt kan gjenopprette all grunnleggende informasjon etter, så vel som i tilfelle tap eller sammenbrudd.
Det er imidlertid ikke alle brukere som tar sikkerhetskopier. Noen mennesker vet ikke om denne muligheten, andre utsetter uendelig handling til senere eller glemmer rett og slett å ta en sikkerhetskopi. Dette materialet vil fortelle deg hvordan du lager en sikkerhetskopi av informasjon (sikkerhetskopi) i Android-operativsystemet.
Hvorfor trenger du backup?
I den moderne verden er informasjon vanligvis mye mer verdifull enn mediet den befinner seg på. Hvis lagringsenheten (smarttelefon eller minnekort i den) er ødelagt, kan du forsone deg med dette irriterende faktum og kjøpe en ny, men uopprettelig tap av viktige data kan forårsake store problemer. Tenk deg at du har mistet alle de viktige forretningskontaktene som du har utviklet over lang tid og som hovedaktiviteten din avhenger av. Tapet deres kan ikke sammenlignes med tapet av en smarttelefon.
I tillegg vil sikkerhetskopiering hjelpe deg med å raskt overføre informasjon til en ny smarttelefon eller nettbrett. Ved å bruke standard Android-verktøy eller sikkerhetskopieringsverktøy fra tredjepartsutviklere, trenger ikke brukeren å installere og konfigurere de nødvendige programmene på den nye enheten på nytt, overføre kontakter, bilder, kalenderplaner osv.
Hvor er sikkerhetskopien lagret?
- En Android-sikkerhetskopi kan lagres i en skytjeneste på Googles servere eller serverne til utviklerne av applikasjonen som brukes til å lage sikkerhetskopien.
- Stilbyr lagring av sikkerhetskopier til microSD eller enhetens interne minne. Dette er imidlertid ikke det beste alternativet, fordi... Hvis minnekortet går i stykker eller smarttelefonen går tapt, vil sikkerhetskopien også gå tapt.
I sistnevnte tilfelle er det bedre å overføre/kopiere sikkerhetskopifilen til datamaskinens harddisk eller en ekstern stasjon koblet til PC-en.
Slik sikkerhetskopierer du data ved hjelp av innfødte Android-verktøy
For å bruke en Android-enhet fullt ut, må du ha en Google-konto, hvor en av funksjonene er å sikkerhetskopiere brukerdata i tjenester som: Google-kontakter, Google Drive, Google-bilder, Google-notater, Google-dokumenter. Vi så på det tidligere, nå skal vi se på hvordan du lager en sikkerhetskopi ved å bruke det.

Sikkerhetskopiering ved hjelp av standard Android-verktøy er praktisk og når den er konfigurert, lar den brukeren ikke bekymre seg for sikkerheten til kontaktene i tilfelle tap eller sammenbrudd av enheten. Det er nok å koble til kontoen din på en annen enhet, og de lagrede dataene vil være tilgjengelige.
Denne metoden lar deg imidlertid ikke lagre historien til SMS-meldinger, anropslogger, applikasjoner og deres innstillinger. I tillegg, i de nyeste versjonene av Android er det ingen måte å få selve sikkerhetskopifilen for å lagre den på andre medier.
For å få en fullstendig sikkerhetskopi er det mer praktisk å bruke spesielle applikasjoner, som presenteres i Google Play-butikken for enhver smak. Tast inn " backup» og velg hvilken som helst basert på vurderinger og brukeranmeldelser. La oss se på hvordan du lager en sikkerhetskopi ved å bruke den populære Super Backup-applikasjonen


For å gjenopprette data fra en sikkerhetskopifil, klikk på " Restaurere" og spesifiser sikkerhetskopifilen som gjenopprettingen skal finne sted fra.
Det skal bemerkes at Super Backup kan lagre en sikkerhetskopi i Google Drive-skytjenesten, noe som eliminerer behovet for å ta opp plass i enhetens minne og garanterer pålitelig sikkerhet for sikkerhetskopien.
Forrige måned så vi på en flott implementering av sikkerhetskopiering av data med Apple iOS-enheter som eksempel. Hvordan går det på andre plattformer? I dag skal vi se på hovedantagonisten til iOS - Google Android-plattformen. Hvordan lagre data med og uten root-tilgang? Hvordan gjenopprette data fra en sikkerhetskopi, er det mulig, og viktigst av alt, er det nødvendig å gjøre dette?
Sikkerhetskopier: Google Android
La oss definere terminologien. I denne artikkelen vil vi skrive eksklusivt om versjonen av Android som følger med Google-tjenester. Åpen kildekode, AOSP, tredjeparts fastvare er ikke av interesse for oss nå: antallet brukere deres er minimalt, og disse brukerne er gode til å lage og gjenopprette sikkerhetskopier av data når de blinker neste "tilpassede" fastvare. Temaet for dagens samtale gjelder de resterende 99 % av brukerne som ønsker å åpne boksen, skrive inn brukernavn og passord for kontoen og få noe som fungerer.
I denne studien brukte vi omtrent et dusin enheter fra ASUS, Google Nexus og Pixel, LG, Motorola og Sony. Vi testet både datagjenoppretting til samme enhet etter en fabrikktilbakestilling, og datamigrering til en annen enhet.
Så, hvilke sikkerhetskopieringsmekanismer er tilgjengelige i Android? Mangfoldet av tilgjengelige løsninger er rett og slett svimlende. La oss starte med applikasjonene som leveres av enhetsprodusenter.
Løsninger fra produsenten
Enhetsprodusenter tilbyr ofte proprietære verktøy for sikkerhetskopiering av data. Noen (for eksempel SONY) tilbyr å installere applikasjonen på datamaskinen din, andre (ASUS, LG, Xiaomi) bygger inn den tilsvarende funksjonaliteten i fastvaren. Samsung tilbyr å lage sikkerhetskopier i sin egen "sky".
Løsninger fra produsenter har to ting til felles. For det første vil sikkerhetskopien som er opprettet være tilstrekkelig fullstendig, noe som lar deg gjenopprette data fullt ut etter tilbakestilling av enheten, fastvareoppdatering eller oppgradering. For det andre vil det ikke være mulig å gjenopprette en sikkerhetskopi fra en SONY-telefon til et nettbrett fra ASUS (og omvendt): du må gjenopprette den med samme programvare på en modell fra samme produsent. Men Xiaomi-sikkerhetskopier vil være kompatible med de fleste enheter som kjører MIUI-familien av fastvare. Den andre siden av mynten er det fullstendige fraværet, selv i internasjonale versjoner av MIUI, av standard "sky"-sikkerhetskopi i Google Drive, som Google tilbyr i Android 6.0, 7.x og 8.0.
Men hvis du planlegger å bruke enheten i lang tid, hvorfor ikke lage en sikkerhetskopi? Ja, det er ikke alltid praktisk, og ja, det er ikke automatisert på noen måte, men er det en mulighet? Og hvis noe skjer med telefonen, og hvis brukeren bestemmer seg for å erstatte den med en enhet fra samme produsent, kan det være mulig å gjenopprette den fra en sikkerhetskopi. Selvfølgelig er det ingen garanti: produsenten garanterer vellykket gjenoppretting bare til enheten av samme modell som dataene ble kopiert fra.
Sikkerhetskopiering: Google-versjon
Android-enheter kommer i en rekke plattformer, arkitekturer, produsenter, maskinvare- og programvarekonfigurasjoner. Det er vanskelig å sikre at sikkerhetskopier laget fra en telefon fra én produsent ikke destabiliserer driften av en smarttelefon som kjører på en helt annen arkitektur. Dette er sannsynligvis hovedårsaken til hastigheten Google implementerer sikkerhetskopieringsmekanismer med.
Historisk sett dukket sikkerhetskopieringsmekanismen opp i Android 4.3. Den var bare tilgjengelig i utviklingsmodus og bare gjennom adb - Android Debug Bridge. Det eksisterte med andre ord ikke for "vanlige" brukere.
På et tidspunkt begynte Google å synkronisere noen data med skyen. Nå, når du gjenoppretter en enhet, ble det tilbudt å gjenopprette data (snarveier, applikasjoner og innstillinger) fra en av de tidligere enhetene. Denne funksjonaliteten er strengt tatt ikke en del av Android, men er implementert i proprietære Google-tjenester.
Fra og med Android 6.0 har skysikkerhetskopiering offisielt blitt en del av operativsystemet. Nå trenger utvikleren bare å inkludere en avkrysningsboks i applikasjonsmanifestet som tillater sikkerhetskopiering av data, og systemet vil automatisk kopiere det til skyen. Selvfølgelig er "skyen" fra Google, og dataene er knyttet til en Google-konto, så brukere av AOSP-bygg uten Google-tjenester blir utelatt.
La oss se på disse mekanismene mer detaljert. Å bryte kronologien, la oss starte med den mest moderne og interessante mekanismen, introdusert i Android 6.0 og som fikk logisk utvikling i versjonene Android 7 og 8.
Android 6.0: vi klarte det!
Blant nyvinningene i Android 6.0 er muligheten til å automatisk sikkerhetskopiere applikasjonsdata på systemnivå. Nå trenger ikke applikasjoner lage sine egne sikkerhetskopier. For å automatisk lage sikkerhetskopier av data i Google Disk, trenger applikasjonsutvikleren bare å spesifisere det aktuelle flagget i manifestet.
I teorien ser alt mer enn interessant ut. Etter tilbakestilling til fabrikkinnstillinger eller kjøp av en ny enhet, henter smarttelefonen automatisk innstillingene fra skyen, installerer applikasjonene som fungerte på den gamle enheten og konfigurerer dem automatisk, og gjenoppretter de lagrede dataene. Nesten som Apple! Dette er nøyaktig hvordan systemet fungerte i foreløpige versjoner av Android M frem til utgivelsen.
I den offisielle versjonen av Android 6.0 bestemte Google-utviklere seg for å være forsiktige. Hvis i foreløpige bygger automatisk sikkerhetskopiering fungerte for alle applikasjoner hvis forfattere ikke eksplisitt blokkerte denne funksjonen (velg ut flagg i manifest), opprettes sikkerhetskopier i den offisielle versjonen av systemet kun for applikasjoner hvis forfattere eksplisitt ba om tjenesten ( opt -in via manifest) og registrert støtte for Android 6.0 (målretting API-nivå 23).
Hvor mange utviklere har benyttet seg av denne muligheten? På tidspunktet for utgivelsen av Android 6.0 - er ikke mye forventet. Og seks måneder senere også. I artikkelen Android 6.0 har et flott automatisk sikkerhetskopieringssystem som ingen bruker (ennå), journalister tok en detaljert titt på hvilke applikasjoner som bruker og hvilke som ikke bruker sikkerhetskopieringsmekanismen innebygd i Android 6.0.
Resultatene var uventede. For det første bruker IKKE Google-apper den innebygde sikkerhetskopieringsmekanismen. Utvikleren av det nye backup-systemet bestemte seg selv for å klare seg uten det. Grunnleggende systeminnstillinger, alarmer og "stille modus" gjenopprettes, men Google-applikasjonsdata gjenopprettes ikke. de må konfigureres på nytt. Og store sosiale nettverksapper, e-postklienter, spill og andre populære apper har vært trege med å legge til støtte. Selvfølgelig endrer situasjonen seg sakte over tid. Etter å ha tilbakestilt Nexus 5x og gjenoppretting fra skyen, skjedde følgende:
— alle applikasjoner er gjenopprettet. Dessuten ble de installert fra Google Play, dvs. de siste versjonene ble alltid gjenopprettet
— Noen innstillinger er gjenopprettet: innebygde tastaturspråk, "stille modus"-innstillinger, vekkerklokker.
— historikken til samtaler og SMS ble ikke gjenopprettet. (Mer om dette nedenfor).
– Facebook-innstillingene er ikke gjenopprettet.
— dataene til noen av applikasjonene ble gjenopprettet, men den andre delen ble det ikke.
Du kan lese mer om Android Backup Service på Google-siden
Android 8.0
La oss hoppe over Android 7.x, som skilte seg lite fra den 6. versjonen av systemet når det gjelder sikkerhetskopiering, og vurdere innovasjonene i Android 8.
Den åttende versjonen av den "grønne roboten" lagt til sikkerhetskopiere SMS-tekstmeldinger. Dessuten; SMS-sikkerhetskopi til Google Drive-skyen ble implementert mye tidligere, tilbake i Android 7.x, men eksklusivt for Google Pixel-enheter. Og fra og med Android 8.0 ble SMS-sikkerhetskopi tilgjengelig for alle systembrukere.
Sikkerhetskopiering av anropslogg
Sikkerhetskopiering av anropslogg er tilgjengelig på enkelte enheter. Det ser ut til at Google har testet dette systemet siden tidlige versjoner av Android - vi var i stand til å observere sikkerhetskopiering og gjenoppretting av anropslogg selv på smarttelefoner med Android 6.0 installert. Til tross for dette har sikkerhetskopiering av anropslogg vært ustabil i lang tid. Det ser ut til at Google-utviklere endelig klarte å feilsøke mekanismen først med utgivelsen av Android 8, og den begynte å fungere samtidig på alle enheter, inkludert smarttelefoner med Android 7 og 6 ombord.
Henter data fra skyen
Først av alt, akkurat som for å laste ned data fra iCloud, trenger vi et brukernavn og passord for en Google-konto. Hvis tofaktorautentisering er aktivert på kontoen din (og den blir aktivert stadig oftere), vil det kreves en engangskode, som vil bli generert av Google Authenticator-applikasjonen, Microsoft Authenticator eller en av de mange tredjeparts (de fungerer på samme prinsipp, og bare den kryptografiske initialiseringskoden er forskjellig, som utstedes til brukeren i form av en farge QR-kode).
Elcomsoft Cloud Explorer brukes til å trekke ut data
Etter at prosessen er fullført, får vi tilgang til informasjon fra brukerkontoen:

Mengden informasjon Google samler inn er overveldende og sjokkerende. Ja, vi vet i abstraktet at Google samler inn data fra Android-enheter. Vi vet at hver åpnet nettside, hvert bokmerke i nettleseren og hver søkeforespørsel adressert til Good Corporation blir lagret (det er ingen god idé å se etter en oppskrift for å lage en atombombe hjemme).

En liste over enheter, applikasjoner installert på dem og selve applikasjonsdataene er tilgjengelig:
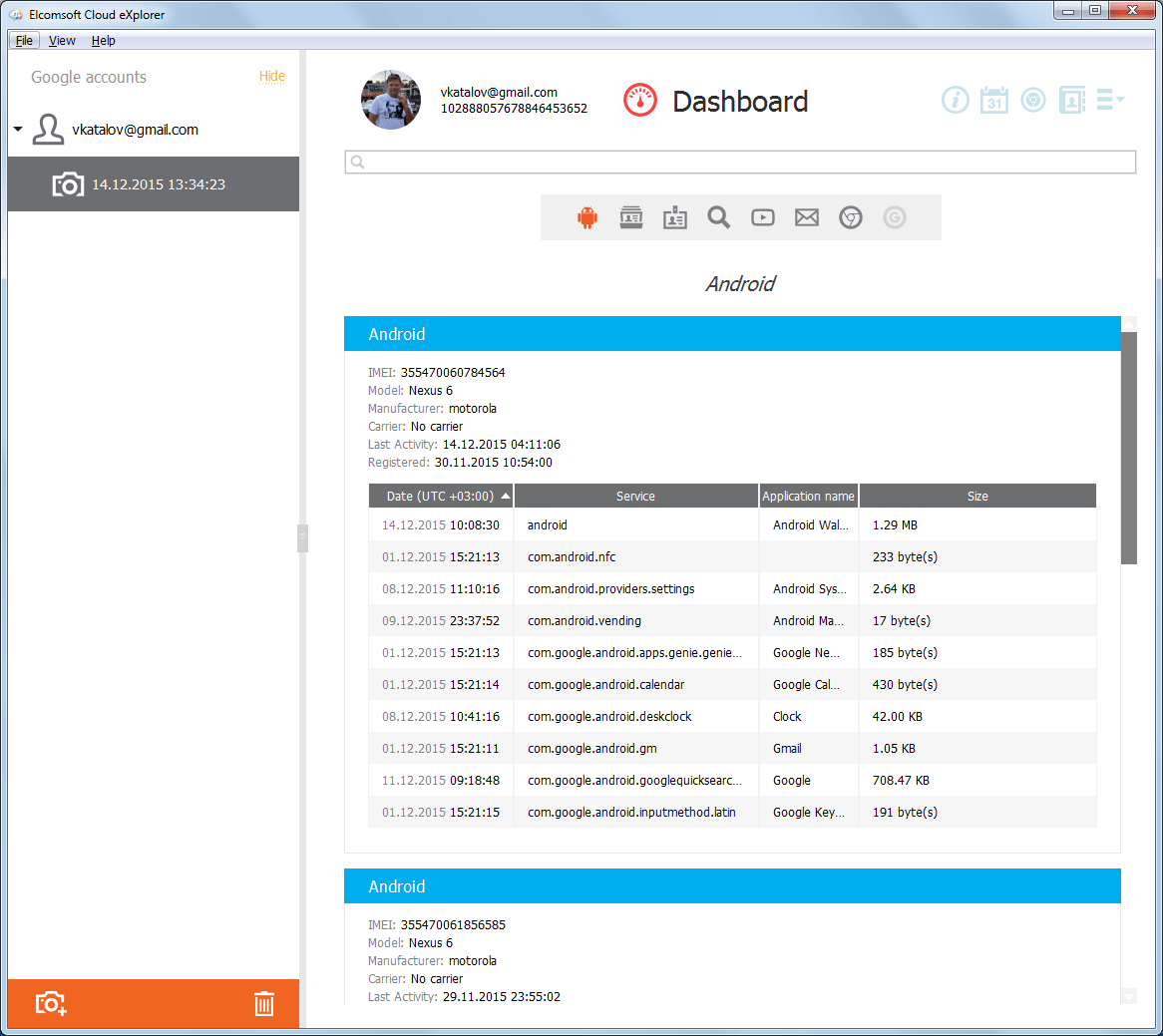
Selvfølgelig er det tilgang til bilder (hei, iCloud!):

En detaljert historikk over bevegelser lagres:

Og her er det samme i tekstform:

Mye interessant data er tilgjengelig. Det er så mye mer å finne på en Google-konto enn Apples løsninger noen gang har våget å lagre.
Hvor og hvordan hentes alle disse dataene? Men dette er kanskje det mest interessante. Google følger en policy om maksimal informasjonsgjennomsiktighet. Brukeren kan når som helst se eller laste ned all informasjon som selskapet har samlet om ham. Eventuelle data kan slettes, og dette krever ikke at du ødelegger kontoen din. Til slutt kan du deaktivere innsamling av visse typer data (du kan for eksempel konfigurere telefonen slik at posisjonsinformasjonen ikke sendes til Google).
Du kan laste ned informasjon fra kontoen din via Google Takeaway-tjenesten: https://takeout.google.com/
Her kan vi velge hvilke typer data vi vil laste ned:

De valgte dataene vil bli pakket inn i en fil og gitt som et arkiv:
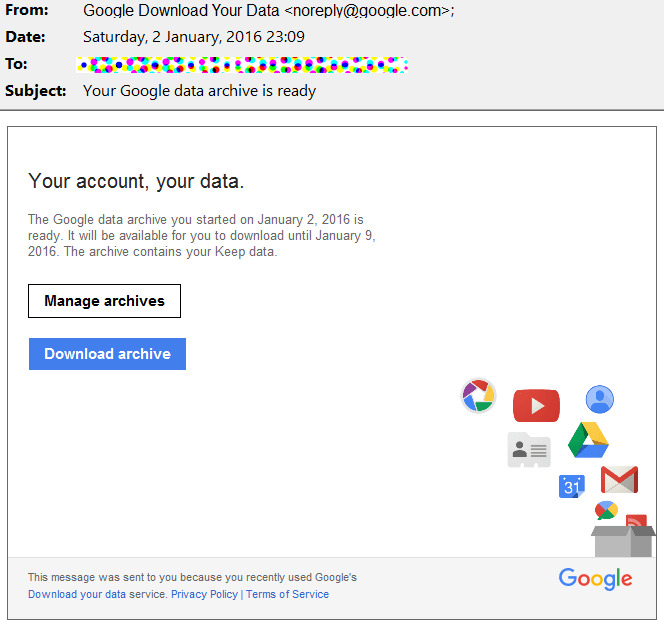
Hva er fangsten? Hvorfor trenger du Elcomsoft Cloud Explorer hvis du har Google Takeout?
I tillegg til at Google Takeout ikke gir alle dataene (det er for eksempel umulig å laste ned SMS-meldinger), oppstår det også et problem med analysen av den mottatte informasjonen. For å lagre og eksportere data bruker Google mange forskjellige formater (for det meste åpne). For eksempel leveres bevegelsesdata som en fil i JSON-format, og Google er ikke en assistent i analysen. Han er heller ingen hjelp for etterretningstjenestene: i henhold til selskapets offisielle posisjon, adlyder Google loven og overfører data i klartekst og i et standardformat ... selskapet er ikke bekymret for hva de skal gjøre med det videre. Men selve det faktum å utstede informasjon til etterretningstjenestene Google vil registrere, lagre og vil publisere.
En ting til. Når du laster ned gjennom Google Takeout-tjenesten, vil brukeren definitivt motta et varsel om at slike og slike data ble lastet ned fra en slik og en IP-adresse. Bruk av Elcomsoft Cloud Explorer reduserer sannsynligheten for slik varsling betydelig.
Og en siste ting. Av en eller annen grunn tillater ikke Google Takeout deg å laste ned passord synkronisert med Chrome. Og Elcomsoft Cloud Explorer henter dem uten problemer:

Generelt gir Google tilgang til denne informasjonen, men å bruke standardverktøy er ekstremt upraktisk. Ved å bruke Google selv er passord tilgjengelig ett om gangen via nettstedet https://passwords.google.com/
Avslutningsvis merker vi oss at bruk av tredjepartsverktøy for å laste ned og analysere data fra en Google-konto ikke bare er praktisk, men også fullstendigheten til de utpakkede dataene, og en renere utvinning som etterlater færre spor i brukerkontoen.
Sikkerhetskopiering via ADB
Fra og med Android 4.3 introduserte systemet en standard måte å lage en sikkerhetskopi på via Android Debug Bridge (ADB)-grensesnittet. For å gjøre dette, må du laste ned "minimal ADB"-settet, bestående av filene adb.exe, fastboot.exe og de nødvendige bibliotekene (ingen installasjon nødvendig). I tillegg må du laste ned og installere ADB-drivere for enheten. Som regel er driverne de samme for enheter som kjører visse sett med systemlogikk. For eksempel er ADB-drivere fra Qualcomm universelle og passer for alle enheter basert på Snapdragon-brikkesett. Vi vil anta at USB-feilsøkingsmodusen allerede er aktivert og datamaskinen er autorisert.
Så for å lage en sikkerhetskopi må du bruke noe som dette:
adb backup -apk -delt -system -alle -f C:\fullpath\backup.ab
Hvorfor "omtrent"? På grunn av samme utvalg av enheter og fastvare. Vi testet et stort antall enheter fra forskjellige produsenter som kjører forskjellige versjoner av Android fra 4.4 til og med 8.0. På noen enheter fungerte kommandoen som spesifisert, på noen enheter som spesifiserte -system eller -shared-bryterne resulterte i opprettelsen av en tom fil, og på andre nektet de å godta -all-bryteren. Vi var ikke i stand til å skjelne noen logikk i adb-kommandoens oppførsel; En ting kan sies sikkert: oppførselen avhenger lite av Android-versjonen. Snarere avhenger det av innstillingene spesifisert av en bestemt produsent.
For eksempel, på en Nexus 5x som kjører Android 7.1.1, kjørte følgende kommando:
adb backup –all –f c:\temp\nexus.ab
Men -noapk-alternativet "brøt" sikkerhetskopien: en tom fil ble opprettet.
ADB-sikkerhetskopi fungerer kanskje heller ikke hvis kryptering av datapartisjonen er aktivert. La oss minne deg på at kryptering er aktivert som standard på Nexus-enheter, samt (på forespørsel fra Google) på alle enheter som leveres med Android 6 forhåndsinstallert og er utstyrt med 64-bits prosessorer.
En ting til. Adb backup er utformet på en slik måte at en sikkerhetskopi opprettet på en enhet kan gjenopprettes på en annen uten problemer. Og nøkkelordet her er ikke "gjenoppretting" i det hele tatt, men "uten problemer": enheten skal fungere helt riktig etter restaurering. Følgelig lagres og gjenopprettes bare de dataene og innstillingene som definitivt ikke vil skade stabil drift selv når dataene overføres fra en 32-bits smarttelefon med et MediaTek-brikkesett (ARMv7-arkitektur) til et 64-biters nettbrett med Intel Atom (x86- 64 arkitektur).
ADB backup-kommandoen har følgende syntaks:
adb backup [-f - skriv et arkiv med enhetens data til Hvis ingen -f-opsjon er gitt, skrives dataene til "backup.ab" i gjeldende katalog. (-apk|-noapk aktivere/deaktivere sikkerhetskopiering av .apks seg i arkivet; standard er noapk.) (-shared|-noshared aktiver/deaktiver sikkerhetskopiering av enhetens delt lagring / SD-kortinnhold; standard er (-alle betyr å sikkerhetskopiere alle installerte applikasjoner) (-system|-nosystem veksler om -all automatisk inkluderer systemapplikasjoner; standard er til inkludere systemapper) ( pakkeliste er valgfritt. Søknader eksplisitt gitt på kommandolinjen vil bli inkludert selv om Ingen system vil vanligvis føre til at de blir utelatt.) Det vil være enkelt å gjenopprette data fra en sikkerhetskopi ved å bruke adb restore-kommandoen. Hva går inn i slike sikkerhetskopier? Igjen avhenger svaret av enhetsprodusenten. For eksempel, i SONY-smarttelefoner er ikke kontakter, anropslogger og SMS inkludert i ADB-sikkerhetskopier, men Samsung-telefoner lagrer disse dataene. Det samme gjelder enhetsinnstillinger (som ofte er unike for en bestemt produsent) og systemapplikasjonsdata. Sikkerhetskopien inneholder den nøyaktige listen over installerte applikasjoner. .apk-filer pakkes ut og lagres (hvis det tilsvarende alternativet ble spesifisert da kopien ble opprettet). Men applikasjonsdata kan eller ikke kan lagres: dette avhenger av utviklerne, som kan eller ikke kan tillate sikkerhetskopiering i applikasjonsmanifestfilen. Samtidig er gjenoppretting fra en adb-sikkerhetskopi et lotteri: på de fleste moderne enheter applikasjoner (.apk) fra sikkerhetskopien vil ikke bli installert på enheten. Derfor, i moderne forhold, kan ikke adb backup anbefales for den gjennomsnittlige brukeren, men det kan være nyttig for å utføre ekspertanalyse av innholdet på enheten. Fra et praktisk synspunkt har vi ikke vært i stand til å få mye nytte av disse sikkerhetskopiene. Når du jobber med adb backup, må du fortsatt logge på Gmail, Facebook og andre e-post- og sosiale nettverksklienter. Innstillingene til FBReader og Nova Launcher (som for øvrig har sin egen mekanisme for å lage sikkerhetskopier) ble ikke lagret. Hva er bevart? Det er vanskelig å huske at det på noen enheter var mulig å gjenopprette anropsloggen og arkivet av SMS-meldinger. Sikkerhetskopier opprettet via adb er ganske enkle. Utdataene er et arkiv som inneholder applikasjonsdata (avhengig av innstillingene, faktisk .apk). Applikasjonsdata lagres i den formen applikasjonen selv lagrer dem i. Som regel bruker applikasjoner SQLite-formatet, sjeldnere - XML, og enda sjeldnere binære data i sitt eget format. Det er så mange verktøy for å analysere SQLite at en veldig kort oversikt vil kreve en egen artikkel. La oss bare si at ved hjelp av slike verktøy kan du hente slettede poster. Eksempel? Vær så snill. Hvis vi er heldige og produsenten av telefonen din lar deg kopiere anrops- og SMS-loggene dine, vil du kunne gjenopprette meldinger og anrop som ble slettet av brukeren. I dag har vi sett på noen av sikkerhetskopieringsmekanismene som er tilgjengelige på Android-enheter. Fragmenteringen av plattformen tillater oss ikke å vurdere alle eksisterende metoder og applikasjoner designet for å lette sikkerhetskopiering og migrering av data, men selv de som har blitt gjennomgått viser ganske alvorlige begrensninger i både kompatibilitet og fullstendigheten til de kopierte dataene. Generelt er konklusjonen vår denne. Når du bruker Android 6.0 og nyere versjoner, er det fornuftig å aktivere både skysynkronisering av kontakter og bilder, og skybackup til Google Drive. Den innebygde ADB-sikkerhetskopieringsmekanismen kan hjelpe med å hente noen av brukerens data fra enheten. Abd backup kan dessverre ikke brukes til det tiltenkte formålet - for sikkerhetskopiering og smertefri datagjenoppretting. Som et resultat får Android backup-systemet en vurdering på "bedre enn ingenting." Ingen kunne gjøre noe verre enn i Android: selv i den gamle Windows Phone 8 fungerer sikkerhetskopiering (og gjenoppretting!) mye bedre. Hva med sikkerhetskopiering for utenforstående, telefoner som kjører mobilversjonen av Windows og BlackBerry 10? Mer om dette i neste nummer! Når det gjelder å lage en sikkerhetskopi eller gjenoppretting av data raskt og pålitelig, lurer mange Android-brukere på hva og hvordan, i denne artikkelen finner du mange måter hvordan og hvordan du kan sikkerhetskopiere og senere gjenopprette! 1. Din personlige Android kan lagre mye informasjon som er veldig verdifull, som du ikke har råd til å miste, eller for eksempel planlegger du å flytte fra en Android-enhet til en annen! Selvfølgelig, når det kommer til Google-tjenester, for eksempel, er alt veldig enkelt her, skriv inn brukernavnet og passordet ditt, vent 2 minutter til det er fullført synkronisering med Googles server og alle dataene er der, men med andre applikasjoner må du lide for raskt å ta en sikkerhetskopi og gjenopprette. Takket være Google, som tok seg av å lage en sikkerhetskopi, er metoden ikke ideell, men likevel bedre enn ingen! Så hva trenger du for dette?
1. Kjør Adb Run og velg Backup-menyen 2. Velg det første elementet adb backup 3. Ta din Android-smarttelefon eller nettbrett og klikk på opprett sikkerhetskopi-knappen (du trenger ikke å opprette et passord) 1. For å gjenopprette, velg adb gjenoppretting 2. Ta Android-smarttelefonen eller -nettbrettet og klikk på Gjenopprett data-knappen Først av alt må du ha tilpasset gjenoppretting installert! Hvordan du gjør dette og hvordan, kan du finne ut i detalj fra artikkelen last ned og installer Recovery.Å lage en sikkerhetskopi er egentlig ikke en sikkerhetskopi – det er det lage et bilde av gjeldende fastvarestatus
! Etter installert Gjenopprettingslogg inn på den. Velg menyen Sikkerhetskopiering og gjenoppretting Velg menyelementet Sikkerhetskopiering for å lage en sikkerhetskopi Velg menyelementet Gjenopprett for å gjenopprette DataSync er egnet for de som trenger å sikkerhetskopiere applikasjonsdata, så vel som øyeblikkelig bevegelse de på annen enhet. Hvis du trenger å lage sikkerhetskopier av applikasjonene selv, og ikke bare dataene og innstillingene deres, er ikke denne applikasjonen noe for deg. Finn ut mer om hvordan denne applikasjonen fungerer. DataSync. OBackup - Lager sikkerhetskopier akkurat som Online Nandroid Backup, bare denne gangen har applikasjonen et intuitivt grafisk grensesnitt, og du kan også sende sikkerhetskopien til en skystasjon. Detaljer OBackup. Et veldig interessant verktøy for å lage sikkerhetskopier. Prinsippet for drift av denne applikasjonen ligner på driften av ADB-feilsøkingsverktøyene; mer presist er den basert på denne metoden, bare med muligheten til å velge hvilken applikasjon du vil opprette en sikkerhetskopi for. Denne applikasjonen fungerer ikke på Motorola Helium-applikasjonen kan fungere uten rotrettigheter, men hvis du har dem er det enda bedre (hvis du ikke har rotrettigheter, trenger du Android til datamaskinen din). 1. Først laster du ned applikasjonen fra den offisielle Google Play-appbutikken Hvis du ikke har root-rettigheter, da må du også laste ned og installere tillegget på din PC Du må kanskje også installere drivere på PC-en ( for enheter som ikke er root), som presenteres på nedlastingssiden for PC-tillegg Start applikasjonen nekte fra tilbudet om å logge på Google Disk, så denne funksjonen fungerer ikke helt ærlig (sikkerhetskopiering, men gjenoppretting fungerer bare i den betalte versjonen av applikasjonen) Du kan lagre sikkerhetskopier til internt eller eksternt minne For å lage en sikkerhetskopi, velg applikasjoner i delen RESERVASJON, som du vil sikkerhetskopiere og klikk på knappen for å starte prosessen Gjenopprettingsprosessen er også enkel Prosessen er veldig lik, bare med visse forbehold. Etter å ha lastet ned og installert tillegget på PC-en, kjør detADB-sikkerhetskopier: hva er inni?
Konklusjon
Hvorfor sikkerhetskopiere?
Metode nr. 1 - sikkerhetskopiering på Android og gjenoppretting ved hjelp av standard ADB-verktøy
Instruksjoner for hvordan du gjør det
sikkerhetskopiering og gjenoppretting ved hjelp av Adb Run
Opprette en sikkerhetskopi


Gjenoppretter fra en sikkerhetskopi


Metode nr. 2 - bruk av tilpasset gjenoppretting (root)



Metode nummer 4 - DataSync (root)
Metode nr. 5 - OBackup (root)
Metode nr. 6 - Titanum Backup (root)
Metode nr. 7 - Helium (rot/rot)
Hvordan lage en sikkerhetskopi med Helium?
 gratis versjon
gratis versjon 
Opprette en r.k. i Helium on Root-enheter





Opprette en r.k. i Helium på IKKE-Root-enheter





