Instrucțiuni pentru Android (Android) - descrierea interfeței cu utilizatorul. Cum să activați interfața pentru tabletă pentru caseta de dialog Acțiune completă din Play Store
Toate schimbările majore ale interfeței pe care le-au suferit ecranul de blocare și desktopurile în comparație cu versiunile anterioare de Android au fost descrise în detaliu.
A doua parte a articolului descrie programele de stoc actualizate și alte inovații de design care au fost adăugate la Android 4.4 Kit Kat. Urmează o mulțime de poze.
Stoc de aplicații
Editor foto „sigur”.
Interfața actualizată a editorului foto arată și funcționează excelent atât pe smartphone-uri, cât și pe tablete. În plus, a îmbunătățit lucrul cu efecte și setări. Puteți salva presetări pentru editarea rapidă a fotografiilor mai târziu.Dar caracteristica principală este așa-numita „securitate” a editării. Adică, acum setările de editare sunt salvate peste fotografie. Puteți continua editarea imaginii în orice moment sau puteți restabili fotografia originală prin resetarea tuturor filtrelor instalate.
Ceas
Cea mai mare parte a aplicației Clock rămâne neschimbată: aceeași culoare de accent roșu, tipografie cu majuscule și interfață minimalistă. Deși există diferențe clar vizibile.În primul rând, alarmele sunt acum plasate într-o filă separată. Iar pictograma pentru adăugarea timpului pentru o nouă locație s-a schimbat de la un „marcator” la o pictogramă glob pe un fundal rotund alb translucid.


Ecranul pentru adăugarea unei noi locații pentru ceas a suferit și modificări cosmetice minore. Butonul de căutare a fost mutat în bara de acțiuni, care este în mod natural mai vizuală și mai convenabilă.


Stânga - Android 4.3 Jelly Bean, dreapta - Android 4.4 Kit Kat
În al doilea rând, nu mai există o bară de acțiuni pe ecran cu alarme setate. Iar pictogramele de ștergere sunt plasate imediat pe lista, astfel încât să puteți șterge rapid alarmele inutile. „Semnul plus” pentru adăugarea unui nou ceas cu alarmă se află acum și pe un suport rotund alb translucid și s-a mutat în bara de acțiuni Split.


Stânga - Android 4.3 Jelly Bean, dreapta - Android 4.4 Kit Kat
Caseta de dialog pentru setarea unei alarme noi a fost făcută ca în Google Keep și Google Calendar. Formatul de 12 ore face interfața mai ușor de utilizat decât versiunea anterioară de Android. Dar în 24 de ore se transformă în mush.
Se pare că acest stil de selectare a timpului va fi adăugat în curând la ghidurile de sistem ca element standard. Mai mult, sursa PSD poate fi găsită deja în fișierul actualizat de la Google.



Stânga - Android 4.3 Jelly Bean, centru - Android 4.4 Kit Kat, dreapta - Android 4.4 Kit Kat
Și, în cele din urmă, Google a actualizat ușor cronometrul și cronometrul. Ecranul cronometru actualizat a scăpat de etichetele secundelor și minutelor, conținutul a fost aliniat în centru și stilul Bold a fost eliminat de pe cadran, înlocuindu-l cu Thin (ca pe ecranul de blocare).


Stânga - Android 4.3 Jelly Bean, dreapta - Android 4.4 Kit Kat
Ecranul temporizatorului a suferit modificări similare. Dar semnăturile pentru ore, secunde, minute, bineînțeles, au rămas.


Stânga - Android 4.3 Jelly Bean, dreapta - Android 4.4 Kit Kat
Și încă o schimbare „subtilă” - dacă aveți setat un ceas cu alarmă, îl puteți dezactiva în avans din panoul de notificări.

Panou de notificare Android 4.4 Kit Kat pentru ceas
„Dialer”
Dialerul Kit Kat a fost complet reproiectat - nu numai că este un design nou (interfață inspirată de card, trecerea de la o temă întunecată la una ușoară), ci și câteva caracteristici foarte utile.Spre deosebire de Android 4.3, unde la lansarea aplicației utilizatorul a fost întâmpinat cu un ecran cu o tastatură numerică pentru a forma un număr, în Android 4.4 sunteți dus la un ecran cu contactele preferate/frecvente și apelurile recente. Puteți începe să formați un număr apăsând butonul central din bara de acțiuni Split.


Stânga - Android 4.3 Jelly Bean, dreapta - Android 4.4 Kit Kat
În Kit Kat, căutarea vă permite să căutați contacte nu numai după agenda telefonului dvs., ci și după numele locurilor. Mai mult, înțelege greșelile. Dacă tastați „chnrse”, căutarea va recunoaște că ați vrut să spuneți „chineză” și va oferi rezultate relevante pentru interogarea dvs.


Stânga - Android 4.3 Jelly Bean, dreapta - Android 4.4 Kit Kat
Aceeași „magie” funcționează aici ca și în cazul în care primiți un apel de la un număr necunoscut. „Dialer” caută un număr de telefon în baza sa de locații și, dacă este găsit, înlocuiește numărul necunoscut cu numele companiei.
Selector de fișiere unificat
Selectorul de fișiere din Kit Kat este unul dintre eroii necunoscuți, ca să spunem așa. În Jelly Bean, dacă doriți să trimiteți un document, vi se prezenta o casetă de dialog cu o listă de aplicații care aveau acces la fișierele din care să alegeți. Kit Kat folosește un selector de fișiere convenabil și ușor de navigat în aceste scopuri. Această aplicație reunește toate fișierele telefonului dvs. din aplicații terță parte, stocare în cloud, galerie, fotografii, card SD sau memorie internă.

Stânga - Android 4.3 Jelly Bean, dreapta - Android 4.4 Kit Kat
Interfața aplicației este foarte simplă: puteți afișa fișiere sub formă de listă sau carduri, sortarea după nume, data modificării și dimensiunea fișierului este acceptată. Singurul dezavantaj este că, din anumite motive, Google nu a oferit posibilitatea de a utiliza selectorul ca browser de fișiere obișnuit, deoarece aplicația pur și simplu nu are o pictogramă pentru a o lansa.


Selector de fișiere Android 4.4 Kit Kat
Descărcări
Aplicația Descărcări din Android 4.3 a fost, sincer, groaznică. Era pur și simplu o listă de fișiere descărcate cu posibilitatea de a sorta după dimensiune.Descărcări Android 4.4 a fost complet reproiectat. Și în lumina unificării active a interfețelor la Google, aplicația arată acum exact la fel ca un selector de fișiere. Și acest lucru este bun pentru utilizatori, deoarece, în esență, aplicațiile sunt cam același lucru.


Stânga - Android 4.3 Jelly Bean, dreapta - Android 4.4 Kit Kat
Caseta de dialog Finalizare acțiune
Caseta de dialog „Acțiune completă” a fost, de asemenea, ușor îmbunătățită. În loc de o vizualizare a pictogramelor în mosaic, Kit Kat folosește o listă, care este mult mai convenabilă pentru citire rapidă. Linia cu ultima alegere este imediat evidențiată ca activă, adică o atingere este salvată.

Stânga - Android 4.3 Jelly Bean, dreapta - Android 4.4 Kit Kat
Tastatura Google
Principala schimbare aici este schimbarea de la culoarea de accent albastru a tastaturii la alb. Cu toate acestea, după un timp, Google a făcut posibilă selectarea culorilor în setările avansate. De acolo puteți adăuga pictograma aplicației Google Keyboard în meniul programului.

Tastatură Google Android 4.4 Kit Kat
oameni
Aplicația People, ca majoritatea interfețelor din Kit Kat, a renunțat la Holo Blue. Acum are o temă gri deschis, filele de favorite și grupuri au fost schimbate, iar avatarele din lista de contacte sunt aliniate la stânga. Am adăugat, de asemenea, spații mici între elementele din listă. În caz contrar, aplicația rămâne neschimbată.

Stânga - Android 4.3 Jelly Bean, dreapta - Android 4.4 Kit Kat
Alte inovații de design
Modul imersiv
Modul imersiv din Kit Kat este un mod pe ecran complet modificat pentru aplicație. Permite aplicației care rulează să ascundă complet bara de stare și bara de navigare. Dar, mai important, pentru a le aduce înapoi, trebuie să glisați de la marginea de sus sau de jos a ecranului.
În versiunile anterioare de Android, dezvoltatorii aveau acces la un mod similar numit Leanback Mode. Acest mod este folosit, de exemplu, în aplicația YouTube. Bara de stare și bara de navigare se ascund și atunci când vizionați un videoclip pe ecran complet, dar atingerea ecranului le aduce înapoi. Adică, diferența dintre modul Immersive și Modul Leanback este că utilizatorul poate interacționa acum cu conținutul în modul ecran complet. Acest lucru va fi util, de exemplu, pentru aplicații e-reader sau reviste.


Modul imersiv
Cercurile sunt noile pătrate
O mișcare evidentă de design cu Kit Kat este o încercare de a face Android să pară mai moale și mai prietenos. A dispărut Holo Blue, care are un fundal întunecat (cu excepția setărilor), pictogramele aplicațiilor sunt mai mari și majoritatea elementelor pătrate ale UI sunt acum rotunde.
Stânga - Android 4.3 Jelly Bean, dreapta - Android 4.4 Kit Kat
Deși aceasta nu este o funcție Kit Kat, Android trece treptat de la pictogramele pătrate din meniul Overflow ("trei puncte") la cele "trei cercuri". Acest lucru poate fi văzut în aplicația de căutare Google actualizată sau în Magazinul Play.
Trageți pentru a selecta
Noua paradigmă de la Google în Android 4.4 - trageți pentru a selecta pentru rotitori și meniuri. Acest lucru vă permite să salvați o atingere atunci când interacționați cu interfața.

Stânga - Gmail, dreapta - Google+
Inca un lucru
Și încă câteva inovații pe scurt:- Secțiune nouă în ghidurile de proiectare
Introducere
Sistemul de operare Android de astăzi este cu greu inferior Windows în ceea ce privește prevalența. Este folosit în peste 90% din smartphone-uri și tablete. O caracteristică distinctivă a interfeței sale de utilizator (grafică) este că este concepută pentru a fi utilizată fără tastatură și mouse - doar cu un ecran care răspunde la atingerile degetelor (ecran tactil).
În general, gestionarea Android nu este dificilă.
Este posibil ca aceste instrucțiuni în unele detalii să nu corespundă cu interfața Android de pe un anumit dispozitiv. Faptul este că unii producători de dispozitive schimbă interfața standard Android. Samsung face schimbări deosebit de mari.
Cu toate acestea, principiile generale ale organizării interfeței rămân aceleași.
Deblocarea ecranului și a desktopului Android
Primul lucru pe care îl veți vedea când porniți dispozitivul este ecranul de deblocare:
Trebuie să atingeți imaginea lacătului cu degetul și, fără a elibera degetul, trageți-l la dreapta, până la marginea cercului și eliberați-l acolo:

Notă. Pe unele dispozitive, poate exista o altă imagine în loc de lacăt. Dar principiul rămâne același - trebuie să treceți cu degetul pe ecran.
După deblocarea ecranului, se va deschide desktopul pe care sunt concentrate toate comenzile:

În partea de jos a ecranului există o bară de stare și o tavă de sistem - sunt negre. Linia de stare conține principalele butoane de control, de la stânga la dreapta:
- Butonul Înapoi. Reveniți la fereastra anterioară a programului activ. Dacă programul are o singură fereastră, acest buton închide programul.
- butonul Acasă. Reveniți la desktop. Minimizează programul activ și deschide desktopul.
- Butonul „Schimbare”. Deschide o previzualizare a tuturor programelor care rulează. Datorită acestui lucru, puteți comuta convenabil între programele care rulează.
- Butonul ferestrei. Meniu program activ. Deschide un meniu cu comenzi pentru programul care este activ în prezent.
- Reglarea volumului difuzorului.
- Faceți o captură de ecran a ecranului.
Notă. Pe unele dispozitive, bara de stare poate să nu aibă butoane de volum și capturi de ecran.
La capătul din dreapta al liniei de stare se află bara de sistem. Afișează mesajele programului și pictogramele programului. Dacă atingeți tava, se va deschide un meniu cu setări rapide:

Notă. Nu pe toate dispozitivele, când atingeți tava, se deschide meniul de setări rapide. Este posibil ca unii producători să nu aibă un astfel de meniu. Sau se poate deschide într-un mod diferit, cum ar fi glisând cu degetul din marginea de sus a ecranului.
Chiar deasupra barei de stare există un lansator cu comenzi rapide către programele tale preferate.
Ecran tactil Android
Întregul control al programelor și al Androidului în sine se realizează prin atingerea ecranului. Android împarte atingerile (numite și gesturi) în funcție de natura lor:
- Atingere rapidă (atingeți și scoateți imediat degetul) - similar cu un computer care face dublu clic pe mouse sau apăsând enter. Efectuează o operație implicită, cum ar fi pornirea unui program sau deschiderea unui fișier.
- Atingerea lungă (atingeți și mențineți apăsat cu degetul) - similar cu un clic dreapta pe computer - oferă operațiuni suplimentare. Sau selectează text, fișier, element.
- „Mărirea” înseamnă atingerea cu două degete în același timp și apoi mutarea lor unul spre celălalt sau invers. Mărește sau micșorează fontul dintr-un document sau dimensiunea unei imagini.
- „Defilarea” este o mișcare de alunecare a unui deget de-a lungul sau de-a lungul ecranului. Afișează elemente care sunt ascunse dincolo de granițele ecranului. De exemplu, o listă de fișiere, următoarea imagine din galerie, următoarea pagină a documentului.
Lucrul cu fișiere în Android
Deschiderea, copierea și ștergerea fișierelor în Android se face în același mod ca în orice alt sistem de operare - printr-un program special de gestionare a fișierelor. Există multe astfel de programe pentru Android. Managerul de fișiere care vine cu Android este ușor de utilizat:

În panoul de sus există butoane care arată folderul în care vă aflați în prezent. Și butoane pentru operațiunile disponibile. Atingerea unui dosar deschide rapid acel dosar. Atingerea unui fișier deschide rapid acel fișier.
Dacă trebuie să selectați fișiere (dosare) pentru copiere sau ștergere, trebuie să faceți o atingere lungă pe un fișier și când este evidențiat, selectați restul:

Fișierele selectate pot fi șterse, copiate, tăiate sau trimise prin Bluetooth sau WiFi. Dacă trebuie să copiați sau să transferați fișiere, atunci după ce le-ați selectat și copiat (tăiat), trebuie să mergeți la alt folder și să faceți clic pe butonul „Lipire” de acolo.
Dacă trebuie să selectați toate fișierele dintr-un folder, acest lucru se face după cum urmează:

Mai întâi, selectați primul fișier (cu o atingere lungă), apoi atingeți butonul „Selectat”. Se va deschide un buton suplimentar „Selectați tot”.
Programele pot fi lansate prin comenzi rapide în lansatorul sau pe desktop, precum și prin meniul principal Android.
Dacă atingeți pictograma meniului programului din lansator, se va deschide meniul programului:

Este posibil ca un ecran să nu se potrivească tuturor programelor instalate. Pentru a derula prin meniu, trebuie să faceți o mișcare de alunecare cu degetul de la dreapta la stânga.
Dacă atingeți scurt comanda rapidă a programului, acesta va fi lansat. Dacă atingeți și mențineți apăsat degetul, după un timp desktopul va deveni vizibil și puteți muta comanda rapidă pe desktop cu o glisare cu degetul.
Comutarea între programe în Android
Dacă atingeți butonul pentru a comuta între programe - .
Se va deschide un ecran care arată previzualizări ale tuturor programelor care rulează:

Pe acest ecran trebuie să atingeți programul dorit.
Dacă mutați rapid fereastra programului în jos, programul va fi închis.
Cum să închideți un program pe Android
Prima cale. Apăsați butonul „Înapoi” din bara de activități Android. Dar dacă acesta este un program cu mai multe ferestre, cum ar fi un browser, utilizarea acestui buton este incomod. În plus, programul nu se închide efectiv, devine invizibil, dar continuă să rămână în RAM.
A doua cale. Faceți clic pe butonul „Fereastră”.
Dacă programul are un meniu principal, poate avea o comandă de ieșire sau de închidere:

Sau acest meniu de programe:

A treia cale. Faceți clic pe butonul „Swap” din bara de activități Android. Apoi găsiți previzualizarea ferestrei și mutați-o în jos:

A patra cale. Deschideți setările sistemului, accesați fila Aplicații, apoi deschideți fila Programe „În rulare” și atingeți programul dorit:

iar în noul ecran faceți clic pe butonul „Stop”.

Notă
Programele de pe Android nu se închid de fapt în primele trei moduri! Adică, ele continuă să atârne în fundal și pot lucra în fundal. Consumând bateria și chiar traficul pe internet.
Mai mult, chiar și după închiderea programului, în a patra cale, acesta poate începe din nou după ceva timp. Când are loc un anumit eveniment. De exemplu, atunci când vă conectați la Internet.
Prin urmare, trebuie să revizuiți periodic lista de programe care rulează și să le opriți pe cele inutile.
Instalarea programelor pe Android
Conexiune la internet pe Android
Pe majoritatea dispozitivelor Android, vă puteți conecta la Internet prin rețele celulare sau WiFi. Ambele metode sunt disponibile prin intermediul setărilor dispozitivului - secțiunea Rețele wireless.
Dacă trebuie să treceți de la WiFi la 3G sau invers, mai întâi trebuie să opriți sursa curentă de Internet și abia apoi să porniți alta.

Tastatura Android apare automat pe ecran când atingeți câmpul de introducere a datelor:

Tastatura care vine cu Android nu este foarte confortabilă. Pe el, tastele numerice și tastele cu caractere speciale au fost mutate într-un alt set la care trebuie să comutați. În plus, nu există taste săgeți pentru deplasarea cursorului și nici taste Alt, Ctrl. Al doilea set de caractere:

Și al treilea set de personaje:

După cum puteți vedea, dacă aveți nevoie de bretele, va trebui să schimbați două seturi de chei pentru a ajunge la ele.
Cu toate acestea, în Android tastatura este un program și asta înseamnă că poate fi înlocuită cu altul. De exemplu pe Tastatura hackerului:

Este aproape ca o tastatură adevărată. Cel mai important lucru este că are taste săgeți pentru a muta cursorul. Acest lucru este foarte convenabil deoarece mutarea cursorului mai multor caractere folosind degetul sau cursorul grafic este un iad. Dar, deoarece există mai multe chei pe ea, dimensiunea lor este mai mică și trebuie să lucrați cu ea mai atent.
Pentru a schimba limbile pe tastatura Hacker, trebuie să glisați degetul peste bara de spațiu.
Comutarea între tastaturi se face în setările Android:

Selectarea și copierea textului în Android
Când lucrați activ cu texte pe un dispozitiv computer, mai devreme sau mai târziu va fi nevoie să copiați textul și să-l transferați într-un alt program (document). În sistemele de operare obișnuite acest lucru se face cu ușurință - meniul contextual sau Ctrl + C. În Android este mai dificil. În primul rând, trebuie să atingeți rapid ecranul de două ori pe un cuvânt din fragmentul pe care doriți să îl copiați. Cuvântul va fi evidențiat și vor apărea două glisoare:

Ținând glisorul cu degetul, îl puteți muta și astfel selecta cât de mult text aveți nevoie. După aceasta, trebuie să atingeți textul selectat și nu eliberați degetul până când apare meniul:

În care trebuie să selectați „Copiere”. Acest meniu poate arăta diferit în diferite programe. De exemplu, în loc de text pot exista pictograme.
Apoi accesați programul (documentul) unde trebuie să introduceți textul și atingeți ecranul în locul potrivit și țineți degetul până când apare un meniu similar, dar în el selectați „Insert”.
Desigur, copierea textului în Android este incomod. Dar în lipsa peștelui există pește.
rezumat
Desigur, un dispozitiv care rulează Android nu poate înlocui pe deplin un computer cu drepturi depline, cu toate acestea, cel puțin, pe el pot fi efectuate tipuri obișnuite de lucru. Până la editarea fișierelor simple MS Word și Excel.
Dacă dispozitivul dvs. Android acceptă modul USB-Host (OTG), atunci puteți conecta un mouse și o tastatură USB la acesta și va fi mult mai ușor să lucrați cu text.
Dacă ați găsit acest articol util sau pur și simplu v-a plăcut, atunci nu ezitați să susțineți financiar autorul. Acest lucru este ușor de făcut aruncând cu bani Portofel Yandex nr. 410011416229354. Sau la telefon +7 918-16-26-331 .
Chiar și o sumă mică vă poate ajuta să scrieți articole noi :)
Prezența în cele mai recente versiuni ale sistemului de operare Android a versiunilor separate ale interfeței pentru tablete și smartphone-uri este un lucru foarte convenabil și util care vă permite să optimizați aspectul interfeței sistemului și aplicațiilor pentru lucrul pe dispozitive cu diferite dimensiuni de ecran.
Cu toate acestea, acum că au apărut telefoane cu ecrane de cinci și șase inci, care pot fi numite în siguranță mini-tablete, această caracteristică a sistemului de operare Android nu este întotdeauna utilă. Pe astfel de telefoane ar fi mult mai convenabil să folosești unele programe cu interfață pentru tabletă.
De exemplu, interfața cu două coloane a Gmail poate fi mult mai practică pe un telefon cu ecran mai mare. Sau luați Photoshop Elements, a cărui interfață pentru tabletă oferă mult mai multe funcționalități decât versiunea pentru telefon.
Utilizatorii Android experimentați știu că puteți activa interfața tabletei pe un telefon rootat cu un ecran de înaltă rezoluție. Pentru a face acest lucru, trebuie să modificați DPI (densitatea de redare a pixelilor) reducând parametrul ro.sf.lcd_density din fișierul system build.prop.
Cu toate acestea, acest lucru nu este întotdeauna convenabil, deoarece în acest caz întreaga imagine de pe ecranul smartphone-ului devine mai mică.
Firmware-ul personalizat Paranoid Android are o caracteristică atât de interesantă precum capacitatea de a seta o valoare DPI separată pentru fiecare aplicație.
Cu toate acestea, dacă doriți să profitați de această funcție, nu este necesar să instalați acest firmware pe telefon. Toate acestea pot fi realizate folosind Xposed Framework și aplicația Xposed App Setting de la un dezvoltator independent cunoscut pe site-ul web Xda-developers sub porecla xperiacle.
Iată instrucțiuni scurte pentru instalarea aplicației Xposed App Setting:
Atenţie!În primul rând, faceți o copie de rezervă de sistem a telefonului dvs.
Când Google a lansat următoarea versiune a sistemului său de operare mobil, nu a existat nicio îndoială că numărul de serie 4.4, în loc de presupusul 5.0, indică faptul că nu ar trebui să se aștepte schimbări importante. Într-adevăr, pe site-ul Google ai putea găsi doar puțin mai mult de o duzină de articole, dintre care unele sunt prezente de mult timp în shell-urile proprietare ale dezvoltatorilor terți. Funcționează într-adevăr totul atât de bine în sistemul de operare Android încât nu mai este nimic de adăugat? Dar acest sistem de operare rulează acum 81% dintre smartphone-urile din lume. Dacă modificările nu sunt semnificative, de ce să nu lăsați numele de cod același? Pentru că chiar și acest număr mic de modificări făcute te face să privești Android ca pe un nou sistem de operare, de la design la netezime și viteza de operare.
Majoritatea caracteristicilor descrise mai jos sunt disponibile pe dispozitivele care rulează nativ sistemul de operare Android 4.4. Dispozitivele actualizate la Android 4.4 nu au un lansator Google Experience încorporat
Modificări cosmetice Android 4.4 KitKat
Mai întâi, să ne uităm la diferențele vizuale din Android 4.4 și ele încep cu ecranul de blocare. Widgeturile care au apărut în sunt acum ascunse. Cei care le folosesc vor trebui să le activeze în secțiunea Securitate. O pictogramă pentru cameră a fost adăugată în colțul din dreapta jos. Făcând clic pe comanda rapidă a camerei din partea dreaptă a ecranului, apare o previzualizare a aplicației. Pentru a ajunge la el, trebuie să mutați pictograma la stânga. Există și opțiunea anterioară - deplasarea widget-ului ceasului la stânga. Aparent, inovația ar trebui să îi ajute pe începători, arătând că dispozitivul lor poate lansa și camera fără a debloca ecranul. Dacă trageți în sus săgeata din partea de jos a ecranului, Google Now se va lansa.





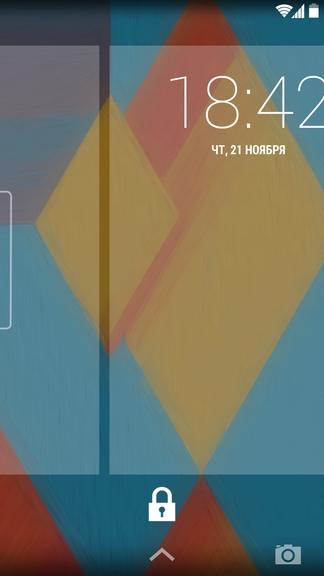



După ce a deblocat smartphone-ul, utilizatorul este dus la fereastra principală a desktopului. Liniile de sus și de jos au devenit transparente. Din punct de vedere vizual, acest lucru face ecranul mai mare. Bara de stare a scăpat de pictogramele albastre. Acum, culoarea principală pentru Android este albă. Sub bara de stare există un câmp de căutare Google care nu poate fi șters. În partea de jos există trei taste de control: „Înapoi”, „Acasă” și „Running Application Manager”. Deasupra lor sunt patru comenzi rapide separate de o pictogramă pentru a apela o listă de aplicații instalate. Etichetele au devenit mai mari. Chiar mai sus sunt două cercuri, unde cel mai mare indică fereastra de desktop pe care vă aflați în prezent. Ca și înainte, crearea folderelor se face prin tragerea unei comenzi rapide pe alta. Fundalul folderelor este alb translucid.

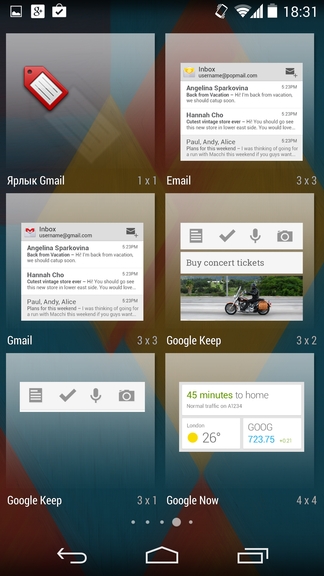

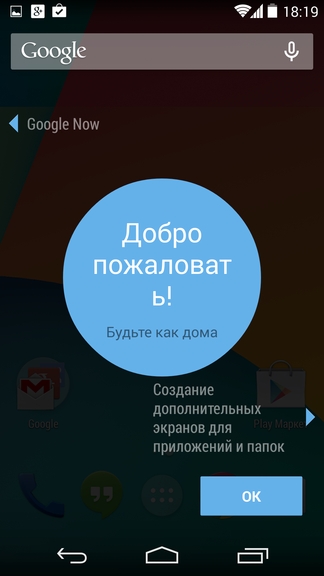








Dacă țineți apăsat pe un spațiu liber de pe desktop, utilizatorul ajunge la un meniu pentru selectarea imaginilor de fundal, widget-urilor și setărilor de căutare. Aici puteți schimba locația ferestrelor de pe desktop. Nu veți mai putea găsi widget-uri în dreapta listei de aplicații instalate; toate sunt localizate aici. Rândul de jos de comenzi rapide este format din comanda rapidă de apelare, aplicația Hangouts care a înlocuit Messages, browserul Chrome și camera. Fiecare dintre aceste aplicații a primit o serie de modificări. Interfața aplicației responsabile de lucrul cu apeluri arată diferit. Ultimul apel primit/ieșit este afișat în partea de sus, sub acesta sunt trei pictograme mari favorite, mai jos sunt cele mai frecvent utilizate contacte, iar în partea de jos este o pictogramă pentru apelarea tastaturii numerice și, în stânga și dreapta, pictograme pentru a accesa istoricul apelurilor și setările. Un lucru util de reținut este căutarea automată a potrivirilor cu numere de informații necunoscute în Google. De exemplu, formați numărul 0 800 xxx xxx, apăsați apel și în aceeași secundă smartphone-ul schimbă numărul în numele companiei, instituției, serviciului. Mai mult, dacă au un logo, acesta va fi inserat automat în câmpul de imagine de contact. Același principiu de funcționare se aplică apelurilor primite.












Aplicația vă permite acum să comunicați nu numai între utilizatorii conturilor Google, ci și prin mesaje text și multimedia. Nu există o aplicație separată pentru mesaje. Hangouts în forma sa actuală nu poate fi numit un înlocuitor de succes pentru Mesaje; în special, implementarea grupării mesajelor de la aceiași utilizatori ridică întrebări. Pe de altă parte, posibilitățile de lucru cu mesaje sunt mai largi decât înainte. În ceea ce privește tastatura text, nu se poate să nu remarcăm gama uriașă de emoticoane.









Cu excepția modului HDR+, interfața camerei nu a suferit nicio modificare. Principiul HDR+ este asamblarea a trei imagini realizate la expuneri diferite într-una singură - permițând o gamă dinamică mai mare în comparație cu fotografierea convențională. Modul HDR „normal” a fost prezent de mult timp pe aproape toate smartphone-urile Android, dar acolo sunt caracteristici suplimentare implementate de producătorul dispozitivului, dar aici funcția este inițial încorporată în sistem.








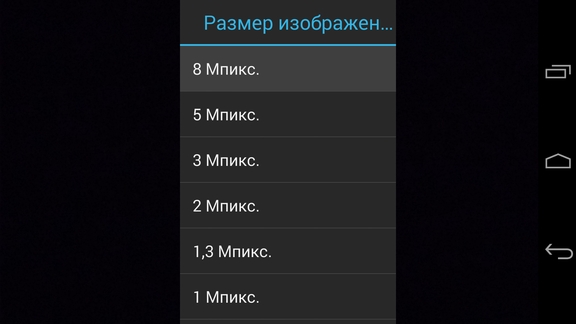











Lista aplicațiilor instalate rămâne și ea aceeași, singura modificare este un fundal transparent în loc de o culoare neagră sumbră.


Există mici diferențe în meniul Setări. Primii au atins funcționarea modulului Wi-Fi; a apărut o opțiune care vă permite să activați sau să dezactivați căutarea rețelelor de către unele aplicații chiar dacă Wi-Fi-ul este dezactivat.

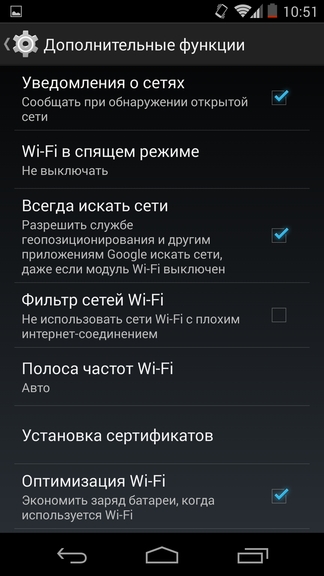
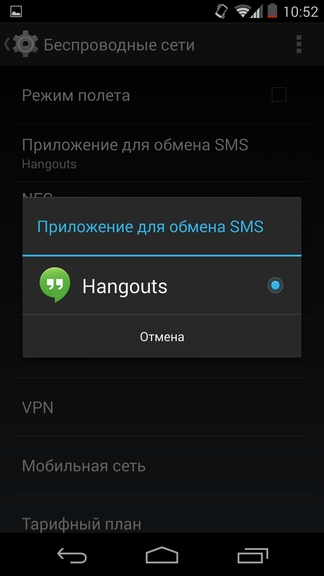
Meniul „Alerta publică”, care este inutil la latitudinile noastre, include activarea și configurarea notificărilor în caz de dezastre naturale.


Noua secțiune „General” este concepută pentru a ajuta utilizatorii să selecteze și să elimine lansatoarele instalate, dacă există.

„Atingeți și plătiți” este numele meniului în care vor fi afișate aplicațiile utilizate pentru plata contactless folosind NFC. De exemplu, o astfel de aplicație ar putea fi Google Wallet.



Există și modificări în configurarea funcționării serviciilor de geolocalizare - o descriere mai inteligibilă a modurilor de determinare a coordonatelor folosind GPS sau Wi-Fi și rețelele mobile. Precizia ridicată utilizează toate capabilitățile disponibile. Reducerea consumului de energie utilizează numai rețele mobile și Wi-Fi. Identificarea prin senzorii dispozitivului include funcționarea GPS. După ce decideți care mod este cel mai potrivit pentru dvs., puteți afla care dintre aplicațiile sau serviciile instalate v-au solicitat locația, precum și cât de mult impact a avut asupra bateriei dvs.



Ultimul dintre elementele noi este „Imprimare”. Intrând în ea, puteți găsi imprimanta de rețea cea mai apropiată de dvs.
Printre modificările mai puțin semnificative, remarcăm capacitatea de a rula aplicații în modul ecran complet, atunci când linia de jos cu tastele este ascunsă - acest lucru vă va permite să utilizați întreaga zonă de ecran utilizabilă. De fapt, multe dispozitive au învățat deja această caracteristică, dar numai cu Android 4.4 va fi suportată la nivel hardware, fără a fi nevoie să obțineți drepturi Root.

Principiul multitasking-ului a fost reproiectat: aplicațiile agățate în fundal ocupă mai puține resurse, iar tranziția între ele a devenit mai rapidă. A apărut suportul hardware pentru transmițătoarele IR, care se găsește acum în dispozitivele de la cel puțin patru producători: Samsung, LG, HTC, Sony. Pentru a îmbunătăți autonomia la redarea muzicii, procesarea datelor va fi acum gestionată de procesorul DSP. Când redați muzică, pe ecranul de blocare sunt afișate o imagine a albumului curent și a tastelor de control al playerului. Schimbările ar trebui să fie vizibile și pentru iubitorii unui stil de viață activ - pentru aceasta, Google a optimizat fluxul de date de la toți senzorii disponibili în dispozitiv.
Ei bine, dacă îți pierzi brusc smartphone-ul sau ți se fură, poți folosi telecomanda. Pentru a vă conecta la un smartphone, este suficient ca acesta să aibă acces la Internet și, important, contul dvs. să rămână. Utilizatorul poate bloca smartphone-ul, reseta la setările din fabrică, poate activa semnalul și poate afla locația dispozitivului. Precizia determinării ultimului parametru depinde de ce mijloace de determinare a coordonatelor sunt utilizate. Chiar dacă toate sunt dezactivate, inclusiv determinarea coordonatelor de către serviciile Google, puteți obține în continuare coordonate cu o precizie de 20 de metri. Această oportunitate este atât incitantă, cât și înfricoșătoare.





Managerul de descărcare s-a schimbat oarecum, acum arată mai mult ca un manager de fișiere. Clientul de e-mail a fost actualizat, deși nu a fost posibil să înțelegem care sunt diferențele dintre versiunea condiționat nouă și cea actuală a clientului. Pasionaților de mașini ar trebui să le placă faptul că mesajele pot fi citite nu numai de pe ecranul smartphone-ului, ci și de pe sistemul multimedia al mașinii (a fost adăugat suportul pentru profilul de acces la mesaje Bluetooth), fără a fi distrași de la comenzi. Ultimul lucru pe care aș vrea să-l menționez este Quickoffice - o aplicație pentru lucrul cu documente de birou, atât din memoria internă a dispozitivului, cât și din serviciile cloud.







Renunțarea la utilizarea mașinii virtuale Dalvik
Să începem să descriem inovațiile rămase cu cea mai dramatică - schimbarea mediului de rulare a aplicației (compilator) dintr-o mașină virtuală Dalvik pe ARTĂ(Android RunTime). Fără a intra în nebunia programării, principala diferență dintre compilatorul ART este că aplicațiile sunt optimizate pentru un anumit dispozitiv în timpul procesului de instalare a aplicației și nu în momentul lansării acesteia, așa cum este cazul acum. Când treceți la ART, există atât avantaje, cât și mici, dar dezavantaje. Acesta din urmă include o dimensiune ceva mai mare a aplicațiilor în sine și, ca urmare, un timp de instalare puțin mai lung. Beneficii: consum redus de energie datorită încărcării mai mici pe procesor, mai multă RAM liberă, lansare mai rapidă a aplicațiilor și netezime îmbunătățită. Deoarece am folosit un smartphone pentru a scrie această recenzie a Android 4.4, nu putem spune cât de lină devine funcționarea dispozitivului atunci când trecem la ART. Dacă aveți încredere în recenziile utilizatorilor altor dispozitive Nexus care au primit actualizarea Android la versiunea 4.4, atunci, potrivit acestora, fluiditatea și viteza de lansare a aplicațiilor au crescut considerabil. În numele nostru, am dori să adăugăm că utilizarea ART afectează în mod semnificativ autonomia dispozitivului, ceea ce se vede clar în LG Nexus 5, unde am comparat timpul de funcționare al smartphone-ului atunci când folosim mașina virtuală Dalvik și ART. . Rămâne deschisă întrebarea cât de repede vor primi astfel de modificări semnificative dispozitivele „obișnuite” care vor folosi Android 4.4 și, de fapt, dacă le vor primi deloc. O altă schimbare importantă în Android 4.4 este capacitatea de a lucra pe dispozitive cu 512 MB de RAM. Deci, proprietarii de smartphone-uri nu complet noi, pentru care există firmware personalizat de la Cyanogen și AOSP, ar putea bine să-și dea dispozitivului un al doilea sunet.





Ok Google
Pentru a accesa Google Now, trebuie să mergeți în extrema stângă a ferestrei desktopului sau să glisați în sus din marginea de jos a ecranului, chiar dacă ecranul este blocat. Deoarece Google încearcă să își actualizeze serviciile pe toate dispozitivele și nu doar pe linia Nexus, puteți afla despre noile funcții ale Google Now pe orice smartphone Android pe care îl aveți la îndemână. În ceea ce privește căutarea vocală, nu există încă modificări pentru persoanele care folosesc o limbă de interfață care nu este engleza.








Rezultate

Android 4.4 KitKat nu este doar o altă actualizare a sistemului de operare; arată încotro se îndreaptă dezvoltatorul. Accentul se pune pe îmbunătățirea autonomiei și netezirii, interacționarea cu alte dispozitive prin comunicații wireless, oferind carcasei un aspect mai ușor și adăugând funcții care au fost de mult prezente pe majoritatea smartphone-urilor Android. Dacă odată cu apariția Android 4.3 Jelly Bean, utilizatorii nu au primit practic nicio modificare semnificativă, atunci o actualizare la Android 4.4 KitKat merită așteptată, cel puțin de dragul îmbunătățirii netezirii și a duratei de viață a bateriei. În plus, așa cum sa menționat deja, va fi posibilă instalarea și utilizarea confortabilă a noii versiuni a sistemului de operare nu numai pe smartphone-uri cu 1 GB RAM și mai mare, ci și pe smartphone-uri cu 512 MB RAM. Aceasta înseamnă că anul viitor segmentul de dispozitive low-cost va deveni și mai mare, ceea ce va presupune o reducere a nivelului de preț mai scăzut și va crește ponderea deja uriașă a smartphone-urilor Android.
Android în forma sa standard arată slab. Da, toate funcțiile necesare par să fie acolo, dar tot nu puteți activa afișarea procentului bateriei. Există o animație frumoasă de încărcare, dar nu este de folos. Încă nu a existat suport pentru subiecte. Deci, ce acum - instalați un alt personalizat, a cărui construcție de mâine seară va eșua cu siguranță? Nu, vom face totul doar cu root. Citiți mai departe și aflați cum să schimbați interfața Android.
ETAPE PREGĂTITORII
Pentru a efectua multe dintre trucurile descrise în articol, aveți nevoie de root și de o rădăcină care depinde de el. În versiunea standard, va funcționa 100% corect numai în firmware-ul AOSP, dar chiar și în ele pot exista erori. Problemele cu modulele Xposed pot apărea adesea în firmware-ul stoc cu modificări de la producător, dar există o versiune specială a Xposed pentru acestea: pentru TouchWiz, pentru MIUI, pentru firmware bazat pe Android 5.0+. Proprietarii de HTC pot instala versiunea oficială, dar S-OFF este aproape întotdeauna necesar.
Aveți root, instalat Xposed? Atunci să mergem.
1. SCHIMBAȚI ANIMAȚIA DE ÎNCĂRCARE
 Animația de pornire este stocată în fișierul /system/media/bootanimation.zip. În interior există un document text desc.txt, acesta indică frecvența cadrelor, rezoluția orizontală și verticală etc. Există și imaginile în sine (cadre), care se schimbă cu frecvența specificată în desc.txt. Ordinea și regulile de redare a animației din foldere sunt de asemenea scrise în acest fișier.
Animația de pornire este stocată în fișierul /system/media/bootanimation.zip. În interior există un document text desc.txt, acesta indică frecvența cadrelor, rezoluția orizontală și verticală etc. Există și imaginile în sine (cadre), care se schimbă cu frecvența specificată în desc.txt. Ordinea și regulile de redare a animației din foldere sunt de asemenea scrise în acest fișier.
Tot ce trebuie să faceți este să obțineți arhiva de pe dispozitiv folosind un manager de fișiere cu suport root, să despachetați și să înlocuiți imaginile, fără a uita să le comprimați mai întâi la rezoluția dorită. Apoi, trebuie doar să împachetați arhiva fără compresie și să o întoarceți la locul ei. Dar, desigur, este mai ușor să luați o arhivă gata făcută. Pe site hboot.co.uk sunt destule.
Pe de altă parte, deși animația este interesantă de privit, nu are sens. Dar poate fi util să vedeți ce servicii rulează. Cea mai simplă opțiune este să instalați LiveBoot, care scoate logcat și dmesg, adică mesajele kernel-ului Android și Linux.
2. ADĂUGAȚI SUNETELE DVS. LA SETUL STANDARD
Sunetele pot fi plasate într-unul dintre folderele din /system/media/audio. alarme - tonuri de apel de alarmă;
notificări - sunete pentru notificări;
tonuri de apel - tonuri de apel;
ui - sunete de sistem, cum ar fi bateria scăzută, focalizarea camerei, selecția elementelor de interfață. Unele aplicații le pot accesa în mod implicit, așa că le puteți înlocui cu propriile dvs.
De ce să puneți tonuri de apel în partiția de sistem? În primul rând, fișierele de acolo sunt capabile să reziste la o resetare generală la setările din fabrică; în al doilea rând, sunetele din foldere speciale pot fi setate la un semnal (sunet de alarmă, apel, primire SMS) în aproape orice aplicație.
3. SCHIMBAȚI FONTURI
Mă îndoiesc foarte, foarte mult de utilitatea acestor acțiuni, deoarece fontul standard Android este aproape perfect. Dar gustul și culoarea...
Puteți utiliza o aplicație specială pentru a instala fonturi. De exemplu, HiFont vă permite să schimbați fonturile în firmware-ul Samsung, HTC, Motorola, Lenovo, Huawei, Nokia X fără root, iar dacă aveți root, atunci în toate celelalte dispozitive. Puteți fie să utilizați fonturi deja disponibile în catalogul de aplicații, fie să le adăugați pe ale dvs.
Dar de unde să le iei? Există trei opțiuni:
- fonturile preluate de la diferite firmware ale dispozitivelor Android pot fi găsite în postarea de pe w3bsit3-dns.com;
- pe w3bsit3-dns.com există o colecție bună de fonturi create de utilizator în următoarea postare;
- colecție pe XDA.
Puteți instala fonturi fără a utiliza o aplicație specială. Luăm fișierele .ttf din arhivă, le înlocuim cu ele în /system/fonts/ (este nevoie de root) și repornim dispozitivul.
4. SCHIMBAȚI ICONOSELE
 Pictogramele pot fi modificate folosind aplicații speciale, de exemplu Unicon - Icon Themer. După instalare, trebuie să activați aplicația în setările Xposed (vă va anunța). Apoi, reporniți smartphone-ul și deschideți aplicația. Tot ce rămâne este să faceți clic pe Descărcați teme de pe Google Play și să selectați un pachet de pictograme, să îl instalați și să reporniți smartphone-ul. Dar merită luat în considerare faptul că pictogramele nu se schimbă în unele lansatoare, de exemplu Google Start.
Pictogramele pot fi modificate folosind aplicații speciale, de exemplu Unicon - Icon Themer. După instalare, trebuie să activați aplicația în setările Xposed (vă va anunța). Apoi, reporniți smartphone-ul și deschideți aplicația. Tot ce rămâne este să faceți clic pe Descărcați teme de pe Google Play și să selectați un pachet de pictograme, să îl instalați și să reporniți smartphone-ul. Dar merită luat în considerare faptul că pictogramele nu se schimbă în unele lansatoare, de exemplu Google Start.
5. ADĂUGAREA TEMELOR SUPORT
 Înainte de a instala tema, HKThemeManager va afișa întreaga listă de aplicații la care va fi aplicată tema. Debifați pe cele care nu sunt necesare, faceți clic pe „Aplicați tema” și reporniți dispozitivul.
Înainte de a instala tema, HKThemeManager va afișa întreaga listă de aplicații la care va fi aplicată tema. Debifați pe cele care nu sunt necesare, faceți clic pe „Aplicați tema” și reporniți dispozitivul.
Există și o opțiune alternativă pentru instalarea temelor - aplicația Layers Manager. Funcționează în orice firmware de pe Android 5.0+ datorită introducerii mecanismului de reatribuire a resurselor RRO. Baza de date de teme a aplicației este imensă și se află pe Play Market. Pentru a-l vedea, trebuie doar să tastați Tema Straturi în căutare.
Rețineți că aplicația nu funcționează pe firmware bazat pe CyanogenMod: motorul local și conflictul RRO.
6. CONVERTĂ ANDROID 5.X+ ÎN ANDROID N
Modulul Android N-ify ne va ajuta în acest sens. După instalare, vor apărea următoarele caracteristici de la Android N:
- Designul panoului de notificare se va schimba semnificativ. Va apărea panoul de setări rapide;
- În setări vor apărea inscripții interesante sub unele elemente.
- De exemplu, sub Wi-Fi se va scrie numele punctului de acces curent, sub elementul „Baterie” - timpul de funcționare rămas și încărcarea bateriei în procent;
- oul de Paște se va schimba în meniul „Despre telefon”;
- Veți comuta rapid între cele mai recent două aplicații lansate făcând dublu clic pe butonul „Recente”.
Android N-ify are și setări utile, prin care nu doar îl puteți dezactiva, ci și configura modificările individuale efectuate.

7. ÎMBUNĂTĂȚAREA BAREI DE STARE
Pentru mine, bara de stare din stoc Android este cel mai neterminat lucru. Din fericire, Xposed poate fi folosit pentru a schimba o mulțime de lucruri și a-l face mai convenabil.
8. Schimbarea indicatorului bateriei
Pictograma Baterie Acasă instalează un indicator de baterie în locul butonului Acasă. Mai mult, acest indicator este foarte personalizabil: puteți schimba culorile, puteți activa/dezactiva afișarea procentelor, animația de încărcare și așa mai departe.
XbatteryThemer - personalizați pictograma bateriei. Există multe teme diferite, atât obișnuite, cât și foarte extraordinare.
9. Afișați viteza conexiunii la Internet
Indicator de viteză a rețelei - indicator de viteză a rețelei. Poate afișa viteza rețelelor mobile, Wi-Fi, Bluetooth, Ethernet. Totul este personalizabil - de la unitățile de măsură și pragul de viteză până la culoare și dimensiunea fontului. Puteți adăuga, de asemenea, cantitatea de trafic internet utilizată în bara de stare utilizând DataUsage. Datele afișate sunt aceleași ca în secțiunea de setări „Transfer de date”.
10. Afișați nivelul actual al semnalului
Uneori trebuie să știți cât de bine este recepționat Internetul în diferite părți ale camerei, cum poziția smartphone-ului afectează nivelul de recepție a semnalului sau trebuie pur și simplu să comparați nivelul de recepție a semnalului de pe smartphone-ul dvs. și al altor modele. NetStrength va ajuta în acest sens. Modulul poate afișa nivelul semnalului rețelei celulare în decibeli pe miliwatt (dBm sau dBm). Această unitate de măsură are o valoare negativă, iar cu cât este mai aproape de zero, cu atât recepția este mai bună. De asemenea, puteți activa afișarea ASU (Arbitrary Strength Unit - raport semnal-zgomot în canalul pilot). Calculat folosind formula ASU = (dBm + 113)/2.
Apropo, modulul poate afișa nivelul de recepție Wi-Fi în dBm, Mbps (Mbit/s - megabiți pe secundă) și procent.
11. Monitorizați procesul de descărcare
Statusbar Download Progress este unul dintre cele mai utile module Xposed. Afișează procesul de descărcare din Play Market sau un fișier de pe Internet sub forma unei bare subțiri albe deasupra barei de stare. Recomand imediat activarea „Modul Dumnezeu”, datorită căruia progresul va fi afișat pentru orice aplicație care are o bară de progres. În setări puteți seta afișarea deasupra barei de stare sau sub linie.




