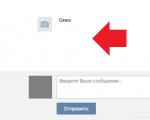Fundal transparent pentru Photoshop online. Programul online Pixir - faceți un fundal transparent pentru o imagine. Câteva exemple grozave de utilizare a umilului PNG
Uneori, un utilizator poate avea nevoie de o imagine PNG cu un fundal transparent. Cu toate acestea, nu întotdeauna fișierul necesarîndeplinește parametrii necesari. În acest caz, trebuie să îl schimbați singur sau să selectați unul nou. În ceea ce privește crearea unui fundal transparent, serviciile speciale online vă vor ajuta să îndepliniți această sarcină.
Procedura de creare a unui fundal transparent presupune eliminarea tuturor obiectelor inutile, lăsând doar pe cele necesare, iar efectul dorit va apărea în locul elementelor vechi. Vă sugerăm să vă familiarizați cu resursele online care vă permit să implementați un proces similar.
Metoda 1: LunaPic
Editorul grafic LunaPic funcționează online și oferă utilizatorului o mare varietate de instrumente și funcții, inclusiv înlocuirea fundalului. Scopul este atins după cum urmează:
- Lansați pagina principală a resursei de Internet LunaPic și accesați browserul pentru a selecta o imagine.
- Selectați imaginea și faceți clic pe "Deschide".
- Veți fi redirecționat automat către editor. Aici, în filă "Edita" ar trebui să selectați articolul „Fundal transparent”.
- Faceți clic oriunde cu culoarea potrivită pentru a fi tăiată.
- Imaginea va fi ștearsă automat din fundal.
- În plus, puteți ajusta încă o dată eliminarea fundalului prin creșterea efectului acestuia prin mișcarea glisorului. După finalizarea setărilor, faceți clic pe "Aplica".
- În câteva secunde vei obține rezultatul.
- Puteți trece imediat la salvare.
- Acesta va fi descărcat pe computer în format PNG.









Acest lucru completează munca cu serviciul LunaPic. Datorită acestor instrucțiuni, puteți face cu ușurință fundalul transparent. Singurul dezavantaj al serviciului este că funcționează corect numai cu acele imagini în care fundalul este umplut în primul rând cu o singură culoare.
Metoda 2: Fotofoarfece
Să aruncăm o privire pe site-ul PhotoScissors. Nu este nicio problemă aici că o prelucrare bună se va obține doar cu anumite poze, din moment ce chiar tu specificați zona care este decupată. Procesul de prelucrare se desfășoară după cum urmează:
- În timp ce porniți pagina de start serviciul online PhotoScissors, treceți la adăugarea fotografiei necesare.
- În browser, selectați un obiect și deschideți-l.
- Citiți instrucțiunile de utilizare și începeți editarea.
- Cu butonul stâng al mouse-ului, activați pictograma verde plus și utilizați-o pentru a evidenția zona în care se află obiectul principal.
- Utilizați un marcator roșu pentru a evidenția zona care va fi ștearsă și înlocuită cu transparență.
- În fereastra de previzualizare din dreapta, veți vedea imediat modificările aduse editării.
- Cu instrumente speciale puteți anula acțiuni sau utiliza radiera.
- Treceți la a doua filă din panoul din dreapta.
- Aici puteți selecta tipul de fundal. Asigurați-vă că transparent este activat.
- Continuați să salvați imaginea.
- Obiectul va fi descărcat pe computer în format PNG.










Aceasta completează munca cu resursa online PhotoScissors. După cum puteți vedea, nu este nimic complicat în gestionarea acestuia, chiar și un utilizator fără experiență care nu are cunoștințe și abilități suplimentare va înțelege sarcina.
Metoda 3: Remove.bg
În ultima vreme, site-ul Remove.bg a fost pe buzele multora. Faptul este că dezvoltatorii oferă un algoritm unic care decupează automat fundalul, lăsând doar persoana din imagine. Din păcate, aici se termină capacitățile serviciului web, dar face o treabă excelentă în procesarea unor astfel de fotografii. Vă invităm să aruncați o privire mai atentă asupra acestui proces:

Acest lucru aduce articolul nostru la concluzia sa logică. Astăzi am încercat să vă spunem despre cele mai populare servicii online care vă permit să faceți fundalul transparent într-o imagine în doar câteva clicuri. Sperăm că ți-a plăcut cel puțin un site.
Când dezvoltați un aspect de imprimare sau așezați un site web, poate fi necesar să faceți transparente unele zone ale imaginii. De exemplu, pentru a vă asigura că fundalul fotografiei se potrivește cu fundalul aspectului sau colțurile imaginii nu se suprapun textului.
Fundalul transparent al imaginii vă permite să creați ceva frumos. Această tehnică reduce spațiul gol și îmbunătățește aspectul aspectului.
Astfel de editori vectoriali cum CorelDRAW și Illustrator pot ascunde o parte a unei imagini folosind o mască de contur, aceasta este o metodă rapidă și ușoară de făcut fundal transparent, dacă forma obiectului este simplă.
Dar cea mai buna solutie va pregăti imaginea în Photoshop și o va salva într-un format care acceptă transparența fundalului.
În acest tutorial video voi descrie în detaliu 3 metode, precum și ce formate acceptă transparența.
Pentru a face un fundal transparent, trebuie să decupați obiectul și să eliminați fundalul. In functie de forma articolului, alege-l pe cel care va fi convenabil in aceasta situatie.
Calitate poza terminata depinde în principal de calitatea selecției. Încercați să reproduceți forma obiectului cât mai precis posibil folosind instrumente de laso adecvate.
Dacă marginile obiectului nu sunt ascuțite, selecția ar trebui să aibă și margini ușor neclare. Pentru a face acest lucru, faceți clic dreapta pe selecție și setați valoarea Feather. Valoarea de estompare se va aplica întregii selecții.

Cu toate acestea, există situații rare în care doar o parte a subiectului are o margine neclară sau lipsă de focalizare. În acest caz, este necesar să combinați mai multe metode de extracție.
De exemplu, am ales în mod specific o imagine mai complexă, cu diferite grade de focalizare, respectiv, cu o claritate diferită a limitelor.
Obiectul principal cu margini foarte definite poate fi selectat cu instrumentul obișnuit Lasso, iar marginile neclare pot fi selectate cu o perie moale în modul „ ” (Mască rapidă - Tasta Q), așa cum se arată în imaginea de mai jos.

Avantajul acestei metode este că puteți modifica duritatea marginii schimbând duritatea pensulei pe măsură ce vopsiți. Dar există un dezavantaj: selecția pensulei nu este la fel de precisă ca lasso. Dar nu este singura cale obțineți o selecție cu definiții diferite ale limitelor.
Adăugarea de zone neclare la o selecție
Și acum, mai multe despre o altă metodă de selecție. Selectați partea principală a imaginii cu margini clare, apoi faceți clic pe - Selectați/Salvați selecția...

Deselectați selecția și creați una nouă în jurul zonei neclare. Faceți clic dreapta - Feather... Setați valoarea dorită. De obicei, câțiva pixeli vor fi de ajuns.
Acum, faceți clic pe - Selectați/Încărcați selecția... Selectați elementul - Adăugați la selecție. Selecția dvs. anterioară va fi îmbinată cu cea nouă și vor fi păstrate diferite grade de estompare.
Această tehnică poate părea mai dificilă decât cea anterioară. În general, faceți ceea ce vă este convenabil.
După ce ați eliminat fundalul, trebuie să salvați imaginea într-un format care acceptă transparența.

PSD este primul dintre ei. Este ușor de citit în toate editoarele Adobe și multe altele. Conține toate informațiile despre straturi, efecte etc. prin urmare, de regulă, are multă greutate.
Tiff este un format similar în proprietăți cu cel anterior. Poate conține și zone transparente. Din cauza calitate superioară, adesea folosit în tipărire.
PNG este relativ ușor și vă permite să mențineți calitatea imaginii. Cel mai des folosit în design web. Bannerele, butoanele site-ului web și elementele grafice ale paginii web conțin adesea acest format.
Atenţie! Înainte de a salva, asigurați-vă că ștergeți canalele alfa dacă le-ați creat în timpul procesului de selecție.
Decuparea fundalului cu o mască
Această metodă nu necesită utilizarea programe Photoshop. Direct în programul de layout CorelDRAW sau Illustrator, puteți contura un obiect și apoi ascundeți tot ce este în afara lui.
Dacă obiectul are o formă simplă (cerc, dreptunghi, triunghi etc.), utilizarea unei măști poate economisi timp și efort la procesarea imaginii. Pentru o formă de obiect mai complexă, este mai bine să utilizați Photoshop și un format de imagine care acceptă transparența.
Un alt dezavantaj al acestei metode este că este imposibil să estompați parțial marginile unui obiect cu o mască, spre deosebire de procesarea în Photoshop.
Masca de tăiere în Adobe Illustrator
Plasați imaginea în Illustrator și conturați subiectul. Apoi selectați imaginea și calea împreună și faceți clic dreapta - Make Clipping Mask. Partea imaginii din afara conturului va fi ascunsă.

După ce tăiați o parte a imaginii cu masca, puteți continua editarea căii. Făcând dublu clic pe masca de tăiere, vă va permite să schimbați locația obiectelor în interiorul căii, să ștergeți, să adăugați altele noi, să schimbați forma căii sau să dezasamblați din nou masca de tăiere și să scoateți toate elementele.
PowerClip în CorelDRAW
CorelDRAW are aceeași tehnică, dar funcționează puțin diferit. De asemenea, trebuie să conturați obiectul, apoi să selectați imaginea și să faceți clic pe - Effects/PowerClip/Place inside Frame.... În loc de indicator, va apărea o săgeată cu care trebuie să afișați conturul.

Conturul în CorelDRAW poate fi editat și după crearea măștii.
De asemenea, puteți face un obiect transparent în CorelDRAW fără a crea un contur, puteți muta pur și simplu nodurile de margine ale imaginii cu instrumentul Formă, modificându-i astfel forma. Făcând dublu clic pe cale, se vor crea noduri noi.
3. Modul de amestecare a transparenței
Ce trebuie să faceți dacă fundalul fotografiei, ca și fundalul aspectului, este deja alb, dar colțurile imaginii se suprapun detalii importante ale aspectului. În acest caz, puteți aplica un mod de amestecare. Aplicarea acestui mod imaginii va fi suficientă pentru a împiedica colțul alb să se strecoare în imagine.
Această metodă vă permite să obțineți un fundal transparent cu un singur clic pe un buton, fără a selecta sau decupa absolut nimic.
În Illustrator trebuie să deschideți panoul de transparență - Window/Transparency. Și apoi selectați modul - Înmulțire.

În CorelDRAW, luați instrumentul Transparență.

În panoul de opțiuni de instrument, configurați așa cum se arată în captura de ecran de mai jos:

Acest mod trebuie folosit cu atenție; are și dezavantajele sale. Va funcționa bine doar pe un fundal alb, iar obiectul în sine va deveni și transparent atunci când este aplicat textului sau altor imagini.
Tutorial video: fundal transparent
Urmărește un tutorial video detaliat despre cum să faci un fundal transparent Adobe Photoshop, Illustrator, CorelDraw în trei moduri diferite:
(Vizitat de 4.266 de ori, 2 vizite astăzi)
3 moduri de a desena un logo text
Rulați fișierul de instalare și urmați instrucțiunile programului. Odată ce instalarea este finalizată, Photo Editor se va deschide automat.
Încărcați imaginea în program
Faceți clic pe butonul Deschideți fișierul, în fereastra care apare, găsiți fotografia dorită și faceți clic Deschide. De asemenea, puteți pur și simplu să glisați și să plasați imaginea în fereastra programului.
Eliminați fundalul
Pe panoul superior selectați fila Înlocuirea fundalului. Faceți clic pe butonul Selectare automată, – programul va evidenția automat siluetele oamenilor din fotografie.
Pentru a selecta manual orice obiect, utilizați pensula verde și selectați obiectul pe care doriți să îl transferați pe un fundal transparent. Nu este necesar să acordați atenție fiecărui milimetru al imaginii - orice defecte pot fi corectate ulterior. Apoi, utilizați o perie roșie pentru a marca zona din jurul obiectului dorit. Faceți clic pe butonul Următorul.

Acum trebuie să rafinați marginile părții decupate a imaginii. Pentru a regla selecția unor zone mari ale imaginii, selectați cea corespunzătoare perie de masca. Pentru a rafina marginea zonei selectate, periați de-a lungul acesteia Evidențierea părului. Când sunteți mulțumit de rezultat, treceți la pasul următor.

În mod implicit, fundalul imaginii va fi transparent. Dacă este necesar, poate fi înlocuit. Pentru a face fundalul într-o singură culoare, selectați una dintre opțiunile gata făcute (programul oferă fundaluri negre, gri și albe) sau utilizați paleta. Pentru a pune o altă fotografie în fundal, faceți clic pe butonul Adăugați o imagineși selectați imaginea dorită. Apoi faceți clic pe butonul Aplicați.

Salvați rezultatul
Faceți clic pe butonul Salva. În mod implicit, programul oferă salvarea fișierului ca JPEG. Acest format nu acceptă transparență, așa că trebuie să alegeți altul. Deschide fila Tip de fișierși selectați BMP, DPX, PNG, TGA sau TIFF. Clic Salva. Programul va deschide automat folderul cu fișierul rezultat.

Acum știți cum să salvați o imagine cu un fundal transparent folosind Movavi Photo Editor. Dar programul are multe alte opțiuni de editare, cum ar fi eliminarea obiectelor nedorite din fotografii, restaurarea fotografiilor vechi și aplicarea de filtre pentru fotografii. Experimentează și fiecare fotografie va fi de neuitat!
Programul online Pixir - faceți un fundal transparent pentru o imagine. Serghei FeschukovUneori dai peste o poză foarte potrivită pentru postarea ta și totul ar fi bine... Dar fundalul imaginii nu se potrivește cu fundalul blogului sau blocului cu text. Se pare că nimeni nu are această problemă și nimeni nu are un fundal alb, care ar fi potrivit în majoritatea cazurilor. am nevoie fundal transparent!
Nu am găsit idei bune pe internet. cum să faci un fundal transparent pentru poza finita, asa ca am inceput sa experimentez singur si am gasit o solutie mai mult sau mai putin potrivita!
Cum să faci un fundal transparent pentru o imagine
Să luăm un exemplu o poză simplăîn format .jpg (în general, formatul nu este deosebit de important):
Există un fundal alb aici de care vreau să scap și să fac un fundal transparent. Pixlr, o versiune online a Photoshop, ne va ajuta în acest sens.

Încărcarea imaginii noastre. În partea dreaptă a ferestrei „Straturi” va apărea un strat „Background”, pe care există o blocare (previne ștergerea fundalului imaginii).

Făcând dublu clic cu butonul stâng al mouse-ului pe această blocare, puteți elimina blocarea din fundal. În loc de lacăt, va apărea o bifă.

Acum luați bagheta magică (bara de instrumente, coloana din dreapta, al doilea buton din partea de sus), specificați următorii parametri: toleranță = 21, casete de selectare pentru netezire și continuitate(de obicei, astfel de parametri sunt standard), deși puteți experimenta cu parametrii; si click pe fundalul imaginii (in cazul nostru, pe fundalul alb).

Acum ștergem fundalul apăsând butonul „Șterge” și obținem imaginea de care avem nevoie cu un fundal transparent.


Ca rezultat, rezultatul este aceeași imagine cu un fundal transparent.

Singurul negativ al Pixlr- nu puteți salva imaginea în formatul .gif, care păstrează și un fundal transparent, dar este mult mai deschis decât formatul .png. Dar dacă nu există altă opțiune, de ce să nu profitați de asta?
multumesc Nataliei Petrova
Principalul lucru este să specificați imaginea pe computer sau pe telefon, apoi faceți clic pe OK în partea de jos a acestei pagini. În mod implicit, fundalul simplu al imaginii este înlocuit cu unul transparent. Culoarea de fundal a imaginii originale este determinată automat, trebuie doar să specificați în setări cu ce culoare să o înlocuiți. Parametrul principal care afectează calitatea înlocuirii este „Intensitatea înlocuirii” și poate fi diferit pentru fiecare imagine.
Un exemplu de fotografie a unui trandafir roz fără modificări și după înlocuirea fundalului simplu cu transparent, alb și verde:



Primul exemplu cu o floare de trandafir pe fond transparent realizat cu următoarele setări:
1) Intensitatea înlocuirii - 38;
2) Netezirea de-a lungul marginilor - 5;
3) Înlocuiți fundalul simplu cu unul transparent;
4) Tunderea (<0) или Добавление (>0) la margini - "-70";
5) Invers - dezactivat (nebifat).
Pentru a crea al doilea exemplu, cu un fundal alb, au fost utilizate aceleași setări ca în primul exemplu, cu excepția parametrului: „Înlocuiește fundalul simplu cu” - alb. ÎN al treilea exemplu, cu un fundal verde, setările sunt și ele folosite ca în primul exemplu, cu excepția parametrului: „culoare în format hex” - #245a2d.
Imaginea originală nu este modificată în niciun fel. Vi se va furniza o altă imagine procesată cu un fundal transparent sau specificat.