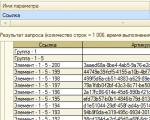Cum se protejează cu parolă un fișier pe Mac. Trucul este cum să ascunzi fișierele personale pe un Mac, astfel încât soția ta să nu le găsească. Utilizarea Utilitarului de disc pentru a cripta folderele
Windows nu are nicio funcționalitate încorporată pentru această sarcină. Dar puteți folosi programe gratuite de la dezvoltatori terți. Să luăm ca exemplu arhivatorul 7-Zip și utilitarul Anvide Seal Folder.
Folosind 7-Zip
7-Zip arhivează folderul, criptează conținutul acestuia și blochează accesul la el cu o parolă. Cu siguranță utilizați deja acest program. Dacă nu, atunci descărcați 7-Zip de pe site-ul oficial. Dacă preferați un alt arhivator, atunci cel mai probabil îl puteți folosi pentru a pune o parolă în folder în același mod.
După instalarea arhivatorului, faceți clic dreapta pe folderul dorit și selectați 7-Zip → „Adăugați la arhivă”.
În fereastra care apare, sub elementul „Criptare”, introduceți parola și repetați combinația. Bifați caseta „Criptați numele fișierelor” și faceți clic pe OK.
După aceasta, programul va crea o copie a folderului sub forma unei arhive criptate, al cărei conținut poate fi vizualizat numai după introducerea parolei. Ștergeți folderul original care rămâne neprotejat.
Exact în același mod, 7-Zip vă permite să protejați cu parolă orice fișier selectat.
Folosind Anvide Seal Folder
Dacă nu doriți să vă încurcați cu arhiva, puteți seta o parolă direct în folderul însuși folosind programul Anvide Seal Folder. Acest utilitar criptează conținutul folderelor selectate și le ascunde de privirile indiscrete. Containerele protejate în acest fel pot fi deschise doar prin interfața Anvide Seal Folder după introducerea parolei.

Programul este foarte ușor de utilizat. Făcând clic pe plus, puteți selecta calea către folderul dorit sau către mai multe containere unul câte unul. După aceasta, o listă de foldere adăugate va apărea în meniul principal Anvide Seal Folder. Pentru a pune o parolă pe unul sau mai multe dintre ele, trebuie doar să le selectați, să faceți clic pe lacăt și să urmați instrucțiunile utilitarului. De asemenea, puteți seta o parolă pentru a vă conecta la Anvide Seal Folder.
Pe macOS te poți descurca fără programe terțe. Sistemul vă permite să creați o așa-numită imagine de folder, care este o copie criptată a acesteia. Toate fișierele care sunt salvate în această imagine sunt protejate prin parolă.
Pentru a crea o astfel de imagine, deschideți Disk Utility (Programe → Utilities → Disk Utility).
Faceți clic pe „Fișier” → „Imagine nouă” → „Imagine din folder” și specificați calea către folderul pe care doriți să-l protejați.
Introduceți numele imaginii și indicați locația de pe computer unde o veți stoca, precum și parola pentru a accesa conținutul acesteia. Pentru criptare, selectați 128 sau 256 de biți, iar pentru Format imagine, selectați citire/scriere. Apoi salvați modificările.

Deschideți imaginea creată, introduceți parola și asigurați-vă că toate fișierele sunt la locul lor.
Ștergeți folderul original. Acum îl puteți folosi într-un mod protejat.
Sistemul de operare recent lansat OS X Mountain Lion a îmbunătățit ușor această caracteristică. Acum puteți crea o nouă imagine de disc criptată direct din folderul dorit. Deși puteți, de asemenea, să creați o imagine de disc goală și apoi să o completați după cum este necesar. Disk Utility ne va ajuta să creăm o astfel de imagine.
Notă: această caracteristică vă va permite doar să criptați și să protejați cu parolă un folder. Dacă doriți să criptați întregul disc, ar fi bine să utilizați caracteristica FileVault.
Deschideți Disk Utility, care poate fi găsit în Programs -> Utilities.
Apelați meniul „Fișier” și selectați opțiunea „Nou”, apoi „Imaginea discului din folder”.

Specificați folderul pe care doriți să-l criptați și apoi faceți clic pe „Creați imagine”. După aceasta, setați formatul imaginii la „citire/scriere” și criptarea la „128-bit AES”.

Introduceți o parolă puternică (sau generați una pentru dvs. folosind pictograma cheie neagră) și - acest lucru este important - debifați opțiunea de a reține parola din breloc. Apoi faceți clic pe OK.

Apropo, dacă nu veți folosi imaginea dvs. criptată ca dosar de lucru în care veți adăuga sau șterge documente, atunci puteți alege un alt format de imagine.
Ca urmare a pașilor descriși mai sus, o imagine de disc criptată va fi creată pe baza folderului pe care l-ați specificat. După aceasta, când încercați să montați fișierul dmg criptat în Finder, va trebui să introduceți parola. În caz contrar, nu veți avea acces la conținutul acestui fișier.
Nu uitați să debifați opțiunea de a vă aminti parola. În caz contrar, parola dvs. va fi stocată în sistem și toți cei care au acces la contul dvs. vor putea vedea conținutul imaginii criptate create.
Este de remarcat faptul că imaginea criptată creată poate fi tratată ca un folder - puteți copia, șterge sau muta fișiere din ea. Și tot ce adăugați la el va fi, de asemenea, criptat. Când ați terminat de lucrat cu imaginea, pur și simplu demontați-o. Accesarea acestuia din nou va necesita introducerea unei parole.
Un videoclip despre crearea unei imagini de disc criptate și montarea acesteia poate fi vizionat mai jos:
Să ne imaginăm o situație simplă și familiară pentru aproape toată lumea: te găsești pe un site sau forum la care nu ai mai fost de mult timp. Cu toate acestea, vă amintiți că v-ați înregistrat cândva acolo, dar nu vă amintiți cu ce autentificare și parolă. Ei bine, pentru a avea acces la funcțiile de care aveți nevoie, după cum ar fi avut norocul, trebuie să vă înregistrați. Desigur, vă puteți crea un cont nou, dar aceasta nu este întotdeauna soluția. De asemenea, pe Mac OS X aceasta este o pierdere de timp, deoarece există un simplu și elegant o modalitate de a vă aminti orice login și parolă salvate.
Indiferent dacă știi sau nu, aproape toate programele din Mac OS X, de la cele standard (Safari, Mail, iChat) până la programe terțe, folosesc un singur sistem de stocare a parolei. Mai simplu spus, toate parolele pe care le-ați introdus pe site-uri web, în conturile de e-mail sau în alte programe sunt stocate într-un singur pool.
Accesul la acest stocare este asigurat de program O grămadă de chei. Cel mai simplu mod de a-l lansa este prin Spotlight. Pe disc este într-un folder /Programe/Utilități.
Brelocul este un instrument puternic pentru gestionarea tuturor informațiilor dvs. sensibile. Pe lângă parole, acolo sunt stocate toate certificatele de securitate eliberate sau emise de dvs., note secrete etc. Toate aceste informații sunt criptate în siguranță de la privirile și mâinile indiscrete, iar parola contului tău servește drept parolă pentru a accesa informațiile.
Deci, să revenim la exemplul nostru practic. Pentru a găsi parola necesară, selectați elementul din secțiunea din stânga a ferestrei programului „Parole”. În partea dreaptă veți vedea toate parolele Mac OS X salvate. Folosind căutarea, puteți filtra intrările după site-ul care vă interesează.
 Autentificarea este scrisă direct pe linie, între paranteze după adresa URL a site-ului. Dar găsirea parolei este puțin mai dificilă. Aveți două opțiuni:
Autentificarea este scrisă direct pe linie, între paranteze după adresa URL a site-ului. Dar găsirea parolei este puțin mai dificilă. Aveți două opțiuni:
1) Priviți meniul contextual al liniei care vă interesează. Va fi un articol copierea parolei în clipboard. Înainte de aceasta, vi se va cere parola contului dvs. din motive de securitate și identificare.
 Apropo, un punct și mai interesant — Du-te acolo. Apoi veți fi dus la site, iar parola și autentificarea vor fi deja introduse în formularul solicitat.
Apropo, un punct și mai interesant — Du-te acolo. Apoi veți fi dus la site, iar parola și autentificarea vor fi deja introduse în formularul solicitat.
2) A doua modalitate este să faceți dublu clic pe o linie sau un articol „Proprietăți”în meniul contextual. Veți vedea cardul cu proprietățile parolei. Pentru a vedea parola în sine, va trebui să bifați caseta „Afișați parola”.
 P.S. Desigur, toate deliciile Keychain Access vor funcționa numai dacă Safari sau alt program configurat pentru a salva parolele introduse. Dacă nu, atunci nicio informație nu va intra pur și simplu în grupul Keychain.
P.S. Desigur, toate deliciile Keychain Access vor funcționa numai dacă Safari sau alt program configurat pentru a salva parolele introduse. Dacă nu, atunci nicio informație nu va intra pur și simplu în grupul Keychain.
Succes cu Mac-ul tău ;)
„Numai pentru mine” - nu doriți să adăugați un astfel de comentariu în folderele de pe Mac OS X?
Dacă căutați răspunsuri similare, atunci continuați să citiți următoarele informații. Există multe fișiere și foldere care conțin informații valoroase pe care nu ați dori să le partajați. Uneori, puteți stoca date importante pe Mac-ul dvs. de lucru sau puteți copia unele fotografii personale. Din această cauză, începeți să vă întrebați cum să protejați cu parolă folderele pe Mac OS X.
Există vreo modalitate de a proteja folderele cu o parolă?
Puteți proteja folderele cu parolă pe un Mac folosind un instrument disponibil în sistemul de operare.
Pasul 1
Ar trebui să accesați Finder ---> Aplicații ---> Utilități ---> Utilitar disc. Apoi trebuie să faceți clic pe fișier ---> Nou ---> Imagine de disc goală. Aici trebuie să introduceți un nume pentru imagine și apoi să faceți clic pe butonul „salvare ca”.
Pasul 2
Trebuie să selectați criptarea pe 128 de biți sau 256 de biți. Dacă aveți nevoie de viteză, alegeți criptarea pe 128 de biți, iar dacă doriți o securitate sporită, atunci 256 de biți este cea mai bună opțiune. Veți vedea formatul imaginii de mai jos citire/scriere. Acest lucru vă va ajuta să citiți și, de asemenea, să adăugați fișiere noi în viitor.
Pasul 3
După selectarea câmpurilor de criptare, trebuie să faceți clic pe butonul „creați”. Disk Utility va începe să creeze imagini și vă va cere să introduceți parola. Trebuie să introduceți parola de două ori și să o amintiți în viitor.
Pasul 4
După ce faceți clic pe butonul OK, utilitarul va începe să creeze o imagine de disc. Aceasta va fi o imagine protejată prin parolă și trebuie să faceți dublu clic pe ea. Acum tot ce trebuie să faceți este să trageți fișiere și foldere în imaginea de disc. Astfel, până când o persoană nu introduce parola, aceasta nu va mai putea accesa confidenţial date.
Dacă trebuie să adăugați fișiere noi, trebuie să creați o imagine care poate conține până la 5 GB de date. Puteți crea un folder cu mai mult spațiu revenind la Disk Utility. K Fișier ---> Nou ---> Imagine disc negru. În noua fereastră care se deschide, selectați criptare pe 256 de biți și faceți clic pe butonul „creați” și introduceți un nume. De fiecare dată când cineva încearcă să deschidă folderul, i se va solicita să introducă o parolă. Astfel, până când parola nu este introdusă corect, nimeni nu vă poate vizualiza datele. „Numai pentru mine” - nu doriți să adăugați un astfel de comentariu în folderele de pe Mac OS X?
„Doar pentru mine” - nu ai vrea să adaugi un comentariu ca acesta în folderele de pe Mac OS X?
Există vreo modalitate de a proteja folderele cu o parolă?
Puteți proteja cu parolă folderele pe Mac folosind instrumentul disponibil în sistemul de operare.
Ar trebui să accesați Finder ---> Aplicații ---> Utilități ---> Utilitar disc. Apoi trebuie să faceți clic pe fișier ---> Nou ---> Imagine de disc goală. Aici trebuie să introduceți un nume pentru imagine și apoi să faceți clic pe butonul „Salvare ca”.
Trebuie să alegeți criptarea pe 128 de biți sau 256 de biți. Dacă aveți nevoie de viteză, alegeți criptarea pe 128 de biți, iar dacă doriți o securitate sporită, atunci 256 de biți este cea mai bună opțiune. Veți vedea formatul imaginii de mai jos citire/scriere. Acest lucru vă va ajuta să citiți și să adăugați fișiere noi în viitor.
După selectarea câmpurilor de criptare, trebuie să faceți clic pe butonul „Creare”. Disk Utility va începe să creeze imagini și vă va cere să introduceți o parolă. Trebuie să introduceți parola de două ori și să o amintiți în viitor.
După ce faceți clic pe OK, utilitarul va începe să creeze o imagine de disc. Aceasta va fi o imagine protejată prin parolă și trebuie să faceți dublu clic pe ea. Acum tot ce trebuie să faceți este să trageți și să plasați fișiere și foldere în imaginea de disc. Astfel, dacă o persoană nu introduce o parolă, aceasta nu va mai putea accesa date sensibile.
Dacă trebuie să adăugați fișiere noi, trebuie să creați o imagine care poate conține până la 5 GB de date. Puteți crea un folder cu mai mult spațiu revenind la Disk Utility. Accesați Fișier ---> Nou ---> Imagine disc negru. În noua fereastră care se deschide, selectați criptare pe 256 de biți și faceți clic pe butonul „Creați” și introduceți un nume. Ori de câte ori cineva încearcă să deschidă folderul, i se va solicita o parolă. În acest fel, dacă parola nu este introdusă corect, nimeni nu vă poate vizualiza datele.

Ascunderea secretelor.
Există situații în care este necesară ascunderea unor fișiere și foldere de pe computer de privirile indiscrete, fie că este vorba de corespondență cu o fostă amantă (amant), dovezi incriminatorii, fotografii private vechi sau pur și simplu filme prea sincere. Astăzi vă vom spune cum puteți ascunde rapid și ușor fișierele în OS X. Totul se face în 3 pași simpli.



1. În primul rând, veți avea nevoie de Terminal, pe care îl puteți lansa direct din bara de căutare Spotlight.
2. Apoi introduceți comanda în Terminal chflags ascunse.
3. Apoi, pur și simplu trageți folderul sau fișierele pe care doriți să le ascundeți în fereastra care rulează. După care calea către obiectul selectat va fi afișată automat în fereastra Terminal. După apăsarea butonului Enter, folderul/fișierul va dispărea.
Aceasta este cea mai ușoară opțiune de a ascunde informațiile de privirile indiscrete. Important: dacă o persoană știe numele folderului și fișierelor, va putea în continuare să folosească Spotlight pentru a detecta fișierul ascuns.
Dacă doriți ca datele dvs. să fie complet invizibile, trebuie să efectuați încă doi pași:
1. Accesați Preferințe de sistem – Spotlight
2. În fila Confidențialitate, excludeți folderele cu conținut ascuns din căutarea generală (de exemplu, în cazul meu /Utilizatori/YuryAndreev/Desktop/)

Pentru a returna ceea ce este ascuns, lansați din nou terminalul și introduceți chflags nohidden ~/calea către folderul (sau fișierul) ascuns/

Totul ingenios este simplu. Situațiile sunt diferite, păstrați-vă personalul în siguranță!