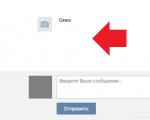Este posibil să faci o unitate flash ca un hard disk? Cum să faci o unitate flash ca hard disk: instrucțiuni pas cu pas, sfaturi de la experți. Crearea unei unități flash USB bootabile utilizând UltraISO
Când nu există suficient spațiu liber pe hard disk și nu îl puteți elibera, trebuie să luați în considerare diferite opțiuni pentru a crește spațiul pentru stocarea de noi fișiere și date. Una dintre cele mai simple și mai accesibile moduri este să utilizați o unitate flash ca hard disk. Mulți oameni au unități flash de dimensiuni medii, astfel încât acestea pot fi folosite liber ca unitate suplimentară conectată la un computer sau laptop prin USB.
O unitate flash obișnuită este percepută de sistem ca un dispozitiv portabil extern. Dar poate fi ușor transformat într-o unitate, astfel încât Windows va vedea un alt hard disk conectat.
În viitor, puteți instala un sistem de operare pe acesta (nu neapărat Windows, puteți alege dintre opțiunile „mai ușoare”, de exemplu, bazate pe Linux) și să efectuați aceleași acțiuni pe care le faceți cu un disc obișnuit.
Deci, să trecem la procesul de transformare a USB Flash într-un HDD extern.
În unele cazuri, după finalizarea tuturor pașilor de mai jos (pentru ambele bitmap-uri Windows), poate fi necesar să reconectați unitatea flash. Mai întâi, scoateți în siguranță dispozitivul de stocare USB, apoi conectați-l înapoi, astfel încât sistemul de operare să-l recunoască ca HDD.
Pentru Windows x64 (64 de biți)
- Descărcați și despachetați arhiva.
- Conectați unitatea flash și rulați "Manager de dispozitiv". Pentru a face acest lucru, începeți doar să introduceți numele utilitarului "Început".

Sau faceți clic dreapta pe "Început" selecta "Manager de dispozitiv".

- În fir „Dispozitive de disc” selectați unitatea flash conectată, faceți dublu clic pe ea cu butonul stâng al mouse-ului - va porni „Proprietăți”.

- Comutați la filă "Inteligenta"și copiați valoarea proprietății „ID echipament”. Nu trebuie să copiați totul, ci până la linie USBSTOR\GenDisk. Puteți selecta linii ținând apăsat Ctrl pe tastatură și făcând clic stânga pe liniile dorite.
Un exemplu în captura de ecran de mai jos.

- Fişier F2Dx1.inf din arhiva descărcată trebuie să o deschideți folosind Notepad. Pentru a face acest lucru, faceți clic dreapta pe el și selectați "Deschide cu...".

Selectați Notepad.

- Accesați secțiunea:
Trebuie să eliminați primele 4 linii din el (adică linii până la %attach_drv% = f2d_install,USBSTOR\GenDisk).

- Lipiți valoarea din care a fost copiată "Manager de dispozitiv", în loc de textul șters.
- Înainte de fiecare rând pe care ați introdus-o, adăugați:
%attach_drv% = f2d_install,
Ar trebui să arate ca în captura de ecran.

- Salvați documentul text modificat.
- Comutați la "Manager de dispozitiv", faceți clic dreapta pe unitatea flash și selectați „Actualizați driverele...”.

- Utilizați metoda „Căutați drivere pe acest computer”.

- Faceți clic pe "Recenzie"și indicați locația fișierului editat F2Dx1.inf.

- Confirmați-vă intențiile făcând clic pe butonul „Continuați instalarea”.
- Odată ce instalarea este finalizată, deschideți Explorer, unde flash va apărea ca „Disc local (X:)” (X va fi înlocuit cu litera atribuită de sistem).
Pentru Windows x86 (32 de biți)

După aceasta, puteți împărți flash-ul în partiții, puteți instala sistemul de operare pe acesta și puteți porni de pe acesta și, de asemenea, puteți face alte acțiuni, ca și în cazul unui hard disk obișnuit.
Vă rugăm să rețineți că acest lucru va funcționa numai pe sistemul pe care ați parcurs toți pașii de mai sus. Acest lucru se datorează faptului că șoferul responsabil pentru recunoașterea unității conectate a fost înlocuit.
Dacă doriți să rulați o unitate flash ca HDD pe alte PC-uri, atunci trebuie să aveți cu dvs. fișierul de driver editat și apoi să îl instalați prin „Manager dispozitive” în același mod ca indicat în articol.
În acest articol vă vom arăta cum să vă asigurați că USBunitate flash sau SDcardul a fost detectat în sistemul Windows ca un hard disk local obișnuit. S-ar putea să vă întrebați, de ce este necesar acest lucru? Faptul este că Windows definește în mod implicit unitățile flash USB și cardurile de memorie ca unități amovibile, care nu pot fi împărțite în mai multe partiții folosind standardele Windows. Și chiar dacă împărțiți unitatea flash în două sau mai multe partiții folosind utilitare terțe (în același Linux), atunci doar prima dintre ele va fi disponibilă în sistemul de operare Windows (apropo, încorporat a apărut în Windows 10 1703). Aceste. Windows acceptă funcționarea normală cu partiții multiple numai pentru unitățile HDD, care sunt definite în sistem ca fiind locale (adică nedemontabile).
Biți RMB și suport USB
Sistemele de operare Windows recunosc unitățile flash USB ca dispozitive detașabile/detașabile datorită prezenței unui descriptor special de biți pe fiecare dispozitiv R.M.B.(amovibilmass-mediapic) . Dacă, la interogarea unui dispozitiv conectat prin funcția StorageDeviceProperty, sistemul stabilește că RMB=1, concluzionează că dispozitivul conectat este o unitate detașabilă. Astfel, pentru a converti o unitate flash USB într-un hard disk din punct de vedere al sistemului este suficient să modificați acest descriptor. Acest lucru se poate face direct (ceea ce este destul de riscant din cauza diferențelor în implementările hardware ale dispozitivelor specifice și nu este întotdeauna posibil), sau indirect, prin înlocuirea răspunsului unui dispozitiv USB folosind un driver special care vă permite să filtrați informațiile din răspunsul dispozitivului.
Sfaturi. Unii producători produc utilitare speciale pentru flash-ul controlerului unităților lor flash. În primul rând, încercați să găsiți un astfel de utilitar și/sau firmware pe site-ul web al producătorului. Acesta este cel mai corect mod. Dacă nu găsiți un astfel de utilitar, urmați recomandările din acest articol.
Conectați o unitate flash USB la orice port liber de pe computer, apoi deschideți Managerul de gestionare a discurilor ( diskmgmt.msc) și asigurați-vă că tipul acestuia este definit în sistem ca Amovibil(Dispozitiv detașabil) .
De asemenea, puteți vedea tipul de dispozitiv în fila Volume din proprietățile discului (după cum vedem aici Tip: Detașabil). 
Sau folosind comanda diskpart:
Volumul listei

În acest articol vom analiza două moduri de a schimba bitul RMB pe o unitate flash USB - prin utilizarea driverului de filtru Hitachi (modificările se fac numai la nivel de driver pe un anumit computer) și schimbarea bitului din firmware-ul controlerului folosind Utilitar BootIt de la Lexar (o metodă mai universală, dar există o serie de restricții și nu se aplică tuturor modelelor de unități flash și carduri SD). Deși ambele metode sunt destul de vechi și le-am testat inițial pe Windows 7, ele continuă să fie relevante și să funcționeze la fel de bine în Windows 10 modern.
Utilitarul Lexar BootIt
Recent am dat peste un utilitar destul de interesant - LexarBootIt. Acesta este un program gratuit, portabil, care poate schimba RMB-ul unei unități amovibile pentru a face fix un dispozitiv USB amovibil (sau invers). Chiar dacă utilitarul Lexar BootIt este conceput pentru dispozitivele Lexar (Micron, Crucial), acesta poate funcționa și cu unități flash de la alți producători. Utilitarul BootIt acceptă toate versiunile de Windows, de la Windows XP la Windows 10.
Important. Este garantat că utilitarul funcționează pentru unitățile Lexar. Judecând după recenzii, funcția „Flip removable bit” nu funcționează pe unitățile flash USB 3.0 rapide. În plus, atunci când flashiți controlerul, veți pierde garanția pe unitatea flash și o puteți face inoperabilă.
Puteți descărca BootIt de pe site-ul web Lexar (lexar_usb_tool) sau de pe site-ul nostru web ().
- Rulați BootIt.exe cu drepturi de administrator
- Selectați unitatea flash din lista de dispozitive
- Faceți clic pe butonul Bit detasabil cu rabat
- Salvați modificările făcând clic pe OK.

Reconectați dispozitivul și utilizați Device Manager pentru a vă asigura că tipul acestuia s-a schimbat de la Atașabil la De bază.

Dacă utilitarul BootIt nu a ajutat la schimbarea bitului RMB pe o unitate amovibilă, încercați să utilizați următoarea metodă, bazată pe driverul de filtru Hitachi Microdrive
Driver de filtru pentru unitățile flash Hitachi Microdrive
Pentru ca o unitate flash USB sau un card SD să fie recunoscut în sistem ca hard disk, avem nevoie de un driver de filtru special care ne permite să modificăm datele transmise prin stiva de sistem a driverului de dispozitiv curent. Vom folosi un driver de filtru pentru unitățile flash USB de la Hitachi ( Driver Hitachi Microdrive), care la nivel de driver de sistem de operare vă permite să schimbați tipul de dispozitiv flash drive de la amovibil la fix (USB-ZIP -> USB-HDD). Datorită utilizării acestui driver, puteți ascunde din sistem că dispozitivul conectat este detașabil. Drept urmare, sistemul va considera că funcționează cu un hard disk obișnuit, care poate fi împărțit în partiții care vor fi accesibile simultan în sistem.
Arhive cu driver Hitachi Microdrive:
- 32 de biți sisteme - (3,0 KB)
- Versiunea Hitachi Microdrive pt pe 64 de biți sisteme - (3,8 KB)
Trebuie să descărcați versiunea driverului pentru sistemul dvs. în funcție de capacitatea sa de biți. Ambele arhive au aceeași structură și constau din două fișiere:
- cfadisk.inf– fișier de instalare cu setările driverului
- cfadisk.sys- Fișierul driverului Hitachi
Următoarea etapă este identificarea codului de dispozitiv al unității noastre flash. Pentru a face acest lucru, în proprietățile discului din filă Detaliiîn parametru Calea instanței dispozitivului selectați și copiați ( Ctrl+C) codul instanței dispozitivului. 
În exemplul nostru ar fi:
USBSTOR\Disk&Ven_Linux&Prod_File-CD_Gadget&Rev_0000\0123456789ABCDEF&0
Să presupunem că plănuim să instalăm driverul sistem pe 64 de biți. Folosind orice editor de testare, deschideți fișierul pentru editare cfadisk.inf. Suntem interesați de secțiunile cfadisk_device și cfadisk_device.NTamd64.
%Microdrive_devdesc% = cfadisk_install,IDE\DiskTS64GCF400______________________________20101008 %Microdrive_devdesc% = cfadisk_install,IDE\DiskTS64GCF400______________________________20101008
Schimbăm valoarea DiskTS64GCF400______________________________20101008 cu codul dispozitivului nostru.
Important!În codul de instanță al dispozitivului, este necesar să aruncați piesa după al doilea „\” (în exemplul nostru, aruncăm 0123456789ABCDEF&0).
Primim:
%Microdrive_devdesc% = cfadisk_install,IDE\USBSTOR\Disk&Ven_Linux&Prod_File-CD_Gadget&Rev_0000 %Microdrive_devdesc% = cfadisk_install,IDE\USBSTOR\Disk&Ven_Linux&Prod_Gadget-Rev_000
Salvați fișierul.
Dacă driverul este instalat pe un sistem pe 32 de biți, trebuie să descărcați arhiva recomandată, să o despachetați și să deschideți fișierul cfadisk.inf pentru editare. Să găsim secțiunea :
%Microdrive_devdesc% = cfadisk_install,USBSTOR\Disk&Ven_LEXAR&Prod_JD_LIGHTNING_II&Rev_1100 %Microdrive_devdesc% = cfadisk_install,USBSTOR\Disk&Ven_JetFlash&Prod_TS1D_1100&Revdesc _install,USBSTOR\ DISK&VEN_&PROD_USB_DISK_2.0&REV_P
Apoi schimbăm datele din ultima linie, indicând codul instanței unității noastre flash, adică. în exemplul nostru obținem:
%Microdrive_devdesc% = cfadisk_install,USBSTOR\Disk&Ven_LEXAR&Prod_JD_LIGHTNING_II&Rev_1100 %Microdrive_devdesc% = cfadisk_install,USBSTOR\Disk&Ven_JetFlash&Prod_TS1D_1100&Revdesc _install,USBSTOR\Disk&Ven_Linux&Prod_File-CD_Gadget&Rev_0000

Sfaturi. Dacă doriți ca unitatea flash USB să apară cu un nume specific în managerul de dispozitive, trebuie să editați valoarea variabilei Microdrive_devdesc, de exemplu astfel:
Microdrive_devdesc = „Transcend 64GB DIY SSD”
Instalarea driverului Hitachi Microdrive în locul driverului nativ al unității USB
Tot ce rămâne este să înlocuiți driverul folosit de unitatea flash USB.
Important! Dacă driverul Hitachi Microdrive USB este instalat pe un sistem pe 64 de biți, atunci... Nu există semnătură digitală pentru acest driver, va trebui să o faceți.
Deschideți fila Drivers și faceți clic pe butonul Actualizați driverele. 
Să indicăm folderul în directorul în care arhiva descărcată cu driverul Hitachi este dezambalată: 
Să selectăm un nou driver. 
Ignorăm avertismentul despre semnătura digitală lipsă a șoferului. 
Sfaturi. În Windows 10 și Windows 8, la instalarea driverului, apare următoarea eroare:
Windows a găsit drivere pentru acest dispozitiv, dar a apărut o eroare la încercarea de a instala driverele.
Hitachi Microdrive
Informații terță parte nu conține informații despre semnătură

Pentru a dezactiva verificarea semnăturii digitale a driverului, executați următoarele comenzi:
bcdedit.exe /set nointegritychecks ON
bcdedit.exe /set TESTSIGNING ON
Reporniți computerul și încercați să instalați din nou driverul.
Tot ce rămâne este să reporniți computerul și, prin deschiderea managerului de discuri, să vă asigurați că unitatea flash este acum recunoscută ca un hard disk obișnuit ( Tip: de bază), iar driverul Hitachi este folosit ca driver.

Prin deschiderea Explorer, vă puteți asigura, de asemenea, că pictograma unității flash s-a schimbat acum ca un hard disk, o unitate obișnuită; 
Acum puteți lucra cu această unitate flash ca un HDD obișnuit: creați partiții, specificați partiția activă, creați discuri dinamice, instalați software care nu funcționează de pe unități flash etc.
Important. Pe alte computere Windows fără acest driver, a doua partiție a dispozitivului nu va fi disponibilă.
Pentru a elimina driverul Hitachi Microdrive, deschideți proprietățile discului și, în fila Driver, faceți clic pe butonul Actualizare driver - sistemul va instala însuși driverul nativ.

Sfaturi. Dacă după instalarea driverului Hitachi sistemul nu mai pornește cu BSOD, trebuie să porniți computerul de pe discul de instalare Windows / Live CD și să ștergeți manual următoarele fișiere:
- cfadisk.sys în directorul %windir%\System32\drivers
- Directorul „cfadisk.inf_amd64_...” din %windir%\System32\DriverStore\FileRepositoty
Reporniți computerul
Trebuie să înțelegeți că această soluție va funcționa numai pe sistemul pe care este instalat driverul corespunzător.
unitate flash USB- un dispozitiv comun pe care probabil că toți cei care au propriul computer personal îl au acasă. Astăzi există o mare varietate de unități flash. De regulă, au un corp din plastic sau metal, deși există și opțiuni mai originale. Dar ce să faci dacă carcasa unității tale flash este deteriorată sau din anumite motive nu îți mai convine, dar nu vrei să cumperi una nouă? În acest articol vă vom spune cum să înlocuiți carcasa veche din plastic sau metal a unității flash cu una nouă din lemn.
Cum să faci o carcasă pentru o unitate flash?
Pentru a face o carcasă de lemn pentru o unitate flash, vom avea nevoie de următoarele instrumente:
Unitate flash USB fără carcasă.
O bucată de lemn.
Burghiu sau alt dispozitiv de foraj.
Hârtie abrazivă.
Silicon.
Cleme, 2 buc.
Creion.
Să începem să facem!
1. Mai întâi, determinați dimensiunea corpului de care aveți nevoie și utilizați un ferăstrău pentru a tăia un dreptunghi de dimensiunea potrivită dintr-o bucată de lemn de-a lungul semnelor marcate.


3. Cu ajutorul unui burghiu, tăiați găuri în bucățile mari și medii de lemn și un orificiu în cea mai mică bucată. Găurile ar trebui să aibă o astfel de dimensiune încât unitatea USB să se potrivească cu ușurință în ele și să se țină bine. În partea din mijloc, care va servi drept capac, trebuie făcute mici goluri în interiorul găurii, astfel încât capacul să se poată închide etanș și să se deschidă ușor.
4. Introduceți unitatea USB în orificiul de trecere al piesei mici, astfel încât conectorul să iasă în afară pe o parte, iar restul unității flash să fie pe cealaltă. Dacă unitatea flash nu se potrivește strâns în orificiu, fixați-o cu silicon.

5. Acum lipiți partea lungă proeminentă a unității flash în orificiul celei mai mari piese, după ce ați aplicat lipici fierbinte pe ambele părți și, folosind o presă, lipiți-le într-un singur corp. Este necesar să folosiți o presă, astfel încât ambele părți să fie bine fixate împreună, iar după șlefuire nu sunt vizibile goluri între ele.

6. Acum șlefuiți bine întregul corp cu șmirghel pentru a-i oferi un aspect mai îngrijit și mai fin. De asemenea, puteți acoperi carcasa cu vopsea sau lac. Unitatea noastră originală din lemn este gata!
Pentru a crea o unitate flash USB bootabilă, trebuie să găsiți și să descărcați o imagine gata făcută, apoi să formatați unitatea flash și să inscripționați imaginea folosind programul UltraISO.
De unde să descărcați imaginea de boot
Câteva cuvinte despre ce este o imagine. Aceasta este, parcă, o arhivă cu toate fișierele, doar fără compresie. Este mult mai convenabil și mai rapid să scrieți un astfel de fișier unic decât mii de fișiere mici. În plus, imaginea stochează și înregistrări de service care ajută la pornirea unității flash.
Programul are o perioadă de probă gratuită. Acest lucru este suficient pentru înregistrarea unei unități flash cu pornire automată.
Trebuie să instalăm și să rulăm programul ca administrator. Pentru a face acest lucru, faceți clic dreapta pe comandă rapidă și selectați:
Dacă apare o solicitare pentru permisiunea de a face modificări pe acest computer, suntem de acord. Acum faceți clic pe „”. Cuvintele „hard disk” nu ar trebui să vă îngrijoreze, acum unitatea dvs. flash va deveni, de exemplu, un hard disk.

În fereastră, asigurați-vă că selectați unitatea flash din listă și metoda de înregistrare „USB-HDD+”

În timpul înregistrării imaginii, toate datele vor fi șterse, așa că nu vă fie teamă să formatați discul, iar acest lucru va crește, de asemenea, probabilitatea de încărcare. Faceți clic pe „Format” și în fereastră selectați un disc de dimensiunea unității flash, dar de obicei este singurul de acolo și este deja selectat implicit.

La ce să acordați atenție:
- Sistemul de fișiere FAT. Dacă este selectat doar NTFS, formatați-l prima dată în NTFS, apoi din nou, dar de data aceasta în FAT32. Dacă tot nu puteți alege, lăsați-l așa cum este.
- Dimensiunea unității de alocare (dimensiunea clusterului): implicit sau 4096 de octeți.
- Caseta de selectare „Rapid (curățare cuprins)” trebuie bifată.
Faceți clic pe „Start”. Formatarea este rapidă, dar dacă scrie o eroare că dispozitivul este ocupat, atunci pur și simplu închideți fișierele și folderele deschise de pe unitatea flash. Poate emite pur și simplu o solicitare pentru permisiunea de formatare, deoarece... Discul este folosit de un program. Dacă apare eroarea „Etichetă de volum necorespunzătoare”, atunci în câmpul „Etichetă de volum”, lăsați numai litere și cifre sau ștergeți totul de acolo. După finalizarea procesului, închideți fereastra de formatare și faceți clic pe „Înregistrare”.
Ce trebuie să faceți dacă aveți două unități logice
Acest lucru se întâmplă atunci când un disc mare este împărțit în două partiții logice. Aceste. Sistemul are două discuri: primul este mic, al doilea este mare. În acest caz, poate fi problematic să copiați toate informațiile într-o altă locație înainte de formatare.
Ce să fac? Acțiunile depind numai de imagine și fișierele sale de boot, așa că nu pot oferi recomandări universale. Însă, descrierea de pe dispozitivele de urmărire a torrentului are adesea totul.
Permiteți-mi să vă explic de ce trebuie să faceți totul cu programul UltraISO și să selectați „USB-HDD+” în metoda de înregistrare. Cert este că în acest fel unitatea flash devine, parcă, un hard disk în ochii BIOS-ului, iar acest lucru este necesar pentru că altfel nu se va încărca nimic. Prin urmare, trebuie să transferați datele undeva și să formatați/rescrieți totul. Sau citiți descrierea pentru o anumită mână, există opțiuni simple.
De asemenea, puteți încerca să notați mai întâi fișierele conform recomandărilor din distribuție, pentru noroc. Dintr-o dată, cineva a folosit deja o unitate flash ca unitate de pornire și a formatat-o după cum era necesar.
Cum să pornești un computer de pe o unitate flash bootabilă
Sunt dedicat acestei probleme. Pe scurt, după ce porniți computerul, trebuie să apăsați rapid butonul F12 sau F9 sau F10. În general, depinde de model. Astfel, ar trebui să apară un meniu în care trebuie să selectați unitatea flash.
De asemenea, puteți apăsa F2(+Fn), F1, Esc, Enter și alte butoane pentru a intra în BIOS. Acolo puteți selecta un dispozitiv de pornire conform descrierii din articolul de la link. Trebuie acordată atenție opțiunii „UEFI/Legacy Boot”. Aici trebuie să selectați „Ambele” sau „Numai moștenire”, în general, orice, cu excepția „Numai UEFI”. În caz contrar, nu va porni de pe unitatea flash dacă imaginea nu a fost compatibilă cu UEFI, ceea ce este de obicei cazul. Setați, de asemenea, opțiunea „Asistență CSM” la „Da”, acest lucru este util dacă hard diskul este împărțit în partiții GPT.
De ce este posibil să aveți nevoie de o unitate flash USB bootabilă
Da, din aproape orice motiv atunci când diagnosticați și restaurați un computer, laptop sau sistemul de operare Windows 7/8/10. De exemplu:
- Pentru a recupera 100% din viruși
- Verificați hard disk-ul pentru erori
- Faceți o copie de rezervă a sistemului sau restaurați-l
- Remediați erorile Windows
- Șterge neșters
- Windows 7/10
De asemenea, pornesc de pe o unitate flash când ceva nu merge bine pentru a preveni defecțiunea echipamentului, când văd că totul de pe unitatea flash funcționează așa cum trebuie.
Ei bine, de ce nu poți face toate acestea din Windows-ul tău de lucru? Chestia este că Windows blochează accesul la multe fișiere de sistem. Și de aceea se întâmplă că nu puteți șterge un fișier sau un folder și nimic nu ajută. Tot cu o copie de rezervă, pentru că... Nici măcar nu puteți copia fișiere de sistem, cum ar fi registrul și ramurile sale de utilizator. Adevărat, există copiere umbră pentru acest caz, dar totuși.
Pe un sistem infectat, tratarea unui virus poate fi o sarcină ingrată. Deoarece un virus care este deja în memorie va bloca funcționarea antivirusului și va apărea din nou și din nou.
De asemenea, este imposibil să verificați în mod fiabil discul pentru erori atunci când sistemul de operare funcționează cu discul, dar face întotdeauna acest lucru, chiar și atunci când nu faceți nimic.
De regulă, unitatea flash bootabilă conține o versiune portabilă de Windows XP/7/8/10, de exemplu. același Windows pe care poți rula programe de pe aceeași unitate flash. Și setul de programe include toate cele necesare, de lucru, testate în timp și testate în timp :)
De asemenea, există utilitare pentru backup/restaurare, diagnosticare și tratament care funcționează fără a porni Windows.
Astăzi, vechile unități USB, înlocuite de omniprezența internetului de mare viteză și a serviciilor cloud, nu mai sunt la fel de populare ca înainte. Cu toate acestea, este încă prea devreme pentru a le trece complet ca resturi. Iată 10 cazuri în care va trebui să cauți în adâncul biroului tău vechea unitate flash.
1. Încercați Linux
Sistemele de operare gratuite bazate pe Linux atrag mulți oameni, dar nu toată lumea este dispusă să petreacă timpul și efortul pentru a le instala complet pe computerul principal. Având o unitate USB de capacitate suficientă rezolvă complet această problemă.
Orice utilizator, chiar și cei cu foarte puține cunoștințe de calculator, va putea să descarce distribuția de care este interesat și să creeze o unitate flash USB bootabilă pe baza acesteia. După aceasta, tot ce rămâne este să reporniți computerul și să porniți în noul sistem. Dacă vă place, puteți lua în considerare instalarea lui ca sistem de operare.
2. Folosiți aplicații portabile
Dacă călătorești des sau trebuie să folosești computerele altor persoane, poți să înregistrezi aplicațiile tale preferate pe medii amovibile și să le rulezi direct de acolo. Există instrumente speciale pentru aceasta, dintre care cel mai faimos este Portableapps.com.
Platforma Portableapps.com oferă lansarea și organizarea convenabilă a aplicațiilor portabile stocate pe o unitate flash. Puteți conecta unitatea USB la aproape orice computer Windows și puteți utiliza toate programele și fișierele de care aveți nevoie.
3. Înregistrați detaliile călătoriei
Da, este mai convenabil și mai sigur să stocați multe date, dar nu în toate cazurile. De exemplu, plecați în vacanță într-un loc în care accesul la rețea este scump sau pur și simplu indisponibil. Același lucru este valabil și pentru avioane, trenuri, autobuze și mașini.
Decizia corectă ar fi să vă pregătiți pentru călătorie în avans: să înregistrați un număr suficient de filme, muzică, cărți și alte fișiere necesare pe o unitate flash care vă va permite să treceți timpul pe drum și să nu depindeți de celulare lente și costisitoare. comunicatii.
4. Învinge virușii
Dacă computerul dvs. a fost infectat cu viruși, scăpați de ei nu va fi atât de ușor. Virușii moderni sunt capabili să se deghizeze și să blocheze software-ul antivirus în așa fel încât să fie pur și simplu imposibil să se ocupe de ei într-o stare activă.
În acest caz, utilități speciale de recuperare vor veni în ajutor, precum Anvi Rescue Disk, ClamWin Portable, Avira PC Cleaner sau Emsisoft Emergency Kit, care sunt înregistrate pe o unitate detașabilă și pot scana sistemul direct de acolo. De regulă, acestea conțin deja cele mai recente actualizări și sunt distribuite complet gratuit.
5. Restaurați sistemul
Uneori computerul pur și simplu refuză să pornească. Prin urmare, este mai bine să pregătiți în avans un salvator pentru acest caz neplăcut.
Există un utilitar special pentru aceasta în sistemul de operare Windows 10. Îl puteți găsi în meniul principal al sistemului de operare numit „Disc de recuperare”. Trebuie doar să vă conectați, să rulați instrumentul de creare a discului de salvare și apoi să urmați instrucțiunile care apar pe ecran.
6. Accelerează Windows
Aproape toate computerele noi sunt echipate cu suficientă RAM pentru o muncă confortabilă. Cu toate acestea, mașinile mai vechi pot încetini cu disperare din cauza lipsei sale.
Windows oferă posibilitatea de a crește memoria RAM folosind o unitate flash externă. Conectați-l la computer, apoi faceți clic pe pictograma acestuia în Explorer. Selectați Proprietăți din meniul contextual și apoi accesați fila Ready Boost. Dacă unitatea este potrivită, atunci aici puteți activa funcția Ready Boost pentru a accelera Windows.
7. Parole sigure
Nu toate unitățile flash sunt potrivite pentru această sarcină, ci doar cele care acceptă FIDO U2F - o tehnologie specială pentru autentificarea universală cu doi factori. În acest caz, unitatea acționează ca un token USB care stochează cheile și realizează independent operațiuni criptografice.
După un proces simplu de configurare, puteți utiliza unitatea USB pentru a vă conecta în siguranță la conturi, inclusiv Google, Dropbox, Dashlane, LastPass. Astăzi, acest tip de autentificare este susținut de multe programe și servicii online.
8. Prezentați-vă portofoliul
Atunci când aplică pentru un loc de muncă, acum se uită nu atât la educație și experiență de muncă, ci la exemple reale de proiecte finalizate. Dacă activitatea ta este legată de tehnologiile digitale, atunci cel mai convenabil este să-ți înregistrezi portofoliul pe suporturi amovibile înainte de interviu pentru a-l arăta unui potențial angajator. Poate include un CV, un videoclip, o prezentare de diapozitive, o prezentare.
9. Navigați în siguranță
Vorbim despre instalarea unei versiuni speciale a unui browser bazat pe tehnologia TOR pe un dispozitiv detașabil, care oferă un mod complet privat pentru navigarea paginilor web. După ce se termină sesiunea și unitatea flash este deconectată, nu mai există nicio dovadă pe computerul utilizatorului prin care să se poată urmări istoricul de navigare și datele descărcate.
10. Înregistrați muzica preferată
Epoca casetelor, pe care fanii au stocat cu grijă albumele trupelor lor preferate, este irevocabil un lucru al trecutului. Cu toate acestea, astăzi locul lor poate fi ocupat de unitățile USB.
Înregistrează selecțiile muzicii tale preferate, astfel încât să o ai mereu cu tine. Computerul dvs. se poate arde, Internetul se poate defecta sau serviciul de muzică în cloud poate da faliment, dar acest lucru nu va afecta în niciun fel lista de melodii din playerul dvs. muzical.