My Documents ෆෝල්ඩරයේ ස්ථානය වෙනස් කරන්න. Windows හි My Documents ෆෝල්ඩරයේ පිහිටීම වෙනස් කරන්නේ කෙසේද. රෙජිස්ට්රි සංස්කාරකයේ බාගැනීම් ෆෝල්ඩරය වෙත මාර්ගය වෙනස් කිරීම
මට සිත්ගන්නා ප්රශ්නයක් ලැබුණි, ඒ සඳහා සම්පූර්ණ සටහනක් කැප කිරීම අවශ්ය යැයි මම සැලකුවෙමි. ප්රශ්නය වූයේ:
"මගේ ලේඛන" සහ "ඩෙස්ක්ටොප්" ෆෝල්ඩර ගෙන යන්නේ කෙසේද?
මෙම පාඩම මත පදනම්ව, ඔබට මෙම ෆෝල්ඩර පමණක් නොව අනෙකුත් සේවා ද ගෙන යා හැකිය, උදාහරණයක් ලෙස, "ප්රියතම" ෆෝල්ඩරය.
ඔබට ප්රශ්නයක් තිබිය හැකිය - මෙය අවශ්ය වන්නේ ඇයි? හොඳයි, ඔවුන් එක තැනක වාඩි වී සිටිනවා, හොඳයි, ඔවුන්ට වාඩි වීමට ඉඩ දෙන්න, ඔවුන් වෙනස් කරන්නේ ඇයි?
කාරණය එයයි "මගේ ලේඛන" සහ "ඩෙස්ක්ටොප්" ෆෝල්ඩර, අනෙකුත් සේවා ෆෝල්ඩර මෙන්, පිහිටා ඇත. බොහෝ අය ඔවුන්ගේ ඩෙස්ක්ටොප් එකේ චිත්රපට, සංගීතය, ඡායාරූප සහ ක්රීඩා සහිත ෆෝල්ඩර ගබඩා කිරීමට කැමතියි, මම මෙය දැනටමත් කිහිප වතාවක්ම දැක ඇත්තෙමි.
එමනිසා, එවැනි පංකා සඳහා මෙය ඉතා ප්රයෝජනවත් ද්රව්යයක් වනු ඇත. ඩෙස්ක්ටොප් එකේ හෝ "මගේ ලේඛන" ෆෝල්ඩරයේ ගබඩා කර ඇති මෙම සියලු තොරතුරු පද්ධති ධාවකයේ පිහිටා ඇති බැවින්, එය සාමාන්යයෙන් පරිගණකයේ අනෙකුත් ඒවාට වඩා කුඩා වේ. ඔබ එය ධාරිතාවයෙන් පුරවන්නේ නම්, මම පද්ධති තැටිය ගැන කතා කරමි, එවිට ඔබේ පරිගණකය දුර්වල ලෙස ක්රියා කිරීමට පටන් ගත හැකිය, නැතහොත් ආරම්භ කිරීම නැවැත්විය හැකිය.
නමුත් ඔබ සේවා ස්ථානය සඳහන් කරන විට "මගේ ලේඛන" සහ "ඩෙස්ක්ටොප්" ෆෝල්ඩරවෙනත් ධාවකයක, උදාහරණයක් ලෙස, D ධාවකය, එවිට මෙම ගැටළුව සරලව අතුරුදහන් වනු ඇත.
ඔබට වෙනත් සියලු තොරතුරු ගබඩා කිරීමට හැකි වනු ඇත දේශීය තැටිය, පද්ධති තැටියේ කාර්ය සාධනය ගැන කරදර නොවී.
දැන් අපි තාක්ෂණික සැලැස්ම ක්රියාත්මක කිරීමට පටන් ගනිමු.
Windows Registry එක ගැන සමහර අය දැනටමත් දන්නවා ඇති. නොදන්නා අය සඳහා, මම එය කෙටියෙන් කියමි - ස්ථාපනය කළ යුතු වැඩසටහන් ඇතුළුව සියලුම පද්ධති සැකසුම් රෙජිස්ට්රි තුළ ගබඩා කර ඇත. රෙජිස්ට්රි එකෙන් ඔබට සෑම දෙයක්ම පාහේ වෙනස් කළ හැකිය!
එහෙත්, එක් වැරදි පියවරක් සහ මෙහෙයුම් පද්ධතියේ ක්රියාකාරිත්වයට බාධා ඇති විය හැකි බැවින්, ඔබ ඉතා ප්රවේශමෙන් එහි ගමන් කළ යුතු බව මම ඔබට අනතුරු ඇඟවිය යුතුය. එවිට ඔබේ සන්ධිය සොයා ගැනීමට අපහසු වනු ඇත! රෙජිස්ට්රි එකේ ඇතුළත් කිරීම් විශාල ප්රමාණයක් තිබෙන නිසා.
කෙසේ වෙතත්, ඔබ 7 ස්ථාපනය කර ඇති අතර XP නොවේ නම්, ඔබට රෙජිස්ට්රියට යාමට අවශ්ය නොවේ. ෆෝල්ඩර සැකසුම් තුළ සියල්ල වෙනස් කළ හැකි බැවින්. අවාසනාවකට, සතියකට පෙර මම Windows 7 ස්ථාපනය කළ බැවින්, Windows XP හි සම්පූර්ණ සවිස්තරාත්මක තොරතුරු ලබා දීමට මට නොහැකි වනු ඇත.
නමුත් මට තවමත් මතකයි ඔබට මෙම ෆෝල්ඩර වල ගබඩා ස්ථානය වෙනස් කළ හැකි ආකාරය.
Windows XP හි "මගේ ලේඛන" ෆෝල්ඩරය ගෙන යාම.
එය ගෙනයාම තරමක් පහසු ය, එය සේවා ෆෝල්ඩරයක් බැවින්, ඔබ කළ යුත්තේ "මෙනුව" තුළ එය මත දකුණු-ක්ලික් කිරීම පමණි. ආරම්භ කරන්න" පතන මෙනුවෙන් අවසාන අයිතමය තෝරන්න " දේපළ", පසුව, දිස්වන කවුළුවෙහි, " ටැබය විවෘත කරන්න ගමනාන්තය" එහිදී ඔබට මෙම ෆෝල්ඩරය ගබඩා කිරීමට මාර්ගය නියම කළ හැක. ඊට අමතරව, බොත්තමක් තිබිය යුතුය " චලනය කරන්න", ක්ලික් කළ විට, ෆෝල්ඩරයේ සම්පූර්ණ අන්තර්ගතය" මගේ ලේඛන” - ඔබ සඳහන් කළ මාර්ගය ඔස්සේ ප්රවාහනය කරනු ලැබේ.
මෙම ෆෝල්ඩරය ආරම්භක මෙනුවේ නොමැති නම්, එය ඔබගේ පැතිකඩ ෆෝල්ඩරයේ ඔබේ පද්ධති ධාවකයේ සොයා ගැනීමට උත්සාහ කරන්න.
නමුත්, ඔබට "මගේ ලේඛන" ෆෝල්ඩරය "ආරම්භක" මෙනුවේ දිස්වීමට බල කළ හැක. මෙය සිදු කිරීම සඳහා, "" මත දකුණු-ක්ලික් කරන්න. ආරම්භ කරන්න", පතන මෙනුවෙන්" තෝරන්න දේපළ”, සහ “ බොත්තම ඔබන්න සුසර කරන්න" ආරම්භක මෙනු අයිතම ලැයිස්තුවක් දිස්වනු ඇත, එහිදී ඔබට අයිතමය හමුවනු ඇත " මගේ ලේඛන” සහ එය සබැඳියක් හෝ මෙනුවක් ලෙස පෙනෙන ලෙස සකසන්න. ඔබන්න අමතක කරන්න එපා " හරි” එවිට සියලු වෙනස්කම් බලාත්මක වේ.
Windows XP හි "ඩෙස්ක්ටොප්" ෆෝල්ඩරය ගෙන යාම.
මා සතුව මෙය නොමැති බැවින් වින්ඩෝස් එක්ස්පී හි මාතෘකාව සඳහා පින්තූර ලබා දිය නොහැකි බව මම වහාම සටහන් කිරීමට කැමැත්තෙමි, නමුත් සමහර විට එය කළ හැකිය "ඩෙස්ක්ටොප්" ෆෝල්ඩරය මෙන්ම "මගේ ලේඛන" ෆෝල්ඩරය ගෙන යන්න. එය ඔබගේ පද්ධති ධාවකයේ සොයාගෙන විවෘත කරන්න " දේපළ", ටැබ් එකක් තිබේ නම් " ගමනාන්තය” - මාර්ගය වෙනස් කර ගෙන යන්න ක්ලික් කරන්න; නැවතත්, මට මෙය මා විසින්ම පරීක්ෂා කළ නොහැක.
රෙජිස්ට්රියට ඇතුළු වීමට, විධානය ක්රියාත්මක කරන්න " ආරම්භ කරන්න” - “ක්රියාත්මක කරන්න”.
දිස්වන කවුළුව තුළ, පහත විධානය ඇතුළත් කරන්න - " regedit”, උපුටා දැක්වීම් නොමැතිව. යතුර ඔබන්න" ඇතුල් කරන්න” සහ ඔබට පද්ධති රෙජිස්ට්රි කවුළුවක් පෙනෙනු ඇත.
මම ඔබට නැවත මතක් කිරීමට ඉඩ දෙන්න, ඔබ කරන්නේ කුමක්දැයි ඔබ නොදන්නේ නම්, එහි ප්රතිවිපාක ඉතා අනපේක්ෂිත විය හැකි බැවින් එහි කිසිවක් ව්යාජ කිරීමට උත්සාහ නොකරන්න.
එබැවින්, රෙජිස්ට්රි කවුළුව ඔබ ඉදිරිපිට විවෘතව ඇති අතර, දැන් ඔබට මෙය සිදු කිරීම සඳහා සේවා ෆෝල්ඩරවල ගමනාන්ත වෙනස් කළ හැකිය, ඔබ පහත මාර්ගය අනුගමනය කළ යුතුය (වම් තීරුවේ):
HKEY_CURRENT_USER\මෘදුකාංග\Microsoft\Windows\CurrentVersion\Explorer\User Shell ෆෝල්ඩර
ඔබට “ඩෙස්ක්ටොප්” ෆෝල්ඩරයේ (කවුළුවේ දකුණු පැත්තේ) පිහිටීම වෙනස් කළ හැක්කේ මෙම මාර්ගයෙහි වන අතර එපමණක් නොව, සියලුම සේවා ෆෝල්ඩර එහි ලියාපදිංචි කර ඇත. ඉතින්, අපි මෙම මාර්ගය දිගේ යමු, එහිදී ඔබට තවත් ෆෝල්ඩර කිහිපයක් පෙනෙනු ඇත, ඒවායින් එකක් ලෙස හැඳින්වේ " ඩෙස්ක්ටොප්" හෝ " ඩෙස්ක්ටොප්” (වින්ඩෝස් 7 හි මෙම ෆෝල්ඩරය මේ ආකාරයෙන් හැඳින්වේ, සමහර විට XP වලදී එය එසේම වනු ඇත).
මෙන්න අපි කවුළුවේ දකුණු අර්ධයේ "ඩෙස්ක්ටොප්" හෝ "ඩෙස්ක්ටොප්" තෝරන්න, පහත පින්තූරය බලන්න, කෙසේ වෙතත්, මෙය සැණෙපොට් එකකි වින්ඩෝස් රෙජිස්ට්රි 7:
විශාල කිරීමට ක්ලික් කරන්න.
"ඉදිරිපත් කිරීමේ පරාමිතිය වෙනස් කරන්න" කවුළුව දිස්වන අතර ඔබට ලැයිස්තු අයිතමය මත දෙවරක් ක්ලික් කළ යුතු බව කරුණාවෙන් සලකන්න, මගේ නඩුවේ "ඩෙස්ක්ටොප්", මම එය රතු රේඛාවකින් උද්දීපනය කර ඇත.
ෆෝල්ඩරය වෙත මාර්ගය දැනටමත් ලියාපදිංචි කර ඇති කවුළුවක් ඔබ ඉදිරිපිට දිස්වේ. ශිලා ලේඛනය " %USERPROFILE%” යන්නෙන් අදහස් වන්නේ පද්ධති තැටියේ පරිශීලක ප්රවේශයට යන මාර්ගයයි. දැන් මොකද කරන්නේ? ඔබ දැනටමත් එවැනි කවුළුවක් විවෘත කර ඇත්තේ කවදාද?
ඔබට එය ස්ථානගත කිරීමට අවශ්ය ස්ථානයේ ෆෝල්ඩරයක් සාදන්න, උදාහරණයක් ලෙස, D drive මත, "ඩෙස්ක්ටොප්" ෆෝල්ඩරයක් සාදන්නසහ සෙල්ලිපිය වෙනුවට සඳහන් කරන්න " %USERPROFILE%\Desktop” - “D:\Desktop”.
එපමණයි, අපි වෙනස්කම් යොදන්නෙමු, ඔබේ ඩෙස්ක්ටොප් එක දැනටමත් වෙනත් ස්ථානයක ඇත. ඔබගේ පැරණි ඩෙස්ක්ටොප් එකේ සිට අලුත් එකට සියල්ල මාරු කිරීමට මතක තබා ගන්න. ඔබට ඒවා නව ෆෝල්ඩරයකට පිටපත් කිරීමට අවශ්ය වන අතර ඔබට ඒවා පැරණි එකෙන් මකා දැමිය හැකිය.
වින්ඩෝස් 7 හි "මගේ ලේඛන" සහ "ඩෙස්ක්ටොප්" ෆෝල්ඩර ගෙන යාම.
ෆෝල්ඩර සැකසුම් හරහා සියල්ල වෙනස් කළ හැකි බැවින් මෙහි සෑම දෙයක්ම සරලයි, අපට කොහේවත් යාමට සිදු නොවේ. මා ඉහත කී පරිදි, ඔබට සෑම දෙයක්ම යෙදිය හැකිය, "" මෙනුව හරහා, සෑම දෙයක්ම පාහේ, ඔබට සෑම දෙයක්ම රෙජිස්ට්රි හරහා යෙදිය හැකිය, නැතහොත් ඔබට මෙම ෆෝල්ඩර සරලව සොයාගත හැකිය, මන්ද ඒවා සියල්ලම එක තැනක පිහිටා ඇති අතර ඔබට කළ හැකිය. එක්ස්ප්ලෝරර් වෙතින් කෙලින්ම දේපල අමතා ඒවායේ ස්ථාන පෙරනිමි ස්ථානය වෙනස් කරන්න, අපි දැන් කරන්නේ එයයි.
අපි පහත මාර්ගය ඔස්සේ ගමන් කරමු:
පද්ධති තැටිය :\ පරිශීලකයන් \ පද්ධතියේ ඔබගේ පැතිකඩෙහි නම.
නැතහොත් ආරම්භක මෙනුවේ, ඔබේ පැතිකඩ පින්තූරය යටතේ ඉහළ දකුණේ ඔහුගේ නම තෝරන්න. පහත පින්තූරය බලන්න.

ඔබගේ ඇතුළත් කිරීමේ නම මත ක්ලික් කිරීමෙන් පසු, ඔබ වහාම ඔබගේ පුද්ගලික ෆෝල්ඩරය වෙත ගෙන යනු ඇත, එහිදී සියලුම සේවා ෆෝල්ඩර පිහිටා ඇත. ඉන්පසු සරලව අවශ්ය ෆෝල්ඩරය තෝරන්න, දකුණු-ක්ලික් කර "" තෝරන්න දේපළ” සහ දිස්වන කවුළුවේ, “ ටැබ් එක තෝරන්න ස්ථානය”:
ඉන්පසු ඔබට අවශ්ය ස්ථානයේ ෆෝල්ඩරයක් සාදා, "" ඔබන්න. චලනය කරන්න”, දිස්වන කවුළුවේ, මෙම ෆෝල්ඩරය දක්වන්න. මෙම සරල පියවරයන්ගෙන් පසුව, වෙනත් ඕනෑම ෆෝල්ඩරයක් මෙන් ඔබේ ඩෙස්ක්ටොප් එක නව ස්ථානයකට ගෙන යනු ඇත.
මාර්ගය (මම එය රතු ඉරකින් උද්දීපනය කර ඇත) වෙනස් වී ඇති බව කරුණාවෙන් සලකන්න. එය එලෙසම පවතී නම්, එය අතින් වෙනස් කර අයදුම් කරන්න ක්ලික් කරන්න.

සෑම දෙයක්ම එහි මුල් ස්ථානයට නැවත ලබා ගැනීමට, සරලව තෝරන්න " පෙරනිමිය”.
මම හිතන්නේ ඒ සියල්ල මෙහි ඇති, අපට පෙනෙන පරිදි, මෙහි සුපිරි සංකීර්ණ කිසිවක් නොමැති අතර, ඕනෑම ආරම්භකයකුට මෙය සමඟ සාර්ථකව කටයුතු කළ හැකිය.
PS: ඔබට Windows XP තිබේ නම් සහ ඔබට පහසු ක්රමයක් සොයාගෙන තිබේ නම්, කරුණාකර එය අදහස් දැක්වීම්වල පළ කරන්න. මට තවදුරටත් සවිස්තරාත්මක තොරතුරු ලබා ගත නොහැකි නිසා.
මෙය පරිශීලකයා තම අභිමතය පරිදි තෝරා ගන්නා ෆෝල්ඩර සමඟ මගේ ලේඛන, පින්තූර, මගේ සංගීතය, මගේ වීඩියෝ වැනි පද්ධති කෙටිමං සංසන්දනය කිරීමකි.
පද්ධති ෆෝල්ඩර ගෙනයාම වටින්නේ කුමන අවස්ථා වලදීද?
- නම් ;
- ඔබ සමහර ෆෝල්ඩරවල විශාල දත්ත ප්රමාණයක් ගබඩා කිරීමට අදහස් කරන්නේ නම් (උදාහරණයක් ලෙස, "මගේ වීඩියෝ" ෆෝල්ඩරයේ බොහෝ වීඩියෝ ගොනු);
- ඔබගේ දත්තවල ආරක්ෂාව ගැන සැලකිලිමත් වීමට ඔබට අවශ්ය නම්: ලේඛන, සංගීතය, වීඩියෝ ගොනු, ඡායාරූප. පරිශීලකයාගේ ගොනු පද්ධති නොවන ධාවකයකට හරවා යවනු ලැබුවහොත්, පද්ධති කොටස හෝ මෙහෙයුම් පද්ධතියකුමක් සිදු වුවද, ඔබට ඔබගේ ගොනු අහිමි නොවනු ඇත. තවද, ඔබ මෙහෙයුම් පද්ධතිය නැවත ස්ථාපනය කිරීමට අදහස් කරන්නේ නම්, ඔබට ගොනු පද්ධති නොවන ධාවකයකට ගෙන යාමට සිදු නොවේ. - ඔවුන් දැනටමත් එහි සිටිනු ඇත.
ලේඛන ෆෝල්ඩරය ගෙන යන්නේ කෙසේද (බාගැනීම්, සංගීතය)
අපි අපේ පරිගණකයේ කියමු HDDකොටස් දෙකකට: C: (පද්ධතිය) සහ D: (ගොනු ගබඩා කිරීම සඳහා). තවද අපට ෆෝල්ඩරය ගෙන යාමට අවශ්යයි බාගත කිරීම් D drive කිරීමට:, අපි බොහෝ විට ගොනු විශාල සංඛ්යාවක් බාගත කරන නිසා.
පියවර 1.ඩී ඩ්රයිව් වෙත ගොස් එහි “බාගැනීම්” ෆෝල්ඩරයක් සාදන්න:
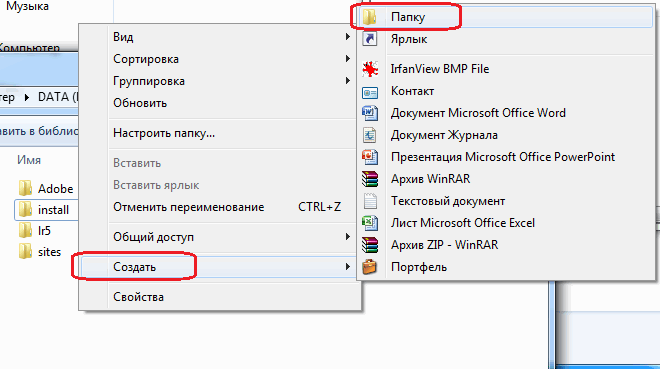

පියවර 2.පරිශීලක පැතිකඩ ෆෝල්ඩරය විවෘත කර "බාගැනීම්" කෙටිමඟ සොයා ගන්න:


පියවර 3."බාගැනීම්" කෙටිමඟ මත දකුණු-ක්ලික් කර "ප්රොපටීස්" තෝරන්න.
ගුණාංග: බාගැනීම් කවුළුව දිස්වේ.

පියවර 4.. "Move" ක්ලික් කර "බාගැනීම්" ෆෝල්ඩරයේ නව ස්ථානය සඳහන් කරන්න: "D:\Downloads" සහ "ෆෝල්ඩරය තෝරන්න" බොත්තම ක්ලික් කරන්න:
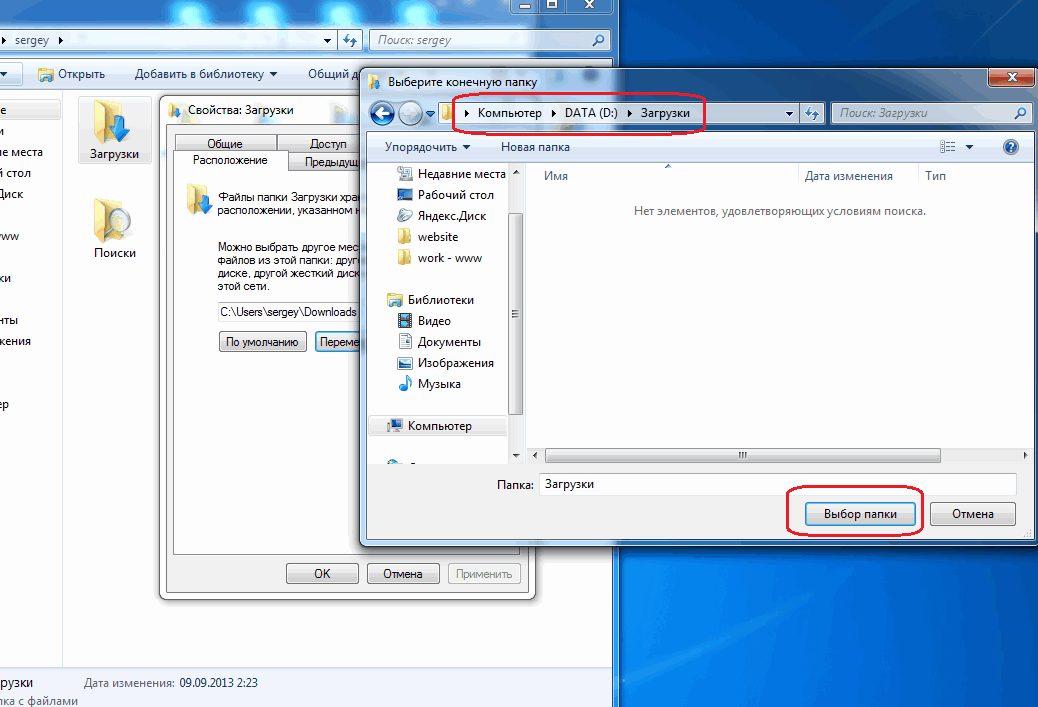
පියවර 5.වෙනස්කම් සුරැකීමට "හරි" ක්ලික් කරන්න:

පියවර 6."ඔව්" බොත්තම එබීමෙන් චලනය තහවුරු කරන්න:

"බාගැනීම්" ෆෝල්ඩරයෙන් සියලුම ගොනු පැරණි ස්ථානයෙන් ගෙන යන තෙක් අපි බලා සිටිමු " C:\පරිශීලකයින්\ඔබගේ පරිශීලක නාමය\බාගැනීම්"නව වෙත: "D:\බාගැනීම්":

අවශ්යතා.
ලිපිය Windows 2000/XP/Vista සඳහා අදාළ වේ.
විස්තර
පෙරනිමියෙන්, මගේ ලේඛන ෆෝල්ඩරය පිහිටා ඇත්තේ:
C:\ලේඛන සහ සැකසුම්\ <имя
вашего пользователя>
\මගේ ලේඛන
නමුත් ඔබට මෙම ස්ථානය ඔබට වඩාත් පහසු ස්ථානයකට පහසුවෙන් වෙනස් කළ හැක. උදාහරණයක් ලෙස, "My Documents" ෆෝල්ඩරය වෙනත් ධාවකයකට ගෙනයාම ප්රයෝජනවත් වේ, i.e. එබැවින් ෆෝල්ඩරය පද්ධති ධාවකයේ "C" මත ගබඩා නොකෙරේ, නමුත් අතිරේක එකක් මත, උදාහරණයක් ලෙස "D". පද්ධතියේ බිඳවැටීමකදී සියලුම දත්ත ("මගේ ලේඛන" ෆෝල්ඩරයේ ගබඩා කර ඇති) සුරැකීමට මෙය ඔබට ඉඩ සලසයි.
"මගේ ලේඛන" ෆෝල්ඩරයේ ස්ථානය වෙනස් කරන්න.
වින්ඩෝස් 2000/XP.
1. "මගේ ලේඛන" ෆෝල්ඩරය මත දකුණු-ක්ලික් කරන්න;
2. මෙනු අයිතමය තෝරන්න " දේපළ";
3. "ගුණාංග: මගේ ලේඛන" කවුළුව තුළ, " ටැබය වෙත යන්න නියමිත ෆෝල්ඩරය";
4. "ෆෝල්ඩරය" ක්ෂේත්රය තුළ, නව ස්ථානයක් ඇතුළත් කර "" ක්ලික් කරන්න අයදුම් කරන්න";
5. එවැනි ෆෝල්ඩරයක් නොමැති බව පද්ධතිය ඔබට පවසන අතර එය නිර්මාණය කිරීමට ඉදිරිපත් වනු ඇත, "බොත්තම ක්ලික් කරන්න ඔව්";
6. මීළඟට, සියලුම ලේඛන පැරණි ස්ථානයේ සිට නව ස්ථානයට ගෙන යාමට පද්ධතිය ඔබෙන් අසනු ඇත, ක්ලික් කරන්න " ඔව්";
වින්ඩෝස් විස්ටා.
1. පරිශීලක ගොනු සමඟ ෆෝල්ඩරය විවෘත කරන්න, එය පරිශීලක නාමය ලෙස හැඳින්වේ. උදාහරණයක් ලෙස, ඔබේ පරිශීලක නම් පරිපාලක, එවිට ෆෝල්ඩරය ලෙස හැඳින්වේ " පරිපාලක";
2. ඔබට වෙනස් කිරීමට අවශ්ය ෆෝල්ඩරය මත දකුණු-ක්ලික් කරන්න, උදාහරණයක් ලෙස "බාගන්න";
3. මෙනු අයිතමය තෝරන්න " දේපළ";
4. "ගුණාංග" කවුළුවෙහි:<имя
папки>"ටැබ් එකට යන්න" ෆෝල්ඩරය";
5. පෙළ ක්ෂේත්රය තුළ, නව ස්ථානයක් ඇතුළත් කර " ක්ලික් කරන්න අයදුම් කරන්න";
6. එවැනි ෆෝල්ඩරයක් නොමැති බව පද්ධතිය ඔබට පවසන අතර එය නිර්මාණය කිරීමට ඉදිරිපත් වනු ඇත, "බොත්තම ක්ලික් කරන්න ඔව්";
7. මීළඟට, සියලුම ලේඛන පැරණි ස්ථානයේ සිට නව ස්ථානයට ගෙන යාමට පද්ධතිය ඔබෙන් අසනු ඇත, ක්ලික් කරන්න " ඔව්";
අපි හැමෝම ෆෝල්ඩරය ගැන හුරුපුරුදුයි මගේ ලේඛන, එය පරිශීලකයාගේ පුද්ගලික ෆෝල්ඩරයේ පිහිටා ඇත, එනම් මෙම ලිපිනයෙහි: C:\පරිශීලකයින්\නම\ලේඛන(රුසියානු සංස්කරණයේ, පරිශීලකයන් වෙනුවට පරිශීලකයන් පෙන්වනු ලැබේ, සහ ලේඛන වෙනුවට මගේ ලේඛන පෙන්වනු ලැබේ).
මෙම ෆෝල්ඩරය වෙනත් ස්ථානයක තැබීම ඉතා හොඳ වන අවස්ථා තිබේ, උදාහරණයක් ලෙස වෙනත් තැටියක හෝ කොටසක - මෙය පද්ධති තැටියේ ඉඩ ඉතිරි කරයි.
මාර්ගය වන විට, ඔබට භෞතික තැටි දෙකක් තිබේ නම්, වෙනත් තැටියක ක්රීඩා ස්ථාපනය කිරීම වඩා හොඳය, සහ විශාල වැඩසටහන් ද, මේ සියල්ල බර බෙදා හරිනු ඇත - පද්ධති තැටිය අඩුවෙන් පටවනු ලබන අතර වින්ඩෝස් ඔබට වඩා ප්රතිචාරාත්මකව ක්රියා කරයි. එක් තැටියක සියල්ල ස්ථාපනය කර ඇත .
වින්ඩෝස් 7 හි ලේඛන සඳහා නව ෆෝල්ඩරයක් සකසන්නේ කෙසේද?
මෙම ක්රමයසියලුම නව ලේඛන වෙනත් ස්ථානයක ගබඩා කර ඇති බවට වග බලා ගැනීමට ඔබට ඉඩ සලසයි. එනම්, ෆෝල්ඩරය මගේ ලේඛනඑහි ඇති ලිපිගොනු සමඟ එහි ස්ථානයේ පවතිනු ඇත, නමුත් ලේඛන සඳහා පෙරනිමිය ඔබ සඳහන් කළ නව ෆෝල්ඩරය වනු ඇත.
වින්ඩෝස් 7 හි "පුස්තකාල" වැනි දෙයක් ඇති අතර ඒවායේ අංකය හතරකි - වීඩියෝ, ලේඛන, රූප, සංගීතය. නමුත් අපි උනන්දු වන්නේ එකකට පමණි - ලේඛන (අනෙකුත් පුස්තකාල ද වින්යාසගත කළ හැක).
ෆෝල්ඩර ගුණාංග වෙත යන්න ලේඛනගත කිරීම(මෙය කිරීමට, විවෘත කරන්න පරිගණක, සහ ලැයිස්තුවේ වම් පසින් ඇත පුස්තකාල):

එක් පුස්තකාලයක ෆෝල්ඩර කිහිපයක් තිබිය හැකි අතර, ඔබට ඒවා සියල්ලම එකතු කළ හැකිය (ක්ලික් කරන්න ගොනුවක් එක් කරන්න...):

උදාහරණයක් ලෙස, මම ෆෝල්ඩරය එකතු කරමි C:\ ලේඛන, නමුත් ඔබට වෙනත් ධාවකයක එවැනි ෆෝල්ඩරයක් සෑදිය හැකිය, මට ඇත්තේ එක් ධාවකයක් C සහ එපමණයි:

මෙයින් පසු, ඔබ දැන් සඳහන් කළ ෆෝල්ඩරය ඔබගේ ලැයිස්තුවේ දිස්වනු ඇත. එය දැන් ප්රධාන එකක් වීමට නම්, ඔබ එය මත ක්ලික් කර තෝරාගත යුතුය සුරැකීමේ ෆෝල්ඩරය සකසන්න:

එපමණයි, මෙයින් පසු ඔබට දැන් ඔබගේ ලේඛන සඳහා නව ස්ථානයක් තිබේ.
නමුත් ඔබ නව පෙරනිමි ෆෝල්ඩරයක් සකසා ඇත; ඇත්ත වශයෙන්ම, ඔබට මෙය තනිවම කළ හැකිය, නමුත් මම පහත විස්තර කරන ක්රමය භාවිතා කිරීම වඩා හොඳය.
මගේ ලේඛන ෆෝල්ඩරය ගෙන යන්නේ කෙසේද?
මෙය සිදු කිරීම සඳහා, ෆෝල්ඩරයේ ගුණාංග වෙත යන්න මගේ ලේඛන(පුස්තකාලයේ ඇත ලේඛනගත කිරීම).
පෙරනිමියෙන්, Windows 7 හි My Documents ෆෝල්ඩරය පරිශීලකයාගේ නාමාවලියෙහි පිහිටා ඇත:
C:\පරිශීලකයින්\ඔබගේ නම\ලේඛන
රුසියානු අනුවාදයේ, පරිශීලකයින්ගේ ෆෝල්ඩරයේ නම පරිශීලකයන් ලෙස දර්ශනය වන අතර, ලේඛන ෆෝල්ඩරයේ නම මගේ ලේඛන ලෙස දැක්වේ.
සමහර විට මගේ ලේඛන ෆෝල්ඩරයේ ස්ථානය වෙනත් දෙයකට වෙනස් කිරීමට අවශ්ය වේ, උදාහරණයක් ලෙස, මෙම ෆෝල්ඩරය D:, කියන්න, ආරක්ෂක අරමුණු සඳහා හෝ පද්ධති ධාවකයේ ඉඩ ඉතිරි කර ගැනීමට ගෙන යන්න. ඔබට මෙය කළ හැකි ආකාරය මෙම ලිපියෙන් ඔබට කියනු ඇත.
නව පෙරනිමි ලේඛන ෆෝල්ඩරයක් සකසන්න
මෙම ක්රමය ඇත්ත වශයෙන්ම වචනයේ සත්ය අර්ථයෙන් චලනයක් නොවේ, එබැවින් ඔබට වහාම ඊළඟ උපමාතෘකාව වෙත යා හැකිය.
වින්ඩෝස් 7 හි එවැනි දෙයක් තිබේ පුස්තකාල. ප්රධාන පුස්තකාල 4ක් ඇත: වීඩියෝ, ලේඛන, රූප සහ සංගීතය සඳහා. දැනට අපි උනන්දු වන්නේ ලේඛන ගැන පමණි, නමුත් වෙනත් පුස්තකාල සමාන ආකාරයකින් වින්යාස කර ඇත.
පෙරනිමියෙන්, මෙම පුස්තකාල ආරම්භක මෙනුවේ මෙන්ම ඕනෑම ෆෝල්ඩරයක වම් කවුළුවෙහි ද පෙන්වනු ලැබේ. එක් පුස්තකාලයකට ෆෝල්ඩර කිහිපයක් ඇතුළත් කළ හැකි අතර ඔබට එහි ඕනෑම ෆෝල්ඩරයක් එක් කළ හැකිය. ලේඛන මත දකුණු-ක්ලික් කර ගුණාංග තේරීමෙන් ඔබට මෙය කළ හැකිය. මෙවැනි කවුළුවක් ඔබ ඉදිරියෙහි දිස්වනු ඇත: 
බොත්තම භාවිතා කිරීම ගොනුවක් එක් කරන්න...ඔබට ලැයිස්තුවේ ඕනෑම ෆෝල්ඩරයක් ඇතුළත් කළ හැකිය, උදාහරණයක් ලෙස, D:\Documents, මම කළාක් මෙන්. එවිට ඔබට ලැයිස්තුවේ එකතු කළ ෆෝල්ඩරය තෝරා බොත්තම ක්ලික් කළ හැකිය සුරැකීමේ ෆෝල්ඩරය සකසන්නනව ෆෝල්ඩරය පෙරනිමි ලේඛන ෆෝල්ඩරය බවට පත් කිරීමට.
එකතු කළ ෆෝල්ඩරය වෙත ගොනු කිසිවක් ගෙන නොයන බව කරුණාවෙන් සලකන්න. මේ ආකාරයෙන් ඔබ ලේඛන ගබඩා කිරීම සඳහා ප්රධාන එක ලෙස මෙම ෆෝල්ඩරය භාවිතා කිරීමට අවශ්ය බව පද්ධතියට සඳහන් කරන්න. උදාහරණයක් ලෙස, සමහර වැඩසටහන් මගේ ලේඛන වෙත ප්රවේශය ඉල්ලා සිටින්නේ නම්, පද්ධතිය "පෙරනිමි ෆෝල්ඩරය" වෙත මාර්ගය ලබා දෙනු ඇත. එසේම, ගොනුවක් සුරැකීමේදී, ඔබ වම් පුවරුවේ ඇති "ලේඛන" පුස්තකාලය මත ක්ලික් කළහොත්, ගොනුව ඔබගේ නව ෆෝල්ඩරයේ සුරකිනු ඇත.
ඔබට නව ෆෝල්ඩරයකට ගොනු ගෙන යාමට අවශ්ය නම්, ඔබට එය අතින් කළ හැකිය, නමුත් පහත යෝජනා කර ඇති ක්රමය භාවිතා කිරීම වඩා හොඳය.
My Documents ෆෝල්ඩරය වෙනත් ස්ථානයකට ගෙන යන්න
මගේ ලේඛන ෆෝල්ඩරය වෙනත් ස්ථානයකට ගෙන යාමට, මෙම පියවර අනුගමනය කරන්න:

මෙම පියවරයන් සම්පූර්ණ කිරීමෙන් පසු, ඔබගේ පැරණි My Documents ෆෝල්ඩරය පැරණි ස්ථානයෙන් (එනම්, පරිශීලක පැතිකඩ ෆෝල්ඩරයෙන්) අතුරුදහන් වනු ඇත. තවද Explorer හි නව ෆෝල්ඩරය එය පෙර හැඳින්වූයේ කුමක් වුවත්, My Documents ලෙස දිස්වනු ඇත.
මෙම ලිපිය කියවීමෙන් පසු ඔබට මගේ ලේඛන ෆෝල්ඩරයේ පිහිටීම සැකසීමට අපහසු නොවනු ඇතැයි මම බලාපොරොත්තු වෙමි.




