phpmyadmin ubuntu ස්ථාපනය සහ වින්යාස කිරීම. Ubuntu, Linux මත phpMyAdmin ස්ථාපනය කිරීම සහ වින්යාස කිරීම. වැඩසටහන් කළමනාකරු භාවිතයෙන් phpMyAdmin ස්ථාපනය කිරීම
phpMyAdmin යනු MySQL සේවාදායකයන් පරිපාලනය කිරීම සඳහා විශේෂයෙන් ලියා ඇති LAMP යෙදුමකි. PHP වලින් ලියා ඇති අතර වෙබ් බ්රවුසරයක් හරහා ප්රවේශ විය හැකි අතර, phpMyAdmin දත්ත සමුදා පරිපාලන කාර්යයන් සඳහා චිත්රක අතුරු මුහුණතක් සපයයි.
ස්ථාපන
phpMyAdmin ස්ථාපනය කිරීමට පෙර ඔබට phpMyAdmin ස්ථාපනය කර ඇති ධාරකයේම හෝ ජාලය හරහා ප්රවේශ විය හැකි ධාරකයක MySQL දත්ත ගබඩාවකට ප්රවේශය අවශ්ය වේ. වැඩි විස්තර සඳහා MySQL බලන්න. ටර්මිනල් විමසුමකින් ඇතුල් කරන්න:
sudo apt phpmyadmin ස්ථාපනය කරන්න
විමසුමේදී phpMyAdmin සඳහා වින්යාස කළ යුතු වෙබ් සේවාදායකය තෝරන්න. මෙම කොටසේ ඉතිරි කොටස Apache2 භාවිතා කරනු ඇත වෙබ්සේවාදායකය.
බ්රවුසරයක http://servername/phpmyadmin වෙත යන්න, සේවාදායකයේ සත්ය සත්කාරක නාමය සමඟ සේවාදායකයේ නාමය ප්රතිස්ථාපනය කරන්න. පිවිසුමේදී, පිටුවට පරිශීලක නාමය සඳහා root ඇතුළු කරන්න , හෝ වෙනත් MySQL පරිශීලකයෙකුට, ඔබට කිසියම් සැකසුම තිබේ නම්, සහ MySQL පරිශීලකයා ඇතුළු කරන්න. "ගේ මුරපදය.
ලොග් වූ පසු ඔයාට පුළුවන්අවශ්ය නම් මූල මුරපදය නැවත සකසන්න, පරිශීලකයින් සාදන්න, දත්ත සමුදායන් සහ වගු සාදන්න/විනාශ කරන්න, යනාදිය.
මානකරනය
phpMyAdmin සඳහා වන වින්යාස ගොනු /etc/phpmyadmin හි පිහිටා ඇත. ප්රධාන වින්යාස ගොනුව වේ. මෙම ගොනුවේ ගෝලීය වශයෙන් phpMyAdmin වෙත අදාළ වන වින්යාස විකල්ප අඩංගු වේ.
වෙනත් සේවාදායකයක සත්කාරකත්වය සපයන MySQL දත්ත සමුදායක් පරිපාලනය කිරීමට phpMyAdmin භාවිතා කිරීමට, පහත සඳහන් දේ සකස් කරන්න /etc/phpmyadmin/config.inc.php:
$cfg["සේවාදායක"][$i]["host"] = "db_server";
db_server සැබෑ දුරස්ථ දත්ත සමුදා සේවාදායකයේ නම හෝ IP ලිපිනය සමඟ ප්රතිස්ථාපනය කරන්න. එසේම, phpMyAdmin ධාරකයට දුරස්ථ දත්ත ගබඩාවට ප්රවේශ වීමට අවසර ඇති බවට සහතික වන්න.
වින්යාස කළ පසු, phpMyAdmin වෙතින් ඉවත් වී නැවත ඇතුළු වන්න, ඔබ නව සේවාදායකයට ප්රවේශ විය යුතුය.
config.header.inc.php සහ config.footer.inc.php ගොනු phpMyAdmin වෙත HTML ශීර්ෂයක් සහ පාදකයක් එක් කිරීමට භාවිතා කරයි.
තවත් වැදගත් වින්යාස ගොනුවක් වන්නේ /etc/phpmyadmin/apache.conf , මෙම ගොනුව සමාන කර ඇත /etc/apache2/conf-available/phpmyadmin.conf, සහ, සක්රිය කළ පසු, වින්යාස කිරීමට, නාමාවලි අවසර, ආදිය භාවිතා කරයි. ටර්මිනල් වර්ගයකින්.
අද අපි ඉතා ජනප්රිය වෙබ් යෙදුමක් ස්ථාපනය කිරීමේ ක්රියාවලිය දෙස බලමු phpMyAdmin, පරිපාලනය සඳහා භාවිතා කරන MySQL DBMS, අපි එය මෙහෙයුම් කාමරයේ ස්ථාපනය කරන්නෙමු ලිනක්ස් පද්ධතියමින්ට් 18.2.
"ලිනක්ස් මින්ට් 18.2 හි MySQL සේවාදායකය සහ MySQL Workbench ස්ථාපනය කිරීම සහ වින්යාස කිරීම" යන ද්රව්යයේ කලින් අපි MySQL DBMS සහ සේවාදායක යෙදුම ස්ථාපනය කිරීම දෙස බැලූ බව මම ඔබට මතක් කරමි. MySQL Workbench, ඇති GUI, නමුත් බොහෝ පරිපාලකයින් මා දැනටමත් පවසා ඇති පරිදි, MySQL, phpMyAdmin සමඟ වැඩ කිරීම සඳහා ඉතා ජනප්රිය වෙබ් යෙදුමක් භාවිතා කරයි, එබැවින් දැන්, විශේෂයෙන් ආරම්භකයින් සඳහා, මම Linux Mint 18.2 මත phpMyAdmin ස්ථාපනය කිරීමේ ක්රියාවලිය විස්තරාත්මකව විස්තර කරමි.
සෑම විටම මෙන්, අපි චිත්රක මෙවලමක් භාවිතයෙන් ස්ථාපනය දෙස බලමු ( වැඩසටහන් කළමනාකරු), සහ ලිනක්ස් ටර්මිනලය භාවිතා කිරීම.
phpMyAdmin MySQL DBMS පරිපාලනය සඳහා චිත්රක අතුරුමුහුණතක් සහිත නොමිලේ වෙබ් යෙදුමකි ( MariaDB සහාය ද ඇත) phpMyAdmin PHP භාෂාව භාවිතයෙන් සංවර්ධනය කරන ලද අතර මෙය වෙබ් යෙදුමක් බැවින්, එහි ක්රියාකාරිත්වය සඳහා වෙබ් සේවාදායකයක් අවශ්ය වේ, උදාහරණයක් ලෙස, Apache හෝ Lighttpd. phpMyAdmin යෙදුම ලොව පුරා ජනප්රිය වන අතර එය දැනට රුසියානු ඇතුළු භාෂා 72 කට පරිවර්තනය කර ඇත.
phpMyAdmin සමඟින් ඔබට:
- දත්ත සමුදායන් සහ වගු බලන්න;
- දත්ත සමුදායන් සාදන්න, පිටපත් කරන්න, නැවත නම් කරන්න, වෙනස් කරන්න සහ මකා දමන්න;
- වගු සාදන්න, පිටපත් කරන්න, නැවත නම් කරන්න, වෙනස් කරන්න සහ මකා දමන්න;
- වගු තුළ ක්ෂේත්ර එකතු කිරීම, සංස්කරණය කිරීම සහ මකා දැමීම;
- SQL විමසුම් ක්රියාත්මක කරන්න;
- දර්ශක සාදන්න, වෙනස් කරන්න සහ මකා දමන්න;
- පැටවීම පෙළ ගොනුවගු තුලට;
- වගු සහ දත්ත සමුදා ඩම්ප් සෑදීම සහ කියවීම;
- SQL, CSV, XML, Word, Excel, PDF සහ LaTeX ආකෘති වෙත දත්ත අපනයනය කරන්න;
- MySQL පරිශීලකයින් සහ වරප්රසාද කළමනාකරණය කරන්න;
- සහ තවත් බොහෝ දේ.
Linux Mint 18.2 මත phpMyAdmin ස්ථාපනය කිරීම
මම දැනටමත් පවසා ඇති පරිදි, අපි phpMyAdmin ස්ථාපනය කිරීමට ක්රම දෙකක් දෙස බලමු, සහ අපි ආරම්භකයින් සඳහා සුදුසු සරල ක්රමයක් සමඟ ආරම්භ කරමු, i.e. වැඩසටහන් කළමනාකරු චිත්රක අතුරුමුහුණත භාවිතා කිරීම.
වැඩසටහන් කළමනාකරු භාවිතයෙන් phpMyAdmin ස්ථාපනය කිරීම
phpMyAdmin ස්ථාපනය කිරීම සඳහා, ඔබ මුලින්ම Apache වැනි වෙබ් සේවාදායකයක් ස්ථාපනය කළ යුතුය. එබැවින්, දැන් අපි මුලින්ම Apache ස්ථාපනය කර පසුව පමණක් phpMyAdmin ස්ථාපනය කරමු.
වැඩසටහන් කළමනාකරු විවෘත කරන්න, උදාහරණයක් ලෙස, " මෙනුව-> වැඩසටහන් කළමනාකරු" හෝ " මෙනුව-> පරිපාලනය-> වැඩසටහන් කළමනාකරු».
පරිගණක පරිපාලක මුරපදය ඇතුළත් කරන්න.

Apache වෙබ් සේවාදායකය ස්ථාපනය කිරීම
වැඩසටහන් කළමනාකරු තුළ, සෙවුමේ Apache ඇතුළු කර Enter ඔබන්න. ඉන්පසු සෙවුම් ප්රතිඵලවල Apache2 සොයාගෙන එය මත දෙවරක් ක්ලික් කරන්න.


කවුළුව දිස්වන විට ස්ථාපනය සම්පූර්ණයි " ස්ථාපනය කර ඇත».

phpMyAdmin ස්ථාපනය කිරීම
phpMyAdmin හරියටම එකම ආකාරයෙන් ස්ථාපනය කිරීමට, සෙවුමට phpMyAdmin ඇතුළු කර Enter ඔබන්න. බොහෝ දුරට ඉඩ ඇත්තේ, එක් වැඩසටහනක් පමණක් සොයාගත හැකි වනු ඇත, එය අපට අවශ්ය වන්නේ, එය මත දෙවරක් ක්ලික් කරන්න.


ස්ථාපන ක්රියාවලියේදී ඔබ භාවිතා කරන්නේ කුමන වෙබ් සේවාදායකයද යන්න ඔබෙන් අසනු ඇත, අප දැනටමත් Apache ස්ථාපනය කර ඇති බැවින්, ඒ අනුව අපි Apache වෙත පිළිතුරු දී “ ක්ලික් කරන්නෙමු. ඉදිරියට».

එවිට phpMyAdmin දත්ත සමුදාය පිළිබඳ ප්රශ්නයක් මතු වනු ඇත, i.e. අපට එය වින්යාස කිරීමට අවශ්ය නම්, අපි පිරික්සුම් කොටුවෙන් ඉවත් වී "" ක්ලික් කරන්න. ඉදිරියට».

සැකසීමක් ලෙස, phpMyAdmin දත්ත සමුදාය සඳහා මුරපදයක් ඉදිරිපත් කිරීමට සහ ඇතුළත් කිරීමට අපෙන් ඉල්ලා සිටිනු ඇත, අපි ඇතුල් කර ක්ලික් කරන්න " ඉදිරියට", පසුව එය තහවුරු කර ක්ලික් කරන්න" ඉදිරියට» ( මුරපදය ඉතා සංකීර්ණ විය යුතුය, නමුත් ඔබට එය කලාතුරකින් අවශ්ය වනු ඇත).


"" පණිවිඩය ලැබුණු විට ස්ථාපනය සම්පූර්ණයි ස්ථාපනය කර ඇත" මෙයින් පසු, ඔබට වහාම phpMyAdmin හි ක්රියාකාරිත්වය පරීක්ෂා කළ හැකිය.

ටර්මිනලය භාවිතයෙන් phpMyAdmin ස්ථාපනය කිරීම
ලිනක්ස් පර්යන්තය දියත් කිරීමට, පැනලයේ ඇති සබැඳිය මත ක්ලික් කරන්න, නැතහොත් මින්ට් මෙනුවෙන් එය දියත් කරන්න.

phpMyAdmin ඇතුළු වැඩසටහන් ස්ථාපනය කිරීම root ලෙස කළ යුතුය, එබැවින් අපි වහාම මෙම පරිශීලකයා වෙත මාරු වෙමු. මෙය සිදු කිරීම සඳහා, sudo -i (හෝ sudo su) විධානය ලියා Enter ඔබන්න ( ආදානය), ඉන්පසු පරිශීලක මුරපදය ඇතුළත් කරන්න.
එවිට අපි පැකේජ ලැයිස්තුව යාවත්කාලීන කළ යුතුය, මේ සඳහා අපි විධානයක් ලියන්නෙමු.
Apt-get update
ඉන්පසුව, වැඩසටහන් කළමනාකරු සම්බන්ධයෙන් මෙන්, අපි මුලින්ම Apache වෙබ් සේවාදායකය ස්ථාපනය කළ යුතුය, මෙය සිදු කිරීම සඳහා අපි පහත විධානය ඇතුල් කරන්නෙමු.
Apt-get -y apache2 ස්ථාපනය කරන්න

Apt-get -y phpmyadmin ස්ථාපනය කරන්න

ස්ථාපන ක්රියාවලියේදී අප භාවිතා කරන්නේ කුමන වෙබ් සේවාදායකයද යන්න අපෙන් අසනු ඇත, අපි Apache තෝරා ක්ලික් කරන්න " ඇතුල් කරන්න».

එවිට අපට phpMyAdmin දත්ත සමුදාය වින්යාස කිරීමට අවශ්ය වේ, තෝරන්න " ඔව්"සහ ක්ලික් කරන්න" ඇතුල් කරන්න».

ඉන්පසු අපි phpMyAdmin දත්ත සමුදාය සඳහා මුරපදයක් ඉදිරිපත් කර, ක්ලික් කරන්න " ඇතුල් කරන්න", ඊළඟ කවුළුව තුළ අපි මුරපදය තහවුරු කරමු, i.e. එය නැවත ඇතුල් කර " ඔබන්න ඇතුල් කරන්න».


මෙයින් පසු, ස්ථාපනය අවසන් වනු ඇත.
phpMyAdmin සමඟ වැඩ කිරීමට Apache වින්යාස කිරීම
අපි ටර්මිනලය භාවිතයෙන් phpMyAdmin ස්ථාපනය කරන්නේ නම්, මෙම අවස්ථාවේදී, වැඩසටහන් කළමනාකරු භාවිතා කරන චිත්රක ස්ථාපනය මෙන් නොව, අපි phpMyAdmin වින්යාස ගොනුව අතින් සම්බන්ධ කළ යුතුය ( එම. phpmyadmin සැකසුම් ගොනුව).
මෙය සිදු කිරීම සඳහා, අපි විධානයක් (මූල අයිතිවාසිකම් සමඟ) ලියන්නෙමු, එමඟින් අපි Apache වින්යාස ගොනු සමඟ නාමාවලියෙහි සංකේතාත්මක සබැඳියක් සාදන්නෙමු.
Ln -s /etc/phpmyadmin/apache.conf /etc/apache2/conf-available/phpmyadmin.conf
එවිට අපි මෙම වින්යාස ගොනුව සක්රීය කරන්නෙමු.
A2enconf phpmyadmin
Apache නැවත ආරම්භ කරන්න
Systemctl apache2 නැවත ආරම්භ කරන්න

එපමණයි, මෙයින් පසු ඔබට phpMyAdmin හි ක්රියාකාරිත්වය පරීක්ෂා කිරීමට ඉදිරියට යා හැකිය.
අවශ්ය නම්, මෙම වින්යාස ගොනුව අක්රිය කළ හැක; මේ සඳහා, a2disconf විධානය ඇත. වෙබ් සේවාදායකයෙන් පසුව, Apache ද නැවත ආරම්භ කළ යුතුය.
මාර්ගය වන විට, ඔබට මෙම වින්යාස ගොනුව වෙනත් ආකාරයකින් සම්බන්ධ කළ හැකිය, උදාහරණයක් ලෙස, apache2.conf ගොනුවේ සම්බන්ධතාවය කෙලින්ම ලියාපදිංචි කරන්න, මෙම ක්රමයබොහෝ විට අන්තර්ජාලයේ දක්නට ලැබේ, නමුත් මෙම නඩුවේ පළමු විකල්පය වඩාත් නිවැරදි ය. apache2.conf සංස්කරණය කිරීමට, විධානය ක්රියාත්මක කරන්න (root ලෙස).
නැනෝ /etc/apache2/apache2.conf
ගොනුවේ අවසානයට පහත පේළිය එක් කරන්න.
/etc/phpmyadmin/apache.conf ඇතුළත් කරන්න
අපි Ctrl+O යතුරුපුවරු කෙටිමඟ සමඟ ගොනුව සුරකිමු සහ Enter ඔබන්න, ඉන්පසු එය Ctrl+X යතුරුපුවරු කෙටිමඟින් පමණක් වසා දමන්න. මෙම නඩුවේ Apache ද නැවත ආරම්භ කළ යුතුය
Systemctl apache2 නැවත ආරම්භ කරන්න
phpMyAdmin හි ක්රියාකාරිත්වය පරීක්ෂා කිරීම, MySQL වෙත සම්බන්ධතාවය
phpMyAdmin හි ක්රියාකාරිත්වය පරීක්ෂා කිරීම සඳහා, අපි ඕනෑම බ්රව්සරයක් දියත් කර ලිපින තීරුවේ පහත ලිපිනය ටයිප් කරමු ( මෙය දේශීය ලිපිනය phpMyAdmin).
http://localhost/phpmyadmin
ඔබ phpMyAdmin පිළිගැනීමේ පිටුව දුටුවහොත්, සියල්ල හොඳයි, වෙනත් වචන වලින් කිවහොත්, වෙබ් සේවාදායකය සහ phpMyAdmin යන දෙකම ක්රියා කරයි.
MySQL සේවාදායකයට සම්බන්ධ වීමට, ඔබගේ පරිශීලක නාමය සහ මුරපදය ඇතුළත් කරන්න; උදාහරණයක් ලෙස, මම root ලෙස සම්බන්ධ කරමි ( ඔබ දන්නා පරිදි, root ලෙස වැඩ කිරීම නිර්දේශ නොකරයි).

ලොග් වූ පසු ඔබව රැගෙන යනු ඇත මුල් පිටුව phpMyAdmin, එහිදී ඔබට සේවාදායකයේ දත්ත සමුදා ලැයිස්තුව සහ MySQL සේවාදායකයේ මූලික සැකසුම් දැකිය හැකිය.
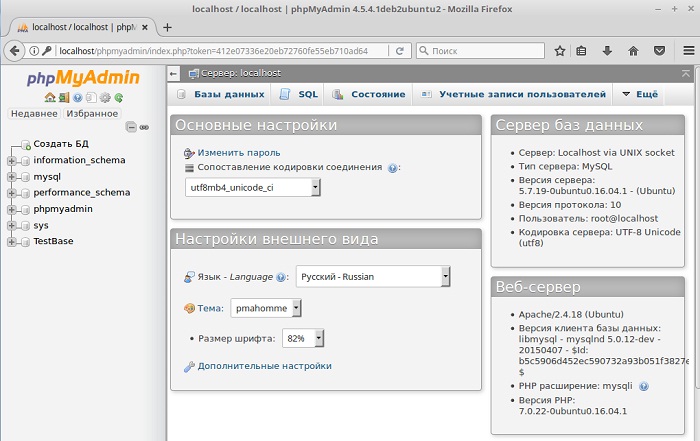
Linux Mint 18.2 හි phpMyAdmin අස්ථාපනය කිරීම
ඔබට වැඩසටහන් කළමනාකරු භාවිතයෙන් හෝ ටර්මිනලය භාවිතයෙන් phpMyAdmin ඉවත් කළ හැක. අපි ක්රම දෙකම බලමු.
වැඩසටහන් කළමනාකරු භාවිතයෙන් phpMyAdmin අස්ථාපනය කිරීම
වැඩසටහන් කළමනාකරු විවෘත කරන්න, ස්ථාපනය කරන ආකාරයටම, phpMyAdmin සොයා ගන්න. ඔබ වැඩසටහන් කළමණාකරු තුළ phpMyAdmin විවෘත කළ පසු, ඔබ ක්ලික් කළ යුතුය " මකන්න».

ඉවත් කිරීමේ ක්රියාවලියේදී, අපට phpMyAdmin දත්ත සමුදා සැකසුම් මකා දැමීමට අවශ්ය දැයි අපෙන් අසනු ඇත, අපි පිරික්සුම් කොටුවෙන් ඉවත් වෙමු, i.e. සැකසුම් මකන්න, ක්ලික් කරන්න " ඉදිරියට».

එවිට අපට phpMyAdmin දත්ත සමුදාය මකා දැමීමට අවශ්ය දැයි ප්රශ්නයක් ඇත, අපි කොටුව සලකුණු කර “ ක්ලික් කරන්නෙමු. ඉදිරියට", i.e. අපට phpMyAdmin දත්ත සමුදාය තවදුරටත් අවශ්ය නොවන බැවින් අපි එය මකා දමමු ( ඔබට එය ඒ අනුව අවශ්ය නම්, ඔබ කොටුව සලකුණු නොකරන්න).

phpMyAdmin ක්ෂේත්රය ඉවත් කරනු ලැබේ. දැන් අපට Apache web server settings හි phpMyAdmin වින්යාස ගොනුව අක්රිය කළ හැක. මෙය සිදු කිරීම සඳහා, ටර්මිනලයේ අපි විධානය ක්රියාත්මක කළ යුතුය ( සුපිරි පරිශීලක අයිතිවාසිකම් සමඟ).
A2disconf phpmyadmin
සහ Apache නැවත ආරම්භ කරන්න
Systemctl apache2 නැවත ආරම්භ කරන්න

ඔබට Apache වෙබ් සේවාදායකය අවශ්ය නොවන්නේ නම්, ඔබට phpMyAdmin වැනි වැඩසටහන් කළමනාකරු භාවිතයෙන් එය ඉවත් කළ හැකිය.

Apache ඉවත් කිරීමේ ක්රියාවලියේදී, ඔබට අමතර ප්රශ්න කිසිවක් නොමැත.
Terminal භාවිතයෙන් phpMyAdmin අස්ථාපනය කිරීම
ටර්මිනලය භාවිතයෙන් phpMyAdmin ඉවත් කිරීමට, අපි එය ඒ අනුව දියත් කළ යුතුය. එතකොට අපිට ලැබෙනවා මූල අයිතිවාසිකම් sudo -i (හෝ sudo su) භාවිතා කරමින්, මකාදැමීම සුපිරි පරිශීලක හිමිකම් සමඟ කළ යුතු බැවින්.
phpMyAdmin පමණක් ඉවත් කිරීම සඳහා, අපි මුලින්ම phpMyAdmin වින්යාස ගොනුව අක්රිය කළ යුතුය, මෙය සිදු කිරීම සඳහා, පෙර පරිදි, අපි පහත විධානය ලියා Apache නැවත ආරම්භ කරමු.
A2disconf phpmyadmin systemctl apache2 නැවත ආරම්භ කරන්න
phpMyAdmin ඉවත් කිරීම සඳහා අපි පහත විධානය භාවිතා කරමු.
Apt-get -y --purge ඉවත් කරන්න phpmyadmin
යතුර --පිරිසිදු කිරීමඑයින් අදහස් වන්නේ අපට ඒවායේ වින්යාස ගොනු සමඟ පැකේජ ඉවත් කිරීමට අවශ්ය බවයි.
ඉවත් කිරීමේ ක්රියාවලියේදී අපට phpMyAdmin දත්ත සමුදා සැකසුම් මකා දැමීමට අවශ්ය දැයි අපෙන් අසනු ඇත, අපි පිළිතුරු දෙන්නෙමු " ඔව්"සහ ක්ලික් කරන්න" ඇතුල් කරන්න».

පසුව, phpMyAdmin දත්ත සමුදාය මකා දැමීම ගැන විමසූ විට, අපි පිළිතුරු දෙමු " ඔව්", මම දැනටමත් පවසා ඇති පරිදි, ඇත්ත වශයෙන්ම ඔබට එය අවශ්ය නොවේ නම්.

ප්රතිඵලයක් වශයෙන්, phpMyAdmin මකා දැමෙනු ඇත.

Apache වෙබ් සේවාදායකය ඉවත් කිරීමට, පහත විධානය ලියන්න.
Apt-get -y --purge ඉවත් කරන්න apache2
අපට තවදුරටත් අවශ්ය නොවන සියලුම ආශ්රිත පැකේජ ඉවත් කිරීමට, අපට පහත විධානය භාවිතා කිරීමට අවශ්ය වේ, එමඟින් අපට තැටි ඉඩ නිදහස් කළ හැකිය.
Apt-get -y autoremove

එපමණයි, ද්රව්යය ඔබට ප්රයෝජනවත් වූ බව මම බලාපොරොත්තු වෙමි, වාසනාව!
දත්ත සමුදායන් සමඟ වැඩ කරන විට MySQL දත්ත(o), phpMyAdmin යනු වඩාත් ජනප්රිය සහ ප්රවේශ විය හැකි දත්ත සමුදා කළමනාකරණ මෙවලමයි, විශේෂයෙන් ආරම්භකයින් සඳහා.
phpMyAdmin - වෙබ් යෙදුම සමඟ විවෘත මූලාශ්රය, PHP වලින් ලියා ඇති අතර MySQL DBMS පරිපාලනය සඳහා වන වෙබ් අතුරු මුහුණතකි. PHPMyAdmin ඔබට බ්රවුසරයක් හරහා MySQL සේවාදායකය පරිපාලනය කිරීමට ඉඩ සලසයි, ධාවනය කරන්න SQL විධානසහ වගු සහ දත්ත සමුදායේ අන්තර්ගතය බලන්න.
අපි ස්ථාපනය ආරම්භ කරමු:
1. phpMyAdmin ස්ථාපන විධානය ඇතුල් කරන්න:
sudo apt-get install phpmyadmin
ස්ථාපන වැඩසටහන මඟින් phpMyAdmin ස්ථාපනය කිරීමට අවශ්ය අමතර පැකේජ ලැයිස්තුවක් ලබා දෙනු ඇත - එකඟ වී Enter යතුර ඔබන්න.
2. apache2 තෝරන්න (සංවාද පෙට්ටිය තුළ ගෙනයන්න - "ටැබ්" යතුර, තෝරන්න - "අවකාශය"):
3. පැකේජ ස්ථාපනය කිරීමෙන් පසුව, ස්ථාපන වැඩසටහන මඟින් phpMyAdmin හි මූලික සැකසුම සිදු කිරීමට ඔබෙන් විමසයි:

පරිපාලන මුරපදය ඇතුළත් කරන්න ගිණුම:

දත්ත සමුදා සේවාදායකයට සම්බන්ධ වීමට මුරපදය ඇතුළත් කරන්න:

මුරපදය තහවුරු කරන්න:

ස්ථාපනය සම්පූර්ණයි. බ්රවුසරය දියත් කර http://[අපගේ වසම් ලිපිනය]/phpmyadmin ඇතුළත් කරන්න:

අපි සැකසුම් තුළ සඳහන් කළ මූල පිවිසුම සහ මුරපදය ඇතුළත් කරන්න:

හොඳ වැඩක් කරන්න).
මෙම ලිපිය නිවැරදිව ස්ථාපනය සහ වින්යාස කිරීම සඳහා ඉතා විස්තරාත්මකව විස්තර කරනු ඇත phpmyadmin, අපගේ වෙබ් අඩවි දත්ත සමුදායන් ටර්මිනලය හරහා වඩා කාර්යක්ෂමව සහ දෘශ්ය ලෙස කළමනාකරණය කිරීමට අපට උපකාරී වනු ඇත.
අපි ස්ථාපනය කරන්නෙමු උබුන්ටු 14.10. නමුත් ලිපිය අනෙක් අයටද අදාළ වනු ඇත deb-base d බෙදාහැරීම්, සමහර අවස්ථාවලදී සුළු සංශෝධන සහිතව. පළමුව, අපි ස්ථාපනය සහ වින්යාසය දෙස බලමු phpmyadminවෙබ් මත apache සේවාදායකය 2.
GUI හරහා ස්ථාපනය
අපගේ බෙදාහැරීමේ යෙදුම් මධ්යස්ථානය විවෘත කර සෙවුම් තීරුවේ phpmyadmin ඇතුළත් කරන්න. අපට අවශ්ය යෙදුම වහාම පහත දර්ශනය වේ. මූසිකය සමඟ එය තෝරා "ස්ථාපනය කරන්න" ක්ලික් කරන්න

උබුන්ටු යෙදුම් මධ්යස්ථානය
ස්ථාපනය ආරම්භ කිරීමට පෙර, ස්ථාපනය දිගටම කරගෙන යාමට පරිපාලක (සුපිරි පරිශීලක) මුරපදය ඇතුළත් කිරීමට අපෙන් අසනු ඇත. මුරපදය ඇතුළත් කර Enter ඔබන්න

ස්ථාපනය අතරතුර අපි සමහර ප්රශ්නවලට පිළිතුරු දීමට අවශ්ය වනු ඇත. පළමු කවුළුවෙහි, ස්වයංක්රීය ප්රතිසංවිධානය සඳහා වෙබ් සේවාදායකය තෝරන්න. ඒ අසල චෙක් ලකුණක් තබන්න apache2සහ බොත්තම ඔබන්න "ඉදිරියට"

මීළඟට අපෙන් අසනු ලබන්නේ දත්ත සමුදාය වින්යාසගත කළ යුතුද යන්නයි phpmyadminපැකේජය භාවිතා කිරීම dbconfig-පොදු. පෙරනිමිය පරීක්ෂා කර ඇත. අපට දත්ත සමුදායන් නැවත සකස් කිරීමට අවශ්ය නැත. කොටුව සලකුණු නොකර "ඉදිරියට" ක්ලික් කරන්න

සහ ස්ථාපනය සම්පූර්ණ වන තෙක් රැඳී සිටින්න.
පර්යන්තය/කොන්සෝලය හරහා ස්ථාපනය කිරීම
ටර්මිනලය/කොන්සෝලය හරහා ස්ථාපනය කිරීම යෙදුම් කළමනාකරු හරහා ස්ථාපනය කිරීමට සමාන වේ.
සංයෝජනය සමඟ ටර්මිනලය විවෘත කරන්න CTRL+ALT+Tසහ විධානය ඇතුල් කරන්න
sudo apt-get install phpmyadmin -y
sudo apt - ස්ථාපනය කර ගන්න phpmyadmin - y |
ස්ථාපකය සුපිරි පරිශීලක මුරපදයක් ඉල්ලා සිටිනු ඇත. එය ඇතුල් කර ක්ලික් කරන්න ඇතුල් කරන්න. ඇතුල් කළ විට මුරපදය නොපෙන්වයි.
මීළඟට, GUI ස්ථාපනයේදී මෙන්, අපි ස්වයංක්රීයව නැවත සකස් කිරීම සඳහා වෙබ් සේවාදායකයක් තෝරාගත යුතුය. මූසිකය ව්යාජ චිත්රක අතුරුමුහුණත තුළ ක්රියා නොකරයි. පිරික්සුම් කොටුවක් තේරීමට, Spacebar ඔබන්න. සමරනවා apache2සහ ක්ලික් කරන්න ඇතුල් කරන්න.

ඊළඟ කවුළුවේදී අපි චිත්රක මාදිලියේ ස්ථාපනය කරන විට එකම ආකාරයෙන් පිළිතුරු දෙන්නෙමු. කර්සරය සමඟ තෝරන්න " <Нет> "සහ ඔබන්න ඇතුල් කරන්න.

ස්ථාපනය සම්පූර්ණ වන තෙක් අපි බලා සිටිමු.
phpmyadmin හි ක්රියාකාරිත්වය පරීක්ෂා කිරීම
ක්රියාකාරිත්වය පරීක්ෂා කරන්න phpmyadminලිපිනයෙන් හැකි ය http://localhost/phpmyadmin/වෙබ් බ්රව්සරයක. අපි පිවිසුම් පෝරමය දුටුවහොත්, එවිට phpmyadminසාර්ථකව ස්ථාපනය කර ඇත

භාෂාව තෝරන්න, MySQL දත්ත සමුදායන් සඳහා පිවිසුම් සහ මුරපදය ඇතුළත් කර "OK" බොත්තම සමඟ තහවුරු කරන්න. ප්රතිඵලයක් වශයෙන්, අපි අතුරු මුහුණතට පැමිණිය යුතුය phpmyadmin

apache2 නොමැතිව nginx සමඟ වෙබ් සේවාදායකයක් මත phpmyadmin පිහිටුවීම
වෙබ් සේවාදායකයක් ඇතුළත් නොවන සමහර සේවාදායක වින්යාසයන් සඳහා apache2, සමඟ ගැටළුවක් තිබිය හැක phpmyadmin. අපට අතුරු මුහුණතට ඇතුළු වීමට නොහැකි වනු ඇත phpmyadmin. වින්යාසය සඳහා උදාහරණයක් වන්නේ බණ්ඩලයයි nginx + php5-fpm. මෙම ගැටළුව ඉතා සරලව විසඳිය හැකිය.
ඔබේ ප්රියතමයන් තුළ විවෘත කරන්න පෙළ සංස්කාරකයඅඩවි වින්යාස ගොනුව (වින්යාසයන් සාමාන්යයෙන් නාමාවලියෙහි පිහිටා ඇත /etc/nginx/sites-available/) සහ කොටස වෙත සේවාදායකයපහත එකතු කරන්න:
ස්ථානය /phpmyadmin ( root /usr/share/; index index.htm index.html index.php; ස්ථානය ~ ^/phpmyadmin/(.+.php)$ ( try_files $uri = 404; root /usr/share/; # fastcgi_pass 127.0.0.1:9000; # php5-cgi භාවිතා කරන විට අදහස් නොදැමීම # fastcgi_pass unix:/var/run/php5-fpm.sock; # php5-fpm භාවිතා කිරීමේදී අදහස් දැක්වීම fastcgi_index.php; $fastcgi_param index.php nginx/fastcgi_params; ) ස්ථානය ~* ^/phpmyadmin/(.+.(html|ico|xml|css|jpg|png|js|txt|gif|jpeg))$ (root /usr/share/; ) ) ස්ථානය /phpMyAdmin (නැවත ලියන්න ^/* /phpmyadmin අවසන්; )
ස්ථානය/phpmyadmin( Root/usr/share/; දර්ශක දර්ශකය . htm දර්ශකය. html දර්ශකය. php; ස්ථානය ~^/phpmyadmin/(.+.php)$( උත්සාහ කරන්න _ ගොනු $ uri = 404 ; Root/usr/share/; #fastcgi_pass 127.0.0.1:9000; php5-cgi භාවිතා කරන විට # uncomment කරන්න # fastcgi_pass unix:/var/run/php5-fpm.sock; php5-fpm භාවිතා කරන විට # uncomment කරන්න Fastcgi_index දර්ශකය . php; Fastcgi_param SCRIPT _ FILENAME$ request_filename ; /etc/nginx/fastcgi_params ඇතුළත් කරන්න; ස්ථානය ~ * ^ / phpmyadmin / (. + . (html | ico | xml | css | jpg | png | js | txt | gif | jpeg) ) $ ( |
- ලිනක්ස් සඳහා දේශීය සේවාදායකය. අවාසනාවකට, phpMyAdmin දත්ත සමුදා පරිපාලන මෙවලම LAMP මෙවලම් කට්ටලයට ඇතුළත් කර නොමැති අතර එය වෙනම ස්ථාපනය කළ යුතුය. මෙම ලිපියෙන් ඔබට phpMyAdmin භාවිතා කරන්නේ කෙසේදැයි කියා දෙනු ඇත.
උබුන්ටු මත phpMyAdmin ස්ථාපනය කිරීම
බොහෝ විට, phpMyAdmin (PMA) ගෙවන සත්කාරක සේවා වල දක්නට ලැබෙන අතර වෙබ් අඩවි දත්ත සමුදායන් නිර්මාණය කිරීමට සහ පරිපාලනය කිරීමට භාවිතා කරයි. ගෙවුම් සත්කාරකත්වය මත එය ස්ථාපනය කිරීම අවශ්ය නොවේ - ඔබට පෙර සෑම දෙයක්ම දැනටමත් සිදු කර ඇත. බොහෝ විට, දේශීය සේවාදායක දත්ත සමුදාය පරිපාලනය කිරීම සඳහා ඔබේ පරිගණකයේ PMA ස්ථාපනය කිරීමට ඔබට සිදු වනු ඇත. උදාහරණයක් ලෙස මම බලන්නම් උබුන්ටු මත phpMyAdmin ස්ථාපනය කිරීමවඩාත් ජනප්රිය Linux බෙදාහැරීම් වලින් එකකි.
ටර්මිනලයක් විවෘත කර පහත විධානය ඇතුළත් කරන්න:
| sudo apt-get install phpmyadmin |
ඊට පසු, පරිපාලක මුරපදය ඇතුළත් කර ස්ථාපනය දිගටම කරගෙන යාමට එකඟ වන්න.

PMA ධාවනය කිරීමට ස්වයංක්රීයව වින්යාස කෙරෙන වෙබ් සේවාදායකයක් තෝරන්න. අපගේ නඩුවේදී එය apache2 වේ.
dbconfig-common භාවිතයෙන් දත්ත සමුදාය වින්යාස කිරීමට එකඟ වන්න.

MySQL පරිපාලක මුරපදය ඇතුළත් කරන්න.

දත්ත සමුදා සේවාදායකයේ PMA ලියාපදිංචි කිරීමට මුරපදයක් සකසා එය තහවුරු කරන්න. ස්ථාපනය අවසන් වූ පසු, phpMyAdmin http://localhost/phpmyadmin හිදී ලබා ගත හැක.
phpMyAdmin වැඩ කරන්නේ නැහැ
ඔබ මෙම ලිපිනයට ගොස් දෝෂ පිටුවක් දුටුවහොත්, ඔබට පහත දේ කළ හැකිය.
- ටර්මිනලයේ විධානය ඇතුල් කරන්න:
sudo ln - s / etc / phpmyadmin / apache. conf /etc/apache2/conf. ඈ - විධානය භාවිතා කර apache සේවාදායකය නැවත ආරම්භ කරන්න:
sudo /etc/init. d/ apache2 නැවත ආරම්භ කරන්න - http://localhost/phpmyadmin වෙත නැවත පිවිසෙන්න, ඔබ දැන් phpMyAdmin පරිපාලක පිවිසුම් පිටුව දැකිය යුතුය.

පරිශීලකයා root සහ ස්ථාපනය අතරතුර ඔබ සැකසූ මුරපදය.
නව දත්ත සමුදායක් නිර්මාණය කිරීම
සත්යාපනය කිරීමෙන් පසු, අපි PMA ආරම්භක පිටුවට පිවිසෙමු, එහිදී ඔබට අතුරු මුහුණත භාෂාව තෝරා ගත හැකිය, ඔබ පෙර එසේ කර නොමැති නම්, MySQL දත්ත සමුදා කළමනාකරණ පද්ධතිය සහ භාවිතා කරන වෙබ් සේවාදායකය පිළිබඳ තොරතුරු බලන්න. වම් තීරුව පවතින සියලුම දත්ත සමුදායන් පෙන්වයි.
මුලින්ම ප්රයෝජනවත් වන්නේ කුමක්ද? ඇත්ත වශයෙන්ම, අනාගත වෙබ් අඩවියක් සඳහා දත්ත සමුදායක් නිර්මාණය කිරීමේ හැකියාව. මෙය සිදු කිරීම සඳහා, දත්ත සමුදා පටිත්ත වෙත යන්න.

නව දත්ත සමුදායේ නම ඇතුළත් කර "Create" බොත්තම ක්ලික් කරන්න - phpMyAdmin ඉතිරිය ස්වයංක්රීයව කරනු ඇත.

දත්ත සමුදාය සාර්ථක ලෙස නිර්මාණය කර ඇති බවට පණිවිඩයක් දිස්වනු ඇති අතර එය පහත ලැයිස්තුවට එකතු වේ.
නව දත්ත සමුදා පරිශීලකයෙකු එකතු කිරීම
නව දත්ත සමුදායක් නිර්මාණය කිරීමෙන් පසු, ඔබ එය භාවිතා කළ හැකි පරිශීලකයෙකු ද එකතු කළ යුතුය.

මෙය සිදු කිරීම සඳහා, "වරප්රසාද පරීක්ෂා කරන්න" යන සෙල්ලිපිය මත ක්ලික් කරන්න. ඔබව "දත්ත සමුදායට ප්රවේශ හිමිකම් ඇති පරිශීලකයින්" පිටුවට හරවා යවනු ලබන අතර, ඔබ "නව පරිශීලකයෙකු එක් කරන්න" මත ක්ලික් කළ යුතුය.
"ගිණුම් තොරතුරු" කොටසේ, පරිශීලක නාමය (ඉංග්රීසි අකුරු වලින්), සත්කාරක (දේශීය සේවාදායකයේ - localhost) සහ මුරපදය ඇතුළත් කරන්න.

යන්තම් ඔබට නව පරිශීලකයා සඳහා වරප්රසාද සැකසිය යුතුය. දේශීය සේවාදායකයක, ඔබට පැකිලීමකින් තොරව සියලුම පෙට්ටි ටික් කළ හැකිය. මෙයින් පසු, පතුලේ ඇති "හරි" බොත්තම ක්ලික් කරන්න නව පරිශීලකනිර්මාණය වනු ඇත.
දත්ත සමුදායන් ආනයනය සහ අපනයනය කිරීම
උපස්ථයක් සෑදීමට ( උපස්ථ පිටපත) දත්ත සමුදායේ "අපනයන" කොටස වේ.

"වේගවත්" අපනයන ක්රමයේ දී, පවතින සියලුම දත්ත සමුදායන්හි උපස්ථ පහත තෝරාගත් ආකෘතියෙන් එකවර සාදනු ලැබේ.





