ගූගල් ක්රෝම් සඟවන්නේ කෙසේද? Google Chrome බ්රවුසරයේ සැඟවුණු සැකසුම්. අහම්බෙන් වැසූ ටැබ් එකක් විවෘත කිරීම
G+ ගැන තවත් මාතෘකාවක්
මෙම ලිපිය Google+ ගිණුම් රහස්යතා සැකසීම් ලැයිස්තුවක් සපයයි.
බී ඕබොහෝ හබ්රා ප්රජාව බොහෝ විට කුමක්දැයි දැනටමත් සොයාගෙන ඇත, නමුත් ඉතිරිය සඳහා මම බළලාගෙන් ඉල්ලා සිටිමි.
Google+ පැරණි වන්නේ සතියක් පමණ වන නමුත් සේවාව දැනටමත් තොරතුරු තාක්ෂණ ප්රජාවේ සහ මාධ්යයේ විශාල පිරිසකගේ අවධානයට ලක්ව ඇත. ඕනෑම සබැඳි සේවාවක් මෙන්ම, තොරතුරු කළමනාකරණය කරන්නේ කෙසේදැයි දැන ගැනීම වැදගත් වේ.
1. G+ හි ලියාපදිංචි වූ සියලු දෙනා ඔබට විද්යුත් තැපෑලෙන් නොලියන බවට සහතික කර ගන්නේ කෙසේද.
G+ ඔබේ විද්යුත් තැපැල් ලිපිනය එහි පිටු මත නොපෙන්වන නමුත්, පරිශීලකයින්ට ඔබට කෙලින්ම විද්යුත් තැපැල් කිරීමේ විකල්පය ඇත, එමඟින් අයාචිත තැපැල් හෝ සරලව අනවශ්ය පණිවිඩ ඇති විය හැක.
එය අක්රිය කරන්නේ කෙසේද යන්න මෙන්න.
අපි ගියර් නිරූපකය (ඉහළ දකුණු කෙළවර), -> Google+ සැකසීම් -> පෞද්ගලිකත්වය -> පොදු පැතිකඩ තොරතුරු -> පැතිකඩ ප්රවේශය සකසන්න -> ලිපියක් යවන්න (ඇවටාර් යටතේ) -> සලකුණු නොකරන්න “මට අකුරු ලිවීමට මිනිසුන්ට ඉඩ දෙන්න මගේ පැතිකඩෙන්" .
ඔබට සෑම කෙනෙකුටම විද්යුත් තැපෑලෙන් ලිවීම තහනම් කළ හැකිය, නැතහොත් කවයන් සඳහා සීමා පැනවිය හැකිය.
ඉංජිනේරු- "Google+ සිටුවම්." -> "පැතිකඩ සහ පෞද්ගලිකත්වය" -> "පොදු පැතිකඩ තොරතුරු." ->"පැතිකඩ මත දෘශ්යතාව සංස්කරණය කරන්න"

2. බෙදාගැනීම තෝරා බේරා අබල කරන්නේ කෙසේද
යමෙකු ඔබේ පළ කිරීම් බෙදා ගැනීම ආරම්භ කිරීමට ඔබට අවශ්ය නැතිනම්, පතන මෙනු ඊතලය මත ක්ලික් කරන්න (ඉහළ දකුණු කෙළවරේ, පළ කිරීම් මාතෘකාවේ), සහ "නැවත ප්රකාශයට පත් කිරීම අබල කරන්න" මත ක්ලික් කරන්න.

3. ඊමේල් දැනුම්දීම් අක්රිය කරන්නේ කෙසේද
ගියර් -> Google+ සැකසීම් -> Google+ ටැබ් -> සහ අනවශ්ය සලකුණු ඉවත් කරන්න.

4. Google+ වෙතින් ඔබගේ සියලු දත්ත නිර්යාත කරන්නේ කෙසේද
කළු තිරස් තීරුවේ පතන මෙනුව මත ක්ලික් කරන්න (ඔබේ නම කොහෙද), ඉන්පසු "ගිණුම් සැකසීම්" -> "දත්ත උඩුගත කිරීම" ටැබය මත ක්ලික් කරන්න.

5. Google+ හැර යන්නේ කෙසේද
ක්රම තුනක් තිබේ.
1. ඔබගේ නම සහ ඡායාරූපය හැර පොදු ප්රවේශයෙන් සියල්ල සැඟවීමට ඔබගේ පැතිකඩ දෘශ්යතා සැකසීම් වෙනස් කිරීම. කෙසේ වෙතත්, ඔබ මේ දක්වා යමෙකු සමඟ බෙදාගත් දේ එම පරිශීලකයින්ට ලබා ගත හැකිය.
“පැතිකඩ සංස්කරණය කරන්න” බොත්තම -> ඔබට සැඟවීමට අවශ්ය කොටස් තෝරන්න.

එය මේ වගේ වනු ඇත

2. මකා දැමිය හැක පැතිකඩසියලුම අන්තර්ගතයන් සහිත Google+.
“ගිණුම් සැකසීම්” (කළු තීරුවේ පතන මෙනුව හරහා) -> එකම නමේ ටැබය -> ගිණුම් මකාදැමීම ඔබගේ ගිණුම වසා එයට සම්බන්ධ සියලුම සේවාවන් සහ තොරතුරු මකන්න.
අවධානය යොමු කරන්න, Google+ පැතිකඩ පමණක් මකනු ඇත. Gmail, Calendar සහ අනෙකුත් සියල්ල කිසිඳු ආකාරයකින් බලපාන්නේ නැත.
3. Hardcore ආදරවන්තයින් සඳහා - ඔබට මකා දැමිය හැක ගිණුමගූගල්.
එවිට ඔබට Gmail සහ වෙනත් සේවාවන් නොමැත, සියල්ල කඩා දමනු ඇත.
ඔව්, මම ගිණුමක් මකා දැමිය යුතු ආකාරය මෙහි ලියන්නෙමි, එබැවින් සියලු ක්රියාවන් සහ විය හැකි පාඩු ඔබගේ හෘදය සාක්ෂිය මත වේ.
ගූගල් ක්රෝම් යනු ප්රබල සහ ක්රියාකාරී වෙබ් බ්රවුසරයක් වන අතර එය සියුම් සුසර කිරීම සඳහා විකල්ප රාශියක් ඇත. කෙසේ වෙතත්, “සැකසීම්” කොටස බ්රව්සරය වැඩි දියුණු කිරීම සඳහා වැඩ කිරීමේ මෙවලම් වලින් කුඩා කොටසක් පමණක් ඉදිරිපත් කරන බව සියලුම පරිශීලකයින් නොදනී, මන්ද සැඟවුණු සැකසුම් ද ඇති බැවින් ඒවා ලිපියේ සාකච්ඡා කෙරේ.
බොහෝ වෙබ් බ්රවුසර යාවත්කාලීන කිරීම් Google Chrome වෙත නව විශේෂාංග සහ ක්රියාකාරීත්වය එක් කරයි. කෙසේ වෙතත්, එවැනි කාර්යයන් වහාම එහි නොපෙන්වයි - පළමුව ඒවා සෑම කෙනෙකුම දිගු කාලයක් තිස්සේ පරීක්ෂා කරනු ලබන අතර, සැඟවුණු සැකසුම් තුළ ඒවාට ප්රවේශය ලබා ගත හැකිය.
මේ අනුව, සැඟවුණු සැකසුම් යනු දැනට සංවර්ධනය වෙමින් පවතින Google Chrome හි පරීක්ෂණ සැකසුම් වන අතර එබැවින් ඉතා අස්ථායී විය හැකිය. සමහර විකල්ප ඕනෑම වේලාවක බ්රව්සරයෙන් හදිසියේම අතුරුදහන් විය හැකි අතර සමහර ඒවා ප්රධාන මෙනුවට ඇතුළු නොවී සැඟවුණු මෙනුවක පවතී.
ගූගල් ක්රෝම් හි සැඟවුණු සැකසුම් වලට ඇතුළු වීම තරමක් සරල ය: මෙය සිදු කිරීම සඳහා, ලිපින තීරුව භාවිතා කරමින්, ඔබට පහත සබැඳිය අනුගමනය කිරීමට අවශ්ය වනු ඇත:
chrome://flags
තිරය සැඟවුණු සැකසුම් ලැයිස්තුවක් පෙන්වනු ඇත, එය තරමක් පුළුල් වේ.

බ්රවුසරයේ ක්රියාකාරිත්වය බරපතල ලෙස කඩාකප්පල් කළ හැකි බැවින්, මෙම මෙනුවේ සැකසුම් නොසැලකිලිමත් ලෙස වෙනස් කිරීම තරයේ නිර්දේශ නොකරන බව කරුණාවෙන් සලකන්න.
සැඟවුණු සැකසුම් භාවිතා කරන්නේ කෙසේද
සැඟවුණු සැකසුම් සාමාන්යයෙන් සක්රිය කර ඇත්තේ අපේක්ෂිත අයිතමය අසල ඇති බොත්තම ක්ලික් කිරීමෙනි. "ක්රියාත්මක කරන්න" . ඔබ පරාමිතියේ නම දැනගත් පසු, එය සොයා ගැනීමට ඇති පහසුම ක්රමය නම් යතුරුපුවරු කෙටිමඟක් භාවිතයෙන් ප්රවේශ විය හැකි සෙවුම් තීරුව භාවිතා කිරීමයි. Ctrl+F .

වෙනස්කම් බලාත්මක වීමට නම්, වැඩසටහනේ පිරිනැමීමට එකඟ වීමෙන් හෝ මෙම ක්රියා පටිපාටිය ඔබම සිදු කිරීමෙන් ඔබට ඔබේ වෙබ් බ්රව්සරය නැවත ආරම්භ කිරීමට අවශ්ය වනු ඇත.

පහත අපි ගූගල් ක්රෝම් හි වඩාත් සිත්ගන්නාසුළු සහ වර්තමාන සැඟවුණු සැකසුම් ලැයිස්තුවක් දෙස බලමු, එමඟින් මෙම නිෂ්පාදනයේ භාවිතය වඩාත් සුවපහසු වනු ඇත.
ගූගල් ක්රෝම් වැඩිදියුණු කිරීමට සැඟවුණු වෙනස් කිරීම් 5ක්
1. "සුමට අනුචලනය."මෙම මාදිලිය ඔබට මූසික රෝදය සමඟ පිටුව සුමට ලෙස අනුචලනය කිරීමට ඉඩ සලසයි, වෙබ් සර්ෆින් වල ගුණාත්මකභාවය සැලකිය යුතු ලෙස වැඩි දියුණු කරයි.

2. "ටැබ්/කවුළු ඉක්මනින් වසන්න."ක්ෂණිකව වාගේ කවුළු සහ ටැබ් වැසීමට බ්රවුසරයේ ප්රතිචාර කාලය වැඩි කිරීමට ඔබට ඉඩ සලසන ප්රයෝජනවත් අංගයකි.

3. "ටැබ් අන්තර්ගතය ස්වයංක්රීයව මකන්න."මෙම කාර්යය සම්මත කිරීමට පෙර, ගූගල් ක්රෝම් විශාල සම්පත් ප්රමාණයක් පරිභෝජනය කළ අතර, මේ නිසා, සැලකිය යුතු ලෙස වැඩි බැටරි බලයක් වැය කළ අතර, එබැවින් ලැප්ටොප් සහ ටැබ්ලට් භාවිතා කරන්නන් මෙම වෙබ් බ්රව්සරය අතහැර දමා ඇත. දැන් සෑම දෙයක්ම වඩා හොඳයි: මෙම කාර්යය සක්රිය කිරීමෙන්, මතකය පිරී ඇති විට, ටැබ් එකේ අන්තර්ගතය මකා දමනු ඇත, නමුත් ටැබ් එක එහි ස්ථානයේ පවතිනු ඇත. ටැබ් එක නැවත විවෘත කිරීමෙන් පිටුව නැවත පූරණය වේ.

4. “ක්රෝම් බ්රවුසරයේ ඉහළින් ඇති ද්රව්ය නිර්මාණය” සහ “බ්රව්සර් අතුරුමුහුණතේ ඉතිරි කොටස පුරා ද්රව්ය නිර්මාණය.” Android OS සහ අනෙකුත් Google සේවාවන්හි වසර කිහිපයක් තිස්සේ වැඩිදියුණු කර ඇති බ්රවුසරයේ වඩාත්ම සාර්ථක මෝස්තර වලින් එකක් සක්රිය කිරීමට ඔබට ඉඩ සලසයි.

5. "මුරපද නිර්මාණය කිරීම."සෑම අන්තර්ජාල පරිශීලකයෙකුම වෙබ් සම්පත් එකකට වඩා වැඩි ගණනක ලියාපදිංචි වන නිසා, මුරපදවල ශක්තිය කෙරෙහි විශේෂ අවධානයක් යොමු කළ යුතුය. මෙම විශේෂාංගය මඟින් බ්රවුසරයට ඔබ වෙනුවෙන් ප්රබල මුරපද ස්වයංක්රීයව උත්පාදනය කිරීමට සහ ඒවා ස්වයංක්රීයව පද්ධතිය තුළ සුරැකීමට ඉඩ සලසයි (මුරපද ආරක්ෂිතව සංකේතනය කර ඇත, එබැවින් ඔබට ඒවා ආරක්ෂිත බව සහතික විය හැක).

මෙම ලිපිය ඔබට ප්රයෝජනවත් වූ බව අපි බලාපොරොත්තු වෙමු.
"තොරතුරු අයිති කෙනාට ලෝකය අයිතියි." මෙම කියමන බොහෝ දෙනෙකුට හුරුපුරුදු වන අතර බොහෝ දෙනෙක් ඔවුන් වටා සිටින පුද්ගලයින් ගැන හැකි තරම් දැන ගැනීමට කැමතියි, නමුත් ඒ සමඟම අපි අපගේ පුද්ගලික කටයුතු හැකිතාක් සැඟවීමට කැමැත්තෙමු. පුද්ගලික තොරතුරු වල ආරක්ෂාව ජාල භාවිතා කරන්නන් වඩාත් කනස්සල්ලට පත් කරයි. Google+ මෙය හොඳින් කරන බව පෙනේ, නමුත් ඔබ එය භාවිතා කරන්නේ කෙසේදැයි දැන සිටිය යුතුය.
මෙම මාර්ගෝපදේශය තුළ, ඔබ Google+ කව තුළ ඇති රහස්යතා සැකසීම්, වෙනත් පුද්ගලයින් ඔබ ගැන දකින දේ පාලනය කරන්නේ කෙසේද, ඔබේ මිතුරන් සමඟ පළ කිරීම් බෙදාගැනීමේ සැකසීම් සහ වෙනත් සම්මත විකල්ප ගැන ඉගෙන ගනු ඇත.
පෞද්ගලිකත්වය සහ ඔබේ කව
Google+ හි කව යනු ඔබගේ සම්බන්ධතා කළමනාකරණය කිරීමට ඉතා පහසු ක්රමයකි. ඔබ ඔබේ පුද්ගලික තොරතුරු කළමනාකරණය කරන බොහෝ ක්රම කෙලින්ම රඳා පවතින්නේ ඔබ ඔබ වෙනුවෙන් සකසන කව සහ ඔබ ඒවාට ලබා දෙන ප්රවේශ අයිතිවාසිකම් මත ය. උදාහරණයක් ලෙස, ඔබ "පවුල", "මිතුරන්", "සගයන්", "බ්ලොගර්" යනාදී කව සාදන අතර, මෙම කව තුළ ඔබට ඔබේ තොරතුරු බෙදා ගැනීමට හෝ ඔවුන්ගේ සංග්රහ කියවීමට අවශ්ය පුද්ගලයින් "පදිංචි" කරන්න.
ඔබ දැනගත යුතු දේ මෙන්න:
ඔබේ කව පෙරනිමියෙන් පුද්ගලිකයි.ඔබ තනන තනි කව සහ මෙම කණ්ඩායම්වලට අයත් පුද්ගලයින් ඔබට පමණක් දෘශ්යමාන වේ. එනම්, ඔබට "WTF" කවයක් සාදා ඔබේ ලොක්කා හෝ කරදරකාරී මිතුරෙකු එහි තැබිය හැකිය. ඒ වගේම මේ අයවත් අනිත් හැමෝමවත් ඒ ගැන දන්නේ නැහැ.
කාගේ පෝස්ට් බලන්නේද යන්න කළමනාකරණය කිරීම තවමත් ටිකක් අවුල් සහගත විය හැක.වැදගත්ම දෙය නම් ඔබ කුමන කවයේ තැබුවේදැයි මතක තබා ගැනීමයි. සමහර තොරතුරු "සගයන්" කවය හෝ "හුදෙක් හඳුනන අය" කවය සඳහා නුසුදුසු නිසා. ඔබගේ ලිපි හුවමාරු කිරීමේදී ප්රවේශම් වන්න. එය හරියට වැරදි පුද්ගලයෙකුට ක්ෂණික පණිවිඩකරුවෙකු හරහා පණිවිඩයක් යැවීම හෝ සේවකයින් සමඟ ලිපි හුවමාරු කිරීමේදී ඔබේ ගනුදෙනුකරුවන්ගේ විද්යුත් තැපෑලෙන් පිටපත ඉවත් කිරීමට අමතක වීම වැනිය. මෝඩ තත්වයක් නේද?
Google+ කව, Twitter අනුගාමිකයින් හෝ Facebook මිතුරන් අතර වෙනස
කවයන් භාවිතා කිරීම කොතරම් පහසු සහ අවබෝධාත්මක දැයි බොහෝ අය කැමතියි. එය FB මිතුරන්ගේ ලැයිස්තුවකට වඩා විවෘත හා පැහැදිලිය. නමුත් තවමත්, ඔබ මතක තබා ගත යුතු කව කළමනාකරණය කිරීමේදී යම් යම් සියුම්කම් තිබේ. විශේෂයෙන්ම ඔබ Twitter සහ Facebook ක්රියා කරන ආකාරයට හුරුපුරුදු නම්.
1. Twitter හි මෙන්, ඔබට ඔවුන් මිතුරන් ලෙස එකතු නොකර, ඔබ කැමති ඕනෑම පුද්ගලයෙකුගේ පළ කිරීම් කියවිය හැක. මේක FB එකේ වගේ අන්යෝන්ය මිත්රත්වයක් නෙවෙයි. මේ සම්බන්ධයෙන් Google+ ට්විටර් වලට බෙහෙවින් සමාන ය.
2. ඒ අතරම, ට්විටර් මෙන් නොව, “මගේ ට්වීට් ආරක්ෂා කරන්න” (ඔබේ ලැයිස්තුවේ නොමැති පුද්ගලයින්ට ඔබේ ට්වීට් කියවිය නොහැක) සැකසීම් තුළ විකල්ප ඇති ඕනෑම කෙනෙකුට ඔබේ කැමැත්තෙන් තොරව ඔබව ඔවුන්ගේ කවයට එක් කළ හැකිය. එබැවින්, නිවැරදි බෙදාගැනීමේ සැකසුම් තෝරාගැනීමේදී, සම්පූර්ණ වගකීම ඔබ වෙත පැවරේ. අන්යෝන්ය කැමැත්තකින් තොරව යමෙකු ඔබව ඔවුන්ගේ කවවලට එක් කළත්, ඔබ පළ කිරීම ප්රසිද්ධ කරන තෙක් ඔවුන්ට ඔබේ පළ කිරීම් බැලීමට නොහැකි වනු ඇත.
එක් අතකින්, Google+ කව මෙම සමාජ ජාලයේ පදනම වන බැවින් ඒවා සැකසීමට සහ භාවිතා කිරීමට වඩාත් පහසු වේ. අනෙක් අතට, ඒවා සමාජ ජාල කිහිපයක මිශ්රණයක් වන අතර මුලදී තරමක් ව්යාකූල බවක් පෙනෙන්නට තිබේ.
ඔබගේ පැතිකඩෙහි මිනිසුන් දකින දේ පාලනය කරන්න
ඔබගේ Google+ පැතිකඩ ඔබගේ විස්තර (අධ්යාපනය, රැකියාව, ස්ථානය), ඔබ බෙදාගත් ඡායාරූප සහ වීඩියෝ, සබැඳි, ආදිය වෙත සබැඳි කරයි. එබැවින් ඔබ ඔබේ සමාජ කව සැකසූ පසු, ඔබේ පැතිකඩ පිටුව සංස්කරණය කිරීම ඔබට Goole+ හි ඔබේ පෞද්ගලිකත්වය කළමනාකරණය කළ හැකි ප්රධාන ක්රමයකි.
ඔබගේ පැතිකඩෙහි පුද්ගලික සැකසුම් සංස්කරණය කිරීමට, ඇතුළත සිල්වට් එකක් සහිත කවයක් මෙන් පෙනෙන බොත්තම මත ක්ලික් කරන්න, ඉන්පසු "පැතිකඩ සංස්කරණය කරන්න" බොත්තම ක්ලික් කරන්න.
ඔබගේ පෙරනිමි පැතිකඩ තොරතුරු සැකසීම්:
සම්පූර්ණ නම. සියලුම පරිශීලකයින්ට අවශ්ය සහ දෘශ්යමාන වන එකම විකල්පය මෙයයි. මෙහි ඔබගේ නම වෙනස් කිරීමෙන් සියලුම Google සේවාවන් හරහා ඔබගේ නම වෙනස් වේ.
තවද, ජාලයේ සිටින සෑම කෙනෙකුටම දැකිය හැකිය: ඔබේ හැඳින්වීම, ඔබේ පැතිකඩ ඡායාරූපය, ඔබේ ස්ත්රී පුරුෂ භාවය, ඔබේ කවවල සිටින සහ ඔබව ඔවුන්ගේ කවවල සිටින අය, සහ ඔබට විද්යුත් තැපෑලක් යැවීමට භාවිතා කළ හැකි බොත්තමක් (නමුත් ඔබේ නොවේ සැබෑ තැපැල් ලිපිනය ).
ඔබගේ කව වලට ඔබගේ: ඇතුල්වීම, සේවා ස්ථානය, අධ්යාපනය, පදිංචි ස්ථානය, විවාහක තත්ත්වය, උනන්දුව, සබැඳි දැකිය හැක.
ඔබ එය සැකසීම් තුළ වෙනස් කරන තෙක් ඔබට පමණක් විවෘත වේ: රැකියාව, නිවස සහ වැඩ සම්බන්ධතා තොරතුරු.
ඔබට මෙම එක් එක් කොටස් සඳහා බැලීමේ හැකියාව වෙනස් කළ හැකිය: මුළු ලෝකයටම (සබැඳි ඕනෑම කෙනෙකුට), දිගු කව, ඔබේ කව, ඔබ පමණක් හෝ පරිශීලක කණ්ඩායම් සඳහා. කණ්ඩායම් තුළ ඇති සෑම රහස්යතා සැකසුමකටම තමන්ගේම නිරූපකය ඇත, එබැවින් ඔබ ඔබේ පැතිකඩ දෙස බලන විට, කුමන කණ්ඩායම් සඳහා විවෘත දැයි ඔබට පෙනෙනු ඇත.

එනම්, ඔබට ඔබේ අධ්යාපනය සෑම කෙනෙකුටම ප්රවේශ විය හැකි පරිදි, ඔබේ රැකියාව ඔබේ කවයේ සිටින අයට පමණක් පෙන්වීමට, ඔබේ පදිංචි ස්ථානය ඇතැම් කවවලට පමණක් හෙළි කිරීමට සහ ඔබේ තත්ත්වය ඔබට පමණක් විවෘතව තැබීමට හැකිය.
ඔබගේ පැතිකඩ සබැඳිව ඕනෑම කෙනෙකුට පෙනෙන්නේ කෙසේදැයි බැලීමට අවශ්යද? "විශේෂයෙන් පැතිකඩ බලන්න" මත ක්ලික් කර "වෙබයේ ඕනෑම අයෙකු" තෝරන්න
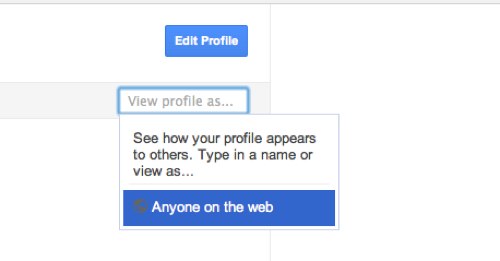
සෙවුම් යන්ත්ර සඳහා දෘශ්යතාව.ඔබගේ පැතිකඩ සුචිගත කර සෙවුම් යන්ත්ර සඳහා ලබා දීමට ඔබට අවශ්ය නැතිනම්, මෙම විකල්පය ඔබ සඳහාම වේ. එය ඔබගේ පැතිකඩෙහි පහළ කොටසේ පිටු ගැන කොටසෙහි පිහිටා ඇත. පෙරනිමියෙන් ඇති “සෙවුම් ප්රතිඵලවල මගේ පැතිකඩ සොයා ගැනීමට අන් අයට උදවු කරන්න” කොටුව සලකුණු නොකරන්න.

ඔබේ කවවල සිටින්නේ කවුද/ඔබ කාගේ කවයේද සිටින්නේ.ඔබගේ පැතිකඩ සංස්කරණය කරන අතරතුර, ඔබට ඔබගේ සමාජ ජාලයේ පුද්ගලයින්ගේ දෘශ්යතාව ද වෙනස් කළ හැක. වම් තීරුව දෙස බලන්න. ඔබගේ කව ලැයිස්තුවට පහළින්, "මෙහි පෙනෙන අය වෙනස් කරන්න" මත ක්ලික් කරන්න. මේ ආකාරයෙන් ඔබ ඔබේ කවවල සිටින පුද්ගලයින්ගේ සහ ඔබ සිටින අයගේ දෘශ්යතාව පාලනය කරයි.

පෙරනිමියෙන්, එය සෑම කෙනෙකුටම දෘශ්යමාන වේ. නමුත් මෙය වෙනස් කිරීම පහසුය. ඔබට ඔබව ඔවුන්ගේ කවයට එක් කළ හෝ ඔබ එක් කළ සියලු දෙනා සැඟවිය හැක, නැතහොත් ඔබ තෝරන කව පමණක් පෙන්විය හැක.
ඡායාරූප.
ඔබගේ පැතිකඩ ඡායාරූප, ඔබගේ අනෙකුත් ඡායාරූප, Picasa ඇල්බම සහ අනෙකුත් Google+ පරිශීලකයින් ඔබව ටැග් කර ඇති ඡායාරූප සියල්ලන්ටම විවෘතය. ඔබට මෙම ටැබය නොපෙන්වීමට තේරිය හැක, නමුත් ඔබගේ ඡායාරූප පටිත්ත බැලීම සඳහා විවෘතව තිබුණද, අන් අය දකින්නේ ඔබ බෙදාගන්නා ඡායාරූප පමණි.

"ඡායාරූප වල ඔබව ටැග් කරන පුද්ගලයින් ස්වයංක්රීයව ඔබගේ පැතිකඩ වෙත සබැඳියක් තබයි" යන විකල්පය ඔබගේ කව වල සිටින සියලු දෙනාටම ඔබව පෙරනිමියෙන් ටැග් කිරීමට ඉඩ සලසයි. මෙයින් අදහස් කරන්නේ ඔබ ඡායාරූපයේ සිටින බව තහවුරු කර ඇත්නම්, ඔබේ පැතිකඩ වෙත සබැඳියක් ඡායාරූපයේ දිස්වනු ඇති බවයි. ඔබ ටැග් කළ දුරකථන වලින් ඡායාරූප උඩුගත කළත්, භූ-ටැග් කිරීම පෙරනිමියෙන් සක්රීය නොවේ.
වීඩියෝ
මෙම කොටසේදී ඔබට ටැබ් එක පෙන්වීමට හෝ සැඟවීමට හැකිය.
ඔබ සෙවුම් ප්රතිඵල හෝ ඔබ කැමති පළ කිරීම් මත "+1" බොත්තම ක්ලික් කළහොත්, එය ස්වයංක්රීයව ඔබගේ පැතිකඩ පිටුවේ පෙන්වනු ඇති අතර එය ඔබගේ පෙරනිමි සැකසුම් තුළ පවතී (ඔබ ඔබගේ සංග්රහයේ පළ කිරීම් මත +1 ක්ලික් කළහොත්, එය ඔබගේ තුළ පෙන්වනු ඇත. පෝෂණය, නමුත් පැතිකඩ පිටුවේ ප්රදර්ශනය නොවේ). මෙය ඔබගේ පැතිකඩෙහි දිස් වීමට ඔබට අවශ්ය නැතිනම්, මෙම ටැබය සලකුණු නොකරන්න.
කව භාවිතා කරන තෝරාගත් පුද්ගලයන්ට පමණක් පෙන්වන්න
ඔබ පුද්ගලයන් කවවලට වර්ග කර ඔබේ පැතිකඩ බැලිය හැක්කේ කාටදැයි තීරණය කළ පසු, මීළඟ වැදගත් පියවර වන්නේ ඡායාරූප, සබැඳි සහ වීඩියෝ ඇතුළත් විය හැකි ඔබේ අන්තර්ගතය බැලිය හැක්කේ කාටද යන්න තීරණය කිරීමයි.
ඔබට බෙදාගත හැකි කණ්ඩායම්: ඔබ ඔබේ සංග්රහයේ තොරතුරු බෙදා ගන්නා විට, කණ්ඩායම්වලට එක් කිරීමෙන් එම පළ කිරීම් දැකිය හැක්කේ කුමන කවයන් හෝ පුද්ගලයන්ටද යන්න තෝරාගත හැක:
විස්තීරණ කව - සාමාන්ය කණ්ඩායමට අයත් සියලු දෙනා සහ ඔවුන්ගේ කවයේ සිටින සියලු දෙනා (FB හි මිතුරන්ගේ මිතුරන් මෙන්).
ඔබගේ කව එකක හෝ වැඩි ගණනක නම.
ඔබ තොරතුරු බෙදාගන්නා කණ්ඩායම් පිළිබඳ සටහනක්.
ඔබ කණ්ඩායමක් තෝරා එය සඳහා ප්රකාශිත තොරතුරු විවෘත කළ පසු, ඔබට මෙය වෙනස් කළ නොහැක. එනම්, ඔබ නිශ්චිත කණ්ඩායමක් සඳහා පෝස්ට් එකක් ප්රසිද්ධියට පත් කළේ නම්, මෙම පෝස්ට් එක ප්රකාශ කිරීමෙන් පසුව පවා මෙම සමූහයට එකතු කරන සෑම කෙනෙකුම එය දකිනු ඇත.
පෙරනිමියෙන්, ඔබ නව පළ කිරීමක් සාදන විට, ඔබ එය බෙදා ගන්නා පුද්ගලයින් හෝ කව ඔබ ඔබේ මීළඟ පළ කිරීම ප්රකාශ කරන විට "සමග බෙදාගන්න" තුළ ලැයිස්තුගත වනු ඇත. ඔබ බොහෝ විට තොරතුරු බෙදා ගන්නා පුද්ගලයින් සහ කණ්ඩායම් සඳහා මෙය විශේෂයෙන්ම සත්ය වේ. එබැවින් ඔබ ප්රකාශන කරන සෑම අවස්ථාවකම, ඔබගේ "Share with" තුළ ඇති දේ පරීක්ෂා කරන්න.
ඔබට ඔබේ පළ කිරීම ඇතැම් කවවලට හෝ පුද්ගලයන්ට විවෘත කළ හැක, නමුත් ඔබට ඔබේ පළ කිරීම යමෙකුට හෝ යම් කවයකට හැර අන් සියල්ලන්ට විවෘත කළ නොහැක. එනම්, ඔබට ඔබේ කාර්යාලයේ ජීවිතයේ ඇති කුඩා දෝෂ යමෙකු සමඟ බෙදා ගැනීමට අවශ්ය නම්, ඔබට “සේවකයින් හැර අන් සියල්ලන්” කණ්ඩායමක් සාදා මෙම පෝස්ට් මෙම කවයට පමණක් විවෘත කළ යුතුය.
ඔබගේ තොරතුරු ප්රවාහ සහ පළ කිරීම් කළමනාකරණය කිරීම
ඔබගේ පළ කිරීම් වල දෘශ්යතාව පාලනය කිරීමට හැකි වීමට අමතරව, ඔබ සතුව වෙනත් කළමනාකරණ මෙවලම් තිබේ: ඔබේ පළ කිරීම මත ට්රොල් එකක් දිස්වන්නේ නම්, ඔබට ඒවා මකා දැමීමට හෝ Google වෙත වාර්තා කිරීමට හැකිය. ඔබට සියලු අදහස් අක්රිය කළ හැකි අතර ඔබේ පළ කිරීම් නැවත පළ කිරීම අක්රිය කළ හැක. පළ කිරීමක් පළ කිරීමට පෙර සෑම අවස්ථාවකම මේ සියල්ල අතින් කළ යුතුය.

එන ධාරා.ඔබ කවවලට එක් කරන පුද්ගලයන්ගේ පළ කිරීම් විවිධ කව ප්රවර්ග යටතේ ඔබේ ප්රවෘත්ති සංග්රහයේ දිස් වනු ඇත.
ඔබ ඔබේ කවවලට එකතු කර නැති නමුත් ඔබව අනුගමනය කරන පුද්ගලයන් සඳහා, පළ කිරීම් "එන සබැඳි" ලෙස දිස් වනු ඇත. ඔබට බෙදා ගැනීමට උනන්දුවක් නැති පළ කිරීම් ඔබට නිශ්ශබ්ද කළ හැකිය, නැතහොත් ඔබට මෙම පුද්ගලයින්ගෙන් සමහරක් ඔබේ කවයකට එක් කළ හැකිය.
මිනිසුන් අවහිර කිරීම.යමෙකු ඕනෑවට වඩා කෙටි පණිවුඩ යවන බව හෝ පූස් පැටවුන්ගේ ඡායාරූප පළ කරන බව ඔබ සිතන්නේ නම්, ඔබට එම පුද්ගලයා ඔබේ කව සැකසීම් තුළ අවහිර කළ හැක. කෙසේ වෙතත්, අවහිර කිරීම අපේක්ෂා කළ පරිදි ක්රියා නොකරනු ඇත. පුද්ගලයින් අවහිර කිරීම ඔබේ ප්රවෘත්ති සංග්රහයෙන් ඔවුන්ගේ පළ කිරීම් සහ අදහස් ඉවත් කරන අතර ඔබේ පොදු පළ කිරීම් ඔවුන්ගෙන් සඟවයි. නමුත් එය ඔවුන්ගේ ප්රවාහයේ ඔබේ අදහස් සඟවන්නේ නැත. ඔවුන් ඔබේ පැතිකඩට හෝ නිශ්චිත පෝස්ටයකට ගියහොත් එය ඔවුන්ගෙන් පළ කිරීම් හෝ අදහස් සඟවන්නේ නැත.
මෙය ඔබ ඔවුන්ගෙන් කරනවාට වඩා (නොපෙනී, මනසින්) ඔවුන්ගේ පළ කිරීම් ඔබෙන් සැඟවීමේ කාර්යයකි.
අන් අයගේ පළ කිරීම් පිළිබඳ ඔබේ අදහස් පොදු වේ.ඔබ ස්නයිඩ් අදහස් දැක්වීමක් කිරීමට පෙර, අන් අයගේ පොදු පළ කිරීම් පිළිබඳ ඔබේ අදහස් ද පොදු වන අතර සෙවුම් යන්ත්ර මගින් සුචිගත කර ඇති බව මතක තබා ගන්න. වෙනත් පුද්ගලයෙකුගේ පළ කිරීම මත ඔබේ +1 ද පොදු වේ. වේලා මුද්රාව අසල ඇති පළ කිරීම් තත්ත්වය සටහන් කරන්න, එය ඔබට පළ කිරීම කොතරම් ප්රසිද්ධ දැයි කියනු ඇත.
වෙනත් සැඟවුණු සැකසුම් සහ රහස්යතා විකල්ප පරීක්ෂා කිරීම
සම්පූර්ණ සැකසුම් කට්ටලයට යාමට ගියර් නිරූපකය (Google+ සිටුවම්) මත ක්ලික් කරන්න. Google+ හි ප්රධාන කොටසෙහි, ඔබට යම් යම් ක්රියා සඳහා අනතුරු ඇඟවීමේ විකල්ප සැකසිය හැක (උදාහරණයක් ලෙස, යමෙකු ඔබව ඔවුන්ගේ කවයට එක් කළේ නම් හෝ ඔබව පළ කිරීමකට ටැග් කළහොත්). පෙරනිමියෙන්, ඕනෑම ක්රියාවක් පිළිබඳ දැනුම්දීම් ඔබගේ විද්යුත් තැපෑලට යවනු ලැබේ.
පහතින් ඔබට සියලු දෙනාටම ඔබට වහාම පණිවිඩ යැවීම ආරම්භ කිරීමේ හැකියාව වෙනස් කළ හැක (එය පෙරනිමියෙන් සක්රීය කර ඇත).
ඔබට පහසුවෙන් හුස්ම ගත හැකි තවත් විශිෂ්ට දෙයක් නම්, Google+ භාවිතා කරන්නේ SSL සංකේතනය කළ සම්බන්ධතා පමණක් බවත් Google+ වෙතින් මකා දැමූ දත්ත එහි සේවාදායකයන්ගෙන් මකා දමන බවත් Google සහතික කර ඇත.
සෙවුම් යන්ත්රවල ලැයිස්තුගත කර ඇත්නම්, ඔබට එම වෙබ් අඩවි වෙත නොගොස් බොහෝ අන්තර්ජාල අඩවි ස්වයංක්රීයව සෙවිය හැක.
වෙබ් අඩවිය ලැයිස්තුවට ඇතුළත් කර නොමැති නම්, වෙබ් අඩවියේ සෙවුම් කොටුව මත දකුණු-ක්ලික් කර විකල්පය මත ක්ලික් කරන්න: "සෙවුම් එන්ජිම ලෙස එකතු කරන්න ..." එවිට ඔබට ගූගල් ඩ්රයිව්, ජීමේල් හරහා සෘජු සෙවුම් ප්රවේශය ලබා ගත හැකිය. Mac මත, බොත්තම ඔබා අල්ලාගෙන සිටින්න පාලනය කරන්නඔබ සෙවුම් කොටුව මත ක්ලික් කළ විට.
එකවර ටැබ් කිහිපයක් ඇදගෙන යන්න
තමන්ගේම බ්රවුසර කවුළුව තුළට ටැබ් ඇදගෙන යාමට හෝ බ්රවුසර කවුළු අතර ඒවා ගෙනයාමට සහ ගැලපීමට ක්රෝම් සතු හැකියාව බොහෝ අය හොඳින් දන්නා නමුත් බොහෝ දෙනෙක් නොදන්නවා විය හැක්කේ මෙය වරකට ටැබ් එකකට වඩා වැඩි ගණනකින් කළ හැකි බවයි. Shift යතුර (අනුක්රමික ටැබ් තේරීම) හෝ Ctrl (අනුක්රමික නොවන ටැබ් තේරීම) ඔබා අල්ලාගෙන පසුව ඔබට එකක් ලෙස ගෙන යාමට අවශ්ය ටැබ් මත ක්ලික් කරන්න. ඔබ Mac එකක නම්, Command යතුර ඔබාගෙන සිටින්න.
ගණක යන්ත්රයක් ලෙස Omnibox

ගූගල් සෙවුම් තීරුවේ මූලික ගණිතය කළ හැකි බව ඔබ දන්නවා ඇති. කෙසේ වෙතත්, ඔබට Google.com නොමැතිව Omnibox තුළ සමාන ගණිත කාර්යයන් වෙත ප්රවේශ විය හැකි බව ඔබ දැන සිටියාද? උදාහරණයක් ටයිප් කරන්න, එවිට නිවැරදි පිළිතුර omnibox ට පහළින් Enter එබීමෙන් තොරව දිස්වනු ඇත (ඔබට Google.com හි එය කළ යුතුය). මෙම කුඩා උපක්රමය ක්රියාත්මක වන්නේ omnibox හි පෙරනිමි සෙවුම් යන්ත්රය Google නම් පමණි - ඔබගේ සෙවුම් යන්ත්රය Yahoo, Bing, Yandex නම් ඔබට පිළිතුර නොලැබෙනු ඇත. ඔබගේ පෙරනිමි බ්රවුසරය කුමක් වුවත්, ඔබ අප්රකට මාදිලියේ සිටී නම් එයද ක්රියා නොකරයි.

Omnibox ඒකක පරිවර්තකයක් ලෙසද ක්රියා කළ හැක. එබැවින් ඔබ "අඟල් 9" ටයිප් කළහොත්, Chrome ස්වයංක්රීයව සෙන්ටිමීටර වෙත පරිවර්තනයක් යෝජනා කරයි. ඔබට වෙනත් ඒකකයක් අවශ්ය නම්, සමාන ලකුණෙන් පසුව එය ඇතුල් කරන්න (උදාහරණයක් ලෙස, "අඟල් 9 = km" හෝ "අඟල් 9 = mm" හෝ "අඟල් 9 වර්ග = M වර්ග"). නැවතත්, මෙම විශේෂිත විශේෂාංගය Google ඔබගේ පෙරනිමි සෙවුම් යන්ත්රය නම් පමණක් ක්රියාත්මක වන අතර, එය අප්රකට ආකාරයෙන් ක්රියා නොකරනු ඇත.
විශාලනය සහ පිටතට

පරිගණකයක, ඔබට Ctrl යතුර අල්ලාගෙන අනුචලන රෝදය ඉහළට හෝ පහළට අනුචලනය කිරීමෙන් (හෝ Ctrl+ හෝ Ctrl- එබීමෙන්) පිටුවක් විශාලනය කිරීමට හෝ පිටතට යාමට හැකිය. ඔබ වරක් විශාලනය කර හෝ පිටතට ගිය පසු, දකුණු පස ඇති omnibox තුළ විශාලන වීදුරු නිරූපකයක් දිස්වනු ඇත. එය මත ක්ලික් කිරීමෙන්, ඔබට අතින් විශාලනය කිරීම හෝ ඉවත් කිරීම හෝ ප්රතිසාධනය කළ හැක පෙරනිමි පරිමාණය. නැතහොත් Ctrl-0 එබීමෙන් ඔබට පෙරනිමි අගය ලබා දිය හැක. Mac එකක, ඔබට Command+ හෝ Command- එබීමෙන් විශාලනය කිරීමට සහ පිටතට යාමට හැකිය. Ctrl-0 එබීමෙන් ඔබව පෙරනිමි අගයන් වෙත ගෙන එනු ඇත.
පහසු රූප බැලීම
ඔබේ පරිගණකය පිරිසිදු කරන අතරතුර, ඔබට තේරුම්ගත නොහැකි JPEG ගොනුවක් හමු වුවහොත්, බ්රවුසරය ඔබට එය ඉතා ඉක්මනින් සහ පහසුවෙන් දැකීමට උදවු කරයි: ගොනුව නව Chrome බ්රවුසර කවුළුවකට ඇදගෙන යන්න, එවිට එය කුමන ආකාරයේ ගොනුවක් දැයි ඔබට පෙනෙනු ඇත.
වචනයක්/වාක්ය ඛණ්ඩයක් තේරීම සහ එය ඇදගෙන යාම කොපි-පේස්ට් ශ්රිතයට සමාන වේ, එබැවින් ඔබට සරලව වචනය හෝ වාක්ය ඛණ්ඩය උද්දීපනය කර එය omnibox වෙත ඇදගෙන සෙවිය හැක. අනෙක් අතට, ඔබට උද්දීපනය කළ වචනය හෝ වාක්ය ඛණ්ඩය මත දකුණු-ක්ලික් කළ හැකි අතර Google හි සෙවීමට ඔබෙන් විමසනු ඇත (මැක් මත, උද්දීපනය කළ වචනය මත Control+ ක්ලික් කරන්න).
URL එක ඔබේ පිටුසන් තීරුවට අදින්න
ඔබට වෙබ් අඩවියකට නිරන්තර සහ පහසු ප්රවේශයක් අවශ්ය නම්, RL උද්දීපනය කර එය ඔබගේ පිටු සලකුණු තීරුවට ඇදගෙන යාමෙන් ඔබට එය ඉක්මනින් පිටු සලකුණු කළ හැක. ඔබට ක්රෝම් වලින් පමණක් නොව අනෙකුත් බ්රවුසර වලින් URL ඇදගෙන යා හැක.
ටැබ් අතර ඉක්මනින් මාරු වන්න
ඔබට ඉක්මනින් වෙනත් ටැබයකට මාරු වීමට අවශ්ය නම්, Ctrl යතුර (මැක් මත විධානය) සහ 1 සිට 9 දක්වා අපේක්ෂිත අංකය ඔබා අල්ලාගෙන සිටින්න. ටැබ් වමේ සිට දකුණට 1 සිට 9 දක්වා ගණන් කෙරේ.
යතුරුපුවරුව භාවිතයෙන් ඉහළට සහ පහළට ගෙන යන්න
ඕනෑම වෙබ් පිටුවක පහළට අනුචලනය කිරීමට Spacebar භාවිතා කළ හැකි අතර, Shift + Spacebar එබීමෙන් ඔබට ආපසු අනුචලනය කළ හැක.
බ්රවුසරය ආරම්භ වන විට තනි පිටු විවෘත කරන්න
අපි බොහෝ දෙනෙක් අපගේ බ්රව්සරය විවෘත කරන විට සෑම දිනකම එකම පිටු වෙත පිවිසෙමු. ඔබ බ්රවුසරය දියත් කරන සෑම අවස්ථාවකම එකම අඩවි විවෘත කිරීමට ඔබට Chrome සැකසිය හැක. මෙනුවේ සැකසුම්කොටස වෙත යන්න ආරම්භයේදී විවෘත කරන්න(හෝ chrome://settings/startup ටයිප් කරන්න).
ඔබගේ ඩෙස්ක්ටොප් එකට ගොනු ස්වයංක්රීයව බාගන්න
ඔබට බාගත කළ ගොනුවකට ඉක්මන් ප්රවේශයක් අවශ්ය නම්, මෙය කිරීමට එක් ක්රමයක් නම් ඉක්මන් ප්රවේශය සඳහා ගොනු ස්වයංක්රීයව ඔබේ ඩෙස්ක්ටොප් එකට බාගැනීමයි. බාගත කළ ගොනු වල පිහිටීම වෙනස් කිරීමට, මෙනුව වෙත යන්න සැකසුම්(chrome://settings/), පිටුව පහළට අනුචලනය කර සබැඳිය ක්ලික් කරන්න උසස් සැකසුම් පෙන්වන්නඉන්පසු අනුචලනය කරන්න බාගත කළ ගොනු. බාගත කළ ගොනු සඳහා නව ස්ථානයක් සඳහන් කරන්න. ඔබට අවශ්ය නම් මෙහි ඇති කොටුවද පරීක්ෂා කළ හැක සෑම විටම බාගත ස්ථානය සඳහන් කරන්න.
අහම්බෙන් වැසූ ටැබ් විවෘත කිරීම
වැරදීමකින් ටැබ් එකක් වැහුවද? Chrome ඔබට ඒ සියල්ල නැවත ලබා ගැනීමට ඉඩ දෙයි. ඔබ කළ යුත්තේ Ctrl-Shift-T (Mac හි Command-Shift-T) ඔබන්න සහ Chrome විසින් ඔබගේ මෑතකදී වසා දැමූ ටැබ් නැවත විවෘත කරනු ඇත. ඔබට ඔබේ බ්රවුසර ඉතිහාසය හරහා ටැබ් විවෘත කළ හැක, මෙම අවස්ථාවේදී ඔබට Ctrl+H එබීමට අවශ්ය වේ.
Omnibox හරහා Google Calendar වෙත සිදුවීම් එකතු කිරීම
Google Calendar හි Quick Add විශේෂාංගයට ප්රවේශ වීමට ඔබට Omnibox භාවිතා කළ හැක. කළ යුතු පළමු දෙය නම් රේඛාව පිටපත් කිරීමයි
http://www.google.com/calendar/event?ctext=+%s+&action=TEMPLATE&pprop=HowCreated%3AQUICKADD
ඊළඟට මෙනුව වෙත යන්න සැකසුම්, පහළට අනුචලනය කරන්න සෙවීම, බොත්තම ඔබන්න සෙවුම් යන්ත්ර සකසන්න... (හෝ omnibox වෙත අලවන්න chrome://settings/searchEngines) විවෘත වන කවුළුව තුළ, ක්ෂේත්ර වෙත පහළට අනුචලනය කරන්න පද්ධතිය එකතු කරන්න, මූල පදයසහ උපුටා දැක්වීම් වෙනුවට %s පරාමිතිය සමඟ සම්බන්ධ කරන්න.
පළමු ක්ෂේත්රයේ “කැලැන්ඩරය”, ප්රවේශයේ ප්රධාන ක්ෂේත්රයේ “කැලැන්ඩරය” සහ තුන්වන ක්ෂේත්රයේ ඉහත සබැඳිය ලියන්න. බොත්තම ක්ලික් කරන්න සූදානම්.
දැන් omnibox එකේ "calender" ටයිප් කර Tab ඔබන්න, අවශ්ය සිදුවීම ඇතුලත් කරන්න.
ගවේෂණ ඉතිහාසය මකා දැමීම
ඔබට URL, හැඹිලිගත පින්තූර, මුරපද, කුකීස් ඇතුළුව පිවිසි පිටු වල ඉතිහාසය මකා දැමීමට අවශ්ය නම්, මෙය සැකසීම් තුළ සිදු කළ හැක. නැත්නම් ක්ලික් කරන්න Control-Shift-Deleteසහ කවුළුවක් විවෘත වනු ඇත ඉතිහාසය හිස් කරන්න. (මැක් එකක මෙම විශේෂාංගයට ප්රවේශ වීමට Shift-Command-Delete ඔබන්න.)
සබැඳි සෘජුවම ඔබගේ ඩෙස්ක්ටොප් එකට ඇද දමන්න
ඔබේ අදහස තබන්න!
මම හිතන්නේ ඔබට මූසිකය සමඟ ඕනෑම ටැබ් එකක් ගෙන එය ගෙනයාමට හෝ එය "අන්පයින්" කර වෙනත් කවුළුවක තැබිය හැකි බව බොහෝ අය දන්නවා. නමුත් ඔබට මෙය එකවර ටැබ් කිහිපයකින් කළ හැකි බව ඔබ දැන සිටියේ නැත - Ctrl බොත්තම ඔබාගෙන කැමති ටැබ් එක මත ක්ලික් කරන්න. ඇදගෙන යාමට පෙර Ctrl මුදා හැරීමට අමතක නොකරන්න.
බ්රවුසරයේ තේමාව වෙනස් කිරීම
දිනෙන් දින ඔබේ ජීවිතයේ කිසිවක් වෙනස් නොවන බව ඔබට පෙනේ නම්, බ්රවුසරයේ තේමාව වෙනස් කිරීමට උත්සාහ කරන්න. Google Chrome හට තෝරා ගැනීමට විවිධ තේමාවන් ඇත, එබැවින් ඔබ කැමති දෙයක් සොයා ගැනීම පහසුය. ඔබට සැකසීම් වෙත යන්න (ඉහළ දකුණු කෙළවරේ රවුම් තුනක්) සහ "තේමාව තෝරන්න" බොත්තම ක්ලික් කරන්න.
Google Chrome හි තේමාව වෙනස් කිරීම
අහම්බෙන් වැසූ ටැබ් එකක් විවෘත කිරීම
මෙය එතරම් පැරණි විශේෂාංගයක් වන අතර සෑම කෙනෙකුම එය භාවිතා කරන බව මම නිතරම සිතුවෙමි. මම මෑතකදී එය මගේ සගයා සඳහා "සොයාගත්" තෙක්. ඔබ අහම්බෙන් හෝ හිතාමතාම ටැබ් එකක් වසා ඇත්නම් සහ එම පිටුව නැවත සොයා ගන්නේ කෙසේදැයි දැන් මතක නැතිනම්, “Ctrl + Shift + T” ඔබන්න සහ voila - එම ටැබ් එක ඔබ ඉදිරියෙහි ඇත. නැත්තම් තාම එහෙම නෑ. එවිට ක්රියාවලිය කිහිප වතාවක් නැවත නැවතත් කළ හැක.
සබැඳිය පිටු සලකුණු තීරුවට අදින්න
Chrome සතුව ඉතා පහසු මෙවලමක් ඇත - පිටු සලකුණු තීරුව. එය ලිපින තීරුවට පහළින් පිහිටා ඇති අතර ඔබට බොහෝ විට අවශ්ය වන එම ප්රියතම පිටුසන් වෙත ඉක්මන් ප්රවේශයක් ලබා දෙන අතර ඔබ ඒවා ඔබේ ඇස් ඉදිරිපිට තබා ගන්න. එහි සබැඳියක් එක් කිරීමට, මූසිකය සමඟ එය ඇදගෙන එය පැනලය මත තබන්න.
ඔබගේ බ්රවුසරයේ ක්රියාකාරකම්වල සලකුණු ඉවත් කිරීම
ඔබ නොපැහැදිලි මාදිලියේ යමක් සොයන බව හදිසියේම ඔබ සිතුවත්, ඔබ එසේ නොවන බව පෙනී ගියේ නම්, කලබල වීමට ඉක්මන් නොවන්න. Google Chrome මෙම අවස්ථාව සඳහා යතුරුපුවරු කෙටිමඟක් ද ඇත. “Ctrl + Shift + Delete” ඔබන්න, එවිට ඔබට ඉවත් කිරීමට අවශ්ය සියල්ල පරීක්ෂා කළ හැකි මෙනුවක් ඔබ ඉදිරියේ දිස්වනු ඇත: කුකීස්, බාගත කිරීමේ ඉතිහාසය, ආදිය.
ඉතිහාසය මකා දැමීම
සැසිය සුරකින්න
උදාහරණයක් ලෙස, ඔබ සතියක් එක දිගට නිබන්ධනයක් ලියා ඇති අතර ඔබේ බ්රවුසරය ටැබ් ගණනින් පුපුරා යයි. එවිට හදිසියේම ඔබට අවශ්ය වේ, උදාහරණයක් ලෙස, ඔබේ දෙමාපියන් සඳහා තෑග්ගක් තෝරා ගැනීමට, එයින් අදහස් කරන්නේ ඔබට තවත් ටැබ් කිහිපයක් විවෘත කිරීමට අවශ්ය බවයි. පෙර ඒවා අවදානමට ලක් නොකිරීමට, ඔබට ඒවා සියල්ලම ඔබේ ප්රියතමයන් තුළ වෙනම ෆෝල්ඩරයක සුරැකිය හැක. ගූගල් ක්රෝම් හි එය පෙයාර්ස් ෂෙල් වෙඩි තැබීම තරම් පහසුය: එකම අවස්ථාවේදීම “Ctrl + Shift + D” ඔබා සුරකින්න ස්ථානයක් තෝරන්න. දැන් ඔබට මෙම ටැබ් සියල්ලම ආරක්ෂිතව වසා දමා ඊළඟ වතාවේ ඔබට ඒවා වෙත ආපසු යාමට අවශ්ය වූ විට ඒවා සියල්ලම එකවර විවෘත කළ හැක.
ඔබගේ ඩෙස්ක්ටොප් එකේ ඕනෑම සබැඳියකට කෙටිමඟක් සාදන්න
ඔබගේ බ්රව්සර් ප්රියතමයන් තුළ අන්තර්ජාල පිටු වෙත සබැඳි ගබඩා කිරීම අවශ්ය නොවේ - ඔබට ඒවා කෙලින්ම ඔබේ ඩෙස්ක්ටොප් එකේ තැබිය හැකිය. මෙය සිදු කිරීම සඳහා, බ්රවුසරයෙන් ඕනෑම සබැඳියක් ඇද එය ඔබගේ ඩෙස්ක්ටොප් එකට දමන්න. නමුත් වඩාත් අලංකාර ක්රමයක් තිබේ. නැවතත්, මෙනුව වෙත යන්න, ඉහළ දකුණු කෙළවරේ ඇති අයිකනය, "අතිරේක මෙවලම්" තෝරන්න, සහ උප මෙනුවේ "ඩෙස්ක්ටොප් එකට එකතු කරන්න ..." මත ක්ලික් කරන්න. කෙටිමඟ සඳහා අවශ්ය නම වහාම සැකසීමට මෙය ඔබට අවස්ථාව ලබා දෙනු ඇත, එසේම මෙම ක්රමය සමඟ, එහි ප්රතිරූපය වෙබ් අඩවියේ ලාංඡනය මිස Google Chrome ලාංඡනය නොවේ.
ඩෙස්ක්ටොප් එකට කෙටිමඟක් එක් කරන්න
ටැබ් අතර ඉක්මනින් මාරු වන්න
වඩාත්ම ප්රයෝජනවත් නොවේ, නමුත් තවමත් විකල්පය සලකා බැලීම වටී. ටයිප් කිරීමට සහ සියලු ආකාරයේ යතුරුපුවරු කෙටිමං භාවිතා කිරීමට කැමති අය සඳහා, ඔබට මූසිකයක් නොමැතිව බ්රව්සර් ටැබ් අතර සැරිසැරීමට හැකි බව දැන ගැනීම ප්රයෝජනවත් වනු ඇත. මෙය සිදු කිරීම සඳහා, ඔබ Ctrl යතුර තද කර ඕනෑම අංකයක් මත ක්ලික් කළ යුතුය - අනුක්රමික අංකයට අනුරූප ටැබය සක්රිය වනු ඇත.
නිශ්චිත පිටු සහිත බ්රවුසරයක් විවෘත කරන්න
ඔබ ප්රියතම හෝ අවශ්ය අඩවි වල සම්මත ලැයිස්තුවක් පරීක්ෂා කිරීමෙන් ඔබ ඔබේ (වැඩ කරන) දිනය ආරම්භ කරන්නේ නම්, ඔබට පහසුවෙන් Google Chrome වින්යාසගත කළ හැකි අතර එමඟින් ඔබ නව කවුළුවක් විවෘත කරන විට හෝ බ්රව්සරය නැවත ආරම්භ කරන විට එය එකම පිටු විවෘත කරයි. සැකසීම් වෙත යන්න, "පිටු සකසන්න" උප අයිතමය සොයාගෙන අවම වශයෙන් සම්පූර්ණ ලැයිස්තුවක් එක් කරන්න.
Google Chrome විවෘත වන විට දියත් කිරීමට නිශ්චිත පිටු සකසන්න








