Zmeňte umiestnenie priečinka Moje dokumenty. Ako zmeniť umiestnenie priečinka Moje dokumenty v systéme Windows. Zmena cesty k priečinku Stiahnuté súbory v Editore databázy Registry
Dostal som zaujímavú otázku, ktorej som považoval za potrebné venovať celú poznámku. Otázka znela:
Ako presunúť priečinky „My Documents“ a „Desktop“?
Na základe tejto lekcie môžete presúvať nielen tieto priečinky, ale aj iné servisné priečinky, napríklad priečinok „Obľúbené“.
Možno máte otázku - prečo je to potrebné? No sedia na jednom mieste, no nech sedia, načo ich meniť?
Faktom je, že Priečinky „My Documents“ a „Desktop“., rovnako ako ostatné priečinky služieb, sú umiestnené na . A mnohí ľudia si radi ukladajú priečinky s filmami, hudbou, fotografiami a hrami priamo na plochu, už som to videl niekoľkokrát.
Preto to bude pre takýchto fanúšikov veľmi užitočný materiál. Pretože všetky tieto informácie uložené na pracovnej ploche alebo v priečinku „My Documents“ budú umiestnené na systémovej jednotke, ktorá je zvyčajne menšia ako zvyšok počítača. A ak ho naplníte do kapacity, hovorím o systémovom disku, váš počítač môže začať pracovať zle alebo dokonca prestať zavádzať.
Ale keď určíte pracovisko Priečinky „My Documents“ a „Desktop“. na inom disku, napríklad na disku D, potom tento problém jednoducho zmizne.
Budete môcť uložiť všetky informácie, ktoré iní lokálny disk, bez obáv o výkon systémového disku.
Teraz začnime realizovať technický plán.
Niektorí z vás už možno vedia o registri systému Windows. Pre tých, ktorí nevedia, poviem to stručne - všetky systémové nastavenia sú uložené v registri vrátane programov, ktoré sa majú nainštalovať. Z registra môžete zmeniť takmer všetko!
Musím vás však upozorniť, že sa tam musíte hrabať s mimoriadnou opatrnosťou, pretože jeden nesprávny krok môže narušiť funkčnosť operačného systému. A potom bude ťažké nájsť svojho jointa! Keďže v registri je veľmi veľa záznamov.
Ak však máte nainštalovaný 7 a nie XP, nebudete musieť vôbec ísť do registra. Pretože všetko sa dá zmeniť v nastaveniach priečinka. Bohužiaľ, nebudem môcť poskytnúť úplný podrobný materiál o systéme Windows XP, pretože pred týždňom som nainštaloval systém Windows 7.
Ale stále si pamätám, ako môžete zmeniť miesto uloženia týchto priečinkov.
Presunutie priečinka „My Documents“ v systéme Windows XP.
Presun je pomerne jednoduchý, keďže ide o priečinok služby, stačí naň kliknúť pravým tlačidlom myši v „ponuke“ Štart" Z rozbaľovacej ponuky vyberte poslednú položku „ Vlastnosti“, potom v zobrazenom okne otvorte kartu „ Destinácia" Tu môžete zadať cestu na uloženie tohto priečinka. Okrem toho by tam malo byť tlačidlo „ Pohybujte sa“, po kliknutí sa zobrazí celý obsah priečinka “ Moje dokumenty“ - budú prepravené po vami zadanej ceste.
Ak sa tento priečinok nenachádza v ponuke Štart, skúste ho nájsť na systémovej jednotke v priečinku profilu.
Môžete však vynútiť, aby sa priečinok „Moje dokumenty“ objavil v ponuke „Štart“. Ak to chcete urobiť, kliknite pravým tlačidlom myši na „ Štart“, z rozbaľovacej ponuky vyberte „ Vlastnosti“ a stlačte tlačidlo „ Naladiť" Zobrazí sa zoznam položiek ponuky Štart a tam nájdete položku „ Moje dokumenty“ a nastavte, aby sa zobrazoval ako odkaz alebo ponuka. Nezabudnite stlačiť tlačidlo „ OK“, aby sa všetky zmeny prejavili.
Presunutie priečinka „Desktop“ v systéme Windows XP.
Chcel by som hneď poznamenať, že nemôžem poskytnúť obrázky k téme v systéme Windows XP, pretože tento nemám, ale možno je to možné presuňte priečinok „Desktop“ aj priečinok „My Documents“.. Stačí ho nájsť na systémovej jednotke a otvoriť súbor „ Vlastnosti“, ak existuje záložka “ Destinácia“ - stačí zmeniť cestu a kliknúť na presunúť; ak nič také neexistuje, budete musieť prejsť do registra Windows. Opäť to nemôžem skontrolovať sám.
Ak chcete vstúpiť do registra, spustite príkaz „ Štart” - “Vykonať”.
V zobrazenom okne zadajte nasledujúci príkaz - “ regedit“, bez úvodzoviek. Stlačte kláves “ Zadajte“ a uvidíte okno systémového registra.
Dovoľte mi ešte raz pripomenúť, že ak neviete, čo robíte, nesnažte sa tam nič predstierať, pretože následky môžu byť veľmi nepredvídateľné.
A tak je pred vami otvorené okno registra a teraz môžete zmeniť ciele priečinkov služieb; aby ste to urobili, musíte postupovať podľa nasledujúcej cesty (v ľavom stĺpci):
HKEY_CURRENT_USER\Software\Microsoft\Windows\CurrentVersion\Explorer\User Shell Folders
Práve na tejto ceste môžete zmeniť umiestnenie priečinka „Desktop“ (pravá strana okna), a nielen to, sú tam zaregistrované všetky priečinky služieb. A tak ideme touto cestou, tam uvidíte niekoľko ďalších priečinkov a jeden z nich sa bude volať „ Desktop" alebo " Desktop“ (vo Windows 7 sa tento priečinok nazýva takto, možno v XP to bude rovnaké).
Tu vyberieme „Desktop“ alebo „Desktop“ v pravej polovici okna, pozri obrázok nižšie, toto je však snímka Registry systému Windows 7:
Klikni na zväčšenie.
Upozorňujeme, že sa zobrazí okno „Zmeniť parameter reťazca“ a stačí dvakrát kliknúť na položku zoznamu, v mojom prípade „Plocha“, zvýraznil som ju červenou čiarou.
Pred vami sa zobrazí okno, kde je už zaregistrovaná cesta k priečinku. nápis " %UŽÍVATEĽSKÝ PROFIL%“ znamená cestu k záznamu používateľa na systémovom disku. Čo teraz? Kedy ste už takéto okno otvorili?
Vytvorte priečinok na mieste, kde ho chcete umiestniť, napríklad na jednotke D, vytvorte priečinok „Desktop“. a namiesto nápisu uveďte „ %USERPROFILE%\Počítač” - “D:\Počítač”.
Hotovo, použijeme zmeny a vaša pracovná plocha je už na inom mieste. Len si nezabudnite všetko preniesť zo starej plochy na novú. Stačí ich skopírovať do nového priečinka a môžete ich odstrániť zo starého.
Presun priečinkov „My Documents“ a „Desktop“ v systéme Windows 7.
Všetko je tu jednoduchšie, nebudeme musieť nikam chodiť, pretože všetko je možné zmeniť prostredníctvom nastavení priečinka. Všetko môžete použiť, ako som povedal vyššie, cez ponuku „ “, všetko, takmer presne to isté, všetko môžete použiť prostredníctvom registra, alebo môžete jednoducho nájsť tieto priečinky, pretože sú všetky umiestnené na jednom mieste a môžete zavolajte vlastnosti priamo z Prieskumníka a zmeňte ich predvolené umiestnenie, čo teraz urobíme.
Ideme po nasledujúcej ceste:
Systémový disk :\ Používatelia \ Názov vášho profilu v systéme.
Alebo v ponuke Štart vyberte jeho meno vpravo hore pod profilovým obrázkom. Pozrite si obrázok nižšie.

Po kliknutí na názov vašej položky sa okamžite dostanete do vášho osobného priečinka, kde sa nachádzajú všetky servisné priečinky. Potom jednoducho vyberte požadovaný priečinok, kliknite pravým tlačidlom myši a vyberte „ Vlastnosti“ a v zobrazenom okne vyberte kartu “ Poloha”:
Potom vytvorte priečinok na mieste, kde ho potrebujete, stlačte tlačidlo „ Pohybujte sa“, v zobrazenom okne označte tento priečinok. Po týchto jednoduchých krokoch sa vaša pracovná plocha, rovnako ako akýkoľvek iný priečinok, presunie na nové miesto.
Upozorňujeme, že cesta (zvýraznil som ju červenou čiarou) sa zmenila. Ak zostane rovnaký, zmeňte ho ručne a kliknite na tlačidlo Použiť.

Ak chcete všetko vrátiť do pôvodnej polohy, jednoducho vyberte „ Predvolené”.
Myslím, že tu je všetko, ako vidíme, nie je tu nič super komplikované a každý začiatočník sa s tým dokáže vyrovnať.
PS: ak máte Windows XP a našli ste nejaký jednoduchší spôsob, napíšte ho do komentárov. Keďže podrobnejšie informácie už nemôžem mať.
Ide o porovnanie systémových skratiek, ako sú Moje dokumenty, Obrázky, Moja hudba, Moje videá s priečinkami, ktoré si používateľ vyberá podľa vlastného uváženia.
V akých prípadoch sa oplatí presunúť systémové priečinky?
- Ak ;
- Ak plánujete uložiť veľké množstvo údajov do niektorých priečinkov (napríklad veľa videosúborov v priečinku „Moje videá“);
- Ak sa chcete postarať o bezpečnosť vašich dát: dokumenty, hudba, video súbory, fotografie. Ak sú súbory používateľa presmerované na nesystémovú jednotku, potom ak systémový oddiel alebo operačný systém nech sa stane čokoľvek, o svoje súbory neprídete. Navyše, ak plánujete preinštalovať OS, nebudete musieť presúvať súbory na nesystémový disk. - Už tam budú.
Ako presunúť priečinok Dokumenty (stiahnuté súbory, hudba)
Povedzme na našom počítači HDD do dvoch oddielov: C: (systém) a D: (na ukladanie súborov). A chceme presunúť priečinok K stiahnutiu na disk D:, pretože často sťahujeme veľké množstvo súborov.
Krok 1. Prejdite na jednotku D: a vytvorte v nej priečinok „Downloads“:
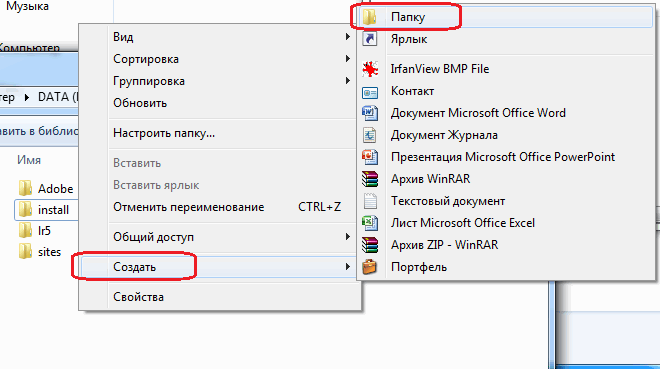

Krok 2. Otvorte priečinok používateľského profilu a nájdite skratku „Stiahnuté súbory“:


Krok 3. Kliknite pravým tlačidlom myši na odkaz „Stiahnuté súbory“ a vyberte „Vlastnosti“.
Zobrazí sa okno Properties: Downloads.

Krok 4.. Kliknite na „Presunúť“ a zadajte nové umiestnenie priečinka „Downloads“: „D:\Downloads“ a kliknite na tlačidlo „Vybrať priečinok“:
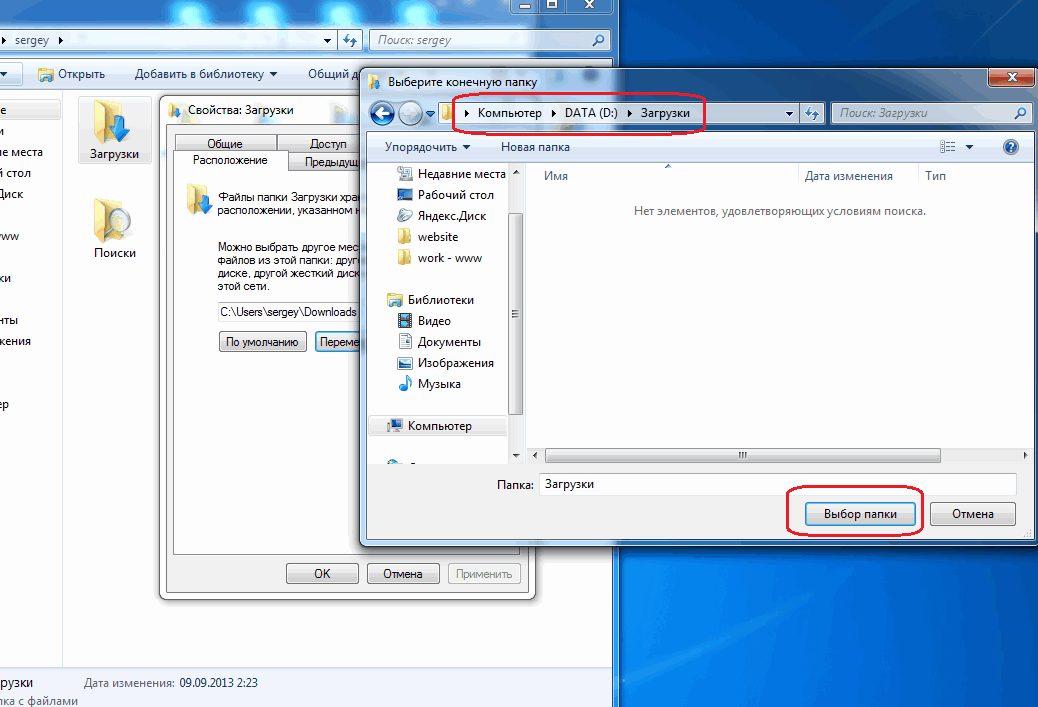
Krok 5. Kliknite na "OK" pre uloženie zmien:

Krok 6. Potvrďte presun stlačením tlačidla „Áno“:

Čakáme, kým sa všetky súbory z priečinka „Stiahnuté súbory“ presunú zo starého umiestnenia „ C:\Používatelia\Vaše používateľské meno\Stiahnuté súbory" do nového: „D:\Stiahnuté súbory“:

Požiadavky.
Článok platí pre Windows 2000/XP/Vista.
Informácie
Priečinok Moje dokumenty sa štandardne nachádza na adrese:
C:\Documents and Settings\ <имя
вашего пользователя>
\Moje dokumenty
Toto miesto však môžete ľahko zmeniť na miesto, ktoré je pre vás pohodlnejšie. Napríklad je užitočné presunúť priečinok „Moje dokumenty“ na iný disk, t.j. aby priečinok nebol uložený na systémovej jednotke „C“, ale na ďalšej, napríklad „D“. To vám umožní uložiť všetky údaje (ktoré sú uložené v priečinku „Moje dokumenty“) v prípade zlyhania systému.
Zmeňte umiestnenie priečinka „Moje dokumenty“.
Windows 2000/XP.
1. Kliknite pravým tlačidlom myši na priečinok „Moje dokumenty“;
2. Vyberte položku ponuky " Vlastnosti";
3. V okne „Vlastnosti: Moje dokumenty“ prejdite na kartu „ Cieľový adresár";
4. Do poľa „Priečinok“ zadajte nové umiestnenie a kliknite na „ Použiť";
5. Systém vám povie, že takýto priečinok neexistuje a ponúkne vám jeho vytvorenie, kliknite na tlačidlo „ Áno";
6. Ďalej vás systém požiada, aby ste presunuli všetky dokumenty zo starého umiestnenia do nového, kliknite na tlačidlo „ Áno";
Windows Vista.
1. Otvorte priečinok s používateľskými súbormi, nazýva sa to používateľské meno. Napríklad, ak váš používateľ admin, potom sa priečinok nazýva " admin";
2. Kliknite pravým tlačidlom myši na priečinok, ktorého umiestnenie chcete zmeniť, napríklad „Stiahnuť“;
3. Vyberte položku ponuky " Vlastnosti";
4. V okne „Vlastnosti“:<имя
папки>"prejsť na kartu" Priečinok";
5. Do textového poľa zadajte nové umiestnenie a kliknite na „ Použiť";
6. Systém vám povie, že takýto priečinok neexistuje a ponúkne vám jeho vytvorenie, kliknite na tlačidlo „ Áno";
7. Ďalej vás systém požiada, aby ste presunuli všetky dokumenty zo starého umiestnenia do nového, kliknite na tlačidlo „ Áno";
Zložku poznáme všetci Moje dokumenty, nachádza sa v osobnom priečinku používateľa, a to na tejto adrese: C:\Používatelia\Názov\Dokumenty(v ruskom vydaní sa namiesto Používatelia zobrazujú Používatelia a namiesto Dokumenty sa zobrazujú Moje dokumenty).
Sú situácie, kedy by bolo veľmi dobré umiestniť tento priečinok na iné miesto, napríklad na iný disk alebo partíciu – ušetrí sa tým miesto na systémovom disku.
Mimochodom, ak máte dva fyzické disky, potom je lepšie nainštalovať hry na iný disk a veľké programy tiež, to všetko rozloží zaťaženie - systémový disk bude menej zaťažený a systém Windows bude pracovať rýchlejšie, ako keby ste všetko nainštalované na jeden disk.
Ako nastaviť nový priečinok pre dokumenty v systéme Windows 7?
Táto metóda vám umožní uistiť sa, že všetky nové dokumenty sú uložené na inom mieste. Teda priečinok Moje dokumenty zostane na svojom mieste spolu so súbormi v ňom, ale predvolený pre dokumenty bude nový priečinok, ktorý ste určili.
V systéme Windows 7 existuje niečo ako „knižnice“ a ich počet je štyri - videá, dokumenty, obrázky, hudba. Nás však zaujíma len jeden – Dokumenty (možno konfigurovať aj iné knižnice).
Prejdite na vlastnosti priečinka Dokumentácia(ak to chcete urobiť, otvorte Počítač a vľavo v zozname bude Knižnice):

Jedna knižnica môže mať niekoľko priečinkov a môžete si ich všetky pridať sami (kliknite Pridať priečinok...):

Napríklad pridám priečinok C:\Dokumenty, ale takýto priečinok môžete vytvoriť na inom disku, mám len jeden disk C a je to:

Potom sa vo vašom zozname objaví priečinok, ktorý ste práve určili. Aby bol teraz hlavný, musíte naň kliknúť a vybrať Nastavte priečinok na uloženie:

To je všetko, po tomto máte teraz nové miesto pre svoje dokumenty.
Stačí však nastaviť nový predvolený priečinok; súbory zo starého priečinka sa do nového nepresunú. Samozrejme, môžete to urobiť sami, ale je lepšie použiť metódu, ktorú popíšem nižšie.
Ako presuniem priečinok Moje dokumenty?
Ak to chcete urobiť, prejdite do vlastností priečinka Moje dokumenty(ktorý sa nachádza v knižnici Dokumentácia).
V predvolenom nastavení sa priečinok Moje dokumenty v systéme Windows 7 nachádza v adresári používateľa na adrese:
C:\Používatelia\Vaše meno\Dokumenty
V ruskej verzii sa názov priečinka Používatelia zobrazuje ako Používatelia a názov priečinka Dokumenty sa zobrazuje ako Moje dokumenty.
Niekedy je potrebné zmeniť umiestnenie priečinka Moje dokumenty na niečo iné, napríklad presunúť tento priečinok na jednotku D:, povedzme, z bezpečnostných dôvodov alebo z dôvodu úspory miesta na systémovej jednotke. Tento článok vám povie, ako to môžete urobiť.
Nastavte nový predvolený priečinok dokumentov
Táto metóda v skutočnosti nie je pohybom v pravom zmysle slova, takže môžete okamžite prejsť na ďalší podnadpis.
V systéme Windows 7 existuje niečo ako Knižnice. K dispozícii sú 4 hlavné knižnice: pre videá, dokumenty, obrázky a hudbu. Zatiaľ nás zaujímajú iba dokumenty, aj keď ostatné knižnice sú nakonfigurované podobným spôsobom.
Štandardne sa tieto knižnice zobrazujú v ponuke Štart, ako aj na ľavej table ľubovoľného priečinka. Jedna knižnica môže obsahovať niekoľko priečinkov a ľubovoľné priečinky tam môžete pridať sami. Môžete to urobiť kliknutím pravým tlačidlom myši na položku Dokumenty a výberom položky Vlastnosti. Pred vami sa objaví okno, ako je toto: 
Pomocou tlačidla Pridať priečinok... Do zoznamu môžete zahrnúť ľubovoľný priečinok, napríklad D:\Documents, ako som to urobil ja. Potom môžete vybrať pridaný priečinok v zozname a kliknúť na tlačidlo Nastavte priečinok na uloženie aby sa nový priečinok stal predvoleným priečinkom dokumentov.
Upozorňujeme, že do pridaného priečinka nebudú presunuté žiadne súbory. Systému tak len naznačíte, že chcete tento priečinok použiť ako hlavný na ukladanie dokumentov. Napríklad, ak nejaký program požaduje prístup k priečinku Moje dokumenty, systém poskytne cestu k „predvolenému priečinku“. Taktiež, ak pri ukladaní súboru kliknete na knižnicu „Dokumenty“ v ľavom paneli, súbor sa uloží do vášho nového priečinka.
Ak chcete presunúť súbory do nového priečinka, môžete to urobiť ručne, ale je lepšie použiť metódu navrhovanú nižšie.
Presuňte priečinok Moje dokumenty na iné miesto
Ak chcete presunúť priečinok Moje dokumenty na iné miesto, postupujte takto:

Po dokončení týchto krokov váš starý priečinok Moje dokumenty zmizne zo starého umiestnenia (t. j. z priečinka profilu používateľa). A nový priečinok v Prieskumníkovi sa zobrazí ako Moje dokumenty bez ohľadu na to, ako sa predtým nazýval.
Dúfam, že po prečítaní tohto článku nebudete mať problémy s nastavením umiestnenia priečinka Moje dokumenty.




