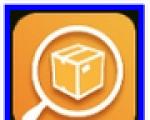Čo sú klipy na iphone. Ako používať Clips, novú aplikáciu Apple na úpravu videa. Úprava a zmena nastavení videa
Apple oznámila novú aplikáciu s názvom Clips. Implementuje funkcie požičané od niekoľkých populárne aplikácie(Snapchat, Instagram, Vine, Prisma, iMovie a Qwiki). a je určený na natáčanie videa, ktoré je možné exportovať do rôznych sociálne médiá a webové stránky vrátane Facebooku, YouTube a Vimeo. Táto aplikácia bude existovať oddelene od štandardná aplikácia fotoaparáty na zariadeniach iPhone a iPad. Skutočnosť, že Apple vyvíja takúto aplikáciu, bola oznámená už v lete 2016, to znamená, že spoločnosť vykonala dôkladné prípravy na jej vydanie.
Clips má veľmi jednoduché rozhranie, ktoré pripomína iné aplikácie pre fotografie a videá, ale pomerne veľkú sadu funkcií. Zapnuté domovskej stránke Clips má štvorcový hľadáčik (ako Instagram), nižšie sú možnosti prístupu k fotografiám, videám a galérii a vyššie sú tlačidlá na úpravu štýlu a aplikovanie efektov: živé titulky, filtre, plagáty. Klipy možno použiť ako editor videa a zlúčiť viacero videí do jedného klipu.
Jednou z najzaujímavejších funkcií Clips sú živé titulky, ktoré vám umožňujú pridávať animované poznámky k fotografiám a videám ich diktovaním hlasom. Natočíte video a potom kliknete na tlačidlo „Live Titles“, po ktorom sa slová, ktoré hovoríte, skonvertujú na text vytlačený na obrazovke. Môžete si vybrať štýl (alebo skombinovať niekoľko), klepnutím na ľubovoľný riadok opraviť text a interpunkciu a dokonca vložiť emotikony. Táto funkcia podporuje 36 jazykov. 
Videá nasnímané v aplikácii Clips môžete zdieľať v rôznych aplikáciách vrátane služby iMessage. Aplikácia automaticky zistí, ktoré z vašich kontaktov sú v rámci, a vyzve vás, aby ste ich zadali ako príjemcov. Ak vyberiete navrhovaného príjemcu, Clips vloží video priamo do vášho chatu iMessage, aby ste ho mohli odoslať jedným klepnutím.
Jedno video natočené v klipoch môže mať dĺžku až 30 minút a maximálne trvanie videa zloženého z niekoľkých klipov je 60 minút. Apple si pre novú aplikáciu požičal hlavnú funkciu Prismy – pridanie efektov, ktoré úplne prekreslia obrázok, vďaka čomu bude umeleckejší. Pravda, výsledky spracovania je vidieť priamo pri fotení. Clips nie je „sociálna“ aplikácia, neukladá videá do cloudu, obsah sa posiela na webové stránky a sociálne siete priamo zo zariadenia používateľa.
Apple vydá Clips v apríli 2017. Aplikácia bude bezplatná a bude podporovať iPhone 5s a novší, nový 9,7-palcový iPad, všetky iPady Airs a iPad Pro, ipad mini 2 a novšie a šiesta generácia iPod touch. Zariadenia musia mať systém iOS 10.3 alebo vyšší.
Prečo sa Apple rozhodol vydať Clips ako samostatnú aplikáciu namiesto integrácie rovnakých funkcií do tej štandardnej? Fotoaparát iPhone a iPad? Dá sa predpokladať, že v budúcnosti bude základom novej stratégie spoločnosti, ktorá zahŕňa vývoj technológií rozšírenej reality. Začiatky AR v Clips sú už tam a v budúcnosti Apple túto aplikáciu vyvinie a pridá do nej nové funkcie. Okrem toho je možné, že Apple plánuje vydať Clips na Android.
Daniel Trabun
Išiel som na výstavu Modré zuby Uno Morales
Myslím, že Clips je veľmi dobrý nápad. Mám skúsenosť, že iMovie na iOS nie je vhodné na rýchle vytváranie krátkych videí. Zároveň ideálna instagramová kamera v zmysle vyjadrovacie prostriedky nesedí. Myslím si, že klipy by mohli byť užitočné pre občianskych novinárov, nezávislé médiá na vytváranie jednoduchých video esejí a blogerov na krátke správy. Prvá verzia Clips má však zvláštnu sadu funkcií: povinné nálepky sa tu nedajú nalepiť na objekt na videu (môžete na Instagrame a Snapchate), filtre v štýle Prism sa zdajú byť niečo nadbytočné a naivné. Jedinou skutočne magickou vecou je rozpoznávanie hlasu a automatické titulky. Ale aj tu sú problémy, dekódovanie nie je dokonalé a nemôžete ich upravovať (aspoň som nenašiel príležitosť). Clips je veľmi diskrétny produkt Apple. Samozrejme, je potrebný jednoduchý masový (a zároveň so schopnosťou urobiť ho „drahým“) video editor pre svet malých obrazoviek a sociálnych platforiem, takže jeho vývoj budem sledovať.
Anna Maslovskaja
Strávil ráno na Danilovskom trhu
Pred štyrmi rokmi som si založil samostatný instagramový blog pre príbehy o jedle a reštauráciách a spočiatku som ani nerozmýšľal nad natáčaním videa. Aj dnes fotím viac, v tomto je zvláštne potešenie, vidieť cez prizmu objektívu niečo jemné a krásne, ale prednosti videa sa nedajú uprieť. A hlavné plus je pre mňa teraz rýchlosť. K videu nie je potrebný podrobný komentár nižšie, šetrí to čas pri cestovaní. Práve počas cestovania som začal natáčať ďalšie videá, v ktorých môžete vysvetliť, čo sa deje priamo na ceste. Klipy sú úžasné. Jednoduchá a ľahko použiteľná aplikácia aj pre technických idiotov, ako som ja. Aplikácia má teraz pre mňa dve podstatné nevýhody – formát štvorcového rámu a chýbajúci vhodný font na vytváranie nadpisov vo videu. Som si istý, že toto všetko sa časom objaví, podobne ako kedysi samotný Instagram mal možnosť pridávať horizontálne fotografie a videá a upravovať komentáre.
Roman Bordunov
Pozrel si film „Ghost in the Shell“
Aplikácia ako celok sa mi páčila, pekný dizajn, ako to Apple dokáže. Plus skvelá funkcia s titulkami. Nedávno som prešiel z iPhonov na Android a s takýmito aplikáciami je naozaj problém, veľmi to chýba, hlavne, že často natáčam videá. Vo všeobecnosti naozaj dúfam, že sa niečo také objaví na androidoch: Apple Music existuje. Čo sa týka filtrov, nikdy som sa o ne nezaujímal, tak sú - čo nie sú, je mi jedno. Vo všeobecnosti naozaj nerozumiem, prečo by ľudia mohli potrebovať na video použiť nejaké filtre, s výnimkou komického efektu, ale zatiaľ som to nepotreboval. V aplikácii sa mi páčilo, že som tam, ako v starom dobrom Vine, štipol prst, pustil - a video je hotové. A tiež sa celkom ľahko inštaluje.
Olya Čukovskaja
Strávil víkend na párty a išiel som na trh Lambada
Šikovná aplikácia na rýchle nahratie zaujímavého videa - filtre, nálepky, texty, všetko je tu. Za zmienku stojí najmä to, že video pridáte kliknutím na tlačidlo a nie ako predtým ho celé hodiny striháte a posúvate snímky na požadovanú veľkosť. V aplikácii Clips musíte podržať prst na tlačidle pridať – a je to. Príjemná funkcia so zvukom: cez existujúce video môžete pridať nové video alebo prekryť hudbu z iTunes alebo nahrať komentár. Táto funkcia sa deaktivuje jedným kliknutím, ak potrebujete upraviť video na hlučnom mieste. Mne osobne chýbala funkcia zrýchlenia videa a sada filtrov sa mi zdala mizivá. Ide ale o prvé vydanie, takže verím, že ma Apple vypočuje.
Klipy je možné stiahnuť a nainštalovať zadarmo na iPhone 5s a novšom a na novom 9,7-palcovom iPade. verzie pre iPad Air a iPad Pro, iPad mini 2 a iPod touch 6. generácie. Zariadenia musia mať verziu iOS 10.3 alebo vyššiu.
V App Store sú stovky, ak nie tisíce, aplikácií na úpravu videa – prečo potrebujeme ďalšiu, aj keď je od Apple? Táto otázka určite skrsla v hlave mnohých používateľov iPhonov a iPadov. Susan Prescottová, viceprezidentka marketingu aplikácií spoločnosti Apple, odpovedala takto:
„Klipy poskytujú používateľom spôsob, ako sa vyjadriť prostredníctvom videa. Ich použitie je neuveriteľne jednoduché. Efekty, filtre a úžasné Nová funkciaŽivé titulky, ktoré sme vytvorili pre Clips, umožnia každému vytvárať nádherné videá len niekoľkými kliknutiami a zdieľať ich ešte rýchlejšie.“
O akých efektoch a filtroch sa momentálne bavíme, nie je jasné, pretože popis aplikácie na oficiálnej stránke nie je najrozsiahlejší. Ale s funkciou "Live Titles" je všetko veľmi jasné - je to skutočne jedinečné a pôsobivé. S jeho pomocou môžu používatelia vytvárať animované titulky jednoduchým vyslovením textu počas snímania. Titulky sú perfektne synchronizované s hlasom a potom je možné ich ďalej personalizovať výberom písma.
 Ďalšou pozoruhodnou vlastnosťou Clips je inovatívny spôsob odosielania vytvorených videí. Ak aplikácia rozpozná vo videu osobu vo vašej knihe kontaktov, aplikácia Clips vás po dokončení videa okamžite vyzve, aby ste video poslali tomuto kontaktu. Odosielanie prebieha cez iMessage.
Ďalšou pozoruhodnou vlastnosťou Clips je inovatívny spôsob odosielania vytvorených videí. Ak aplikácia rozpozná vo videu osobu vo vašej knihe kontaktov, aplikácia Clips vás po dokončení videa okamžite vyzve, aby ste video poslali tomuto kontaktu. Odosielanie prebieha cez iMessage.
 Aplikácia Clips bude distribuovaná bezplatne. V App Store sa objaví v apríli, s najväčšou pravdepodobnosťou v deň vydania iOS 10.3. Je dôležité poznamenať, že Clips je kompatibilný s iPhone 5s alebo novším, iPad Pro, iPad (5. generácia), iPad Air alebo novší, iPad mini 2 alebo novší a iPod touch (6. generácia). Vyžaduje iOS 10.3 alebo novší.
Aplikácia Clips bude distribuovaná bezplatne. V App Store sa objaví v apríli, s najväčšou pravdepodobnosťou v deň vydania iOS 10.3. Je dôležité poznamenať, že Clips je kompatibilný s iPhone 5s alebo novším, iPad Pro, iPad (5. generácia), iPad Air alebo novší, iPad mini 2 alebo novší a iPod touch (6. generácia). Vyžaduje iOS 10.3 alebo novší.
je pomerne dobrý video editor, ale jeho cieľom nie je nahradiť iMovie. Na profesionálnu a sofistikovanú úpravu videa to stále nebude fungovať, ale na každodenné účely je to nový a zábavný spôsob vytvárania kvalitných videí, ktoré možno ľahko upravovať a zdieľať s priateľmi.
V tomto článku sa bude diskutovať o tom, ako vytvárať a upravovať videá pomocou aplikácie Clips najnovšia aplikácia od spoločnosti Apple, vytvorený predovšetkým pre zábavu.
Aká je nová aplikáciaKlipy?
Clips je zábavná a jednoduchá aplikácia na vytváranie a úpravu videí od spoločnosti Apple. Aplikácia na iPhone je jednoznačne prispôsobená na vytváranie selfie videa – po otvorení aplikácie sa spustí presne predná kamera. Verzia pre iPad je zameraná na prezentácie. V princípe je však funkčnosť verzie Clips pre iPhone a iPad rovnaká: záleží len na vás, čo vytvoríte a ako presne to použijete. Podľa Apple sú Clips „nové iOS aplikácia na vytváranie a distribúciu zábavných videí s textom, efektmi a grafikou.“
Ak máte iPhone so systémom iOS 10.3 alebo novším, môžete si stiahnuť aplikáciu Clips z App Store. Azda jednou z absolútnych výhod Clips je možnosť nahrávať videá v dĺžke až 30 minút (môže ísť o jedno alebo viacero súvisiacich videí).
Ako stiahnuťKlipy+ zoznam kompatibilných zariadení
Ako je uvedené vyššie, ak máte zariadenie so systémom iOS 10.3 alebo novším, môžete si stiahnuť aplikáciu Clips z App Store. To znamená, že aplikácia je kompatibilná s novými aj starými zariadeniami vrátane (okrem iného) iPhone 5, iPhone 6s, iPhone 7 a iPad Air, iPad Pro a iPad mini 4. Ak chcete stiahnuť klipy do vášho iPhone alebo iPad:
Ako používať aplikáciuKlipynatočiť a zmeniť video naiPhonealeboiPad
Akonáhle na svojom iPhone spustíte aplikáciu Clips, fotoaparát sa otvorí v režime Selfie, t.j. pozerám na teba. Takže základné informácie o Clipoch:
- V spodnej časti uvidíte veľké červené tlačidlo s nápisom „Hold to Record“. Ako je zrejmé, na nahrávanie videa ho musíte držať.

- Predvolené nastavenie je nahrávanie videa. Nad červeným tlačidlom môžete tiež vybrať „Fotografie“ a nasnímať fotografiu, ktorá sa pridá do vášho videa.
- Môžete tiež nahrať fotografiu alebo video priamo zo svojho zariadenia klepnutím na Knižnica.
- Môžete tiež snímať kompozitné videá a fotografie (alebo si vybrať z knižnice vášho iPhone). Pokiaľ celkový čas záznamu nepresiahne 30 minút, môžete pridať ľubovoľný počet rôznych fotografií a videí. Budú spojené do nového videa.
- V popise pravidiel úpravy videa vám tento článok povie, ako vymeniť videá a fotografie, ktoré tvoria vaše video.
- Keďže video, ktoré vytvoríte, pozostáva z mnohých malých videí a fotografií, môžete jednotlivé komponenty upravovať samostatne alebo im vytvoriť rovnaký štýl pre jednotu veľkého obrazu.
- Kliknutím na šípku v ľavom hornom rohu aplikácie vyberte video, ktoré chcete upraviť, alebo vytvorte nové video.
- Na prístup ku všetkým funkciám Clips je potrebné internetové pripojenie.
Toto sú hlavné funkcie aplikácie Clips, ale existuje niekoľko ďalších funkcií. Najpozoruhodnejšie z nich sú živé tituly, ktoré vám umožňujú nahrávať zvuk s titulkami v reálnom čase. Ďalšími funkciami aplikácie, ktorým sa bude venovať aj text návodu, sú videofiltre, efekty, intra, možnosť pridávať hudbu, upravovať videá a posielať priateľom.
"Živé hlavičky"
Keď je povolená možnosť Živé titulky, Clips vytvára titulky synchronizované s hlasom používateľa. Funkcia nefunguje dokonale. Bude potrebné vytvoriť podmienky, v ktorých bude minimálny vonkajší hluk (vôbec nie je vhodný, napríklad záznam z Červeného námestia); hovoriť veľmi jasne a normálnym tempom. Aplikácia si dodnes nevie dobre poradiť s intonáciami a prízvukmi hlasu. Ak sa však Clips pomýli pri rozpoznávaní, titulky je možné upraviť. Ak teda chcete použiť možnosť „Živé titulky“ a upraviť automatické titulky, musíte:
- IN spustená aplikácia kliknite na prvú z horných ikon (vo forme oblaku s textom).
- Vyberte si zo siedmich možných typov písma a štýlov pre váš sprievodný podpis.
- V tom istom menu môžete vypnúť funkciu „Live titles“.
- Kliknutím na štýl, ktorý chcete použiť, sa dostanete na obrazovku nahrávania.
- Ak chcete strieľať, podržte červené tlačidlo. Keď sú slová vyslovené, aplikácia ich preloží do titulkov.
- Uvoľnením tlačidla nahrávanie zastavíte.
- V spodnej časti obrazovky je filmová stopa. Ak chcete prehrať video, ktoré ste práve nakrútili, a skontrolovať, či sú titulky správne, vyberte vytvorené video a spustite ho.
- Ak nájdete chyby, kliknite na ikonu pauzy a dvakrát kliknite na text. Otvorí sa okno úprav.
- Vykonajte potrebné zmeny v texte a kliknite na tlačidlo Použiť.
- Keď titulky vyzerajú dobre, kliknutím na šípku pod videom sa vrátite na obrazovku nahrávania.
- Ak chcete video prepísať, odstráňte ho kliknutím na ikonu koša. Nasledujúce pokyny popisujú, ako upraviť a prepojiť jednotlivé klipy.
Môžete tiež najprv nahrať video a potom kliknutím na cloud s textom vybrať požadovaný typ sprievodných titulkov.
Filtre
Podrobne o filtroch, ktoré používate pri uverejňovaní fotografií na Instagrame, aplikácia Clips ponúka vlastné filtre pre fotografie a videá. Pre jednotlivé fragmenty videa môžete použiť rôzne filtre, alebo naopak dať komponentom jednotný štýl. Momentálne sú možnosti filtrovania dosť obmedzené, no Apple plánuje vydať aktualizáciu aplikácie. Očakáva sa, že dostupné možnosti sa v budúcnosti rozšíria. Filter je možné použiť pred aj po nahrávaní; na to potrebujete:

Kliknutím na jednotlivý klip môžete tieto kroky zopakovať preň a pridať alebo zmeniť filtre pre rôzne klipy.
Efekty: nálepky a emotikony
K videám v aplikácii Clips môžete tiež pridať nálepky a emotikony. Aplikácia štandardne zobrazuje 30 najpoužívanejších emotikonov, no vybrať si môžete aj z iných (ako bude ukázané ďalej). Ak chcete do svojho videa Clips pridať efekty:
- Kliknite na tretiu hornú ikonu – hviezdu v kruhu.
- Na obrazovke sa zobrazia nálepky, ktoré je možné pridať. Niektoré z nich obsahujú automatické zobrazenie času, dátumu alebo polohy.
- Kliknite na nálepku, ktorú chcete pridať do videa.
- Ak chcete zobraziť emotikony, potiahnite obrazovku s nálepkou doľava. Objaví sa 30 najpoužívanejších emotikonov. Vyberte si ten, ktorý sa vám páči.
Poradenstvo : Ak požadovaný emotikon nie je k dispozícii, vyberte ho. Pridá sa do vášho videa. Potom naň dvakrát kliknite a vyberte ho. objaví sa obrazovková klávesnica iPhone. OTVORENÉ štandardná klávesnica emoji a po výbere požadovaného emotikonu kliknite na „Použiť“.
Ako vkladať a upravovať nálepky a emotikony
Po výbere nálepky alebo emotikonu existuje niekoľko možností nastavení:

Šetriče obrazovky
Ak chcete pridať profesionálny vzhľad, môžete do svojho videa v aplikácii Clips pridať úvodnú obrazovku. Ak chcete vybrať a upraviť úvodnú obrazovku:
- Kliknite na štvrtú ikonu v hornom riadku, ktorá vyzerá ako orámované T.
- Aplikácia má na výber množstvo šetričov obrazovky. Vyberte ten, ktorý chcete použiť. Pri výbere sa nesústreďujte na text – dá sa zmeniť.
- Po výbere úvodnej obrazovky klepnite na text a upravte ho.
- Kliknite na tlačidlo Použiť.
- Teraz stlačte tlačidlo označené „Hold to Record“. Začne sa prehrávať animované intro; jeho trvanie je možné upraviť zmenou času, počas ktorého držíte tlačidlo nahrávania.
- Po dokončení snímania sa na časovej osi vášho videoprojektu zobrazí úvodná obrazovka, ktorú ste práve pridali. Bez ohľadu na to, kde sa nachádza, môžete ho kedykoľvek chytiť a pretiahnuť na správne miesto.
Môžete vytvoriť viacero šetričov obrazovky. Ak chcete pridať úvod a koniec, vytvorte dva a presuňte ich na začiatok a koniec časovej osi projektu. Šetriče obrazovky môžu tiež pomôcť rozdeliť video na jednotlivé časti.
Pridávanie hudby
K videu je možné pridať hudbu. Po pridaní sa zacyklí, takže ho musíte vložiť do zostaveného projektu. K jednotlivým videám nemôžete pridávať hudbu. V aplikácii je k dispozícii niekoľko bezplatných skladieb a môžete si ich pridať aj cez iTunes Store. Tu však nemožno použiť hudbu z Apple Music. Ak chcete vložiť hudbu do projektu v aplikácii Clips:
- V prvom rade sa uistite, že ste na hlavnej stránke aplikácie. Ak ste v režime výberu klipu, neuvidíte ikonu úvodnej obrazovky. Ak sa chcete vrátiť na hlavnú stránku, klepnite na šípku pod videom.
- Dotknite sa obrázka poznámky v pravom hornom rohu obrazovky.
- Vyberte možnosť „Soundtracks“ alebo „Music“. Voliteľne tu môžete zakázať pridávanie hudobnej skladby.
- Ak chcete vybrať skladbu zo zoznamu nákupov v iTunes Store, kliknite na položku Hudba.
- Po výbere sa kompozícia zobrazí pod časovou osou videoprojektu. Potiahnite skladbu na miesto, kde chcete začať.
- Ak chcete vybrať z bezplatných možností, kliknite na položku Zvukové stopy. Mimochodom, navrhovaný zoznam je pomerne rozsiahly. Kliknite na ten, ktorý chcete stiahnuť.
- Znova sa dotknite ukážky skladby a vyberte ju.
- Vráťte sa späť pomocou šípky umiestnenej v ľavom rohu.
- Ak sa rozhodnete zaobísť sa bez hudby, kliknite na „Nie“.
- Po dokončení nastavení kliknite na „Hotovo“ a pridajte hudbu do svojho videa.
Ak chcete vložiť hudobnú skladbu do videa, ktoré už má zvuk, táto úloha je celkom uskutočniteľná. Hlasitosť hudby sa automaticky prispôsobí hlasitosti zvukovej sekvencie.
Úprava a zmena nastavení videa
V aplikácii Clips ste teda vytvorili video a prispôsobili si ho podľa svojich predstáv. Je čas na finálnu úpravu. Segmenty videa môžete presúvať v inom poradí, zapínať a vypínať zvukovú stopu v jednotlivých videách, orezávať klipy a odstraňovať ich. Ak chcete upraviť klip v aplikácii Clips:
- V prvom rade sa uistite, že ste na hlavnej stránke aplikácie. Ak sa chcete vrátiť na hlavnú stránku, klepnite na šípku pod videom.
- Časová os videa sa zobrazuje v spodnej časti hlavnej stránky. Ak chcete hrať, kliknite na trojuholník.
- V prípade potreby uchopte a potiahnite segmenty videa, aby ste ich usporiadali v požadovanom poradí.
- Ak chcete upraviť jeden kus videa, dotknite sa ho prstom.
- Otvorí sa ponuka nastavení upravovaného videoklipu, ktorá obsahuje tri ikony: mikrofón, nožnice a odpadkový kôš.
- Stlačením mikrofónu stlmíte zvuk. Opätovným stlačením sa zvuk vráti na svoje miesto.

- Ak chcete video orezať, klepnite na ikonu nožníc. Presuňte začiatok a koniec na požadované miesto. Po dokončení kliknite na tlačidlo Použiť, aby ste uložili nové nastavenia, alebo na tlačidlo Zrušiť, ak ich chcete zrušiť.
- Ak chcete odstrániť videoklip, kliknite na ikonu koša.

Ak chcete prepnúť na iný videoklip alebo dokončiť úpravu projektu, vráťte sa na hlavnú obrazovku dotykom šípky pod videom.
Vstavaná používateľská príručkaApple Klipy
Keďže aplikácia Clips bola práve vydaná, Apple do nej zabudoval sprievodcu. Ak si potrebujete oprášiť zoznam funkcií Clips a základy ich používania, sprievodcu môžete spustiť priamo z aplikácie. Otvorenie sprievodcu klipmi:
- Na hlavnej stránke, ktorá sa spustí po otvorení aplikácie, klepnite na šípku v ľavom hornom rohu obrazovky.
- Otvorí sa stránka so zoznamom všetkých videí, ktoré ste vytvorili, a možnosťou vytvorenia nového videa.
- Sprievodcu spustíte klepnutím na otáznik v pravom hornom rohu.
- Skôr ako sa objavíš podrobný návod od spoločnosti Apple za používanie aplikácie Clips. Ak chcete získať prístup k obsahu, kliknite na ikonu v ľavom hornom rohu obrazovky.
- Po dokončení čítania používateľská príručka, klepnite na tlačidlo Hotovo v pravom hornom rohu.

Nenechajte si ujsť novinky spoločnosti Apple - prihláste sa na odber nášho kanála Telegram, ako aj na odber kanál YouTube.
Pravdepodobne si pamätáte na nedávne aktualizácie spoločnosti Apple, ktoré sa uskutočnili v marci 2017. Spoločnosť teda potichu a ticho vydala aplikáciu s názvom Clips pre iPhone a iPad.
Tento rok bol vo všeobecnosti veľmi nezvyčajný jarný update bez prezentácií a veľkého hluku. Dúfajme, že zbierajú nápady a energiu na budúcu prezentáciu v septembri.
Klipy - čo je to za aplikáciu?
Ako si viete predstaviť, takmer každý veľký výrobca gadgetov má dnes nejaký vlastný editor fotografií. Existujú veľmi úspešné možnosti, ale stáva sa aj to, že keby existovali.
V ére, keď sú fotografie a videá jednoducho enormne populárne, sa Apple rozhodol zo seba vydať niečo zaujímavé. Ako vidíte, názov ich vývoja je jednoduchý a v ich štýle – Clips.
Klipy je video editor, ktorého cieľom je vytvárať krátke zaujímavé videá s rôznymi efektmi. Rovnako ako doteraz sa kladie dôraz na jednoduchosť a rýchlosť tvorby videí.
Tento druh programu však ešte nebol vydaný a ak si vezmete rovnaký iMovie, potom existuje plnohodnotný editor mobilného videa. Poďme zistiť, čo si tu pre nás pripravili.
Funkčné klipy
Hneď po spustení programu si môžete pozrieť veľmi krátke video, ktoré bude rozprávať o možnostiach.
Živé tituly. Nebudeme zdržiavať a okamžite začneme hovoriť a prvú funkciu možno označiť ako „Nadpisy“. Pravdepodobne ste si mysleli, že na videu môžete prekryť ten najobyčajnejší text. 
Vo všeobecnosti áno, ale robí sa to veľmi nezvyčajným spôsobom. Ak aktivujete túto funkciu, potom keď počas nahrávania niečo poviete, slová sa automaticky zmenia na titulky.
Existuje veľa rôznych štýlov a určite si môžete vyzdvihnúť niečo zaujímavé. To bude asi pre mnohých veľmi zaujímavé a úprimne povedané, v iných populárnych editoroch som si to nevšimol.
Filtre. Dnes je toto slovo kľúčom k úspechu každého redaktora, ktorý je akýmkoľvek spôsobom spojený s videom alebo fotografiou. Už je súčasťou sociálnych médií. 
Zatiaľ nie je toľko filtrov, ale výberom jedného z nich môžete urobiť veľmi cool video. Môžu to byť komiksy, len čiernobiele a iné.
V sekcii fotografie môžete jednoducho odfotiť pomocou filtrov a následne ju pridať do videa. Vo všeobecnosti už existuje, koľko kreativity stačí.
Nálepky. Ako bez týchto vtipných obrázkov a nápisov. Tu je v zásade veľmi cool sada, ktorá pomôže nejako diverzifikovať video. 
Sortiment ešte nie je príliš veľký, no nájdete medzi nimi rôzne pomôcky na tvorbu nápisov, len geometrické tvary a samozrejme emotikony.
Ako ukazuje prax, ak je video vytvorené pre príbeh, potom bude stačiť sada týchto nálepiek. Ale tu je to už pre každého iné, možno niekomu to nebude stačiť.
Šablóny. Mnoho ľudí uprednostňuje rýchlosť vytvárania skvelého videa. Ak to chcete urobiť so sadou fotografií, potom sú šablóny veľmi vhodné. 
Stačí si vybrať šablónu a potom pridať požadované videá a fotografie. Úprimne povedané, sú to trochu ako prezentačné šablóny, ale toto je čisto môj názor.
Toto je miesto, kde to naozaj musíte vyskúšať. Možno sa táto téma niekomu páči, ale pre niekoho to bude strata času a je lepšie vytvoriť niečo sami od začiatku.
Ďalšie funkcie. Samozrejme, žiadny video editor sa nezaobíde bez hudobného sprievodu. Tu je možné pridať skladby z knižnice alebo len vstavané skladby programu.
Ak potrebujete niečo odrezať, nebude to tiež veľký problém. Zdá sa, že nie je toľko funkcií, ale musíte si pár hodín sadnúť a kopať.
Kde si môžem stiahnuť aplikáciu Clips pre iPhone alebo iPad?
V tejto sekcii môžem povedať, že ak máte iPhone alebo iPad s iOS 10.3, tak radšej choďte do App Store a stiahnite si ho, ak vás to samozrejme zaujíma.
Nemusíte nič platiť a všetko je úplne zadarmo. Neexistuje nič také, že by ste si museli priplácať za určité filtre a iné body, všetko čo je, len berieme a používame.
Ak niečo, stačí napísať názov programu do vyhľadávania App Store alebo kliknúť na odkaz: 
Neváži až tak veľa, takže si nemyslite, že jej stiahnutím zaberiete veľa miesta. Váži 49,3 MB a môže byť o niečo viac, ak sa pridá niečo iné.