Kako skriti google chrome. Skrite nastavitve v brskalniku Google Chrome. Odpiranje pomotoma zaprtega zavihka
še ena tema o G+
V tem članku je seznam nastavitev zasebnosti računa Google+.
B O Večina habra skupnosti je najverjetneje že ugotovila kaj je kaj, za ostale pa prosim za mačka.
Google+ je star komaj teden dni, a je storitev že pritegnila pozornost velikega dela IT skupnosti in medijev. Kot pri vsaki spletni storitvi je pomembno vedeti, kako upravljati informacije.
1. Kako zagotoviti, da vam vsi registrirani na G+ ne pišejo po e-pošti.
Kljub temu, da G+ ne prikazuje vašega naslova na straneh E-naslov, imajo uporabniki možnost, da vam pišejo neposredno po e-pošti, kar lahko povzroči neželeno pošto ali preprosto neželena sporočila.
Tukaj je opisano, kako ga izklopite.
Poiščite ikono zobnika (zgornji desni kot), -> Nastavitve Google+ -> Zasebnost -> Javne informacije profil -> Nastavite dostop do svojega profila -> Pošlji pismo (pod avatarjem) -> počistite polje »Dovoli ljudem, da mi pišejo pisma iz mojega profila«.
Vsem lahko prepoveste pisanje po e-pošti ali pa nastavite omejitve za kroge.
inž- »Nastavitve za Google+«. -> “Profil in zasebnost” -> “Podatki o javnem profilu.” ->"Uredi vidnost v profilu"

2. Kako selektivno onemogočiti skupno rabo
Če ne želite, da nekdo začne deliti vaše objave, preprosto kliknite puščico spustnega menija (zgornji desni kot, v naslovu objave) in kliknite »Onemogoči ponovno objavo«.

3. Kako izklopiti e-poštna obvestila
Gear -> Nastavitve Google+ -> zavihek Google+ -> in odstranite nepotrebne kljukice.

4. Kako izvoziti vse svoje podatke iz storitve Google+
Kliknite na spustni meni v črni vodoravni vrstici (kjer je vaše ime), nato na »Nastavitve računa« -> zavihek »Nalaganje podatkov«.

5. Kako zapustiti Google+
Obstajajo trije načini.
1. Spreminjanje nastavitev vidnosti profila, pred katerimi se želite skriti javni dostop vse razen vašega imena in fotografije. Vendar bo tisto, kar ste z nekom delili do te točke, na voljo tem uporabnikom.
Gumb »Uredi profil« -> izberite razdelke, ki jih želite skriti.

Takole bo

2. Lahko se izbriše profil Google+ z vso vsebino.
“Nastavitve računa” (preko spustnega menija na črni vrstici) -> istoimenski zavihek -> Brisanje računa Zaprite svoj račun in izbrišite vse storitve in podatke, povezane z njim.
Pozor, izbrisan bo samo Google+ profil. Gmail, Koledar in vse ostalo ne bo na noben način prizadeto.
3. Za hardcore ljubitelje - lahko izbrišete račun Google.
In nič kasneje zate Gmail in druge storitve, bo vse porušeno.
Da, tukaj bom napisal, kako izbrisati račun, tako da so vsa dejanja in morebitne izgube na vaši vesti.
Google Chrome je zmogljiv in funkcionalen spletni brskalnik, ki ima veliko možnosti za fina nastavitev. Vendar pa vsi uporabniki ne vedo, da razdelek »Nastavitve« predstavlja le majhen del orodij za izboljšanje brskalnika, saj obstajajo tudi skrite nastavitve, o katerih bomo razpravljali v članku.
Številne posodobitve spletnega brskalnika Google Chromu dodajo nove funkcije in funkcije. Vendar se takšne funkcije v njem ne pojavijo takoj - najprej jih vsi dolgo testirajo, dostop do njih pa je mogoče dobiti v skritih nastavitvah.
Tako so skrite nastavitve testne Googlove nastavitve Chrome, ki je trenutno v razvoju, je zato lahko precej nestabilen. Nekatere možnosti lahko kadar koli nenadoma izginejo iz brskalnika, nekatere pa ostanejo v skritem meniju in ne pridejo v glavni meni.
Vstop v skrite nastavitve brskalnika Google Chrome je precej preprost: če želite to narediti, morate v naslovni vrstici slediti naslednji povezavi:
chrome://flags
Na zaslonu se prikaže seznam skritih nastavitev, ki je precej obsežen.

Upoštevajte, da ni priporočljivo nepremišljeno spreminjati nastavitev v tem meniju, saj lahko to resno moti delovanje brskalnika.
Kako uporabljati skrite nastavitve
Skrite nastavitve se običajno aktivirajo s klikom na gumb poleg želenega elementa. "Vklopiti" . Ko poznate ime parametra, ga boste najlažje našli z uporabo iskalne vrstice, do katere lahko dostopate z bližnjico na tipkovnici Ctrl+F .

Da bodo spremembe začele veljati, boste morali znova zagnati spletni brskalnik tako, da se strinjate s ponudbo programa ali zaženete ta postopek na svojem.

V nadaljevanju si bomo ogledali seznam najbolj zanimivih in aktualnih skritih nastavitev brskalnika Google Chrome, s katerimi bo uporaba tega izdelka postala še udobnejša.
5 skritih popravkov za izboljšanje brskalnika Google Chrome
1. "Gladko drsenje." Ta način vam bo omogočil nemoteno pomikanje po strani s koleščkom miške, kar bistveno izboljša kakovost brskanja po spletu.

2. "Hitro zaprite zavihke/okna." Uporabna funkcija, ki vam omogoča podaljšanje odzivnega časa brskalnika za skoraj takojšnje zapiranje oken in zavihkov.

3. "Samodejno izbriši vsebino zavihka." Pred uveljavitvijo te funkcije je Google Chrome porabljal ogromno virov, prav tako pa je zaradi tega porabil bistveno več energije baterije, zato so uporabniki prenosnikov in tablic ta spletni brskalnik opustili. Zdaj je vse veliko bolje: z aktiviranjem te funkcije, ko je pomnilnik poln, se vsebina zavihka izbriše, sam zavihek pa ostane na svojem mestu. Če ponovno odprete zavihek, se stran znova naloži.

4. »Material Design na vrhu brskalnika Chrome« in »Material Design v celotnem preostalem vmesniku brskalnika.« Omogoča aktiviranje enega najuspešnejših dizajnov v brskalniku, ki je bil več let izboljšan v sistemu Android OS in drugih Googlovih storitvah.

5. “Ustvarjanje gesel.” Ker se vsak uporabnik interneta registrira na več kot enem spletnem viru, je treba posebno pozornost nameniti moči gesel. Ta funkcija bo brskalniku omogočil, da za vas samodejno ustvari močna gesla in jih samodejno shrani v sistem (gesla so varno šifrirana, tako da ste lahko prepričani, da so varna).

Upamo, da vam je bil ta članek v pomoč.
"Kdor ima v lasti informacije, ima v lasti svet." Marsikomu je ta rek znan in mnogi bi radi izvedeli čim več o ljudeh okoli sebe, hkrati pa bi radi svoje osebne zadeve čim bolje skrili. Varnost osebnih podatkov je tisto, kar uporabnike omrežja najbolj skrbi. In zdi se, da Google+ to dobro obnese, vendar morate vedeti, kako ga uporabljati.
V tem priročniku boste izvedeli o nastavitvah zasebnosti v krogih Google+, o tem, kako nadzorovati, kaj drugi vidijo o vas, nastavitvah za skupno rabo objav s prijatelji in drugih standardnih možnostih.
Zasebnost in vaši krogi
Krogi v storitvi Google+ so zelo preprost način za upravljanje vaših stikov. Večina načinov, kako upravljate svoje osebne podatke, bo neposredno odvisnih od tega, katere kroge nastavite zase in kakšne pravice dostopa jim dodelite. Ustvarite na primer kroge, kot so »Družina«, »Prijatelji«, »Sodelavci«, »Blogerji« itd., in v te kroge »naselite« ljudi, s katerimi želite deliti svoje podatke ali prebrati njihov vir.
Tukaj morate vedeti:
Vaši krogi so privzeto zasebni. Posamezni krogi, ki jih ustvarite, in osebe, ki pripadajo tem skupinam, so vidne samo vam. To pomeni, da lahko ustvarite krog "WTF" in vanj postavite svojega šefa ali nadležnega prijatelja. In ne ti ljudje ne vsi drugi ne bodo vedeli za to.
Upravljanje, kdo vidi čigavo objavo, je lahko še vedno nekoliko zmedeno. Najpomembneje je, da si zapomnite, koga ste uvrstili v kateri krog. Ker nekatere informacije niso zaželene za krog "Kolegi" ali krog "Samo znanci". Bodite previdni pri deljenju svojih objav. To je tako, kot če bi poslali sporočilo preko neposrednega sporočila napačni osebi ali pozabili odstraniti kopijo iz e-pošte svojih strank, ko si dopisujete z zaposlenimi. Neumna situacija, kajne?
Razlika med krogi Google+, sledilci na Twitterju ali prijatelji na Facebooku
Mnogim je všeč, kako enostavno in intuitivno je uporabljati kroge. Je veliko bolj odprt in očiten kot seznam prijateljev na FB. Toda kljub temu obstajajo določene tankosti pri vodenju krogov, ki si jih morate zapomniti. Še posebej, če ste vajeni načina delovanja Twitterja in Facebooka.
1. Tako kot na Twitterju lahko berete objave vseh ljudi, ki vas zanimajo, ne da bi jih dodali med prijatelje. To ni skupno prijateljstvo kot na FB. V tem pogledu je Google+ zelo podoben Twitterju.
2. Hkrati vas lahko kdorkoli doda v svoj krog brez vašega soglasja, za razliko od Twitterja, ki ima v nastavitvah možnost “Zaščiti moje tvite” (ljudje, ki niso na vašem seznamu, ne morejo brati vaših tvitov). Zato pri izbiri pravilne nastavitve skupni dostop, vsa odgovornost je na vas. Tudi če vas je nekdo dodal v svoje kroge brez medsebojnega soglasja, še vedno ne bo mogel videti vaših objav, dokler objave ne objavite javno.
Po eni strani je Google+ kroge veliko lažje nastaviti in uporabljati, saj so osnova tega socialno omrežje. Po drugi strani pa so mešanica več socialnih omrežij in lahko na prvi pogled delujejo precej zmedeno.
Nadzirajte, kaj ljudje vidijo v vašem profilu
Vaš profil Google+ je povezan z vašimi podatki (izobrazba, poklic, lokacija), fotografijami in videoposnetki, ki ste jih dali v skupno rabo, povezavami itd. Ko nastavite svoje družabne kroge, je urejanje strani s profilom eden od glavnih načinov, kako lahko upravljate svojo zasebnost v Goole+.
Če želite urediti zasebne nastavitve svojega profila, kliknite gumb, ki je videti kot krog s silhueto v notranjosti, nato pa kliknite gumb »Uredi profil«.
Vaše privzete nastavitve informacij o profilu:
Polno ime. To je edina možnost, ki je obvezna in vidna vsem uporabnikom. Če tukaj spremenite svoje ime, boste spremenili svoje ime v vseh Googlovih storitvah.
Prav tako lahko vsi v omrežju vidijo: vaš uvod, vašo profilno fotografijo, vaš spol, kdo je v vaših krogih in kdo vas ima v svojih krogih ter gumb, s katerim vam lahko pošljejo e-pošto (vendar ne vašega pravega poštni naslov ).
Vaši krogi lahko vidijo vaše: vpis, kraj dela, izobrazbo, kraj bivanja, zakonski stan, zanimanje, povezave.
Odprto samo vam, dokler tega ne spremenite v nastavitvah: poklic, domači in službeni kontaktni podatki.
Razpoložljivost ogleda lahko spremenite za vsakega od teh razdelkov: za ves svet (kdorkoli na spletu), razširjene kroge, vaše kroge, samo vas ali skupine uporabnikov. Vsaka nastavitev zasebnosti v skupinah ima svojo ikono, tako da boste, ko pogledate svoj profil, videli, kateri deli so odprti za katere skupine.

To pomeni, da lahko svojo izobrazbo naredite dostopno vsem, svoj poklic pokažete le tistim v svojih krogih, svoje prebivališče razkrijete samo določenim krogom in pustite svoj status odprt samo sebi.
Želite videti, kako je vaš profil videti komu v spletu? Kliknite »Ogled profila kot« in izberite »Vsakdo v spletu«
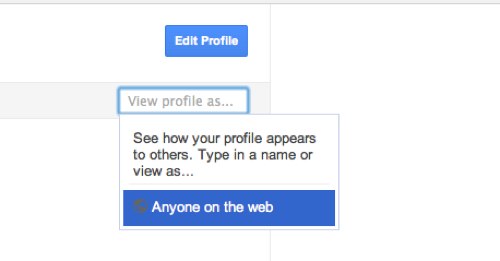
Vidnost za iskalnike.Če ne želite, da se vaš profil indeksira in da na voljo iskalnikom, je ta možnost prav za vas. Nahaja se na dnu vašega profila v razdelku strani O strani. Preprosto počistite polje »Pomagaj drugim najti moj profil v rezultatih iskanja«, ki je tam privzeto.

Kdo je v vaših krogih/v čigavih krogih ste. Med urejanjem svojega profila lahko spremenite tudi vidnost ljudi na vašem socialnem omrežju. Poglej levi stolpec. Pod seznamom krogov kliknite »Spremeni, kdo je tukaj viden«. Na ta način nadzirate vidnost ljudi, ki so v vaših krogih, in tistih, v katerih krogih ste vi.

Privzeto je viden vsem. Toda to je enostavno spremeniti. Skrijete lahko vse, ki so vas dodali v svoj krog, ali tiste, ki ste jih dodali, ali pa prikažete samo kroge, ki jih izberete.
Fotografije.
Vaša fotografija profila, vaše druge fotografije, albumi Picasa, fotografije, na katerih so vas drugi označili Googlovi uporabniki+ odprto za vse. Lahko se odločite, da tega zavihka ne prikažete, a tudi če je vaš zavihek s fotografijami odprt za ogled, bodo drugi videli samo fotografije, ki jih daste v skupno rabo.

Možnost »Ljudje, ki vas označijo na fotografijah, samodejno pustijo povezavo do vašega profila« vsem v vaših krogih omogoča, da vas privzeto označijo. To pomeni, da če ste potrdili, da ste na fotografiji, bo na fotografiji prikazana povezava do vašega profila. Geografsko označevanje ni privzeto omogočeno, tudi če naložite fotografije iz označenih telefonov.
Video
V tem razdelku lahko prikažete zavihek ali ga skrijete.
Če kliknete gumb »+1« v rezultatih iskanja ali objavah, ki so vam všeč, se samodejno prikaže na strani vašega profila in je v vaših privzetih nastavitvah (če kliknete +1 na objavah v viru, se prikaže v vir, vendar ne bo prikazan na strani profila). Če ne želite, da se to prikaže v vašem profilu, počistite ta zavihek.
Pokaži samo izbranim osebam, ki uporabljajo kroge
Ko razvrstite ljudi v kroge in določite, kdo lahko vidi vaš profil, je naslednji pomemben korak določitev, kdo lahko vidi in deli vašo vsebino, ki lahko vključuje fotografije, povezave in videoposnetke.
Skupine, s katerimi lahko delite: Ko delite informacije v svojem viru, lahko izberete, kateri krogi ali posamezniki lahko vidijo te objave, tako da dodate v skupine:
Razširjeni krogi - vsi, ki spadajo v skupino Splošno, plus vsi, ki so v njihovih krogih (kot prijatelji prijateljev na FB).
Ime vašega enega ali več krogov.
Opomba o skupinah, s katerimi delite informacije.
Ko izberete skupino in odprete objavljene podatke zanjo, tega ne morete spremeniti. To pomeni, da če ste javno objavili objavo za določeno skupino, jo bodo vsi, ki so dodani v to skupino, videli tudi po objavi te objave.
Ko ustvarite novo objavo, bodo osebe ali krogi, s katerimi jo delite, privzeto navedeni v »Skupna raba z«, ko objavite svojo naslednjo objavo. To še posebej velja za tiste ljudi in skupine, s katerimi najpogosteje delite informacije. Zato vsakič, ko objavite, preverite, kaj je v vašem »Deli z«.
Svojo objavo lahko odprete določenim krogom ali ljudem, vendar je ne morete odpreti vsem, razen nekomu ali nekemu krogu. To pomeni, da če želite z nekom deliti majhne hrošče iz življenja vaše pisarne, boste morali ustvariti skupino »Vsi razen zaposlenih« in odpreti te objave samo za ta krog.
Upravljanje vaših informacijskih tokov in objav
Poleg tega, da lahko nadzirate vidnost svojih objav, imate na voljo še druga orodja za upravljanje: če se v komentarjih na vašo objavo pojavijo troli, jih lahko izbrišete ali prijavite Googlu. Izklopite lahko vse komentarje in onemogočite ponovno objavo svojih objav. Vse to morate storiti ročno vsakič pred objavo objave.

Dohodni tokovi. Objave oseb, ki jih dodate v kroge, bodo prikazane v vašem viru novic v različnih kategorijah krogov.
Za osebe, ki jih niste dodali v svoje kroge, a vas spremljajo, bodo objave prikazane kot »Dohodne povezave«. Objave, ki jih ne želite dati v skupno rabo, lahko prezrete ali pa nekatere od teh oseb dodate v enega od svojih krogov.
Blokiranje ljudi.Če menite, da nekdo preveč pošilja sporočila ali objavlja fotografije mačjih mladičev, lahko to osebo blokirate v nastavitvah kroga. Vendar pa blokiranje morda ne bo delovalo po pričakovanjih. Če blokirate osebe, njihove objave in komentarje odstranite iz vašega vira novic, pred njimi pa skrijete tudi vaše javne objave. Vendar ne skriva vaših komentarjev v njihovem toku. Prav tako ne skrije njihovih objav ali komentarjev, če obiščejo vaš profil ali določeno objavo.
to več funkcij skrivajo svoje objave pred vami, namesto da bi vas skrili pred njimi (od vida, od uma).
Vaši komentarji na objave drugih so javni. Preden pustite zajedljiv komentar, ne pozabite, da so tudi vaši komentarji na javne objave drugih ljudi javni in jih indeksirajo iskalniki. Javen je tudi vaš +1 na objavi druge osebe. Upoštevajte status objave poleg časovnega žiga, ki vam pove, kako javna je objava.
Preverjanje drugih skritih nastavitev in možnosti zasebnosti
Kliknite ikono zobnika (Nastavitve Google+), da pridete do celotnega nabora nastavitev. V glavnem razdelku storitve Google+ lahko nastavite možnosti opozoril za določena dejanja (na primer, če vas je nekdo dodal v svoj krog ali označil v objavi). Privzeto bodo obvestila o vseh dejanjih poslana na vaš e-poštni naslov.
Spodaj lahko spremenite možnost, da vam lahko vsi takoj začnejo pošiljati sporočila (privzeto je omogočeno).
Še ena odlična stvar, ki vam lahko oddahne, je, da je Google vsem zagotovil, da Google+ uporablja samo šifrirane povezave SSL in da se podatki, izbrisani iz storitve Google+, izbrišejo tudi iz njegovih strežnikov.
Samodejno lahko iščete po številnih spletnih mestih, ne da bi jih obiskali, če so navedena v iskalnikih.
Če spletno mesto ni vključeno na seznam, z desno miškino tipko kliknite iskalno polje na spletnem mestu in kliknite možnost: »Dodaj kot iskalnik ...« Nato imate neposreden dostop do iskanja prek Google Drive, Gmail. V Macu pritisnite in držite gumb Nadzor ko kliknete iskalno polje.
Povlecite več zavihkov hkrati
Večina ljudi pozna Chromovo zmožnost vlečenja zavihkov v lastna okna brskalnika ali premikanja in povezovanja med okni brskalnika, vendar mnogi morda ne vedo, da je to mogoče storiti z več kot enim zavihkom hkrati. Preprosto pritisnite in držite tipko Shift (izbira zaporednih zavihkov) ali Ctrl (izbira zavihkov, ki niso zaporedni) in nato kliknite zavihke, ki jih želite premakniti kot enega. Če uporabljate Mac, pridržite tipko Command.
Omnibox kot kalkulator

Verjetno veste, da lahko Google v iskalni vrstici izvede osnovne izračune. Vendar, ali ste vedeli, da lahko dostopate do podobnih matematičnih funkcij v naslovni vrstici brez Google.com? Samo vnesite primer in pravilen odgovor se bo prikazal pod naslovno vrstico, ne da bi pritisnili Enter (kar morate storiti na Google.com). Ta mali trik deluje samo, če je privzeti iskalnik v naslovni vrstici Google – ne boste dobili odgovora, če je vaš iskalnik Yahoo, Bing, Yandex. Prav tako ne deluje, če ste v načinu brez beleženja zgodovine, ne glede na to, kateri brskalnik imate privzeto.

Omnibox lahko deluje tudi kot pretvornik enot. Če torej vnesete »9 palcev«, lahko Chrome samodejno predlaga pretvorbo v centimetre. Če potrebujete drugo enoto, jo vnesite za enačajom (na primer "9 palcev = km" ali "9 palcev = mm" ali "9 palcev na kvadrat = M na kvadrat"). Še enkrat, ta posebna funkcija deluje le, če Iskalnik Google sistem privzeto in ne bo deloval v načinu brez beleženja zgodovine.
Povečaj in pomanjšaj

V osebnem računalniku lahko povečate ali pomanjšate stran tako, da držite tipko Ctrl in premikate kolesce navzgor ali navzdol (ali pritisnete Ctrl+ ali Ctrl-). Ko enkrat povečate ali pomanjšate, se bo v naslovni vrstici na desni pojavila ikona povečevalnega stekla. S klikom nanj lahko ročno povečate ali pomanjšate ali obnovite Privzeto merilo. Lahko pa vrnete privzeto vrednost s pritiskom na Ctrl-0. V Macu lahko povečate in pomanjšate s pritiskom na Command+ ali Command-. Če pritisnete Ctrl-0, se boste vrnili na privzete vrednosti.
Enostaven ogled slik
Če med pospravljanjem računalnika najdete nekaj nejasnega JPEG datoteko, vam bo tudi brskalnik pomagal, da jo vidite zelo hitro in enostavno: povlecite datoteko v novo okno brskalnika Chrome in videli boste, kaj je datoteka.
Izbiranje besede/besedne zveze in njeno vlečenje je enako kot funkcija kopiraj/prilepi, tako da lahko preprosto označite besedo ali besedno zvezo in jo povlečete v naslovno vrstico za iskanje v . Nasprotno pa lahko preprosto z desno miškino tipko kliknete označeno besedo ali besedno zvezo in pozvani boste, da iščete v Googlu (v Macu pritisnite Control + kliknite na označeno besedo).
Povlecite URL v vrstico z zaznamki
Če potrebujete stalen in enostaven dostop do spletnega mesta, ga lahko hitro dodate med zaznamke tako, da označite RL in ga povlečete v vrstico z zaznamki. URL-je lahko povlečete in spustite iz drugih brskalnikov, ne samo iz samega Chroma.
Hitro preklapljajte med zavihki
Če morate hitro preklopiti na drug zavihek, pritisnite in držite tipko Ctrl (Command v Macu) in želeno številko od 1 do 9. Zavihki se štejejo od leve proti desni od 1 do 9.
S tipkovnico se premikajte gor in dol
Preslednico lahko uporabite za pomikanje navzdol po kateri koli spletni strani, nazaj pa se lahko pomaknete s pritiskom na Shift + preslednico.
Odprite posamezne strani ob zagonu brskalnika
Mnogi od nas obiščejo iste strani vsak dan, ko odprejo brskalnik. Chrome lahko nastavite tako, da ob vsakem zagonu brskalnika odpre ista spletna mesta. Na jedilniku nastavitve pojdi na razdelek Odpri ob zagonu(ali preprosto vnesite chrome://settings/startup).
Samodejno prenesite datoteke na namizje
Če potrebujete hiter dostop na preneseno datoteko, je eden od načinov za to, da samodejno prenesete datoteke na namizje za hiter dostop. Če želite spremeniti lokacijo prenesenih datotek, pojdite v meni nastavitve(chrome://settings/), se pomaknite navzdol po strani in kliknite povezavo Prikaži dodatne nastavitve in se nato pomaknite do Prenesene datoteke. Določite novo lokacijo za prenesene datoteke. Po potrebi lahko tudi potrdite polje tukaj Vedno navedite mesto prenosa.
Odpiranje pomotoma zaprtih zavihkov
Ste pomotoma zaprli zavihek? Chrome vam omogoča, da vse dobite nazaj. Vse kar morate storiti je, da pritisnete Ctrl-Shift-T (Command-Shift-T v Macu) in Chrome bo znova odprl nedavno zaprte zavihke. Zavihke lahko odprete tudi prek zgodovine brskalnika; v tem primeru morate pritisniti Ctrl+H.
Dodajanje dogodkov v Google Koledar prek naslovne vrstice
Za dostop do funkcije Hitro dodajanje lahko uporabite naslovno vrstico Google Koledar. Prva stvar je, da kopirate vrstico
http://www.google.com/calendar/event?ctext=+%s+&action=TEMPLATE&pprop=HowCreated%3AQUICKADD
Nato pojdite na meni nastavitve, pomaknite se navzdol do Iskanje, pritisni gumb Uglasi Iskalniki ... (ali prilepite v naslovno vrstico chrome://settings/searchEngines). V oknu, ki se odpre, se pomaknite navzdol do polj Dodaj sistem, Ključna beseda in Povezava s parametrom %s namesto narekovajev.
Preprosto napišite »Koledar« v prvo polje, »koledar« v ključno polje vnosa in zgornjo povezavo v tretje polje. Kliknite gumb pripravljena.
Zdaj vnesite "koledar" v naslovno vrstico in pritisnite Tab, vnesite želeni dogodek.
Brisanje zgodovine brskanja
Če želite izbrisati zgodovino obiskanih strani, vključno z URL-ji, predpomnjenimi slikami, gesli, piškotki, lahko to storite v nastavitvah. Ali kliknite Control-Shift-Delete in odprlo se bo okno Počisti zgodovino. (Pritisnite Shift-Command-Delete za dostop do te funkcije v računalniku Mac.)
Povlecite in spustite povezave neposredno na namizje
Pustite svoj komentar!
Mislim, da veliko ljudi ve, da lahko z miško dvignete kateri koli zavihek in ga premaknete ali ga celo »odpnete« in postavite v drugo okno. Toda komaj ste vedeli, da lahko to storite z več zavihki hkrati - samo držite tipko Ctrl in kliknite vsak želeni zavihek. In ne pozabite spustiti Ctrl tik pred vlečenjem.
Spreminjanje teme brskalnika
Če se vam zdi, da se v vašem življenju iz dneva v dan nič ne spremeni, poskusite spremeniti temo brskalnika. Google Chrome ponuja široko paleto tem, med katerimi lahko izbirate, tako da zlahka najdete nekaj, kar vam je všeč. Odpreti morate nastavitve (trije krogi v zgornjem desnem kotu) in klikniti gumb »Izberi temo«.
Spreminjanje teme Google Chrome
Odpiranje pomotoma zaprtega zavihka
To je tako stara funkcija, da sem vedno mislil, da jo vsi uporabljajo. Dokler ga pred kratkim nisem "odkril" za svojega kolega. Če ste pomotoma ali celo namerno zaprli zavihek in se zdaj ne spomnite, kako znova najti to stran, samo pritisnite »Ctrl + Shift + T« in voila - isti zavihek je pred vami. Ali pa še vedno ni isto. Nato lahko postopek večkrat ponovimo.
Povlecite povezavo v vrstico z zaznamki
Chrome ima zelo priročno orodje - vrstico z zaznamki. Nahaja se tik pod naslovno vrstico in vam omogoča hiter dostop do tistih priljubljenih zaznamkov, ki jih potrebujete tako pogosto, da bi jih raje imeli pred očmi. Če želite tam dodati povezavo, jo povlecite z miško in spustite na ploščo.
Odstranjevanje sledi dejavnosti brskalnika
Če ste nenadoma mislili, da nekaj iščete v načinu brez beleženja zgodovine, vendar se je izkazalo, da niste, potem ne hitite, da bi se razburili. Google Chrome ima tudi za to priložnost bližnjico na tipkovnici. Preprosto pritisnite »Ctrl + Shift + Delete« in pred vami se bo prikazal meni, kjer lahko označite vse, kar želite počistiti: piškotke, zgodovino prenosov itd.
Brisanje zgodovine
Shranite sejo
Na primer, teden zapored pišete diplomsko nalogo in vaš brskalnik je prepoln od števila zavihkov. In potem nenadoma morate na primer izbrati darilo za svoje starše, kar pomeni, da morate odpreti več zavihkov. Da ne bi tvegali prejšnjih, jih lahko vse shranite v ločeno mapo med priljubljenimi. In v Google Chromu je to tako enostavno kot luščenje hrušk: hkrati pritisnite »Ctrl + Shift + D« in izberite mesto za shranjevanje. Zdaj lahko varno zaprete vse te zavihke in jih odprete vse hkrati, ko se naslednjič želite vrniti k njim.
Ustvarite bližnjico do katere koli povezave na namizju
Povezav do internetnih strani ni treba shranjevati med priljubljene v brskalniku - lahko jih postavite neposredno na namizje. Če želite to narediti, potegnite katero koli povezavo iz brskalnika in jo spustite na namizje. Vendar obstaja bolj eleganten način. Ponovno pojdite v meni, katerega ikona je v zgornjem desnem kotu, izberite »Dodatna orodja« in v podmeniju kliknite »Dodaj na namizje ...«. To vam bo dalo priložnost, da takoj vprašate želeno ime za bližnjico in tudi s to metodo bo njena slika logotip spletnega mesta in ne logotip Google Chrome.
Dodajte bližnjico na namizje
Hitro preklapljajte med zavihki
Ni najbolj uporabna, a vseeno vredna razmisleka možnost. Za tiste, ki radi tipkate na dotik in uporabljate vse vrste bližnjic na tipkovnici, bo koristno vedeti, da lahko med zavihki brskalnika krmarite brez miške. Če želite to narediti, morate držati tipko Ctrl in klikniti katero koli od številk - zavihek, ki ustreza serijski številki, bo postal aktiven.
Odprite brskalnik z navedenimi stranmi
Če svoj (delovni) dan začnete s preverjanjem nekaterih standardni seznam priljubljena ali potrebna spletna mesta, potem lahko preprosto konfigurirate Google Chrome tako, da ko odprete novo okno ali znova zaženete brskalnik, odpre iste strani. Pojdite v nastavitve, poiščite podpostavko »Nastavi strani« in dodajte vsaj cel seznam.
Nastavitev zagona določene strani ko odprete Google Chrome








