Ustvari povratne informacije v izdelovalcu spletnih strani
Spletno mesto, ustvarjeno s programom Web Page Maker, lahko objavite na dva načina:
1. Za objavo na strežniku uporabite urejevalnik vgrajen program za prenos datotek (FTP).
2. Uporabite objavo v mapi v računalniku ()
Objavljanje z urejevalnikom FTP
Izdelovalec spletnih strani bo spletno mesto objavil KATEREMU gostitelju, ki uporablja standard nameščen PROGRAM PRENOS DATOTEKE. Za to je v programu vgrajen založnik, za nalaganje datotek ne potrebujete dodatnih programov FTP.Nastavitev informacij za objavo
Če niste seznanjeni s PROTOKOLOM ZA PRENOS DATOTEK (File Transfer Protocol), se lahko nastavitve zdijo zapletene. Na srečo morate to storiti samo enkrat. Program bo shranil vaše nastavitve, tako da lahko preprosto kliknete gumb Objavi in posodobite svoje spletno mesto.
Izdelovalec spletnih strani vključuje tudi možnost ustvarjanja več profilov za uporabnike z več kot enim spletnim mestom ali zahtevami glede objave.
Informacije o namestitvi:
1. Izberite gumb Objavi v orodni vrstici ali izberite ukaz Objavi v meniju Datoteka.
2. Kliknite Novo na zavihku Cilj objave. Prikaže se pogovorno okno Nastavitev oddaljenih mest.
3. V pogovorno okno Nastavitve oddaljenega mesta vnesite ime profila. To je lahko karkoli, je le opomnik za uporabnika, če ima več profilov strežnika.
4. Spodaj vnesite zahtevane podatke:
Gostitelj spletnega mesta – vnese naslov strežnika FTP, ki se uporablja za nalaganje datotek na spletno mesto v gostitelju. To se lahko razlikuje glede na gostitelja, vendar je v večini primerov ime domene ali naslov IP.
Če imate kakršna koli vprašanja o informacijah, se obrnite na svojega spletnega gostitelja.
Oddaljena mapa - Vnesite pot imenika na strežniku FTP, ki shranjuje vaše spletne dokumente v imeniku. V mnogih primerih je treba tukaj pustiti prostor. Če imate kakršna koli vprašanja o informacijah, se obrnite na svojega spletnega gostitelja.
Uporabniško ime - vnesite svoje uporabniško ime. To je ime, ki ga vnesete za vstop v svoj strežnik.
Geslo - Vnesite geslo, ki vam ga je posredoval vaš gostitelj, da lahko dostopate do datotek FTP na strežniku.
Vrata – vnesite številko vrat, ki jo želite uporabiti pri povezovanju s strežnikom FTP. Privzeta vrednost, 21, bi morala delovati v večini primerov.
Pasivni način – izberite pasivni način, če je strežnik za požarnim zidom ali prehodom, ki zahteva pasivni način.
Če še ne poznate postopka ali nimate zahtevanih podatkov FTP, se obrnite na najvišjo tehnično podporo vašega podjetja.
5. Ko vnesete vse zahtevane podatke, kliknite V redu.
Nato boste videli, da je bil vaš strežnik dodan na seznam. Če želite dodati drug profil strežnika, kliknite gumb Nov. Če želite urediti profil strežnika, označite ime profila in kliknite gumb Spremeni. Če želite izbrisati profil, ga označite in kliknite gumb Izbriši.
Po namestitvi vseh informacij lahko svoje datoteke naložite na spletni strežnik.
Začetek postopka objave
Ko nastavite informacije, povezane s strežnikom, je zdaj čas, da začnete postopek objave.
1. Na seznamu izberite Profil strežnika. Kliknite gumb Objavi na dnu pogovornega okna Objavi.
2. Ko je objava končana, boste videli Objava končana! -Dokončana publikacija! sporočilo v stanju objave – pogovornem oknu objave.
3. Kliknite Izhod - Izhod.
Pomembne možnosti objave
V tem razdelku bo podrobno razložen drugi zavihek - Možnosti strani - "Možnosti strani" objavljenega pogovornega okna. To pogovorno okno se uporablja za izbiro, kje naj bodo vaše slike objavljene na vašem strežniku, katere strani vašega spletnega mesta želite objaviti in katere možnosti prenosa uporabiti za strani za posodabljanje.
Imena in končnice datotek - imena in končnice datotek
Polja za ponastavitev imen datotek in razširitev bodo prikazala naslove vsake razširitvene strani, ki bo ustvarjena. Za vsako stran lahko vnesete svoje ime in po želji izberete drugo razširitev.
Podmapa za slike - Podmapa za slike
V podmapo za slike vnesite ime mape, kamor želite shraniti slike spletne strani. Če tukaj pustite prostor, bodo slike postavljene v mapo datoteke HTML.
Če niste prepričani, kaj natisniti, pustite to privzeto.
Obseg strani
Izberite, katere strani želite objaviti. Izberete lahko trenutno stran ali vse strani na vašem spletnem mestu. Program privzeto nastavi »Objavi vse strani na mojem mestu«.
Možnost objave – nastavitve objave
Ko prvič objavite svoje spletno mesto, morate vse datoteke svojega spletnega mesta objaviti na spletnem strežniku (html datoteke, slike itd.).
Ko je izbrana možnost Objavi samo datoteke html - »Objavi samo datoteke html«, lahko naložite samo datoteke html (brez nalaganja slik, zvoka itd.). To se običajno uporablja v tem primeru, ko je bilo spremenjeno samo besedilo.
Če izberete »Objavi samo spremenjene datoteke«, lahko objavite samo spremenjene datoteke od vaše zadnje objave.
Samodejno varnostno kopiranje datoteke .wss ob objavi
Program bo ob objavi ustvaril varnostno kopijo datoteke .wss vašega spletnega mesta, če uporabljate vgrajeno funkcijo FTP. Z drugimi besedami, na strežnik bo naložena tudi kopija vaše datoteke .wss.
Varnostna kopija vaše datoteke .wss se kopira v isto mapo, v kateri so shranjene vaše datoteke index.html. Datoteko .wss lahko običajno prenesete s spletnega strežnika z nekaterimi orodji za prenos (kot je Flashget). Na primer, če ste datoteko poimenovali "mysite.wss", poskusite naložiti http://www.mysitename.com/mysite.wss.
To funkcijo lahko izklopite v založniku pod zavihkom Možnosti strani. Vendar iz očitnih razlogov to ni priporočljivo. Občasno prejmemo podporo uporabnikom, ki so izgubili vse podatke na trdem disku zaradi zrušitve trdi disk ali kakšno drugo nenačrtovano nesrečo. Ni treba posebej poudarjati, da je dogodek, kot je ta, lahko zelo frustrirajoč ali celo boleč, če pozabite narediti varnostne kopije pomembne datoteke na trdem disku.
Eden najbolj razumljivih in priročnih programov za ustvarjanje preprostih spletnih mest je Izdelava spletne strani r, o njem, v bistvu, in se bo razpravljalo V tem članku. S tem čudovitim programom bomo analizirali ustvarjanje pravega delujočega mesta iz nič.
ozadje
Moji dobri prijatelji so potrebovali spletno mesto. Pred kratkim so odprli kavarno, delo gre na bolje, obiski so redni, vendar bi rad maksimalno izkoristil prostor in zapolnil "okna". Oglaševali so se v tiskanih medijih, zdaj pa so se odločili, da o sebi povedo na internetu. To je dobra stvar.
Na podlagi rezultatov pogovora z lastniki zavoda ugotavljam, da stran zahteva majhno, a informativno. Ustavimo se na petstranski vizitki z ustreznimi razdelki: o kavarni, meniju, banketih, dostavi, stikih. Postavljam pojasnilna vprašanja o načinu delovanja, značilnostih kuhinje, kapaciteti dvoran in opravljenih storitvah - torej o vsem, kar se bo odražalo v vsebini. Postopoma nastaja celotna slika. Spotoma ugotovim, da obstaja ducat in pol fotografij sobe in strežbe, ki jih je mogoče uporabiti v projektu, žal ne na digitalnem mediju. Želja strank ni, da za osnovo vzamejo temno ozadje. Že imajo vizitke s temnim ozadjem, izgledajo elegantno, a mračno.
Odobritev postavitve in izbira imena mesta
Do naslednjega srečanja s stranko premislim o strukturi strani, narišem postavitev in izberem barve.
Na splošno je postavitev z manjšimi spremembami sprejeta.
Nato razmislimo o možnostih za primerna imena v domenskem območju RU, preverimo jih prek storitve whois. Enobesedna imena so že dolgo zasedena, zato delamo predvsem z dvobesednimi imeni - teh je dovolj. Ob upoštevanju nadaljnje naravne promocije prihodnjega mesta se ustavimo pri možnosti cafe-voronezh.ru Tukaj registriram izbrano domeno.
Lahko nadaljujete neposredno z ustvarjanjem spletnega mesta.
Priprava grafičnih elementov
Fotografije, posnete od stranke, skeniram in jih shranim na disk. Vse nadaljnje manipulacije z njimi bodo izvedene v Photoshopu.
Znane so možnosti predloge za vstavljanje slik v vsebino: pravokotnik z okvirjem ali brez njega, pravokotnik z zaobljenimi robovi, pravokotnik s senco. Temu bi se rad izognil. Poskusimo dati slikam izviren videz.
Zaporedje dejanj z vsako posamezno sliko bo naslednje:
1. Odprite fotografijo v Photoshopu.
2. Zmanjšajte velikost slike na zahtevane vrednosti ( Slika - Velikost slike).
3. Izberite orodje Rectangular Marquee ( M ključ) in z enakim zamikom z vseh strani slike ročno izberite območje.
4. Izberite način hitre maske ( Tipka Q).
5. Uporabite ukaz za izbrani del okvirja Filter – Potezi – Airbrush, izbiro ustrezne dolžine giba in polmera brizganja.
6. Zapustite način hitre maske ( Tipka Q).
7. Obrni izbor ( Izbor – Obrni).
8. Izbrišite izbrano območje (tipka Izbriši).
9. Shranite rezultat kot datoteko PNG.
Naredimo preprost logotip za spletno mesto.
1. Ustvarite nov dokument (Datoteka - Novo) z velikostjo 235x30, v katerem bomo delali naprej.
2. Zapolnite plast ozadja z barvo ozadja iz predloge.
3. Dosledno ustvarite tri besedilne plasti in jih postavite relativno eno na drugo.
4. Za vsako od besedilnih plasti dosledno izberemo slog in velikost pisave ter razmik med znaki, tako da naš logotip zasede celotno površino, ki mu je namenjena.
5. Vsaki besedilni plasti dodajte učinek sence ( Layer – Layer Style – Shadow).
6. V vsaki plasti besedila izberemo barvo pisave.
7. Odstranite ozadje ali ga naredite nevidnega tako, da pritisnete "oko" na ustrezni plasti.
8. Končno različico shranimo kot osnutek v formatu PSD, če ga boste morali v prihodnosti spremeniti, in kot datoteko PNG za nadaljnje delo.
Kot lahko vidite, je ustvarjanje preprostih logotipov v moči vsakogar. Zato tega majhnega pododstavka nisem začel vzeti v temo ločenega članka in "razširiti svoje misli po drevesu." Če želite in ste ustvarjalni, lahko samostojno najdete veliko izvirnih rešitev v vsakem posameznem primeru. Photoshop je tvoj.
Ustvarjanje slogana v glavi poteka na podoben način. Ustvarimo nov dokument zahtevane velikosti, mu dodamo besedilno plast, senco, se igramo s pisavami in barvami, poskušamo priti v splošni slog spletnega mesta. Rezultat se shrani tudi v formatu PNG.
Nastavitev projekta
Čas je, da ustvarite samo stran. Uporabimo vizualni urejevalnik za ustvarjanje spletnih mest Web Page Maker. Izbira elementa menija Oblika – Lastnosti strani.
Prvi zavihek Meta oznake s polji za vnos naslova in opisa strani v kodo html ter seznama ključnih besed, je zelo pomembna. Previdno izpolnite polja s podatki, ki ustrezajo dejanski vsebini strani, to je potrebno za naravno promocijo vašega spletnega mesta. Oznake drugih strani bodo izpolnjene na popolnoma enak način, če je mogoče, jih ne naredite enake. Tukaj lahko tudi odstranite omembo programa, v katerem je bilo spletno mesto ustvarjeno iz kode strani.
Pojdite na zavihek Ozadje, potrdite polje zraven napisa " slika ozadja" in z gumbom "Prebrskaj" prikažemo pot do datoteke s sliko ozadja. Ta element je podan kot primer vstavljanja slike ozadja, ki ga je mogoče popraviti tudi glede na okno brskalnika. Če je ozadje slika z enobarvnim polnilom, kot v našem primeru, potem lahko barvo ozadja nastavite ročno (naslednji zavihek okna Lastnosti strani).
Na zavihku Pogled izberite poravnavo strani na sredini okna brskalnika, privzeto nastavite vrednost ozadja in barvo besedila ter povezav. Na istem zavihku morate izbrati element "Privzeto" in v polje na desni vnesti z ročaji windows-1251. To kodiranje boste morali izbrati v nastavitvah spletnega mesta na gostovanju (privzeto sem imel UTF-8).
Izbirno na zavihku učinki lahko izberete učinek vstopa na stran, njeno trajanje in prepoved kopiranja slik s spletnega mesta.
Zadnji zavihek glava danes ga ne bomo potrebovali, lahko pa z njim eksperimentirate, če želite.
Postavitev strani v vizualnem urejevalniku
1. Dodajte blok vsebine. Vstavi meni - Oblika - zaobljen pravokotnik.
Na nastali sliki z desno miškino tipko kliknite in znova dodelite lastnosti figure - zamiki, dimenzije, barva polnila, polmeri zaokroževanja. Če želite to narediti, sta v oknu Lastnosti oblike dva zavihka - Splošno in Barva in obrobe. Izbral sem širino strani, ki je enaka 980 slikovnim pikam, tako da bi bilo pozneje priročno gledati spletno stran tako na netbooku z ločljivostjo zaslona 1024x600 kot na velikih ločljivostih monitorjev. Zlasti na netbooku je zdaj, ko korak za korakom nastaja stran in se piše to besedilo. Kot rezultat manipulacij z lastnostmi, s poskusi in napakami, dobimo naslednje:
2. Bloku vsebine dodajte meni z izbiro možnosti, ki so na voljo v programu: Vstavi – Navigacijska vrstica. Izberem pravo rešitev barvne sheme.
Prilagodite meni: ustvarite oznake gumbov z izbiro sloga pisave, velikosti, sloga in barve v pasivnem stanju in ko miškin kazalec premaknete nad gumb. Na zavihku Oblika V navigacijski vrstici lahko izbiramo vrsto menija (zadovoljni smo z ležečim) in razdaljo med navigacijskimi gumbi. zavihek Nastavitev vam omogoča, da spremenite videz gumbov na svojega, prikazuje pot do mape s slikami in dodaja zvok, ko miškin kazalec premaknete nad gumb. Ne potrebujemo ga, meni se je izkazal za preprostega in jasnega, kar je bilo potrebno.
3. Glavo spletnega mesta oblikujemo tako, da nad vsebino in navigacijske bloke postavimo predhodno pripravljene datoteke logotipa in slogana v formatu PNG. Previdno poravnajte vse na strani. To lahko storimo na dva načina - z miško, pri čemer predmet držimo z levim gumbom ali tako, da predhodno izbrani predmet premaknemo s smernimi tipkami, medtem ko držimo tipko ctrl.
Urejanje bloka vsebine
Dodajanje predhodno pripravljenih slik na stran: Vstavi - Slika - Iz datotek ...Če ste že kdaj dodali slike na stran v Wordovem dokumentu, boste to lahko storili brez težav.
Besedilo dodajte na enak način: Vstavi - besedilo. Dvoklik z levim gumbom miške na vsebnik z besedilom odpre preprosto urejevalnik besedil, v katerem imamo možnost izbrati pisavo besedila, njegovo velikost in barvo, stil in poravnavo na strani. Pripeljemo se pripravljeni na domača stran besedilo, z miško spremenite velikost končnega bloka besedila na strani, ga po potrebi raztegnite in stisnite.
Vstavljene predmete poravnamo v skladu z obstoječo postavitvijo, pri čemer ne pozabimo občasno shraniti našega projekta. Stran je skoraj pripravljena. Ostalo je zelo malo.
Oblikovanje noge strani
V nogo strani vnesemo podatke o tem, kdo je lastnik strani. To se naredi tudi prek menija. Vstavi - besedilo. Po potrebi vstavite števčne kode v klet: Vstavi – koda Html ali koda skripta. Dodam skript iz Ramblerja in števec iz Mail.Ru, enostavno ju je dobiti na ustreznih spletnih mestih.
To je za zdaj dovolj.
Ogled strani v brskalniku
Stran je pripravljena. Če želite razumeti, kako bo videti na internetu, preprosto izberite element menija Datoteka - Pogled v brskalniku ali kliknite F5. Če vam je vse všeč, pustite stran tako, kot je, če najdete pomanjkljivosti ali napake, jih odpravimo.
Po podobi in podobnosti
Če imate že pripravljeno indeksno stran spletnega mesta s predlogo za oblikovanje, ne bo težko ustvariti drugih strani. Če želite to narediti, aktivirajte programski meni Stran – vsebina spletnega mesta ali samo kliknite F8. Kloniramo indeksno stran, preimenujemo nastale klone v skladu z gumbi naše navigacijske vrstice in uredimo njihovo vsebino - dodamo bloke s slikami in besedilom. Višino kontekstnega bloka spreminjamo vizualno in ga prilagajamo velikosti vsebine.
Nastavitev navigacije
Zdaj moramo vse prihodnje strani spletnega mesta povezati v eno samo celoto in uporabnikom zagotoviti jasno navigacijo. To storite tako, da ponovno dvakrat kliknete na ustvarjeno navigacijsko vrstico in v njenih lastnostih (Tab Opcije) izberite vrsto Stran na mojem spletnem mestu in izpolnite polje URL ter za vsak gumb izberite ime ustrezne strani. Če želite povezati vse strani, bo treba ta dejanja izvesti z navigacijsko vrstico na drugih štirih straneh.
Izvozi projekt v HTML
meni Datoteka - izvoz v HTML nam omogoča, da končano stran naložimo v izbrano mapo na našem osebnem računalniku v obliki ločenih datotek s pripono .html in mapo s slikami z vsemi uporabljenimi slikami. Delovanje strani preverimo lokalno tako, da zaženemo datoteko index.html iz mape z naloženim projektom.
Gostovanje strani
Gre za malenkost. Preostane še naložiti stran s kakšnim FTP odjemalcem na strežnik našega ponudnika gostovanja. Zame je bolj priročno, da to storim z uporabo Total Commanderja. Majhna ilustracija postopka je v. V imeniku, ki nam ga je dodelil gostitelj za spletno mesto, neumno kopiramo vse datoteke in mape, ki jih je ustvaril program slike. Še en način za objavo strani, ki se bo komu morda zdel lažji. Page Maker "a ima vgrajeno orodje za objavljanje, vse kar je potrebno je, da ga konfigurirate tako, da izpolnite vsa polja. In nato lahko objavite projekt na spletnem mestu s pritiskom na en sam gumb - F4
Ostane vam še, da odprete svoj najljubši brskalnik in vnesete naslov spletnega mesta: cafe-voronezh.ru Vse je super, vse deluje! Če med postopkom brskanja najdemo kakršne koli napake, v projektu spletnega mesta, ustvarjenem z uporabo spletni programi Page Maker, uredite, nato znova shranite in izvozite v HTML. Urejena verzija se ponovno naloži na gostovanje s potrditvijo zamenjave vseh datotek in tja tudi spada. Pravzaprav je to naše delo na projektu zaključeno.
Resnično upam, da bodo posredovane informacije koristne pri ustvarjanju vaše prve spletne strani za vizitke in po možnosti naslednjih. Z vso preprostostjo in navideznim minimalizmom Web Page Makerja lahko s pomočjo tega programa ustvarite zelo izvirna spletna mesta z uporabo dodatnih java skriptov, ki izvajajo lastne nestandardne rešitve.Dodatna prednost programa bo navzkrižno združljivost brskalnika projektov, ki jih ustvari. Prepričan sem, da boste z bližjim seznanjanjem s tem programom imeli še enega uporabno orodje za oblikovanje in razvoj spletnih mest.
Izdelava strani
Kodiranje Če želite nastaviti kodiranje, dvokliknite stran in prikazalo se bo okno Lastnosti strani. Izberite zavihek Videz, v vrstici Nabor znakov odprite spustni seznam, izberite Uporabniško določi , vnesite vrstico Windows-1251 (kodiranje za ruski jezik).
Izdelava strani
Prva stran spletnega mesta ( Kazalo ) je privzeto ustvarjena in se odpre, ko odprete program.
Če želite ustvariti naslednje strani spletnega mesta, uporabite meni Stran ali ploščo Vsebina spletnega mesta (na desni).
Če želite prikazati ali skriti to ploščo, pritisnite F8.
Z uporabo gumbov na plošči lahko dodate stran, klonirate stran (ustvarite kopijo), izbrišete stran, dodate uvoženo html stran na spletno mesto.
Na tej plošči lahko tudi premikate strani gor in dol na seznamu strani.
Če želite ustvariti prazno stran, kliknite gumb Nova stran na plošči Vsebina mesta. Prikaže se nova prazna datoteka. Izdelovalec spletnih strani jo bo privzeto poimenoval "stran2".
Stran lahko ustvarite tudi tako, da naredite kopijo obstoječe.
Če želite to narediti, kliknite gumb Kloniraj stran na plošči Vsebina mesta.
Brisanje strani
Če želite izbrisati spletno stran, jo kliknite na plošči Vsebina spletnega mesta.
Kliknite gumb Izbriši stran na zavihku Strani.
Kliknite V redu, da potrdite, da želite izbrisati datoteko.
Opomba: To je trajno dejanje in ga ni mogoče razveljaviti.
Uvoz strani
Če želite uvoziti stran html, kliknite gumb Uvozi stran HTML.
Dimenzije strani
V programu Web Page Maker dimenzije strani (širina in višina) niso določene s številskimi vrednostmi, ampak so določene z vsebino strani.
Če želite torej razširiti stran, razširite predmete v strani. Nasprotno, če želite zmanjšati širino strani, razporedite predmete bolj kompaktno.
Če se odločite za uporabo tabele kot okvirja za postavitev predmetov v celice tabele, potem lahko v tem primeru določite dimenzije tabele (tj. dimenzije strani) s številskimi vrednostmi. Glej tabele.
Lastnosti strani
Če želite nastaviti lastnosti strani, dvokliknite stran (ne predmet na strani), da odprete pogovorno okno Lastnosti strani.
V oknu Lastnosti strani je pet zavihkov: Meta oznake, Ozadje, Videz, Prehod strani in Glava.
Na zavihku Meta oznake se nastavi Title - Naslov, Author - Avtor, Keywords - Ključne besede.
Ključne besede se vnesejo ločene z vejicami in jih uporabljajo spletni iskalniki.
Opis - Opis. Te informacije lahko uporabijo spletni iskalniki za iskanje ustreznih dokumentov v določeni kategoriji ali glede na iskalno poizvedbo.
Določanje generatorja(ustvarjalni programi):
Izdelovalec spletnih strani samodejno vstavi to kodo v razdelek z metapodatki:
To kodo lahko po potrebi odstranite.
Na zavihku Ozadje izberite sliko ozadja za svojo stran. Izberete lahko tudi zvočni posnetek, ki se bo predvajal, ko si bo obiskovalec ogledal vašo stran. Slika za ozadje in glasba sta izbrani na vašem računalniku.
Možnost Fiksno ozadje bo nastavila ozadje tako, da se med premikanjem po strani ne pomika in ostane nepremično.
Za zvočno datoteko potrdite potrditveno polje Loop, če želite, da se datoteka neprekinjeno predvaja.
Zavihek Videz nastavi postavitev strani na zaslonu. Večina spletnih strani je postavljenih levo in zgoraj.
Nekatere strani so videti dobro, če so na sredini (izberite Center), vendar spletni brskalniki Netscape ne podpirajo centriranja strani.
V razdelku Nabor znakov se nastavi nabor znakov (ali "kodiranje jezika"). Privzeta vrednost je zahodni znak - nabor zahodnih znakov (ISO-8859-1).
Če dokument vsebuje nezahodnjaško besedilo, morate za dokument določiti ustrezno jezikovno kodiranje. Spremenite »nabor znakov« v »Uporabniško definirano« in vnesite kodiranje svojega jezika.
Ruska kodiranja: Windows-1251 (cirilica - Windows), KOI-8R, KOI-8U, ISO-8859-5 ali UTF-8.
Zavihek Prehod strani določa učinke prehoda, ko obiskovalci spletnega mesta odprejo ali zaprejo stran. Za štiri dogodke lahko nastavite različne učinke.
Zavihek Glava se uporablja za vnos podatkov o glavi za trenutno stran. Uporabite to funkcijo za vstavljanje CSS po meri, JavaScript itd. Uporabnik je odgovoren za vnos pravilne kode.
Pozdravljeni vsi skupaj!
Danes vam bom povedal, kako ustvariti spletno mesto (stran). Poleg tega vam izdelava polnopravnega spletnega mesta ne bo vzela več kot več kot eno uro, odvisno od njegove zahtevnosti. Spletno stran bomo izdelali s programom za izdelavo spletnih strani Web Page Maker.
Ta vse-v-enem večnamenski graditelj spletnih mest je enostaven za uporabo in vsak izmed vas z Izdelovalcem spletnih strani bo lahko ustvaril preprosto spletno mesto za svoje potrebe.
Če želite to narediti, se vam ni treba naučiti osnov gradnje spletnega mesta (jeziki HTML, CSS, PHP), brskanja s kodami predlog, razumevanja CMS (sistema za upravljanje vsebine spletnega mesta), vse je veliko lažje. Vse, kar potrebujete za delovanje spletnega mesta na internetu, je, da si ga izmislite in pridobite.
Seveda pa z Izdelovalcem spletnih strani ne boste mogli narediti super profesionalnega mesta. Vendar pa je zelo mogoče ustvariti povsem spodoben in popolnoma delujoč vir. Na primer, lahko pogledate mojega in celo igrate igro, ki vam je všeč. Po mojem mnenju se je izkazalo za precej spodobno in funkcionalno.
Program je primeren za ustvarjanje spletnih mest, kot so "vizitka", "lijak", "prodajalec", "one-pager", "capture page" in še veliko več. Mnogi od vas so verjetno srečali podobne vire v omrežju in razumete, o čem govorim.
Če opišete celoten postopek ustvarjanja spletnega mesta kot celote, potem dobite precej obsežen članek. Zato sem se v tej objavi odločil, da vam predstavim glavne funkcije programa, kako ustvariti spletno stran (stran), pa bom pokazal na konkreten primer, ki je predstavljen na koncu članka v obliki učnega videa. In zdaj o vsem po vrsti.
Kako ustvariti spletno stran
Izdelovalec spletnih strani je plačljiv ustvarjalec spletnih mest, vendar ga lahko prenesete iz spleta in preizkusite v brezplačnem preskusnem obdobju. In če poskusite, lahko dobite brezplačna različica programi za trajno uporabo. Vmesnik tega programa je videti zelo preprost:
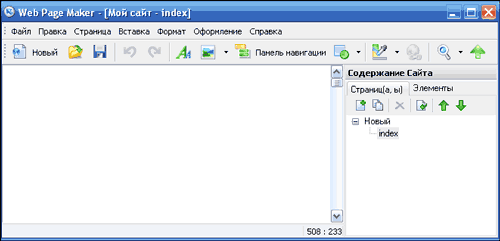
A kljub preprostosti videz, ima program dokaj trden in zanimiv nabor funkcij. Rusko različico programa je zelo enostavno razumeti in ne bom opisal vseh orodij, s katerimi je program bogat, jih bomo obravnavali v videoposnetku. In v tem članku želim samo poudariti njegove glavne prednosti.
1. Največja prednost programa je preprost in uporabniku prijazen vmesnik. Vsak začetnik bo razumel program.
2. Celoten postopek ustvarjanja spletnega mesta poteka s povleci in spusti ali lepljenjem različne elemente v okno programa. Svoji bodoči strani lahko dodate različne oblike, slike, tabele, zvok, video, učinke, diaprojekcije, java skripte, html kode in še mnogo več. In to ni popoln seznam!
3. Kadar koli si lahko ogledate, kaj ste storili, s klikom na ikono povečevalnega stekla v navigacijskem meniju programa. To je zelo priročna funkcija v smislu urejanja spletnega mesta.
4. Izdelovalec spletnih strani omogoča uvoz katerega koli mesta HTML na internetu. Zakaj je to morda potrebno? Če nimate dovolj fantazij o tem, kako bo izgledalo vaše prihodnje spletno mesto, si lahko izposodite že pripravljen dizajn od druge osebe v omrežju.
Vendar ne ustvarite njegove popolne kopije, iskalnikom očitno ne bo všeč! Lahko si izposodite idejo, načrte, slog itd. in ustvarite svojo spletno stran! Na splošno smo uvozili, spremenili dizajn in opis strani, da bo ustrezala našim potrebam in vso ljubezen.
In zdaj predlagam, da si ogledate video o treningu, ki sem ga posnel posebej za vas. V njej vam bom pokazal, kako ustvariti preprosto spletno mesto, sestavljeno iz več strani. Za osnovo sem vzel stran za zajemanje, na kateri predlagam prenos svojega .
Po ogledu videoposnetka vam ne bi smelo ostati vprašanje, kako ustvariti spletno mesto (stran)? No, če jih še imate, jih vprašajte v komentarjih k tej objavi in z veseljem vam bom odgovoril.
Arhiv z okvirji lahko prenesete na . Prenesite, razpakirajte, uporabite. Kdo ne razume o kakšnem okviru pod vprašajem poglejte video in vse vam bo jasno:
Na tem se poslovim od tebe! Vsem vam želim odlično razpoloženje! Se vidiva kmalu!
Kako vam je všeč članek? Ste izdelali spletna mesta z izdelovalcem spletnih strani? Morda poznate enostavnejše načine izdelave spletnih strani? Delite jih v komentarjih!

Web Page Maker je program za urejanje spletnih mest, katerega uporaba brez znanja s področja programiranja naprej jezik HTML, lahko ustvarite lastne spletne strani in dokončana spletna mesta pošljete na strežnik. Izdelovalec spletnih mest ima veliko predlog, ki uporabniku olajšajo ustvarjanje spletnega mesta. V Izdelovalcu spletnih strani so na voljo različne navigacijske vrstice, ki jih lahko vstavite v spletno mesto, ki se ustvarja, urejevalnik spletnega mesta vsebuje tudi nabor Java skriptov, nabore slik, modul za pošiljanje ustvarjenih strani in številne druge dodatne funkcije.
Web Page Maker lahko brezplačno prenesete z našega spletnega mesta in se preizkusite kot spletni oblikovalec. Ni vam treba pisati kode HTML ali ugotoviti, kako uporabljati ta graditelj spletnih mest. Stran je narejena zelo hitro. Z miško se izberejo mesta za vnos besedila, nakar se doda na označeno mesto.
Slike dodajamo tudi z miško, lahko jim spreminjamo velikost ali vstavljamo druge potrebne objekte, ki jih lahko premaknemo na poljubno mesto na strani. Web Maker Page je vizualni urejevalnik in za razliko od ostalih urejevalnikov, v katerih stran nastane s pisanjem kode, ne potrebuje veliko nastavitev. Stran je izdelana z miško, brez uporabe dodatnih orodij.
Izdelovalca spletnih strani lahko prenesete z naše strani in imeli boste dostop do njega uradna verzija izdelovalec spletnih strani. S programom Web Page Maker lahko ustvarite poljubno število spletnih mest, katerih strani lahko vsebujejo zvok, video in druge datoteke ter uporabite skripte v jeziku Java.
Funkcije izdelovalca spletnih strani
- ni vam treba poznati HTML ali imeti izkušenj na tem področju;
- stran je narejena s preprostim premikanjem predmetov v konstruktorju;
- preprost nadzor spletnega mesta z velikim številom strani;
- slogovne liste za spreminjanje videza besedila na spletnem mestu;
- široka funkcionalnost: od dodajanja datotek do skriptov;
- hitro pošiljanje spletnega mesta na strežnik uporabnika;
- velik izbor predlog, nameščenih v urejevalniku.




