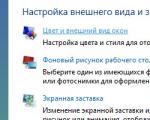Word'de bir hücrenin sonu nasıl kaldırılır. Microsoft Word'de görünmez biçimlendirme işaretleri. Hücre içeriğini ekleme, silme ve değiştirme
Word'de belgelerin doğru oluşturulması için temel kurallardan biri yazımdır. Beni yanlış anlamayın, çünkü bunun dilbilgisi veya yazı stiliyle ilgisi yok.
Word'ün metni güzel bir şekilde hizalamasını ve paragraflar arasındaki boşluklara saygı duymasını istiyorsanız, kelimelerin arasına ve hücrelere fazladan boşluk koymadığınızdan, paragrafların başlangıçlarının doğru yerleştirildiğinden ve girintilerin belgeye uygun olacak şekilde ayarlandığından emin olmalısınız. doğru biçimlendirilmiş görünüyor.
Rastgele kullanılan bir belgede belirli boşlukları veya yerleri belirlemek çok zahmetli olacaktır. çift dokunma Biçimlendirme işaretleri yoksa bir yerine TAB (TAB). Bu karakterler yazdırılamayan karakterlerdir ve bize SPACE (SPACE), TAB, ENTER (ENTER) tuşlarının kullanıldığı veya gizli metnin bulunduğu yerleri gösterir.
Bunlar olmadan, doğru biçimde bir belge oluşturmak neredeyse imkansız olurdu: Metin ve nesnelerin doğru hizalanmasını engelleyen hataları düzeltmek çok uzun zaman alacaktır.
Genel olarak biçimlendirme işaretleri, siz " üzerindeki ¶ tuşuna basarak onları görünür yapana kadar gizlenir. Ev» Word'de (Şek. 1).
Pirinç. 1
Ayrıca klavye kısayollarını da kullanabilirsiniz. Ctrl + * veya Ctrl + Üst Karakter + 8"Göster/Gizle" biçimlendirme karakterlerini değiştirmek için. Biçimlendirme karakterlerinin görüntüsünü değiştirmenin iki konumu vardır:
AÇIK - açılır tüm biçimlendirme karakterlerini görüntüler.
KAPALI - devre dışı bırakır biçimlendirme karakterlerini göster istisna ayarları değiştirene kadar görünür tutmayı seçtikleriniz. ¶ düğmesine bastıktan sonra hangi biçimlendirme karakterlerinin görünür/gizli kalacağını nereden seçebilirim?
Tıkla "Dosya» , ve ardından "Seçenekler" (İncir. 2).

İncir. 2
Tıklamak " Ekran" Ve birliktesol, altında Her zaman bu biçimlendirme işaretlerini göster»Kapattıktan sonra bile hangi biçimlendirme işaretlerini her zaman görünür kılmak istediğinizi seçin (şek. 3).

Pirinç. 3
Word'de çeşitli biçimlendirme işaretleri veya bazen yazdırılamayan karakterler olarak anılır. Ana olanları ele alalım.
Boşluk karakteri
Noktalar kelimeler arasındaki boşluklardır. Boşluk çubuğuna bir tıklama - bir nokta (Şek. 4).
Pirinç. 4
paragraf karakteri
(¶) karakteri bir paragrafın sonunu temsil eder. Bu karakterden sonra Word başlar yeni paragraf ve imleci yeni bir satıra taşır (Şek. 5).

Pirinç. 5
Bir tuşa basıldığında belgeye bir paragraf işareti konur Girmek klavyenizde. Bu iki karakter arasındaki metin bir paragraf olarak tanımlanır ve metnin (veya paragrafların) geri kalanından bağımsız olarak ayarlanabilen hizalama (sola, sağa, ortaya ve genişlik), ön boşluk ve paragraftan sonra satır aralığı, numaralandırma vb.
Sekme işareti
TAB'a (TAB) basılması, sağı gösteren bir okla gösterilir (Şek. 6):
Pirinç. 6
Satır çevirisi
Yeni satır karakteri veya, satırın kesildiği ve metnin yeni bir satırda devam ettiği yeri temsil eder. Shift+Enter tuşlarına basarak yeni bir satır ekleyebilirsiniz.
Yeni satır karakterinin işlevi birçok yönden paragraf işaretine benzer ve benzer bir etkiye sahiptir, ancak satır besleme gerçekleştiğinde yeni paragraflar tanımlanmaz (Şekil 7).

Pirinç. 7
gizli metin
Gizli metin, gizli olarak tanımlanan metnin altındaki noktalı bir çizgidir (Şekil 8).
Pirinç. 8
Biçimlendirme işaretlerini kapattığınızda, yukarıdaki metin şöyle görünecektir (Şek. 9):
Pirinç. 9
Gizli metin yazdırılmaz. ANCAK! Metin nasıl gizlenir? Çok basit ;)
Gizlemek istediğiniz metni seçin
Seçilen metne sağ tıklayın ve Yazı Tipi'ne tıklayın (Şek. 10)

Pirinç. 10
Basmak " Gizlenmiş» (Şek. 11)

Pirinç. onbir
Neden metni gizlememiz gerekiyor? Öncelikle bir belgeyi veya metin şablonunu belirli gereksinimleri karşılayacak şekilde özelleştirmek için. Yazdırmak istemiyorsanız metni de gizleyebilirsiniz. şu an ama silmek istemiyorum
Biçimlendirme karakterlerine geri dönüyoruz.
Çapa
Bağlantı, belgedeki bazı nesnelerin değiştirildiği ve bağlantı nesnesinin davranışı etkilediği metindeki bir yerdir. bu nesne Metinde. Başka bir deyişle, kanca veya halka gibi bağlantı nesnesi açıktır. ters taraf duvara resim asmak için kullanılan resimler.
Çapa, gemi çapası şeklindeki küçük bir simgedir (Şek. 12).

Pirinç. 12
Hücrelerde bu işaretin, hücredeki son paragrafın sonu veya sonu anlamına geldiği tespit edilmiştir. Hücrenin formatını yansıtır (Şek. 13).
Yazım kurallarına uygunluk, ile çalışırken temel kurallardan biridir. metin belgeleri. Buradaki nokta sadece dilbilgisi veya yazı stilinde değil, aynı zamanda metnin bir bütün olarak doğru biçimlendirilmesindedir. Paragraflar arasındaki boşlukları doğru bir şekilde yerleştirip yerleştirmediğinizi, MS Word'de fazladan boşluklar veya sekmeler koyup koymadığınızı, gizli biçimlendirme işaretlerini veya daha basit bir şekilde görünmez karakterleri kontrol etmek için yardımcı olacaktır.
Uygulamada, belgede yanlışlıkla tekrarlanan bir tuş vuruşunun nerede kullanıldığını ilk kez belirlemek her zaman mümkün değildir. "SEKME" veya boşluk çubuğuna bir yerine iki kez basmak. Yalnızca yazdırılamayan karakterler (gizli biçimlendirme karakterleri), metindeki "sorunlu" yerleri belirlemenize olanak tanır. Bu karakterler belgede varsayılan olarak yazdırılmaz veya gösterilmez, ancak bunları etkinleştirmek ve görüntüleme seçeneklerini ayarlamak çok kolaydır.
Metindeki gizli biçimlendirme işaretlerini etkinleştirmek için yalnızca bir düğmeyi tıklamanız gerekir. denir "Tüm karakterleri göster", ancak sekmesinde "Ev" araç grubunda "Paragraf".

Bu modu sadece fare ile değil, tuşlar yardımıyla da etkinleştirebilirsiniz. "CTRL+*" klavyede. Görünmez karakterlerin görüntülenmesini kapatmak için aynı tuş kombinasyonuna veya paneldeki düğmeye tekrar basmanız yeterlidir. hızlı erişim.
Gizli karakterlerin görünümünü ayarlama
Varsayılan olarak, bu mod etkinken tüm gizli biçimlendirme işaretleri görüntülenir. Kapatırsanız, programın ayarlarında işaretlenen tüm karakterler gizlenecektir. Aynı zamanda bazı işaretleri her zaman görünür kılmak da mümkündür. Gizli karakterler Seçenekler bölümünde yapılandırılır.
1. Hızlı Erişim Araç Çubuğu sekmesini açın "Dosya" ve ardından bölüme gidin "Seçenekler".

2. Bir öğe seçin "Ekran" ve bölümdeki gerekli onay kutularını ayarlayın "Bu biçimlendirme işaretlerini her zaman ekranda göster".

Not: Yanlarında onay işaretleri bulunan biçimlendirme işaretleri, mod devre dışı bırakılsa bile her zaman görünür olacaktır "Tüm karakterleri göster".
Gizli biçimlendirme işaretleri
Yukarıda tartışılan MS Word seçenekleri bölümünde, hangi görünmez karakterlerin olduğunu görebilirsiniz. Her birine daha yakından bakalım.
Sekmeler
Bu yazdırılamayan karakter, belgede tuşa basılan yeri görmenizi sağlar. "SEKME". Sağa dönük küçük bir ok olarak görüntülenir. Daha fazla ayrıntı için, şuradaki tabloya bakın: Metin düzeltici Microsoft'tan makalemizde yapabilirsiniz.

Boşluk karakteri
Boşluklar da yazdırılamayan karakterlerdir. etkinleştirildiğinde "Tüm karakterleri göster" kelimeler arasında bulunan minyatür noktalara benziyorlar. Bir nokta - bir boşluk, bu nedenle, daha fazla nokta varsa, yazarken bir hata yapılmıştır - boşluğa iki kez veya daha fazla basılmıştır.

Normal boşluğa ek olarak, Word'de birçok durumda yararlı olabilecek bölünemez bir boşluk da koyabilirsiniz. Bu gizli işaret, satırın en üstünde bulunan minyatür bir daireye benziyor. Bu işaretin ne olduğu ve neden gerekli olabileceği hakkında daha fazla ayrıntı makalemizde yazılmıştır.

paragraf işareti
Bu arada düğmede gösterilen "pi" sembolü "Tüm karakterleri göster", bir paragrafın sonunu temsil eder. Bu, belgede tuşa basılan konumdur. "GİRMEK". Bu gizli karakterden hemen sonra yeni bir paragraf başlar, imleç işaretçisi yeni satırın başına gelir.

İki pi işareti arasında bulunan bir metin parçası, bu bir paragraftır. Bu metin parçasının özellikleri, belgedeki metnin geri kalanının veya paragrafların geri kalanının özelliklerinden bağımsız olarak ayarlanabilir. Bu özellikler arasında hizalama, satırlar ve paragraflar arasındaki boşluk, numaralandırma ve bir dizi başka parametre bulunur.

Satır çevirisi
Yeni satır karakteri, tuşa çizilenle tamamen aynı şekilde kavisli bir ok olarak görüntülenir. "GİRMEK" klavyede. Bu sembol, belgede bir satırın kesildiği ve metnin yeni (sonraki) satırda devam ettiği yeri gösterir. Zorunlu satır besleme tuşları kullanılarak eklenebilir SHIFT+ENTER.

Yeni satır karakterinin özellikleri paragraf karakterine benzer. tek fark, satırları çevirirken yeni paragrafların algılanmamasıdır.
gizli metin
Word'de metni gizleyebilirsiniz, bunun hakkında daha önce yazmıştık. modunda "Tüm karakterleri göster" gizli metin, tam da bu metnin altında noktalı bir çizgi ile gösterilir.

Gizli karakterlerin görüntülenmesini kapatırsanız, gizli metnin kendisi ve onunla birlikte gösteren noktalı çizgi de kaybolacaktır.
nesne bağlama
Bir nesne bağlantı sembolü veya çağrıldığı şekliyle bağlantı, belgede bir şekil veya grafik nesnenin eklendiği ve ardından değiştirildiği bir yeri gösterir. Diğer tüm gizli biçimlendirme işaretlerinden farklı olarak, belgede varsayılan olarak görüntülenir.
hücre sonu
Bu sembol tablolarda görülebilir. Bir hücredeyken, metin içindeki son paragrafın sonunu işaretler. Ayrıca, bu sembol, boşsa hücrenin gerçek sonunu işaretler.

Hepsi bu kadar, artık tam olarak hangi gizli biçimlendirme işaretlerinin (görünmez karakterler) olduğunu ve Word'de neden gerekli olduğunu biliyorsunuz.
Bir hücrenin içeriğini doğrudan hücrede değiştirebilirsiniz. Ayrıca, formül çubuğuna metin girerek bir hücrenin içeriğini değiştirebilirsiniz.
İçeriği düzenlerken Excel hücreleri düzenleme modunda çalışır. Bazı Excel işlevleri farklı çalışır veya düzenleme modunda kullanılamaz.
Excel düzenleme modundayken, pencerenin sol alt köşesinde Excel programları görünür Düzenlemek Aşağıdaki şekilde gösterildiği gibi kelime.
Excel, düzenleme modunda nasıl farklı çalışır?
Birçok komut, düzenleme modunda kullanılamaz. Örneğin, Excel düzenleme modundayken koşullu biçimlendirme uygulayamaz veya hücre içeriğinin hizalamasını değiştiremezsiniz.
Ayrıca, Excel düzenleme modundaysa, ok tuşları farklı çalışır. Ok tuşları, düzenleme modunda imleci hücreler arasında hareket ettirmek yerine imleci bir hücreye taşır.
Düzenleme modunu etkinleştirme ve devre dışı bırakma
Düzenleme modunu kullanmaya çalıştığınızda hiçbir şey olmuyorsa devre dışı bırakılmış olabilir. Excel ayarını değiştirerek düzenleme modunu etkinleştirebilir veya devre dışı bırakabilirsiniz.
Düzenleme moduna geçiş
Düzenleme modunda başlamak için aşağıdakilerden birini yapın:
Değiştirmek istediğiniz verileri içeren hücreye çift tıklayın.
Düzenleme modu başlayacak ve imleç, çift tıkladığınız konumdaki hücreye yerleştirilecektir. Hücrenin içeriği de formül çubuğunda görüntülenir.
Değiştirmek istediğiniz verileri içeren hücreye tıklayın ve ardından formül çubuğunda herhangi bir yere tıklayın.
Düzenleme modu başlayacak ve imleç seçilen konumdaki formül çubuğuna yerleştirilecektir.
Değiştirmek istediğiniz verileri içeren hücreye tıklayın ve ardından F2 tuşuna basın.
Düzenleme modu başlayacak ve imleç hücre içeriğinin sonuna yerleştirilecektir.
Hücre içeriğini ekleme, silme ve değiştirme
Karakter eklemek için, yapıştırmak istediğiniz hücreye tıklayın ve ardından yeni karakterler girin.
Karakterleri silmek için, içine silmek istediğiniz hücreye tıklayın ve GERİ AL tuşuna basın veya karakterleri seçip DELETE tuşuna basın.
Belirli karakterleri değiştirmek için onları seçin ve yeni karakterler girin.
Siz yazarken mevcut karakterlerin yeni karakterlerle değiştirilmesi amacıyla değiştirme modunu etkinleştirmek için INSERT tuşuna basın.
Not: Değiştirme modu yalnızca düzenleme modunda etkinleştirilebilir veya devre dışı bırakılabilir. Üzerine yazma modu etkinleştirildiğinde, ekleme noktasının sağındaki karakter formül çubuğunda vurgulanır ve siz yazdıkça üzerine yazılır.
Hücrede belirli bir noktada yeni bir metin satırı başlatmak için satırı kesmek istediğiniz yere tıklayın ve ardından Alt+Enter tuşlarına basın.
Değişiklikleri İptal Et veya Geri Al
ENTER veya TAB tuşuna basmadan önce ve F2 tuşuna basmadan önce veya sonra ESC tuşuna basarak hücre içeriğinde yapılan değişiklikleri geri alabilirsiniz.
ENTER veya TAB tuşuna bastıktan sonra, CTRL+Z veya iptal etmek Açık hızlı erişim panelleri.
Hücre içeriğinin nasıl görüntülendiğini değiştirin
Bir hücrenin içeriğini değiştirdikten sonra, bunların nasıl görüntüleneceğini ayarlamanız gerekebilir.
Düzenleme modundan çık
Düzenleme modunda çalışmayı durdurmak için aşağıdakilerden birini yapın: