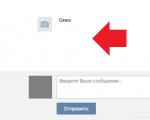Як встановити таймер вимкнення комп'ютера. Як встановити таймер вимкнення Windows. Швидке відключення таймера
Багато користувачів домашніх комп'ютерних систем та офісні працівники чудово знають, що іноді потрібно використовувати таймер вимкнення комп'ютера. Windows 7 нами далі буде розглядатися як приклад, хоча в інших модифікаціях цієї операційної системи дії повністю аналогічні.
Але навіщо це потрібно? Ситуацій можна навести дуже багато. Наприклад, людина ввечері на комп'ютері дивиться фільм, але розуміє, що може заснути, а комп'ютер залишиться увімкненим. Офісний працівник, щоб уникнути доступу до терміналу в момент його відсутності, може забути перевести систему в сплячий режим. Таким чином, заздалегідь необхідно вирішити питання, як встановити таймер вимкнення комп'ютера (Windows 7). Для здійснення такої процедури є кілька простих способів, про які далі йтиметься.
Як встановити таймер вимкнення комп'ютера (Windows 7): основні методи
Методологія використання установки бажаного проміжку часу, після якого комп'ютер самостійно завершить роботу, досить проста.
Як і в будь-якій іншій системі, у Windows 7 вимкнення комп'ютера за таймером можна зробити або за допомогою вбудованих інструментів самої системи, або із застосуванням спеціальних програм сторонніх розробників. Дуже часто можна зустріти навіть не повноцінні програми, а так звані віджети, які встановлюються на «Робочий стіл» на кшталт того, як це робиться в мобільних пристроях.
Як найчастіше використовувані засоби Windows 7 вимкнення комп'ютера за таймером можна зробити або з командного рядка, або з меню «Виконати». Обидва способи практично ідентичні між собою, відмінність полягає тільки в командах, що вводяться, хоча їх однаковою мірою можна застосовувати обопільно.
Встановлюємо таймер вимкнення комп'ютера (Windows 7) з командного рядка
Для початку розглянемо дії з командним рядком, що викликається через консоль виконання (Win + R) у вигляді введення поєднання cmd. Зауважте, що в цьому випадку зовсім необов'язково запускати її з правами адміністратора, оскільки використовувані команди включення або відключення спрацьовують і на рівні користувача.

Після виклику вікна командної консолі, що нагадує старі DOS-системи, тут потрібно прописати рядок shutdown /s /t XXXX (або -s -t), де XXXX - довільне значення часового інтервалу, виражене в секундах (наприклад, для однієї години це 3600 ). Після цього натискається клавіша введення, а на екрані з'являється повідомлення із вказівкою проміжку, після якого комп'ютер відключиться, і кінцевого часу завершення роботи.
Встановлення завершення роботи в консолі «Виконати»
У принципі, щоб не використовувати командну консоль, таймер вимкнення комп'ютера (Windows 7) можна активувати безпосередньо з меню "Виконати", що виглядає набагато простіше.

Після виклику меню, в ньому потрібно прописати схожий перший приклад рядок, але із застосуванням інших атрибутів: shutdown -s -f -t XXXX. Зверніть увагу, що, якщо в командному рядку атрибути виконання можна прописувати без пробілів, то вони необхідні в обов'язковому порядку.
В обох прикладах атрибут "-f" можна не використовувати, проте його застосування дозволить завершити роботу системи у примусовому порядку у разі зависання будь-яких програм.
Використання «Планувальника завдань»

У Windows 7 вимкнення комп'ютера за таймером можна встановити і за допомогою так званого «Планувальника завдань», який можна викликати через розділ адміністрування у властивостях комп'ютера або «Панелі керування» або знайти через пошукову систему основного меню «Пуск». Ця програма є стандартною і є абсолютно у всіх модифікаціях систем Windows:
- У редакторі слід використовувати розділ бібліотеки «Планувальника», розташований ліворуч, а праворуч у меню дій – створення простого завдання.
- Далі в полі імені потрібно ввести бажану назву завдання (наприклад, "Вимкнення").
- Потім (що дуже важливо) вказати режим виконання (одноразово, щодня тощо).
- Після цього натискається кнопка продовження, в розділі програм і сценаріїв вибирається кнопкою огляду або вводиться вручну команда shutdown, а в полі додавання аргументів прописуються вищезазначені атрибути (-s -f або /s/t/XX, де XX - часовий проміжок, знову ж таки, виражений за секунди).
- Потім залишається знову натиснути кнопку продовження та «Готово».

Швидке відключення таймера
Тепер кілька слів про те, як вимкнути таймер вимкнення комп'ютера (Windows 7). Виходячи з описаних методів активації, відповідно можна використовувати і два способи відключення:
- Перший метод, якщо використовувався командний рядок або консоль виконання, зводиться до того, щоб викликати їх знову і встановити команду «shutdown /a» для командного рядка або «shutdown -a» для консолі «Виконати» без лапок.
- Так само легко питання про те, як відключити таймер вимкнення комп'ютера (Windows 7), вирішується і в самому «Планувальнику завдань». У цьому випадку всі дії зводяться до того, щоб у розділі бібліотеки в середньому стовпці знайти створене завдання та видалити його через відповідний рядок у меню ПКМ.
Найбільш популярні програми та віджети для встановлення таймера
Втім, багатьом користувачам наведені вище методи можуть здатися надто складними, а деякі взагалі не люблять копатися в налаштуваннях Windows. У цьому випадку може використовуватися якась стороння утиліта, що загалом позначається як програма «Таймер вимкнення комп'ютера» (Windows 7).
Таких утиліт можна знайти дуже багато, всі вони мають мінімальний розмір і зазвичай не вимагають установки. Але після запуску віджети з'являються на "Робочому столі", а програми постійно "висять" у системному треї. Власне, тому і доступ до їх налаштувань здійснюється по-різному.

- PowerOff - невелика утиліта з налаштуваннями конкретного часу відключення, сну, перезавантаження тощо;
- TimePC - програма, що дозволяє не тільки задавати відключення, але ще й вводити комп'ютер у режим глибокого сну і виводити систему з нього за заданими часовими параметрами;
- AutoShutdown - віджет (гаджет) "Таймер вимкнення комп'ютера" (Windows 7) з можливостями, аналогічними першим двом утилітам, але постійно присутній на "Робочому столі";
- Ultimate Shutdown та PC Autos - простенькі гаджети для керування режимами роботи ПК.
Висновок
Як бачимо, у Windows 7 вимкнення комп'ютера за таймером можна активувати кількома способами. Що з цього віддати перевагу? Здається, самим логічним рішенням виглядає використання засобів та інструментів системи, хоч і сторонні віджети теж можуть стати простим рішенням. Це кому вже як подобається.
Щоправда, у випадку з «Планувальником» рішення щодо активації таймера виглядає дещо складнішим. До того ж слід приділити особливу увагу режимам його спрацьовування. Адже зрозуміло, що при встановленні щоденного спрацьовування, коли людина забуває про встановлені налаштування, комп'ютер буде відключатися в певний час, а користувач почне ламати голову над тим, чому таке відбувається.
Зате відключення у вигляді описаних команд для командного рядка та консолі виконання дозволяє скасувати завершення роботи не лише за таймером, але й за стандартної процедури. Щоправда, для використання цього методу людина повинна мати гарну реакцію і мати під рукою заготовлений засіб швидкого доступу до команд.

Але, за великим рахунком, навіть у мультимедійних програвачах після перегляду фільму або прослуховування музичного альбому можна вказати дію на вимкнення системи, встановивши відповідну дію в налаштуваннях.
Напевно, кожен користувач ПК рано чи пізно ставив собі питання, що було б непогано, якби комп'ютер сам міг припиняти свою роботу в строго певний, необхідний нам час.
Така корисна функція може, наприклад, знадобитися, коли ми ставимо вночі на закачування фільми, а самі лягаємо спати, адже не секрет, що в багатьох регіонах Росії нічний інтернет трафік набагато дешевше за денний або взагалі не тарифікується.
І в такому разі нам треба буде добре постаратися, щоб не проспати вранці для вчасного вимкнення ПК та припинення завантаження файлів.
Як поставити таймер для автоматичного вимкнення комп'ютера
Також ми можемо просто забути вимкнути свій комп'ютер, запізнюючися, наприклад, на роботу. Загалом, так би мовити, випадки бувають різні. Тому функція автоматичного вимкнення ПК, безумовно, необхідна всім.
Встановити таймер для автоматичного вимикання комп'ютера – проблема, яку можна вирішити
Насправді існує безліч способів вирішення цієї проблеми - від вбудованих інструментів операційної системи Windows (всіх конфігурацій - 7, 8, 10) до спеціально розроблених для цієї мети програм.
Про найпростіші і доступніші методи, як поставити таймер вимкнення на комп'ютері або ноутбуці і де можна завантажити безкоштовно такий таймер відключення російською мовою і йтиметься в цій статті.
Ставимо таймер вимкнення інструментами Windows
Найбільш, мабуть, доступними способами встановлення таймера для автоматичного вимикання нашого комп'ютера є передбачені в операційній системі корисні інструменти для вирішення цього питання. Розповім про двох найпростіших із них.
Спосіб 1. Встановлюємо таймер через командний рядок
Отже, спершу нам необхідно викликати командний рядок. Зробити це можна двома способами - або через меню "Пуск" - "Всі програми" - "Стандартні" - "Виконати" або одночасним натисканням на клавіатурі двох клавіш "R + Win".
Викликаємо вікно "Виконати" одночасним натисканням "R" та "Win"
У вікні вводимо наступне: "shutdown -s -t N".
Увага! N - це значення часу за секунди до необхідного автоматичного припинення роботи комп'ютера.
Припустимо, нам необхідно, щоб ПК вимкнувся через 10 хвилин, отже шляхом нескладних математичних обчислень в умі, отримуємо значення N = 600 секунд. Підставляємо це значення у нашу формулу "shutdown -s -t 600", яку в такому вигляді і вписуємо у вікно "Виконати", як показано на фото:
Записуємо необхідну команду у рядок "Виконати"
З'являється повідомлення, яке попереджає, що роботу системи буде припинено через 10 хвилин
Таким чином, до автоматичного вимкнення комп'ютера залишилося 10 хвилин. Після закінчення цього часу, ПК буде вимкнено, а всі програми закриті. При цьому нам буде надано можливість зберегти роботу, як це робиться при звичайному завершенні сеансу та вимкненні комп'ютера в ручному режимі.
Примітка: Для того, щоб усі програми були закриті в примусовому порядку після закінчення запланованого часу, в нашу формулу ми додаємо параметр "-f".
Для примусового вимкнення комп'ютера без збереження відкритих документів додаємо параметр "-f"
Якщо ж ви з якоїсь причини передумали вимикати комп'ютер за допомогою встановленого таймера, то скасувати свою дію можна знову викликавши командний рядок, в який тепер необхідно вписати команду "shutdown -a".
Щоб вимкнути таймер звіту часу до вимкнення комп'ютера, вводимо команду shutdown -a
Після виконання цієї команди ми побачимо спливаюче вікно про те, що автоматичне завершення роботи комп'ютера скасовано.
З'явиться вікно, яке повідомляє, що завершення роботи скасовано
Звичайно, цей метод запуску таймера не дуже зручний для постійного користування. Тому його можна легко вдосконалити, якщо пройти таку інструкцію:
Примітка: Для того, щоб змінити значок ярлика на будь-який інший на свій смак, клацаємо правою кнопкою миші на нашому ярлику, далі вибираємо "Властивості", потім "Змінити значок".
Змінюємо вигляд нашого значка на власний розсуд
Спосіб 2. Планувальник завдань Windows допоможе автоматично вимкнути ПК
Ще одним нескладним способом задати час для автоматичного завершення роботи комп'ютера є метод використання планувальника завдань Windows. Для його реалізації слідуємо покроковому керівництву:
Одночасно натискаємо клавіші "Win" та "R" і викликаємо командний рядок;
У рядку пишемо команду "taskschd.msc" і натискаємо "Ок", викликаючи таким чином планувальник завдань системи Windows;
У вікні "Виконати" пишемо команду "taskschd.msc" та натискаємо "Ок"
У меню праворуч "Планувальника завдань" вибираємо опцію "Створити просте завдання";
У планувальнику завдань натискаємо "Створити просте завдання"
Тепер вигадуємо ім'я для завдання та натискаємо "Далі";
Вказуємо ім'я завдання на власний розсуд
Вказуємо тригер завдання, припустимо, "одноразово" і тиснемо "Далі";
Задаємо необхідний тригер завдання
Тепер задаємо дату час для запуску завдання та натискаємо "Далі";
Вказуємо дату та час, коли необхідно запустити це завдання
Вибираємо "Запустити програму" та натискаємо "Далі"
З'являється останнє вікно Планувальника завдань "Запуск програми" та рядок "Програма або сценарій", куди ми вводимо таку команду "shutdown", а в рядок "Додати аргументи" пишемо "-s", натискаємо "Далі".
Заповнюємо рядки "Програма або сценарій" та "Додати аргументи"
Тепер суворо в заданий час планувальник завдань запустить програму автоматичного вимкнення комп'ютера.
Універсальні програми-таймери для вимкнення ПК
Вище ми розглянули способи, як не вдаючись до сторонніх програм, а тільки засобами самої системи Windows домогтися автоматичного припинення роботи комп'ютера або ноутбука в призначені дату і час. Тепер варто розповісти про те програмне забезпечення, яке допоможе вирішити це завдання ще простіше.
Програма PowerOff допоможе впоратися із завданням
І першою програмою, яку ми розглянемо, буде невелика універсальна утиліта із функцією таймера PowerOff.
Запускаємо виконуваний файл програми
Перед нами відкривається багатофункціональна панель, за допомогою якої можна здійснювати не тільки запрограмоване вимкнення комп'ютера, але й багато інших завдань.

Управління електроприладами, що потребують періодичного включення на певний час: вуличне освітлення, обігрів, акваріумний компресор – можна здійснювати розумними розетками, з функцією зворотного відліку. Таймер розетки може бути механічним або електронним. Кожен із них має свої особливості та функціональні можливості.
Функції
Розетку з таймером можна використовувати для вирішення кола завдань.
Насамперед програмована побутова розетка дозволяє економити електроенергію. Вона відключатиме електричне опалення під час відсутності господарів та підключатиме його до їхнього приходу на період часу, необхідний для досягнення нормальної температури. Не кожна розетка з таймером розрахована на керування потужними нагрівальними приладами, тому при покупці слід ознайомитись з інструкцією.
Автоматична розетка з таймером дозволяє регулювати зовнішнє освітлення та керувати поливом в автоматизованому режимі. Вона також буде за заданим розкладом керувати електрообладнанням акваріумів, тераріумів і басейнів.
Електронні таймери дозволяють проводити програмування тимчасового графіка без жорсткої прив'язки до часу з випадковими циклами включення-вимикання. Такий режим роботи імітує присутність людей, за фактичної їхньої відсутності в будинку, що дозволить відлякати кримінально налаштований контингент.
Також випускаються розетки з таймерами зворотного відліку. Прилади такого типу застосовуються на пральних машинах та електроплитах. Необхідний час вказується при повороті ручки реле часу, після його відліку навантаження вимикається.
Типи таймерів
Прилади, що розглядаються, поділяються за принципом дії таймерів на механічні та електронні.
Найпростішим варіантом механічного таймера є таймер зі зворотним відліком, виконаний на базі годинного механізму, який заводиться поворотом ручки.

Найбільший попит мають розетки з механічними добовими програмами. Оскільки роботи електродвигуна годинникового механізму потрібна електроенергія, їх іноді називають електромеханічними таймерами. Як резервне живлення використовуються акумулятори. Програма управління навантаженням створюється механічно за рахунок набору сегментів із 15-хвилинними інтервалами.
Електронний таймер для побутової розетки дає можливість задавати виконання програм на тиждень та місяць, а також відображати реальний час та параметри заданих програм на рідкокристалічному індикаторі.
Особливості електромеханічного таймера
 Розетка з дисковим таймером механічна програмується за допомогою виконавчого диска, що обертається, і кнопок (пелюстків), розміщених по його колу. На диску нанесено ризики з 15 або 30 хвилинними інтервалами. За допомогою кнопок можна вмикати та вимикати навантаження. Випускаються моделі, у яких піднята кнопка відключатиме, в інших – навпаки. На боці таймера є кнопка для перемикання режиму роботи – безперервна подача напруги та регульована.
Розетка з дисковим таймером механічна програмується за допомогою виконавчого диска, що обертається, і кнопок (пелюстків), розміщених по його колу. На диску нанесено ризики з 15 або 30 хвилинними інтервалами. За допомогою кнопок можна вмикати та вимикати навантаження. Випускаються моделі, у яких піднята кнопка відключатиме, в інших – навпаки. На боці таймера є кнопка для перемикання режиму роботи – безперервна подача напруги та регульована.
Ці прилади дозволяють комутувати навантаження з інтервалом 15 хвилин без обмеження за кількістю комутацій. Але встановити тут програми зі складним алгоритмом, а тим більше довільні практично неможливо. В основному використовуються добові та тижневі цикли.
Інструкція з налаштування
Як правильно зробити налаштування механічного таймера для розетки інструкція до пристрою показує наочно. Все зводиться до таких дій:
- встановити перемикач режимів у положення постійної подачі напруги;
- обертанням виконавчого диска виставити реальний час – позначку з його значенням навпроти нерухомої;
- для налаштування періодів часу підключення-вимкнення треба натиснути або віджати кнопки, відповідні потрібному періоду;
- вставити вилку приладу, що підключається, в штепсель таймера;
- підключитися до розетки;
- перевести кнопку вибору режиму в положення «Регульоване».
При роботі прилад видає тихе дзижчання. Встановлений режим може виконуватись щодня. При редагуванні розетку з таймером необхідно відключити від електромережі.
Докладніше про налаштування механічної розетки дивіться у наступних відео:
Електронні таймери
Ці прилади дозволяють задавати до 140 програм управління електроприладами. Багато хто з них має режим роботи, що створює ефект «присутності», який дозволяє керувати освітленням в будинку в хаотичному порядку в час (наприклад, з 19.00 до 24.00). Найменший відрізок заданого часу дорівнює 1 хвилині.

Перевагами електронних таймерів є:
- можливість вказівки днів тижня для виконання заданої програми;
- ручне та автоматичне включення;
- автономність роботи - ємність батареї резервного живлення дозволяє зберігати налаштування протягом 4 днів;
- наявність окремої програми з терміном дії понад 2 роки.
Налаштування електронного таймера
Перед тим, як налаштувати таймер електронного типу, треба знати для чого призначені кнопки:
- MASTER CLEAR – повністю обнулює всі дані пристрою.
- CLOCK - багатоцільова, що відповідає за:
- Встановлення реального часу. Натискається разом із HOUR, MIN, WEEK;
- перемикання форматів часу – дванадцять та двадцять чотири години. Натискається разом із TIMER;
- встановлення зимового або літнього часу в парі з ON/AUTO/OFF.
- TIMER – програмування часу затримок. Натискається разом із клавішами WEEK, HOUR, MIN та CLOCK.
- WEEK – використовується для виставлення дня тижня.
- HOUR – виставляє годинник.
- MIN – встановлює хвилини.
- ON/AUTO/OFF – включає потрібний режим роботи – ВКЛ/АВТО/ВЫКЛ.
- RANDOM – вмикає режим присутності.
- RST/RCL – відключає та включає програми.
Налаштування починають із встановлення реального часу. При утримуваній клавіші CLOCK в натиснутому стані встановлюється годинник кнопкою HOUR, а кнопкою MIN хвилини. Бажаний формат, 12 або 24 години, встановлюється клавішею TIMER.
Установка днів тижня провадиться 2 клавішами. Спочатку натискається CLOCK і кнопкою WEEK вибирається день тижня. Вибір літнього або зимового часу здійснюється клавішею ON/AUTO/OFF при натиснутій та утримуваній CLOCK.
Режими роботи

В електронних таймерах передбачено чотири основні режими роботи:
- вимкнено, незважаючи на задані налаштування, управління навантаженням відключається. Щоб увімкнути режим, потрібно клавішею ON/AUTO/OFF встановити значення Manual OFF;
- увімкнено. Переведення у цей режим здійснюється вибором значення Manual ON кнопкою ON/AUTO/OFF;
- автоматичний. Цей режим увімкнеться при виборі режиму AUTO кнопкою ON/AUTO/OFF. Після цього починає виконуватися встановлена програма;
- виконання режиму "присутності". Він включається після натискання клавіші RANDOM та виставлення значення R.
Для створення програмок потрібно натиснути клавішу TIMER. Вибирати раніше створені програми можна нею. Потім зробити наступну послідовність дій:
- при короткочасному натисканні TIMER на індикаторі висвітиться ON 1. Цим повідомляється, що налаштовується час підключення навантаження;
- кнопкою WEEK вибирається день тижня. Годинники та хвилини задаються клавішами HOUR та MIN.
- після налаштування часу підключення ще раз натискається клавіша TIMER – індикатор покаже OFF 1. Після цього, у вказаному вище порядку, задається час відключення;
- Налаштування наступної програми здійснюється аналогічно. Швидкий перегляд створених програм проводиться при натиснутій та утримуваній TIMER;
Після завершення всіх налаштувань натискається CLOCK для їх збереження та вимкнення режиму програмування. Розумна розетка із цифровим таймером готова до експлуатації.
Докладніше про налаштування електронного таймера у цьому відео:
Як результат, при виборі таймерів треба враховувати, що вартість електронних пристроїв значно вища за електромеханічні аналоги. Їхнє придбання виправдане, якщо є потреба у тижневому чи місячному виконанні заданої програми або для використання у режимі «присутності». Якщо ж потрібний регулятор із добовим циклом – перевагу слід віддати розетці з механічним таймером.
Автоматичне вимикання комп'ютера – вкрай корисна опція, яка неодноразово вас виручить. Стане в нагоді в тих випадках, коли ПК або ноутбук зайнятий тривалим процесом, а вам треба йти. У такому разі можна налаштувати вимкнення комп'ютера – коли потрібна операція буде виконана, він вимкнеться самостійно. А ви можете спокійно йти спати, їхати на роботу чи займатися іншими справами.
Найчастіше налаштування потрібно, якщо ви:
- перевіряєте ПК на віруси;
- конвертуєте відеофайли;
- встановлюєте комп'ютерну гру;
- завантажуєте великі файли;
- копіюєте важливі дані тощо.
Варіантів тут багато, але суть має бути зрозумілою.
Перший – за допомогою вбудованих засобів Windows. Другий – використовуючи додатковий софт. Про останній спосіб читайте тут: . А в цій статті описані всі можливі способи настроїти вимикання комп'ютера в заданий час вбудованими засобами Віндовс.
Всі наведені нижче методи є універсальними і працюють на Windows 7, 8 та 10. Тому, не важливо, яка у вас стоїть операційна система, запланувати вимкнення комп'ютера можна будь-яким зручним способом.
Перший метод, як можна увімкнути автоматичне вимкнення комп'ютера або ноутбука - використання розділу "Виконати". Для цього:
З'явиться наступне віконце, що підтверджує, що все зроблено правильно.

Число 3600 – це кількість секунд. Воно може бути будь-яким. Саме ця команда активує автоматичне вимкнення ПК через 1 годину. Процедура є одноразовою. При необхідності повторного вимкнення необхідно виконати її ще раз.
Замість числа 3600 ви можете написати будь-яке інше:
- 600 - вимкнення через 10 хвилин;
- 1800 – через 30 хв;
- 5400 – за півтори години.
Думаю, принцип зрозумілий, і потрібне значення ви зможете порахувати самі.
Якщо ви вже активували самовимкнення комп'ютера і з якоїсь причини передумали, знову викличте це вікно і пропишіть рядок shutdown -a . В результаті заплановане автоматичне вимкнення буде скасовано. Якщо все зроблено правильно, то з'явиться таке повідомлення.

Вимкнення комп'ютера через командний рядок
Ще один дуже схожий метод – через командний рядок. Щоб активувати цю опцію:

Якщо раптом передумаєте виконувати цю операцію, знову відкрийте це вікно і введіть - shutdown -a .

Ця команда працює тільки тоді, коли ви вже задали час вимкнення комп'ютера, але вона ще не настала.
До речі, якщо цю процедуру треба виконувати регулярно, тобто простіший спосіб. Щоб не відкривати вікно «Виконати» або командний рядок, створіть ярлик (наприклад, на робочому столі). І в полі «Розташування об'єкта» напишіть наступний рядок C:\Windows\System32\shutdown.exe -s -t 5400(число може бути будь-яким). Натисніть "Далі", потім введіть ім'я ярлика та клацніть "Готово".

Тепер, коли вам потрібно буде вимкнути комп'ютер, просто клацніть на цей ярлик. І ця опція відразу активується (ви побачите підтверджує повідомлення).
Для зручності можна створити ще один ярлик, щоб усунути вимкнення комп'ютера (раптом знадобиться). Але тут уже треба прописати таке: C:\Windows\System32\shutdown.exe -a(без крапки наприкінці).

Вимк комп'ютера за розкладом
І останній метод – вимкнення комп'ютера за часом через «Планувальник». Підходить у тих випадках, якщо цю процедуру потрібно виконувати регулярно: щодня, щотижня і т.д. Щоб не запускати постійно командний рядок, достатньо лише один раз задати час вимкнення комп'ютера чи ноутбука та все.
Щоб це зробити:


Ось так можна встановити час відключення комп'ютера. Приблизно так само здійснюється щоденна або щомісячна настройка. Деякі поля будуть іншими, але нічого складного там немає – розберетеся.
Що робити, якщо потрібно відредагувати чи видалити це завдання? У такому разі знову зайдіть у «Планувальник» та відкрийте вкладку «Бібліотека». Знайдіть тут у списку завдання (за назвою) і двічі клацніть лівою кнопкою.

У вікні, перейдіть в розділ «Тригери» і клацніть на кнопку «Змінити».


Якщо більше не потрібно вимкнення ПК за розкладом, тоді зайдіть у «Бібліотеку», виділіть своє завдання, клацніть ПКМ, а потім – «Видалити».

Кілька слів на закінчення
У багатьох сучасних програмах є галочка "Вимкнути ПК після закінчення процедури". Найчастіше вона є у тих утилітах, які довго виконують свою роботу – наприклад, дефрагментацію диска, перевірку ноутбука чи комп'ютера на віруси тощо.
Обов'язково перевіряйте у кожній програмі наявність цієї галочки. Якщо вона є, тоді вам не потрібно буде налаштовувати вимикання PC за часом. Так набагато простіше та зручніше. Якщо ж її немає, тоді доведеться виконувати налаштування вручну.
Як правильно розрахувати час, коли потрібно вимикати ПК? Зазвичай програми показують приблизно значення, коли конкретна процедура (перевірка на віруси або дефрагментація) буде завершена. Подивіться на нього та накиньте ще зверху 20-30% (або більше). У будь-якому випадку ваш ПК буде вимкнений раніше, ніж поки ви прокинетеся вранці або прийдете ввечері з роботи.
Іноді користувачам доводиться залишати на якийсь час комп'ютер, щоб він завершив виконання певного завдання самостійно. Після виконання завдання ПК продовжуватиме працювати вхолосту. Щоб уникнути цього, слід встановити таймер відключення. Подивимося, як це можна зробити в операційній системі Windows 7 у різний спосіб.
Існує ціла низка способів, які дозволяють встановити таймер відключення в Windows 7. Усі їх можна розділити на дві великі групи: власний інструментарій операційної системи та сторонні програми.
Спосіб 1: сторонні утиліти
Існує ціла низка сторонніх утиліт, які спеціалізуються на установці таймера для відключення ПК. Однією з них є SM Timer.
- Після того, як запущений завантажений з інтернету файл інсталяції, відкривається віконце вибору мови. Тиснемо в ньому кнопку "OK"без додаткових маніпуляцій, оскільки мова установки за умовчанням відповідатиме мові операційної системи.
- Далі відкривається Майстер установки. Тут тиснемо по кнопці «Далі».
- Після цього відкривається вікно ліцензійної угоди. Потрібно переставити перемикач у позицію «Я приймаю умови угоди»та натиснути на кнопку «Далі».
- Запускається вікно додаткових завдань. Тут, якщо користувач бажає встановити ярлики програми на Робочий стілі на Панелі швидкого запуску, то повинен поставити галочки біля відповідних параметрів.
- Після цього відкриється вікно, де вказується інформація про установки установки, які були внесені користувачем раніше. Тиснемо на кнопку «Встановити».
- Після того, як встановлення буде завершено, Майстер установкиповідомить про це в окремому вікні. Якщо ви бажаєте, щоб SM Timer відразу відкрився, потрібно встановити прапорець біля пункту "Запустити SM Timer". Потім тиснемо «Завершити».
- Запускається невелике віконце програми SM Timer. Перш за все, у верхньому полі зі списку, що випадає, потрібно вибрати один з двох режимів роботи утиліти: «Вимкнення комп'ютера»або "Завершення сеансу". Так як перед нами стоїть завдання саме вимкнути ПК, вибираємо перший варіант.
- Далі слід вибрати варіант відліку часу: абсолютний чи відносний. При абсолютному задається точний час відключення. Воно відбудеться при збігу вказаного часу таймера та системного годинника комп'ютера. Для того, щоб встановити цей варіант відліку, перемикач переставляється в позицію «В». Далі за допомогою двох повзунків або піктограм «Вгору»і "Вниз", розташованих праворуч від них, встановлюється час відключення.

Відносний час показує через скільки годин та хвилин після активації таймера ПК буде вимкнено. Для того щоб його задати, встановлюємо перемикач у позицію «Через». Після цього так само, як і в попередньому випадку, встановлюємо кількість годин і хвилин, після яких відбудеться процедура вимкнення.
- Після того, як вказані вище налаштування зроблено, тиснемо на кнопку "OK".









Комп'ютер буде вимкнений через встановлену кількість часу або при настанні вказаного часу залежно від того, який саме варіант відліку був вибраний.
Спосіб 2: використання периферійних інструментів сторонніх додатків
Крім того, в деяких програмах, головне завдання яких зовсім не має до питання, що розглядається, існують другорядні інструменти для відключення комп'ютера. Особливо часто таку можливість можна зустріти у торрент-клієнтів та різних завантажувачів файлів. Давайте подивимося, як запланувати вимкнення ПК на прикладі програми для завантаження файлів .


Тепер при досягненні заданого часу завантаження в програмі Download Master буде завершено, відразу після чого відбудеться вимкнення ПК.
Спосіб 3: вікно "Виконати"
Найпоширенішим варіантом запуску таймера автовідключення комп'ютера вбудованими інструментами Windows є застосування командного виразу у вікні «Виконати».


Якщо користувач бажає, щоб при вимкненні комп'ютер примусово завершив роботу програм, навіть якщо документи не збережені, слід встановити поле вікна «Виконати»після вказівки часу, через який відбудеться відключення, параметр "-f". Таким чином, якщо ви бажаєте, щоб примусове відключення відбулося через 3 хвилини, слід ввести наступний запис:
shutdown -s -t 180 -f
Тиснемо на кнопку "OK". Після цього, навіть якщо на ПК працюватимуть програми з незбереженими документами, вони будуть примусово завершені, а комп'ютер вимкнено. При введенні виразу без параметра "-f"комп'ютер навіть із встановленим таймером не вимкнеться доти, доки вручну не буде виконано збереження документів, якщо запущені програми з незбереженим вмістом.

Але бувають ситуації, що плани користувача можуть змінитись і він передумає відключати комп'ютер після того, як таймер уже запущено. З цього становища є вихід.


Спосіб 4: створення кнопки вимкнення
Але постійно вдаватися до введення команди через вікно «Виконати», Вносячи туди код, не дуже зручно. Якщо ви регулярно вдаєтеся до таймера вимикання, встановлюючи його на той самий час, то в цьому випадку є можливість створення спеціальної кнопки запуску таймера.
- Клацаємо по робочому столу правою кнопкою мишки. У контекстному меню, що розкрилося, наводимо курсор на позицію "Створити". У списку, що з'явився, вибираємо варіант «Ярлик».
- Запускається Майстер створення ярлика. Якщо ми хочемо відключити ПК через півгодини після запуску таймера, тобто через 1800 секунд, то вводимо в область «Вкажіть розташування»наступний вираз:
C:\Windows\System32\shutdown.exe -s -t 1800
Звичайно, якщо ви хочете поставити таймер на інший час, то в кінці виразу слід зазначити інше число. Після цього тиснемо на кнопку «Далі».
- На наступному етапі потрібно присвоїти назву ярлику. За замовчуванням воно буде "shutdown.exe"але ми можемо додати більш зрозуміле найменування. Тому в область "Введіть ім'я ярлика"вписуємо то найменування, глянувши на яке відразу буде зрозуміло, що при його натисканні станеться, наприклад: "Запуск таймера вимкнення". Тиснемо за написом «Готово».
- Після цих дій на робочому столі з'являється ярлик активації таймера. Щоб він не був безликим, стандартний значок ярлика є можливість замінити на більш інформативну іконку. Для цього клацаємо по ньому правою клавішею мишки та у переліку зупиняємо вибір на пункті «Властивості».
- Запускається вікно властивостей. Переміщаємось у розділ «Ярлик». Тиснемо за написом "Змінити значок ...".
- Відобразиться інформаційне повідомлення про те, що об'єкт shutdownнемає значків. Щоб його закрити, тиснемо за написом "OK".
- Відкриється вікно вибору піктограм. Тут можна вибрати іконку на будь-який смак. У вигляді такої іконки, наприклад, можна використовувати той самий значок, що і при вимкненні Windows, як на зображенні нижче. Хоча користувач може вибрати будь-який інший на свій смак. Отже, вибираємо значок і тиснемо на кнопку "OK".
- Після того, як значок відобразився і у вікні властивостей, там теж тиснемо напис "OK".
- Після цього візуальне відображення іконки запуску таймера автовимкнення на робочому столі буде змінено.
- Якщо в майбутньому потрібно буде змінити час відключення комп'ютера з моменту запуску таймера, наприклад, з півгодини до години, то в цьому випадку знову переходимо у властивості ярлика через контекстне меню тим самим способом, про який йшлося вище. У вікні, що відкрилося, в полі «Об'єкт»змінюємо числа в кінці виразу з "1800"на «3600». Тиснемо на напис "OK".










Тепер після натискання на ярлик комп'ютер вимикатиметься через 1 годину. Так само можна змінити період відключення на будь-який інший час.
Тепер давайте подивимося, як створити кнопку скасування вимкнення комп'ютера. Адже ситуація, коли слід скасувати вчинені дії, теж не рідкісна.


Спосіб 5: використання планувальника завдань
Також запланувати вимкнення ПК через вказаний проміжок часу можна за допомогою вбудованого планувальника завдань Windows.
- Щоб перейти до планувальника завдань, натискаємо кнопку «Пуск»у нижньому лівому кутку екрана. Після цього у списку обираємо позицію "Панель управління".
- У області, що відкрилася, переходимо в розділ «Система та безпека».
- Далі, у блоці «Адміністрація»обираємо позицію «Розклад виконання завдань».

Існує і швидший варіант початку розкладу виконання завдань. Але він підійде тим користувачам, хто звик запам'ятовувати синтаксис команд. У цьому випадку нам доведеться викликати вже знайоме віконце «Виконати»натиснувши комбінацію Win+R. Потім потрібно в поле вписати командний вираз "taskschd.msc"без лапок і натиснути на напис "OK".
- Запускається планувальник завдань. У його правій галузі вибираємо позицію «Створити просте завдання».
- Відкривається Майстер створення завдання. На першому етапі у полі «Ім'я»слід завдання дати найменування. Воно може бути абсолютно довільним. Головне, щоб користувач сам розумів, про що йдеться. Назвемо найменування "Таймер". Тиснемо по кнопці «Далі».
- На наступному етапі потрібно встановити тригер завдання, тобто вказати частоту її виконання. Переставляємо перемикач у позицію «Одноразово». Клацаємо по кнопці «Далі».
- Після цього відкривається вікно, в якому потрібно встановити дату та час, коли буде активовано автовимкнення. Таким чином, воно задається за часом в абсолютному вимірі, а не відносному, як було до цього. У відповідних полях «Почати»задаємо дату та точний час, коли ПК має бути вимкнений. Тиснемо за написом «Далі».
- У наступному вікні потрібно вибрати дію, яка буде проводитись при настанні вказаного вище часу. Нам слід увімкнути програму shutdown.exe, яку ми раніше запускали за допомогою вікна «Виконати»та ярлика. Тому виставляємо перемикач у положення "Запустити програму". Клікаємо по «Далі».
- Запускається вікно, де потрібно вказати назву програми, яку потрібно активувати. В область "Програма або сценарій"вводимо повний шлях до програми:
C:\Windows\System32\shutdown.exe
- Відкривається вікно, в якому представлена загальна інформація про завдання на підставі введених даних. Якщо користувача щось не влаштовує, слід натиснути на напис "Назад"для редагування. Якщо все гаразд, ставимо прапорець біля параметра «Відкрити вікно «Властивості» після натискання кнопки «Готово»». І тиснемо за написом «Готово».
- Відкривається вікно властивостей задачі. Біля параметра "Виконувати з найвищими правами"встановлюємо галочку. Перемикач у полі «Налаштувати для»виставляємо у позицію "Windows 7, Windows Server 2008 R2". Тиснемо "OK".











Після цього завдання буде поставлено в чергу і відключення комп'ютера відбудеться автоматично в заданий час планування.
При виникненні питання, як відключити таймер вимкнення комп'ютера в Windows 7, якщо користувач передумав відключати комп'ютер, робимо таке.


Після вказаної дії завдання автовідключення ПК буде скасовано.
Як бачимо, існує ціла низка способів запуску таймера автовідключення комп'ютера за вказаним часом у Windows 7. Причому, користувач може вибирати шляхи вирішення цього завдання, як вбудованими інструментами операційної системи, так і з використанням сторонніх програм, але навіть усередині цих двох напрямків між конкретними способами є суттєві відмінності, тому доречність обраного варіанта має бути обгрунтована нюансами ситуації застосування, і навіть особистим зручністю користувача.