متصفح النظام 5.1 لا يعمل. برامج إعداد الصوت. ماذا ستحتاج
في الآونة الأخيرة ، يفضل المزيد والمزيد من مستخدمي أجهزة الكمبيوتر شراء 5.1 الصوتيات. هذه الصوتيات مناسبة تمامًا لمشاهدة الأفلام وممارسة الألعاب والاستماع إلى الموسيقى. على الرغم من أن عشاق الموسيقى يفضلون زوج ستيريو. يتم تسهيل ذلك من خلال حقيقة أنه في العصر الحديث اللوحات الأمبناء في بطاقات الصوت عالية الجودة.
عندما حصلت على أول مكبرات صوت 5.1 ، اضطررت إلى شراء بطاقة صوت منفصلة وغير مكلفة من VIA ، يمكن أن توفر اللوحة الأم إخراج استريو فقط.
في الألعاب ، خاصة في المعارك عبر الإنترنت ، يعد الصوت المحيطي مساعدة كبيرة في تحديد موقع مصدر الصوت ، حيث يمكنك سماع العدو يتسلل من الخلف. لكن لسوء الحظ ، لا يمكن للجميع إعداد مثل هذه الصوتيات بشكل صحيح.
مسار حياة العمود
أريد أن أخبرك بكيفية القيام بذلك باستخدام مثال نظام Sven SPS-860 القديم ، ولكن لا يزال مناسبًا. تم شراء مكبرات الصوت مرة أخرى في عام 2008 ، مقابل حوالي 3 آلاف.
لقد قمت بتوصيل مكبرات الصوت باللوحة الأم ASUS AM2 ، ولكن ما زلت لا أستطيع إعداد صوت جيد ، والسبب ، كما أفهم الآن ، ليس أفضل شريحة صوت في اللوحة الأم ، وبعض النقرات الغريبة في السماعات ، واستخدام لم تكن بطاقة الصوت VIA ممكنة ، ولم يتم إصدار برامج تشغيل Windows 7 64 بت بالفعل.
ثم استخدمت الصوتيات لمسرح منزلي ، وربطت بـ DVD BBK ، إلى مستقبل الستلايتومشغل وسائط متعددة. بحيث يكون عدد المدخلات الصوتية المسموح بها ، وبطاقة إجمالية 80 وات كافية للغرفة.

بعد أن اشتريت. لقد قمت بتوصيل هذه الصوتيات بالكمبيوتر مرة أخرى ، وبحلول هذا الوقت كنت قد غيرت اللوحة الأم بالفعل إلى لوحة واحدة ، باستخدام شريحة صوت ترميز Realtek ALC889.
إعدادات
مكّن برنامج تشغيل الصوت من ضبط صوت الصوتيات بشكل أكثر مرونة ، وكنت سعيدًا بشكل خاص بالصوت الجهير العميق الذي ظهر من العدم والصوت المحيطي الجيد.

للقيام بذلك ، في إعدادات السماعات ، قمت بإلغاء تحديد عناصر "مكبرات الصوت ذات النطاق العريض". يعتقد الكثير من الناس أنه يكفي إجراء الإعدادات في مدير Realtek ، ولا تنتقل إلى علامة تبويب إعدادات السماعات ، وتكرار الإعدادات ، ثم تسأل لماذا لا يعمل الصوت المحيطي.

وقمت بضبط وحدة التحكم Realtek ، وظيفة تصحيح الغرفة ، وإضافة ديسيبل إلى مضخم الصوت وتحديد المسافة إلى السماعات.


من المهم أيضًا وضع مكبرات الصوت بشكل صحيح حول المحيط. غالبًا ما تكون هناك صعوبات في تثبيت الزوج الخلفي. التعليق على الحائط بعيد جدًا ، لقد قمت بذلك على حوامل منزلية الصنع ، وقمت بتثبيته خلف الكرسي على مستوى الرأس ، عندما لا أحتاج إليه ، أضعه في الزاوية. آخر نقطة مهمة- توصيل قطبي صحيح لكابلات السماعات ، + عادة ما يكون السلك أحمر. ولكن إذا لم يتم تحديد الأسلاك ، فيمكنك استخدام البطارية: إذا تحرك مخروط السماعة للأمام ، فسيتم توصيل السلك الذي ينتقل إلى علامة الجمع مع البطارية الإضافية.

بالمناسبة ، يبلغ قطر مكبرات الصوت مضخم الصوت 165 ملم ، والطاقة 30 واط ، وهناك فتحة عاكس طور ، والعلبة مصنوعة من الخشب. بشكل عام ، ينتج مضخم الصوت نطاقًا واسعًا من الترددات المنخفضة ، في الألعاب تبدو الانفجارات والطلقات واقعية للغاية. لكن الأقمار الصناعية مصنوعة من البلاستيك ، كل منها 10 واط ، ولكن على عكس نماذج الميزانية الأخرى ، لديهم مكبرا صوت - متوسط وعالي التردد. ومن هنا جاءت طفرة صغيرة في جودة الصوت في الترددات العالية. ميزة أخرى مثيرة للاهتمام هي معالج الصوت الظاهري 5.1 ، والذي يجعل من الممكن إخراج صوت ستيريو حتى من مدخلات الاستريو إلى جميع مكبرات الصوت الخمسة. وليس خيارًا غير مهم - بعد إيقاف تشغيل إعدادات مستوى الصوت يتم إعادة ضبطها إلى القيمة المتوسطة ، لن تصم عند تشغيله إذا استمعت بأقصى مستوى صوت في المساء ونسيت خفض الصوت إلى الحد الأدنى.
استنتاجي:
لإكمال جهاز كمبيوتر للألعاب ، يُنصح باختيار ليس فقط بطاقة فيديو ، فأرة الألعابولوحة مفاتيح ، ولكن أيضًا صوتيات 5.1 ، ليست بالضرورة باهظة الثمن ، فمن الممكن تمامًا تلبية 3 آلاف. سيعطي هذا الراحة في الألعاب ، فالألعاب الحديثة لا تحتوي فقط على رسومات مذهلة ، ولكن أيضًا مؤثرات صوتية رائعة ، وصوت محيطي متوازن.
مرحبا بالجميع والأصدقاء! سأساعدك اليوم في إعداد الصوت المحيطي 5.1 ، كما هو الحال في المسرح المنزلي (وربما ليس فقط في المسرح المنزلي ...).
ليس كوادرو زائف وليس توسيعًا لقاعدة الصوت عن طريق مزج قناة مجاورة في الطور.
أي ، بحيث يكون لكل مسار صوتي في الملف عمود خاص به في الغرفة.
ستساعدنا هذه المقالة في إعداد صوت 5.1.
بشكل افتراضي ، في المشغل ، أو بالأحرى في برنامج الترميز ، يتم إجراء مثل هذا الإعداد بحيث يكون الصوت الموجود على جهاز الاستقبال من الكمبيوتر في القنوات الأمامية فقط: اليسار واليمين.
حان الوقت لتوسيع آفاقك!
5.1 تعني النظام التالي:
ج- قناة مركزية (غالبًا ما تستخدم للصوت)
جنوب غرب- قناة مضخم الصوت (بحيث تنفجر على الأرض ، ولكن أصعب ، ليستمتع بها الجيران)
فلوريدا- أقصى اليسار الأمامي
FR- أقصى اليمين الأمامي
SL- أقصى اليسار الخلفي (خلف المستمع على اليسار)
ريال سعودى- أقصى اليمين الخلفي (يقع خلف المستمع على اليمين)
تحتاج إلى الحصول على مكبر للصوت (جهاز استقبال) يدعم توصيل 6 مكبرات صوت ، ولكل منها مدخلات منفصلة ومخرج منفصل.
أيضًا ، على الكمبيوتر ، يجب أن تدعم بطاقة الصوت مثل هذا الاتصال. 
إذا كان هناك عدد أقل من المخرجات ، فسيتعين عليك شراء بطاقة صوت إضافية 
الموصل الأخضر ، عادة ما يكون هو الموصل الرئيسي بشكل افتراضي. مكبرات الصوت متصلة به: يمين ويسار.
يجمع اللون البرتقالي بين السماعة المركزية ومضخم الصوت.
الأسود هو السماعات الخلفية الموجودة في الخلف.
الرمادي لـ 7.1 (بالإضافة إلى عمودين آخرين في حياتنا الثابتة).
في بطاقة الصوت ، بالنسبة للمبتدئين ، سنقوم بتعيين 5.1 (ليس ، حسنًا ، يمكنك أيضًا 7.1 ، إذا سمح الجهاز بذلك).
أعرض مع مثال كارت الصوتريالتيك. على الرغم من أن الواجهة لا تختلف كثيرًا عن الإصدارات الأقدم. ومع ذلك ، فإن الجديد هو أكثر راحة وجمالا. 
يوجد زر تشغيل على يمين القائمة المنسدلة. يسمح لك بالتحقق من كيفية عمل كل عمود على حدة.
سنقوم بالتكوين باستخدام مثال المشغل الكلاسيكي ، والذي تم تضمينه في ملف برنامج K-lite Codecعلية.
ولا تقل ذلك:
- هذه عبارة عن غسالة ترميز (خاصة للأشخاص الذين يقومون بتحرير مقاطع الفيديو) ، سأقول هذا: إذا كانت الأيدي مستقيمة ، فستعمل البرامج لصالحها.
- من المستحيل الحصول على 5.1 في المشغل الكلاسيكي ، حيث يعمل مكبرا صوت فقط. كل شيء ممكن و 5.1 أو أكثر: اضغط على جميع القنوات الـ 17 في نفس الوقت ، إذا سمحت أجهزتك بذلك. فقط في حالة وجود 17 مكبر صوت - يمكنك التسكع حولهم والأسلاك.
لنبدأ تشغيل ملف الفيديو في المشغل الكلاسيكي. دعنا نذهب إلى الإعدادات ونتأكد من إرسال الصوت إلى بطاقة الصوت المطلوبة (لدي الرقم الخامس عشر من "Realtek Speakers"): 
هل الصوت قادم؟ في كل الأعمدة؟ لا؟ نذهب إلى الدرج ، وهناك رموز لبرامج الترميز التي يعمل بها المشغل: 
تحتاج إلى فتح LAV. 
قم بإلغاء تحديد مربع الاختيار "Mixer". عادةً ما يتم تعيينه افتراضيًا لبطاقات الصوت ثنائية القناة ، لكننا ذهبنا إلى أبعد من ذلك بالفعل ، وكسرنا الصور النمطية والقيود!
نحن نطبق التغييرات. إذا لم يظهر الصوت في جميع الأعمدة ، فحدد 5.1 في القائمة المنسدلة ، ثم قم بالتطبيق مرة أخرى.
هذا كل شيء ، يجب أن يكون الصوت في جميع السماعات المناسبة.
إذا لم يكن الأمر كذلك ، فتحقق من الجهاز أو أعد تشغيل المشغل أو تحقق مما إذا كان ملف الفيديو قد انتهى؟ =))
علامات لمحركات البحث ، لا تقرأها:
كيفية تمكين 5.1 صوت في مشغل الوسائط الكلاسيكي ، وإعداد 5.1 صوت في مشغل الوسائط الكلاسيكي ، والصوت 5.1 بدون مشغل وسائط كلاسيكي ، ومشغل وسائط 5.1 مخرج كلاسيكي ، وإعداد 5.1 على نظام التشغيل windows 7 ، وإعداد 5.1 ، وإعداد 5.1 على نظام التشغيل windows 8 ، قم بإعداد 5.1 على جهاز كمبيوتر ، وإعداد صوت 5.1 ، وكيفية إعداد 5.1 على realtek ، وكيفية إعداد 5.1 على windows xp ، وإعداد الصوتيات 5.1 ، وإعداد نظام صوت 5.1 ، وإعداد 5.1 في windows 7 ، وإعداد 5.1 في برنامج Winamp ، MPC ،
بالتأكيد ، يريد كل مستخدم تقريبًا أن يكون الصوت الذي يتم إنتاجه بواسطة جهاز الكمبيوتر الخاص به بأعلى جودة. إذا كنت أحدهم ، فمن المرجح أنك فكرت في كيفية تحسينه. سيكون الحل الأكثر فعالية ، بالطبع ، هو شراء معدات أفضل ، مثل نظام صوتي جيد ، وبطاقة صوت إضافية ، وما إلى ذلك.
ومع ذلك ، يمكنك الاستغناء عنها ، نظرًا لوجود العديد من البرامج المصممة لتخصيص وتحسين جودة صوت جهاز الكمبيوتر الخاص بك. ستقدم هذه المقالة أكثرها فعالية.
حزمة برامج التشغيل الأكثر شيوعًا لتكوين بطاقات الصوت المدمجة من Realtek. يوفر خيارات تخصيص الصوت الأساسية.

على عكس المنافسين ، فإنه يضمن التشغيل الصحيح لبطاقة الصوت ولديه فقط الوظائف الأكثر أهمية.
حجم 2
برنامج صغير يحل محل التحكم في مستوى الصوت القياسي في Windows. بالإضافة إلى الميزات القياسية ، فإنه يحتوي على العديد من الميزات الإضافية.

مع أقل وظائف بين البرامج الأخرى ، يهدف Volume2 فقط إلى زيادة راحة ضبط مستوى الصوت ويقوم بعمل ممتاز.
محسن الصوت FxSound
يحتوي FxSound Enhancer على مجموعة صغيرة من أدوات تحسين الصوت البسيطة والفعالة. إنها تسمح لك بتحسين جودة الصوت في الوقت الفعلي.

يتيح لك هذا البرنامج ضبط معلمات الصوت الفردية ، على سبيل المثال ، تحسين الوضوح وكسبه أصوات منخفضة التردد. ومع ذلك ، هي نسخة مجانيةلديه بعض الميزات المحدودة.
ViPER4Windows
يحتوي هذا البرنامج على إمكانيات كبيرة لتخصيص الصوت. بالمهارة المناسبة ، يمكنك تحقيق جودة صوت احترافية تقريبًا.
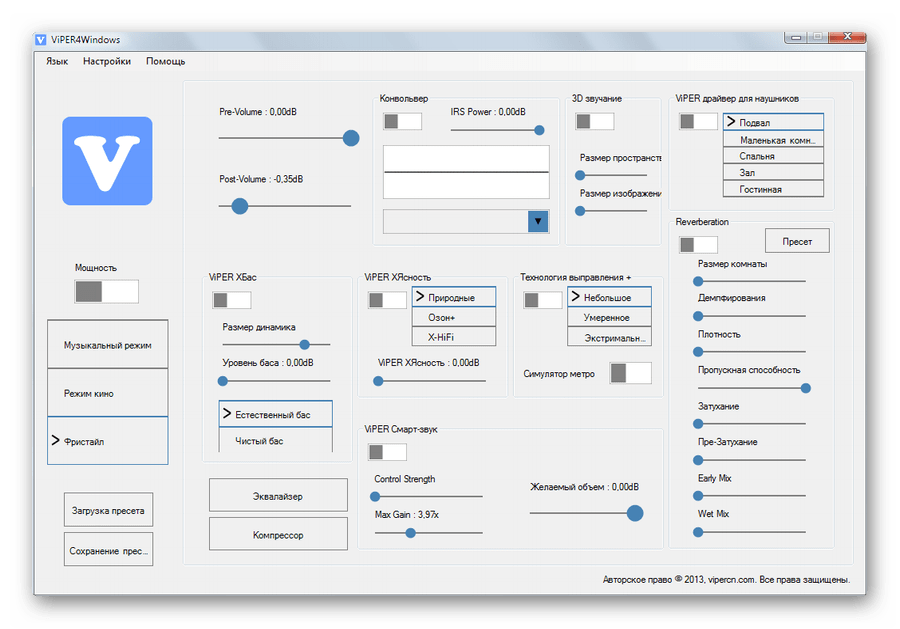
يتضمن ViPER4Windows جميع الميزات نفسها مثل FxSound Enhancer ويحتوي بشكل عام على أكبر مجموعة من أدوات تحرير الصوت بين منافسيها ، ولكنه يتطلب أيضًا بعض المعرفة للحصول على نتيجة جيدة.
جميع البرامج المذكورة أعلاه لتغيير معلمات الصوت لها الوظائف الضرورية لتحسين الصوت. عليك فقط أن تختار الأنسب لك.
بعد شراء الصوتيات مع دعم وضع الصوت 5.1 قناة ، واجهت عددًا من المشكلات. ببساطة ، لم يعمل وضع 5.1 في نظام التشغيل Windows 10 ، من أصل خمسة أعمدة فقط يعمل اثنان ، وحتى ذلك الحين في وضع التوافق. في البداية اعتقدت أنه كان كل شيء جوجل كروم(الذي يتحكم في الصوت نفسه) ، ولكن لا ، كان عليك معرفة ميزة واحدة عند إعداده. في استمرارية تعليمات مفصلةكيفية إعداد صوت 5.1 على نظام التشغيل windows 10.
تحتاج أولاً إلى التحقق من بطاقة الصوت المثبتة على جهاز الكمبيوتر. للقيام بذلك ، انتقل إلى "إدارة الأجهزة" وابحث عن العنصر "أجهزة الصوت والألعاب والفيديو" (يمكن القيام بذلك عن طريق النقر بزر الماوس الأيمن على الزر "ابدأ" ، وسيكون "المدير" هو العنصر الخامس من الأعلى) . إذا كانت بطاقة الصوت من أي شركة مصنعة بخلاف VIA Audio ، فتخط الخطوة التالية.

إذا تم تصنيع بطاقة الصوت بواسطة VIA Audio ، فمن الضروري قبل الإعداد تثبيت برامج تشغيل الإصدار: "VIA HD Audio v 11.11.00" (يمكنك تنزيلها من الرابط). ومع ذلك ، فإن مبرمجي شركة VIA أفسدوا شيئًا ما ووصفوا الشيء الخطأ للخلاط المدمج ، لذلك بعد تنزيل الأرشيف باستخدام برامج التشغيل ، نقوم ببساطة بفك ضغطه في أي مجلد. بعد أن تحتاج إلى الانتقال إلى "إدارة الأجهزة" ، ثم في "خصائص" بطاقة الصوت المدمجة ، ابحث عن علامة التبويب "برنامج التشغيل" وانقر فوق الزر "تحديث برنامج التشغيل". ثم "ابحث عن برامج التشغيل على هذا الكمبيوتر". ثم حدد المجلد الذي يحتوي على برامج التشغيل غير المضغوطة من VIA. بعد التثبيت الناجح ، أعد تشغيل الكمبيوتر.

لإعداد صوت 5.1 على Windows ، تحتاج إلى الانتقال إلى علامة التبويب "أجهزة التشغيل" (انقر بزر الماوس الأيمن على أيقونة مستوى الصوت في علبة Windows). بعد ذلك ، حدد مكبرات الصوت التي نحتاجها وانقر فوق الزر "إعدادات" في الزاوية اليسرى السفلية. بعد ذلك ، وهذا مهم جدًا ، تحتاج إلى تحديد وضع الصوت 7.1! ، ثم النقر فوق "التالي" وإلغاء تحديد "زوج جانبي" من مكبرات الصوت. ثم انقر فوق "التالي التالي" والخروج من نافذة الإعدادات. 5.1 صوت تفعيلها ، مبروك.


من الضروري أيضًا تكوين وضع الصوت المحيط الافتراضي بحيث عند تشغيل الملفات بصوت استريو ، لا يعمل مكبرا صوت ، ولكن الكل 5. للقيام بذلك ، انتقل إلى قسم "الخصائص" (الزر في الزاوية اليمنى السفلية). هناك علامة تبويب "تحسينات" ، حيث توجد قائمة بأوضاع مختلفة ، نحن مهتمون بوضع "تمكين تعبئة السماعات" - حدد المربع المقابل. هذا يكمل إعداد الصوت.
إرشادات حول كيفية التعامل مع مجموعة من الأسلاك من نظام صوت 5.1 وتوصيله بشكل صحيح بجهاز الكمبيوتر الخاص بك.
ما سوف تحتاجه:
- في الواقع 5.1 نظام صوتي
- بطاقة صوت مع دعم 5.1
- 3 كابلات "زهور التوليب احمر ابيض - جاك 3.5 ملم"
الخطوة 1:
كما تعلم ، 5 و 1 هما عدد القنوات الصوتية التي إشارة صوتية. لهذا السبب لدينا ، تقريبًا ، 6 مكبرات صوت تحت تصرفنا: مضخم صوت (مضخم صوت) مضخم الصوت- المعين SW) - العملاق الرئيسي لنظامنا ، مكبر صوت منخفض التردد لإنشاء صوت جهير ؛ اثنان من مكبرات الصوت الأمامية (يطلق عليهما FrontLeft (يسار) و FrontRight (يمين) ، ويتم تحديدهما FL و FR (انظر الصورة)) ؛ اثنان خلفيان (يطلق عليهما RearLeft (يسار) و RearRight (يمين) أو SurroundLeft / SurroundRight (RL / RR أو SL / SR ، على التوالي) وعمود مركزي آخر (مركز - يُشار إليه بواسطة CEN).
بمعرفة كل هذا ، يمكنك المتابعة إلى عملية الاتصال نفسها ...

الخطوة 2:
الآن مهمتك هي توصيل كل هذه القنوات الست (جبهتان ، و 2 خلفية ، ومضخم صوت + مركز) بموصلات بطاقة الصوت الخاصة بك. من السهل تخمين أنه من خلال توصيل 6 قنوات مشتركة PAIRLY في الخرج ، يجب أن نحصل على 3 قنوات فقط ، ويجب أن تبدو هذه المخرجات الثلاثة نفسها هكذا ، كما هو موضح في الصورة ...

الخطوه 3:
أي أن عملية الاتصال هي كما يلي:
- يجب أن ينتقل اثنان من "الزنبق" المتصلين بالسماعات الأمامية إلى فتحة بطاقة الصوت الخضراء
- يجب أن ينتقل اثنان من "الزنبق" متصل بالسماعات الخلفية (كقاعدة عامة) إلى مقبس بطاقة الصوت السوداء
- اثنان من "الزنبق" متصلان بمضخم الصوت ويجب أن ينتقل المركز (كقاعدة عامة) إلى المقبس البرتقالي
انتباه! يجب إدخال أزهار التوليب المقترنة تمامًا في قسم "إدخال الصوت 5.1" ، لأن زهور الأقحوان المنفردة القادمة من السماعات نفسها يتم إدخالها في قسم "إخراج الصوت" (في بعض الأحيان لا يتم تسمية هذا القسم بأي شكل من الأشكال)! بهذه الطريقة فقط يمكنك تحقيق الصوت المحيطي الحقيقي 5.1.

الخطوة رقم 4:
الآن بعد أن تم توصيل جميع الأسلاك بالموصلات الصحيحة ، ما عليك سوى الانتقال إلى لوحة التحكم ، وتحديد قسم الصوت (أو الأجهزة والصوت أولاً) ، ثم مكبرات الصوت والنقر فوق الزر "إعداد". هنا نختار " الصوت المحيط 5.1 "، انقر فوق التالي و- فويلا!

نصائح وتحذيرات:
- تذكر: أي صوت متعدد القنوات (صوت في فيلم أو موسيقى متعددة القنوات) سيتم توزيعه على 6 من مكبرات الصوت الخاصة بك فقط بشرط أن التسجيل مصمم خصيصًا لمثل هذا الصوت! ستبدو بقية الأصوات في مكبرات الصوت وكأنها ستريو بسيط.
- يجب تضمين جميع الكابلات الضرورية بالفعل في مجموعة السماعات ، ولكن إذا لم يكن هناك ، على سبيل المثال ، "زنبق - مقابس" ، فسيتعين عليك شرائها من المتجر
اتصل أو مباشرة على الموقع! سيسعد خبراؤنا بمساعدتك




