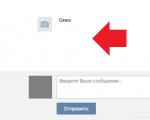Как поставить часы на xiaomi readme 2. Как установить виджеты на смартфон Xiaomi. Где найти дополнительные виджеты для Ксиаоми
Виджеты размещаются на рабочем столе смартфона и могут отображать полезную информацию (погода, курсы валют) или выполнять роль включения/выключения заданных функций. Давайте разберемся как их настроить.
Для начала нам нужно вызвать вспомогательно меню на рабочем столе. Есть три способа это сделать:
- Зажать и удерживать левую сенсорную клавишу в виде трех горизонтальных полос
- Зажать и удерживать палец в любой точке рабочего стола
- Делаем свайп двумя пальцами по крану (сводим их вместе)
В открывшемся меню видим пункт «Виджеты». Проведя пальцем вправо или влево можно пролистывать список.
Для добавления на рабочий стол выбираем нужный, в качестве примера возьмем приложение Webmoney. Разумеется оно должно быть предварительно установлено в вашем смартфоне.

Устанавливаем валюты для отображения и жмем «Подтвердить»

Как удалить виджет
Для удаления виджета нажимаем и удерживаем на нем палец до появления иконки корзины в верхней части экрана и перетягиваем его туда.
Какие бывают виджеты
Их может быть великое множество. По умолчанию в прошивке смартфона вы можете увидеть: калькулятор, часы, погоду, контакты, календарь, включение Wi-Fi и другие. С установкой новых приложений появляются и новые виджеты — это может быть почта, карты, навигатор и так далее.
Новый Xiaomi-вский Mi4c как-то повышенно хвалят. Говорят и пишут, что аппарат за свои деньги предлагает очень неплохое сочетание производительности и автономности, плюс годная софт-начинка, симпатичный дизайн и, конечно, все еще редкая в наше время возможность для грамотного юзера покастомизировать и понастраивать в нем, если не все то многое.
На самом деле, как раз в плане кастомизации Mi4c — не исключение, а больше развитие вовремя подхваченной маркетологами Xiaomi темы.
Потому он, как и многие другие новые смарфоны и планшеты этого производителя, таким создавался изначально. У него тоже в прошивке можно и root-доступ включить без особых заморочек, и штатный интерфейс MIUI заменить на сторонние прошивки, которых, если учитывать их количество для предыдущих Mi4/Mi3, наверняка буде в достатке.
В общем, аппарат — сугубо для настоящих любителей все настраивать под себя.
Зато, судя по отзывам на форумах, юзеров, которые смартфонами Xiaomi только начинают пользоваться, такая демократичность производителя поначалу, мягко говоря, несколько настораживает. И многим приходится к ней привыкать, выясняя, что и как в этих аппаратах включается/выключается, и «как оно работает». А некоторые так вообще начинают с «азбуки», подолгу исследуя ПО своего нового Mi4c в попытках настроить его домашний или попросту добавить туда пару-тройку недостающих виджетов.
За сим, предлагаем маленький сборник мини-гайдов по некоторым наиболее актуальным вопросам настройки этого самого домашнего экрана смартфона Xiaomi Mi4c. Итак:
Xiaomi Mi4c — как настроить домашний экран в стандартном MiUI
Фактически, самое простое, что можно сделать на домашнем экране только что вытащенного из коробки и включенного впервые Mi4c — это попереставлять иконки приложений методом ператаскивания их с места на место и/или поскладывать (сгруппировать) некоторые из них в кучки, сбрасывая их друг на дружку. С первым понятно, с группировкой тоже все просто: как только на экране вы перетащите одну иконку на другую, система автоматом создаст для них папку, которую назовет «в честь» содержащихся внутри программок. Название, разумеется, можно поменять (открываем папку, тапаем по ее названию вверху окна и прописываем свое название).
Xiaomi Mi4c — как добавить виджеты на домашний экран
А вот тут уже поинтереснее. «Уличная магия» почти. Дело в том, что с указанием простых способов добавления виджетов на рабочий стол Android-а тоже не заморачивались, решив, очевидно, что юзеры и так разберутся. Правда в интернете всегда можно накопать инструкцию на китайском или даже английском, и экспериментировать тоже никто не мешает, так что решение рано или поздно найдется точно.
Но раз вы уже читаете эту статью, то, чтобы не тратить еще время на лишние поиски, виджет на домашний экран Mi4c добавить можно, к примеру, так: там же (т.е. на домашнем экране смартфона) делаем «щипок » (свайп двумя пальцами к центру экрана), снизу появляется скрытая ранее панелька с набором опций, среди которых будет и кнопка «Виджеты «.
Теперь надо просто выбрать нужный виджет, свайпая по списку доступных влево-вправо. Выбрав, берем и перетаскиваем его на экран. Кстати, удаляются виджеты еще проще: перетащите ненужный на значок «Удалить » в верхней части домашнего экрана, и виджет исчезнет.
Xiaomi Mi4c — как настроить переходы между домашними экранами
«Щипок » — скрытое меню , жмем правую крайнюю кнопку «Эффекты » и выбираем из предложенных вариантов наиболее подходящий. Напоминаем, «переходы » — это анимация, которую будет отображать ваш Mi4c, когда вы начнете листать страницы домашнего экрана.
Xiaomi Mi4c — как поменять обои
Кнопка «Обои » тоже находится на той же скрытой панельке, потому, чтобы сменить фоновое изображение (в просторечии — «обои «) на экране Mi4c, ходить далеко не нужно. Снова делаем «щипок «, жмем кнопку «Обои «, затем либо выбираем готовую картинку из предложенного списка, либо тапаем «Обзор » и находим другую из тех, которые хранятся в памяти смартфона.
Все устройства Xiaomi имеют одно общее свойство: система MIUI. Как мы все знаем, данная система разработана на основе Android и, следовательно, пользователь может устанавливать все приложения из Google Play Store. В этом нет ничего необычного. Однако, мы расскажем вам про некоторые хитрости и особенности смартфонов Xiaomi, которые недоступны другим Android устройствам.
1. Как установить Google Play и сервисы Google на Xiaomi
Обычно устройства Xiaomi поставляются без предустановленного магазина приложений Google Play Store. К счастью, любой пользователь может очень просто установить любой сервис Google, включая Google Play Store.
Для начала необходимо найти приложение, которое вы хотите установить. Откройте браузер на смартфоне Xiaomi, введите в поиск “google installer” или просто “google”, выберите поисковую систему для поиска, а именно Baidu (синяя иконка с лапой животного), после чего вам будет предложено несколько приложений. Несмотря на китайское название, само приложение Google Play Store имеет стандартный логотип.

После установки приложения Google Play Store на смартфон Xiaomi, откройте его. И снова вся информация на китайском языке, однако угадать необходимую кнопку довольно просто. В моем случае это был синий круг с китайскими символами в центре.

Приложение запросит разрешение на установку нескольких APK файлов, таких как календарь, менеджер контактов, Google Services и Google Play Store.
После этого вы можете зарегистрироваться или войти с помощью аккаунта Gmail и получить доступ к Google Play Store.

2. Выбрать главный экран

Пользовательский интерфейс MIUI не имеет специального меню для приложений, поэтому иконки всех установленных программ размещены на главном экране смартфона Xiaomi. Для того, чтобы привлекательно и удобно организовать свой домашний экран, вы можете добавлять или удалять дополнительные экраны, или выбрать главный экран, который будет отображаться после разблокировки смартфона.
3. Настройка экрана блокировки и главного экрана

Если вы хотите изменить некоторые элементы главного экрана, вам нужно коснуться экрана в двух точках и вести пальцами по направлению к центру по диагонали, аналогичный жест для увеличения масштаба во время съемки фотографий. После этого вы увидите четыре иконки внизу экрана, одной из которых будет «Эффекты». В этом разделе вы можете выбрать эффект перехода между экранами.
Также вы можете добавить виджеты, менять обои и размещать иконки.
4. Контролировать использование передачи данных приложений

Приложение Security позволяет контролировать доступ к интернет-приложениям. Перейди в раздел Data usage > Restrict data usage и выберите приложение, которое вы хотите подключить к сотовой связи передачи данных.

6. Двойное нажатие для отображения уведомлений

Если у вас есть приложение на главном экране, которое показывает количество непрочитанных уведомлений, вы можете прочитать их с помощью двойного нажатия на иконку приложения. Кроме того, вы можете закрыть все уведомления, смахнув их вправо.
7. Режимы экономии батареи

MIUI имеет несколько режимов экономии батареи. Чтобы получить доступ к ним, перейдите в Настройки (Settings) > Дополнительные параметры (Additional Settings) > Батарея и производительность (Battery & performance) > Электропитание (Power) .
Вы увидите четыре варианта. «Battery profiles» предлагает три способа экономии энергии в зависимости от потребностей. «Battery Saver» способен переключать режимы в зависимости от количества заряда батареи. «Shedule profile switch» переключает режимы в зависимости от времени суток. И последний вариант «Shedule power on/off» устанавливает время для включения и выключения смартфона Xiaomi.
8. Режим управления одной рукой
Для более крупных устройств Xiaomi, или комфортного использования смартфона одной рукой, имеется специальный режим. Перейдите в Настройки (Settings )> Дополнительные настройки (Additional Settings )> Режим одной руки (One-handed mode )и активируйте его, чтобы уменьшить экран от 3.5 до 4.5 дюймов, как вам удобней.
9. Включить фонарик в чрезвычайной ситуации
Когда экран смартфона заблокирован, удерживайте центральную кнопку, чтобы включить фонарик. Фонарик будет работать до тех пор, пока вы не отпустите палец.
10. Разбудить смартфон с помощью кнопок громкости
Пользовательский интерфейс MIUI позволяет разбудить устройство с помощью кнопок регулировки громкости. Чтобы включить эту функцию необходимо перейти в Настройки (Settings )> Дополнительные настройки (Additional Settings )> Кнопки (Buttons ) и активировать функцию «Пробуждать с помощью кнопок громкости» (Wake with Volume buttons ).
0 Комментариев
Многие пользователи телефонов на андроид, любят устанавливать виджеты на рабочий стол телефона. Давайте сегодня попробуем установить виджет на телефоне xiaomi Для примера установим всеми любимый виджет погоды. Для начала нам нужно будет его скачать с плей маркета . Заходим в плеймаркет, в поиске пишем скачать виджет погоды. Выбираем понравившейся и скачиваем на свой телефон.
Когда попали в плей маркет, в поиске я написал виджет погоды на русском и нажал поиск. Мне выдало несколько разных вариантов виджетов. Я выбрал виджет Прозрачные часы и погода.

Нажимаю на этот виджет и начинаю его скачивать.

После того как я скачал виджет на свой телефон, и он установился, вылезает табличка открыть. Можно нажать кнопку открыть и вы попадёте в настройки приложения. Я пока настраивать не буду, так как моя цель показать вам как устанавливать виджеты на телефон. По этому я выхожу с плеймаркета и перехожу сразу на рабочий стол телефона.

Находясь на рабочем столе телефона xiaomi нам нужно попасть в виджеты. Для этого в любом свободном месте рабочего стола нажимаем и удерживаем палец на экране, до тех пор, пока снизу не покажутся вот такие настройки (смотрите фото ниже)

Если у вас всё получилось и вылезли такие настройки, жмём на иконке виджеты и переходим в выбор виджетов. На фото снизу видно, что в нашем телефоне xiaomi уже имеется много различных виджетов, но нам нужно найти наш виджет погоды. Для этого перелистываем пальцем в сторону все виджеты, пока не обнаружим наш виджет.

Когда его нашли, жмём на него и нам выдаст много разных виджетов погоды. У них будут разные размеры, одни маленькие другие на весь экран. По очереди пробуем их устанавливать на рабочий стол телефона. Для этого нажимаем на виджет и тянем не отпуская пальца на экран рабочего стола. Если вы тяните виджет на рабочий стол, а он у вас не устанавливается и исчезает, значит на рабочем столе мало места. Нужно или другой попробовать значок потянуть меньшего размера или очистить рабочий стол телефона от ярлыков.

Бережно собрал полезные и простые советы по обустройству вашего рабочего стола. Предложенные ниже советы помогут вам максимально оптимизировать работу вашего устройства и сделать использование гаджетов Xiaomi еще приятнее!
Сортировка рабочих столов
Сделайте щипок тремя пальцами на домашнем экране с любых сторон по направлению к центру и откроется окно выбора домашнего экрана по умолчанию. Нажмите на значок домика и рабочий стол будет установлен по умолчанию и будет открываться всегда первым. Здесь можно также добавить новые страницы на домашний экран, нажав +. Порядок расположения рабочих столов можно изменить простым перетаскиванием.
Сортировка приложений
Сделайте щипок двумя пальцами с любой стороны к центру экрана и откроется скрытое меню настройки рабочего стола. В данном меню есть четыре главных раздела: сортировка, виджеты, обои и эффекты.
Если нажать на иконку приложения, то она переместится вниз экрана в раздел сортировки. Сюда перемещаем все приложения, которые хотим переместить в другое место.
Также во время сортировки вы можете создать и папку. Нажмите на иконку папки внизу экрана и новая папка появится на рабочем столе. Открываете созданную папку и таким же образом перемещаете отсортированные приложения.
Перемещение сразу нескольких приложений
Если вы выбрали достаточно много приложений для перемещения, то проведите пальцем вправо или влево (в конце или начале списка) и приложения сруппируются.
Откройте нужное место и одним касанием переместите все сгруппированные приложения, не тратя время на перемещения каждого приложения отдельно. Таким образом можно не только переместить сразу несколько приложений, но и удалить их.
Создание новой страницы рабочего стола
Вы можете создать новый рабочий стол как мы описали выше в меню сортировки рабочих столов, а можете и в скрытом меню. Для этого просто пролистайте в стороны пока не увидите значок “+” посередине экрана. Нажимаем на него и рабочий стол создан.
Настройка виджетов
Нажмите на кнопку “Виджеты” в скрытом меню и увидите список доступных для установки на рабочий стол виджетов. Количество доступных виджетов различается в зависимости от количества установленных на смартфоне приложений, имеющих собственные виджеты.
Размер некоторых виджетов, помещенных на рабочий стол, можно изменить. Для этого выйдите из скрытого меню и нажмите на виджет. Не отпускайте, пока вокруг него не появится рамочка с направляющими.
Выбор обоев рабочего стола
Нажмите на кнопку “Обои” и переместитесь в меню выбора обоев на рабочий стол.
Здесь можно выбрать обои как из онлайн хранилища, так и из стандартных и собственных фотографий и картинок.
Эффекты
Четвертая кнопка “Эффекты” открывает меню выбора эффектов перелистывания страниц рабочего стола. Обычно для выбора доступно 8 вариантов.
Автоматическая сортировка
Если иконки на рабочем столе разбросаны, то достаточно войти в скрытое меню и потрясти телефон, чтобы иконки упорядочились.