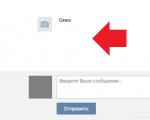Создание cd rom. Создание CD-ROM-области на USB-флэшке. повреждениям глаз или привести к ожогу кожи, это не весело
Прежде чем выкинуть старый привод, у которого работает электродвигатель или лазер, можно подумать о том, как его можно ещё использовать. На самом деле применение ему найдётся, хотя и не как проигрывателю или устройству для чтения.
Для регулировки скорости вращения, питание на электродвигатель подаётся через реостат, для того чтобы замедлить скорость вращения. На вращающейся части устанавливается аккуратная подставка круглой формы, и устройство готово.
В качестве корпуса для приспособления может послужить китайская указка, а из DVD или CD-RW-привода (более слабый вариант – CD-R-привод) извлекается лазерный диод. Визуально он напоминает схематическое изображение шляпы. Понадобятся верхний и средний контакты диода, в качестве плюса и минуса соответственно. Питание подаётся с двух пальчиковых батарей. Внимание! Категорически запрещено светить указкой в глаза людям и животным!

Мысль простая, как и все гениальное – из корпуса неисправного CD-привода извлекается вся начинка, переднюю панель при этом не снимают, и следят, чтобы с неё не выпадали кнопки. Тайник получается достаточно внушительный, и металлоискатель его не выявит.

Точильный станок
Устройство с рабочим электродвигателем вполне может послужить в качестве небольшого точильного станочка для затачивания свёрл или небольших ножей. Для этого необходимо удалить верхнюю крышку привода, наклеить абразив на компакт-диск и слегка его усовершенствовать, как показано на видео:
Для создания вентилятора понадобится 6-вольтный электродвигатель, крыльчатка, держатель для двигателя, а также источник постоянного тока, например, блок питания или пальчиковые батарейки.

Ещё идеи…
Как ещё использовать отжившее своё устройство? Из движущего механизма лазера делают гравёры, резаки, графопостроители. Линзу – применить в самодельном микроскопе. О применении корпуса, лазера и двигателя речь шла выше. Если устройство ещё работает – можно подсоединить к нему колонки и блок питания, получится проигрыватель. В крайнем случае, можно подарить или продать его на запчасти.
CD-ROM на флешке очень удобная штука. Это 100% совместимость с ISO образами и гарантия работы из BIOS компьютера. Что позволит загрузиться с флешки как с обычного CD-ROM. То есть компьютер никогда не узнает, что его «обманывают».
Эпоха оптических приводов уходит. В современных компьютерах привод CD-ROM (DVD, DVD-ROM, DVD-RW, CD-RW) становится редкостью. Поэтому пользователям приходится всячески «выкручиваться», когда необходимо установить операционную систему. Чтобы не искать внешний оптический привод USB, уже давно существует возможность загрузиться с флешки. И все современные компьютеры имеют такую поддержку в BIOS. Но нет нет, да возникает ситуация как в песне Виктора Цоя «все на месте, но что-то не так». Я много раз сталкивался с ситуацией, когда компьютер загружался лишь с одной флешки из пяти. И единственным выходом из такой ситуации является создание (эмуляция) CD-ROM на шлешке. То есть когда компьютер видит USB флеш-накопитель как реальный оптический привод.
В сети много решений по этому поводу. Все они представляют из себя некоторую головоломку. В которой сначала необходимо узнать тип контроллера на флешке, организацию и модель (марку) памяти. Потом под это железо надо найти специальную программу по перепрограммированию контроллера и заливке ISO образа. При этом возможностью эмуляции CD-ROM обладают далеко не все контроллеры используемые во флешках. То есть не факт, что Ваша флешка вообще это умеет. И самое печальное, что даже выполняя в точности все инструкции велик шанс угробить флешку.
Идеальным вариантом в такой ситуации является покупка флешки для которой сам производитель предусмотрел возможность создания CD-ROM. Однажды мне в руки попалась флешка Transcend JetFlash 620 8Gb
Отличительной особенностью которой является наличие встроенного виртуального CD-ROM. А это значит, что контроллер поддерживает создание CD-ROM и мы на пол пути к успеху.
Как создать CD-ROM на флешке Transcend JetFlash 620 8Gb
Чтобы создать CD-ROM на флешке Transcend JetFlash 620 8Gb необходимо скачать с официального сайта утилиту диагностики и восстановления для этой модели USB накопителя JetFlash Online Recovery . На момент написания статьи для флешки Transcend JetFlash 620 8Gb актуальная версия программы для Windows v9.0.0.8 (JetFlash 620). Размер программы 5,7 МБ.
После скачивания архива Вам будет необходимо распаковать находящийся в нем EXE файл. У меня это OnLineRecovery_JF620_v9.0.0.8.exe. Это самораспаковывающийся архив, внутри которого находится утилита OnLineRecovery_620.exe и файл образ CD-ROM security_f.iso.
Так вот, самый главный секрет этой статьи. Для того, чтобы создать виртуальный CD-ROM на флешке Transcend JetFlash 620 необходимо переименовать необходимый Вам файл ISO образа, к примеру установочный дистрибутив операционной системы, в security_f.iso и положить его рядом с утилитой восстановления OnLineRecovery_620.exe. После этого запускаете утилиту и она создаст на флешке два раздела, в один из которых запишет Ваш ISO образ, который и будет определяться компьютеров как USB-CD-ROM, а оставшееся место будет обычной флешкой. Вот так все просто.
Надеюсь не стоит предупреждать, что в результате работы утилиты восстановления JetFlash Online Recovery все данные с флешки исчезнут.
Пользователи, заставшие ранние «нулевые», наверняка помнят те времена, когда фильмы, компьютерные игры, программы и музыка доставлялись на наши компьютеры только с помощью распространённых в то время CD/DVD дисков. О свободном скачивании данных в интернете, торрентах и youtube еще знать никто не знал. Ситуацию спасали оптические приводы, с помощью которых информация передавалась на жесткий диск компьютера.
Стремительное развитие интернет-технологий поставило под вопрос необходимость иметь такое комплектующее как «дисковод». В нынешних стационарных системах и ноутбуках редко встретишь наличие привода. Всё из-за виртуальных дисков, которые вытеснили «болванки» и стали распространенным явлением. Однако, не всем удался комфортный переход на новую технологию. В этой статье мы постараемся исправить данную ситуацию и подробно объяснить суть процесса создания, нюансы использования и прочие вопросы, которые неоднократно возникали у всех, кто не знает, как использовать виртуальный CD ROM.
Когда это может понадобиться
Многие могут усомниться в затее использовать прижившееся некоторым нововведение и просто дальше использовать оптический привод, перезаписывая с помощью него образы и информацию на физические носители. Однако, архаичный вариант проигрывает в некоторых случаях, наиболее распространенными из которых являются:
- Отсутствие или неисправность дисковода. Любая деталь не имеет вечный срок эксплуатации. Рано или поздно, может возникнуть неполадка, и хорошо если случится она не в самый необходимый момент (что по «закону подлости» происходит часто). Кроме того, у «системника», принимающего от вас диск с информацией, может просто не быть оптического дисковода. А вот виртуальный CD-ROM есть на любом современном ПК (если посвятить некоторое время его созданию).
- Многоканальность. Мне редко когда попадались компьютеры, в которых имелось сразу несколько дисководов. Юзерам, часто работающим с записью и чтением дисков, приходилось постоянно переставлять CD/DVD. С виртуальными дисками таких проблем нет, а значит вы можете одновременно работать сразу с несколькими.
- Удобство передачи данных. Для обмена информацией, записанной на «болванку», вам необходимо лично передать носитель принимающей стороне. В случае с виртуально записанными образами – передача осуществляется онлайн, по интернету.
Создание виртуального CD-ROM
Для чтения виртуальных образов (файлов iso; mdf, bwi, mds и прочих), необходимо создать виртуальный CD-ROM, который, подобно оптическому приводу, воспроизводит (эмулирует) данные с накопителя. Сделать виртуальный диск можно с помощью специального софта, такого как Daemon Tools, Virtual Drive, Их принцип работы идентичен, а функционал во многом схож. Для примера мы взяли последний из перечисленных, так как с его возможностями и инструментарием очень легко справиться даже далекому от подобных процессов пользователю.
- Вначале скачиваем установщик программы Alcohol 120% по ссылке с Яндекс диска, или на официальном сайте разработчика. Устанавливаем на свой компьютер.
- Запускаем программу. В первую очередь нам необходимо создать виртуальный CD-привод. Для этого в секции «Настройки» выбираем опцию «Виртуальный диск» .
- В открывшемся меню, вручную выбираем к-во создаваемых виртуальных дисков. Подтверждаем результат нажатием на кнопку ОК.
Привод успешно создан, что мы можем наблюдать в панели «Устройство» или в папке «Мой компьютер» .
- Теперь откроем готовый образ. Для этого выбираем вкладку «Файл» , а в открывшемся меню нажимаем на «Открыть…» (или просто воспользуемся комбинацией клавиш Ctrl + O ).
- Находим необходимый нам файл-образ, выделяем его ЛКМ и кликаем на кнопку «Открыть» .
Образ добавлен в библиотеку для обработки.
- Теперь необходимо считать добавленный ранее файл. Для этого выделяем образ ПКМ, и в выпавшем меню выбираем опцию «Смонтировать на устройство» .
Работа выполнена. Результат можем наблюдать в папке «Компьютер» , где среди устройств считывания будет значиться установщик, размещенный в виртуальном приводе.
После проведенных операций с образом, необходимо его извлечь из виртуального привода. Для этого, используя программу Alcohol 120%, в меню имеющихся приводов выделяем наш BD-ROM правой кнопкой мыши и выбираем в списке функцию «Демонтировать образ» . Диск вновь опустеет.
Если же вы хотите убрать виртуальный привод вовсе, необходимо повторить схожие действия, как при его создании:
- В доступных устройства кликаем на DVD/CD накопитель ПКМ. В появившемся списке нажимаем «Свойства» .
- Обратно ставим значение «0» , в секции выбора к-ва виртуальных дисков и нажимаем «ОК» .
Добавление виртуального жесткого диска
Вышеперечисленные возможности доступны многим вот уже десятилетие. Популярность использования виртуального устройства считывания информации стала причиной появления схожего явления, под названием виртуальный жесткий диск. Эта технология позволяет создать файл (имеющий расширение VHD), который в проводнике отображается как стандартный раздел на жестком диске. Рациональность использования virtual-накопителя каждый решает для себя: некоторые таким образом реорганизуют свободное пространство на томах, другие даже устанавливают ОС. Не стоит забывать о возможности создать защищенный файловый контейнер, таким образом ограничив информацию от посягательств других пользователей.
Мы будем создавать виртуальный жесткий диск с помощью стандартных средств Windows (эта функция доступна в системах Windows 7, 8.1, 10). Однако, и с помощью специального софта можно добиться подобного результата. Наиболее эффективно с этой задачей справляется Daemon Tools Ultra, а также Disk2vhd. В этих программах имеются отдельные разделы, посвященные созданию виртуальных дисков (как приводов, так и накопителей подобных HDD).
- Открываем службу «Выполнить» , одновременным нажатием на клавиши Win + R . В пустую строку вводим команду diskmgmt.msc и нажимаем «ОК» .
- Откроется служба «Управление дисками» . В меню управления активируйте вкладку «Действие» , а в нем выберите «Создать виртуальный жесткий диск» .
- В появившемся окне вам необходимо указать месторасположение создаваемого файла, выбрать формат (VHD/VHDX ), а также определить возможность расширения файла.
- Файл создан, однако диск пока не инициализирован. Нажатием на диск ПКМ, выбираем опцию «Инициализировать диск» .
- В следующем окне необходимо указать стиль раздела (советуем GUID , если вы намерены ограничиться стандартными возможностями работы с выделенным пространством).
Подключение диска после перезагрузки ПК
К сожалению, работа с виртуальным жестким диском требует повторного подключения файла VHD/VHDX, после завершения каждого сеанса. К счастью создавать новый диск, инициализировать раздел и создавать том нам не придется. Чтобы вернуть виртуальный диск к работе (эмулировать данные), необходимо выполнить следующие действия:

Надеемся, с помощью нашей статьи вы узнали, как создать виртуальный диск, а также определили для себя пользу от его использования.
А также смотрим видео
CD -разделы на флэшке позволяют загружаться без проблем на ПК, где загрузка с обычной флэшки (с Public -раздела флэшки) невозможна. Загрузка с CD -области флэшки, как правило, работает везде.
Но стоит понимать, что использование флэшки как загрузочного устройства из BIOS , не является прямым предназначением этой функции контроллера.
А главная функция CDROM -области в том, чтобы конкретный производитель флэшки мог разместить там необходимое ПО для шифрования, защиты от вирусов или просто некую рекламную информацию.
Поэтому успешный исход загрузки какого-либо компонента как с обычного CD -привода, в основном зависит от совместимости конкретного контроллера с конкретной материнской платой , на которой вы грузитесь.
КАКИЕ КОНТРОЛЛЕРЫ ПОДХОДЯТ БОЛЬШЕ ВСЕГО
Я лично, для использования в качестве LiveUSB и переустановки Windows , рекомендую только контроллеры SMI и Phison , т.к. они наиболее совместимы со старыми материнскими платами.
У SMI -чипов, наиболее высокую загружаемость из под BIOS проявили модели SM3257AA и те, что старше (например SM3257ENAA и SM3257ENLT ) .
С Phison , проблемы немного другого порядка, которые лишь косвенно связанны с эффективностью загрузки. Все контроллеры, можно условно разбить на две группы, в первой так называемые PS2XXX (например PS2232 и PS2239 ) , а во второй PS2251-XX (например PS2251-38 и PS2251-03 ). Так вот, чипы из первой группы, нельзя преобразовать в MODE30 , а только в MODE21 , который содержит в себе дополнительный flash -раздел, негативно влияющий на уровень совместимости.
Если же у вас не старый компьютер, то подойдут и другие модели, но всё же не все. К примеру, контроллеры Alcor , никогда не отличались хорошей загружаемость и вообще это не их тема.
А вот чипы Innostor , которые прославились своими USB3.0 моделями, хотя и кривоваты на загрузку, но зато могут нести одновременно на себе до 6 ISO -образов дисков!
Ниже, будут рассматриваться утилиты под производителей USB -контроллеров, способные работать с CD -разделом. Там же, вы сможете ознакомиться с полным списком, подходящих под это дело железяк флешек.
НЕСКОЛЬКО CDROM-РАЗДЕЛОВ НА ОДНОЙ ФЛЕШКЕ
Если говорить конкретно об одновременно работающих CD-ROM областях на флешке, то обуздать я смог всего несколько производителей контроллеров. Это мои любимые SMI контроллеры, некоторые флешки на Phison и применяемые в китайских подделках чипы Chipsbank .
На портале USBDev, вы можете ознакомиться с подробной инструкцией по созданию до 7 одновременно работающих СДРОМов . При этом, образы дисков можно менять в пару кликов, минуя процедуры перепрошивки, что минимизирует до предела последующие риски!
Там же в статью, вставлены два видеоролика, которые я специально записал для вас, на тот случай, если буквы окажутся не по зубам.
С чипами от Phison , всё хоть и делается на порядок проще, только под MODE32 подходят далеко не все флешки. Из тех что я пробовал, немного больше половины, оказались пригодны для работы в этом специфичном режиме. Да и MODE32 ограничивается всего двумя одновременно работающих СДРОМ ами.
Контроллеры Chipsbank , меньше всего мне понравились в этом плане. И процесс создания более долгий и муторный. И вероятность найти флешку подходящего объёма на нём, крайне мала. Да и возможность прошить два CDROM -раздела, имеется только и последних чипов, линейки CBM2098 и CBM2099 .
SMI чипам, этакую альтернативу могут составить контроллеры от Innostor , уже упомянутые выше. Им, конечно, никогда не сравниться в функциональности и гибкости с SMI -шками, но у них хоть что-то имеется в плане мультизагрузки.
У Innostor , хоть и один раздел под CD-Rom , но туда можно записать до 6 ISO образов и через специальную Windows-программу под названием Innostor AI-Burn , выбирать необходимый из них в данный момент времени.
Сама операция по изменению флэшки немного рискованная, поэтому её лучше не производить с флэшками в нестандартных корпусах (монолиты , флэшки с монетку размером, …). То есть, чтоб в случае некорректного завершения прошивки контроллера, была возможность разобрать корпус и перевести флэшку в тестовый режим .
В принципе при условии, что вы все делаете правильно, утилита к вашей флешке подходит и создаёте на флешке только CD-ROM-область , то шанс что флешка зависнет очень мала. Я не зря выделил жирных то, что на флешке желательно не создавать другие области, кроме как CD-ROM . Хотя некоторые пишут, что лучше создавать помимо CDROM -раздела еще и флеш-область, на которую можно будет скидывать файлы. Но я отношусь к этому крайне скептически.
Какие же могут быть проблемы, когда вы создаёте на флешке две или более области:
Очень вероятно, что при попытке вернуть флешку в первоначальное состояние или перезаписать ISO -файл, прошивальщик завершит работу с ошибкой и вашу флешку придется перепрошивать еще раз или вообще она “зависнет”. В таком случае, её придется переводить в тестовый режим и уже оттуда прошивать. Т.е. если у вас монолитная флешка , вы довольно сильно рискуете и я думаю, что игра не стоит свеч.
Не на всех компьютерах будет доступен из Windows флеш-раздел, хотя вероятность этого очень и очень мала.
Из-под BIOS , с приличной вероятностью, нельзя будет загрузить через загрузчик (типа GRUB4DOS ), элементы с флеш -области флешки. Т.е. в Windows у Вас всё пучком, а здесь облом, к примеру на моём компьютере такая батва.
Возможно, такое, что даже с CDROM -области не идёт никакой загрузки, что проявляется на очень большом проценте старых компьютеров. Такая проблема особенно остра для контроллеров компании Innostor .
Флешка заметно дольше инициализируется компьютером.
Возможно, я немного драматизирую ситуацию, но я лишь хочу подкинуть вам немного мыслей, на тот случай, когда у вы столкнётесь с проблемами.
КАК ПРОШИТЬ В CDROM
Для создания CD -области на USB -флэшке необходимо подобрать утилиту для конкретного контроллера, установленного в конкретной флэшке. Иногда при подборе в качестве главного параметра нужно рассматривать микросхему памяти, но это уже оффтоп для данной статьи. Затем настроить на работу утилиты с конкретной связкой (контроллер + память), активизировать настройки связанные с CDROM-областью и далее указать путь к самому образу диска (про особенности конкретных утилит смотрите ниже в комментариях рядом с восклицательным знаком [!]). После такой операции флэшка в BIOS будет определяется (в зависимости от настроек производственной утилиты и возможностей контроллера) либо как CDROM -устройство, либо как два устройства (CDROM + обычный раздел ).

Также качество результата, как не странно зависит от используемой утилиты. К примеру, у Алькора старыми версиями утилит не создавалась CDROM -область более 4ГБ или у Skymedi от версии может зависеть загружаемость в режиме LUN2.
Проясню ситуацию с как бы ограничением в 4ГБ на размер ISO -образа диска – так никакого ограничения в 4ГБ нет и никогда не было. Всё зависит от возможностей доступных версий программного обеспечения для того или иного железа (контроллер + память). Так для некоторых очень старых контроллеров, а также для некоторых не очень продвинутых, я вообще не знаком с такими. А тот бред (про 4ГБ и прочие), который частенько гуляет по интернету связан лишь с умственной отсталостью тех кто его пишет. Зачастую такие люди никогда не имели больше 1-2 флешек и при этом пытаются учить других. Также отличительной чертой этих болванов, являются рекомендации по поиску программного обеспечения с помощью VID-PID , которые тоже являются полнейшим бредом.
Подробные руководства с картинками, для основных контроллеров, будут написаны и выложены отдельными статьями. Так что Вам нужно набраться терпения, а мне наскрести желание и дело в шляпе.
КАКИЕ КОНКРЕТНО УТИЛИТЫ МОГУТ СОЗДАВАТЬ CD-ROM РАЗДЕЛ
Список утилит позволяющих создать CDROM-область и их особенностей для основных контроллеров:
Alcor:
AlcorMP_UFD, ALCOR Recovery Tool, FC MpTool, Transcend AlcorMP JF620 Online Recovery, Transcend AlcorMP V15 Online Recovery.
!: Для создания Generic Autorun Disk с помощью ‘Transcend AlcorMP JF620 Online Recovery’ достаточно переименовать необходимый образ для создания CD-раздела в security_f.iso, положить его рядом с OnLineRecovery_620.exe и выполнить процедуру восстановления флешки, запустив OnLineRecovery_620.exe. После исполнения OnLineRecovery_620.exe всегда создаются два раздела: CD-раздел с содержимым security_f.iso и обычный раздел, определяемый в Windows как съёмный диск в формате FAT32.
!: Для создания Generic Autorun Disk с помощью ‘Transcend AlcorMP V15 Online Recovery’ достаточно переименовать необходимый образ для создания CD-раздела в TMUS.iso, положить его рядом с OnLineRecovery_TMUS.exe и выполнить процедуру восстановления флешки, запустив OnLineRecovery_TMUS.exe. После исполнения OnLineRecovery_TMUS.exe всегда создаются два раздела: CD-раздел с содержимым TMUS.iso и обычный раздел, определяемый в Windows как съёмный диск в формате FAT32 с меткой Trend Micro.
!: На флэшках с контроллерами Alcor до модели AU6982 включительно пока не удалось создать раздел ‘Autorun’.
ChipsBank: Chipsbank APTool, Chipsbank CBM2093 UMPTool, Chipsbank UMPTool, Chipsbank V88 UMPTool, FlashDiskManager.
Innostor:
Innostor MP Tool, AI-Burn, AI Partition.
!: AI-Burn – только перезаписывает CD-область созданную с помощью Innostor MP Tool или AI Partition.
!: AI Partition – только создает CD-область, на которую потом с помощью AI-Burn можно записать образ диска.
iTE Tech. Inc. : MPTool, DtMPTool, UFDUtility, CDROM Tool.
Phison:
Phison ModeConverter, Phison MPALL, Phison USB MPTool.
!: Phison ModeConverter v1.0.1.5 наиболее простой и безопасный способ создания, для современных контроллеров от Фисон.
!: Mode = 30 (CDROM Only); Mode = 21 (CDROM + Public).
!: Возможны некоторые проблемы с последующим определением флэшки в утилитах при создании ‘CDROM\Public + Fixed Disk
‘.
Skymedi:
Skymedi PDT, Skymedi SK6213 ISO Update Tool.
!: Параметр ‘Autorun Counter’ означает то количество раз, которое CDROM-раздел будет появляться в системе. Для того чтобы раздел работал бесконечно, в это поле прописываем значение 255 (==unlimited).
SMI: SMI MPTool, DYNA MPTool, uDiskToolBar, MySDKTest, UFDisk Utilities.
SSS:
3S USB MP Utility, 3S USB OnCardSorting.
!: В окнах утилит нету настроек отвечающих за CD-область флэшки, поэтому необходимо отредактировать используемый конфигурационный файл (например – 6691_CM_T32D2 TSOP 32Gb x 2.INI) следующим образом: приблизительно после секции
добавить секцию
в которую добавить строку CDROM_ISO=j:\LIVECD\_2K10\MultiBoot_2k10_2.6.1_conty9.iso
(где MultiBoot_2k10_2.6.1_conty9.iso файл, который Вы хотите записать на CD-область).
Возможность перезаписать CDROM-область без создания заново других разделов флэшки имеется далеко не у всех контроллеров. К примеру, я достоверно знаю только о двух фирмах контроллеров, с которыми можно осуществить данную операцию, а именно:
Innostor:
с помощью утилиты AI-Burn.
SMI: с помощью программы MySDKTest . Несмотря на то, что данная софтина полноценно поддерживает только контроллеры до модели SM3255AB включительно. Выполнять процедуру замены образа диска, способна с любым, даже самым современным SMI-чипом.
Вернуть флэшку в исходное состояние, как правило, можно с помощью тех же самых утилит, а также некоторых других утилит, которые вы сможете найти на моем сайте.
Данная статья взята с зарубежного сайта и переведена мною лично. Предоставил эту статью .
Этот проект описывает конструкцию 3D принтера очень низкой бюджетной стоимости, который в основном построен из переработанных электронных компонентов.
Результатом является небольшой формат принтера менее чем за 100 $.
Прежде всего, мы узнаем, как работает общая система ЧПУ (по сборке и калибровке, подшипники, направляющие), а затем научим машину отвечать на инструкции G-кода. После этого, мы добавляем небольшой пластиковый экструдер и даем команды на пластиковую экструзию калибровки, настройки питания драйвера и других операций, которые дадут жизнь принтеру. После данной инструкции вы получите небольшой 3D принтер, который построен с приблизительно 80% переработанных компонентов, что дает его большой потенциал и помогает значительно снизить стоимость.
С одной стороны, вы получаете представление о машиностроении и цифровом изготовлении, а с другой стороны, вы получаете небольшой 3D принтер, построенный из повторно используемых электронных компонентов. Это должно помочь вам стать более опытным в решении проблем, связанных с утилизацией электронных отходов.
Шаг 1: X, Y и Z.
Необходимые компоненты:
- 2 стандартных CD / DVD дисковода от старого компьютера.
- 1 Floppy дисковод.
Мы можем получить эти компоненты даром, обратившись в сервисный центр ремонта. Мы хотим убедиться, что двигатели, которые мы используем от дисководов флоппи, являются шаговыми двигателями, а не двигатели постоянного тока.
Шаг 2: Подготовка моторчика

Компоненты:
3 шаговых двигателя от CD / DVD дисков.
1 NEMA 17 шаговый двигатель, что мы должны купить. Мы используем этот тип двигателя для пластикового экструдера, где нужны большие усилия, необходимые для работы с пластиковой нитью.
CNC электроника: ПЛАТФОРМЫ или RepRap Gen 6/7. Важно, мы можем использовать Sprinter / Marlin Open Firmware. В данном примере мы используем RepRap Gen6 электронику, но вы можете выбрать в зависимости от цены и доступности.
PC питания.
Кабели, розетка, термоусадочные трубки.
Первое, что мы хотим сделать, это как только у нас есть упомянутые шаговые двигатели, мы сможем припаять к ним провода. В этом случае у нас имеется 4 кабеля, для которых мы должны поддерживать соответствующую последовательность цветов (описано в паспорте).
Спецификация для шаговых двигателей CD / DVD: Скачать . .
Спецификация для NEMA 17 шагового двигателя: Скачать . .
Шаг 3: Подготовка источника питания

Следующий шаг заключается в подготовке питания для того, чтобы использовать его для нашего проекта. Прежде всего, мы соединяем два провода друг с другом (как указано на рисунке), чтобы было прямое питания с выключателем на подставку. После этого мы выбираем один желтый (12V) и один черный провод (GND) для питания контроллера.
Шаг 4: Проверка двигателей и программа Arduino IDE

Теперь мы собираемся проверить двигатели. Для этого нам нужно скачать Arduino IDE (физическая вычислительная среда), можно найти по адресу: http://arduino.cc/en/Main/Software .
Нам нужно, загрузить и установить версию Arduino 23.
После этого мы должны скачать прошивку. Мы выбрали Марлин (Marlin), который уже настроен и может быть загружен Marlin: Скачать . .
После того, как мы установили Arduino, мы подключим наш компьютер с ЧПУ контроллера Рампы / Sanguino / Gen6-7 с помощью кабеля USB, мы выберем соответствующий последовательный порт под Arduino инструментов IDE / последовательный порт, и мы будем выбирать тип контроллера под инструменты платы (Рампы (Arduino Mega 2560), Sanguinololu / Gen6 (Sanguino W / ATmega644P - Sanguino должен быть установлен внутри Arduino)).
Основное объяснение параметра, все параметры конфигурации находятся в configuration.h файла:
В среде Arduino мы откроем прошивку, у нас уже есть загруженный файл / Sketchbook / Marlin и мы увидим параметры конфигурации, перед тем, как загрузим прошивку на наш контроллер.
1) #define MOTHERBOARD 3, в соответствии с реальным оборудованием, мы используем (Рампы 1,3 или 1,4 = 33, Gen6 = 5, ...).
2) Термистор 7, RepRappro использует Honeywell 100k.
3) PID - это значение делает наш лазер более стабильным с точки зрения температуры.
4) Шаг на единицу, это очень важный момент для того, чтобы настроить любой контроллер (шаг 9)
Шаг 5: Принтер. Управление компьютером.

Управление принтером через компьютер.
Программное обеспечение: существуют различные, свободно доступные программы, которые позволяют нам взаимодействовать и управлять принтером (Pronterface, Repetier, ...) мы используем Repetier хост, который вы можете скачать с http://www.repetier.com/. Это простая установка и объединяет слои. Слайсер является частью программного обеспечения, которое генерирует последовательность разделов объекта, который мы хотим напечатать, связывает эти разделы со слоями и генерирует G-код для машины. Срезы можно настроить с помощью параметров, таких как: высота слоя, скорость печати, заполнения, и другие, которые имеют важное значение для качества печати.
Обычные конфигурации слайсера можно найти в следующих ссылках:
- Skeinforge конфигурация: http://fabmetheus.crsndoo.com/wiki/index.php/Skeinforge
- Конфигурация Slic3r: http://manual.slic3r.org/
В нашем случае мы имеем профиль configuret Skeinforge для принтера, которые можно интегрировать в принимающую пишущую головку программного обеспечения.
Шаг 6: Регулирование тока и интенсивность


Теперь мы готовы протестировать двигатели принтера. Подключите компьютер и контроллер машины с помощью кабеля USB (двигатели должны быть подключены к соответствующим гнездам). Запустите Repetier хостинг и активируйте связь между программным обеспечением и контроллером, выбрав соответствующий последовательный порт. Если соединение прошло успешно, вы сможете контролировать подключенные двигатели с использованием ручного управления справа.
Для того, чтобы избежать перегрева двигателей во время регулярного использования, мы будем регулировать силу тока, чтобы каждый двигатель мог получить равномерную нагрузку.
Для этого мы будем подключать только один двигатель. Мы будем повторять эту операцию для каждой оси. Для этого нам понадобится мультиметр, прикрепленный последовательно между источником питания и контроллером. Мультиметр должен быть установлен в режиме усилителя (текущего) - смотри рисунок.
Затем мы подключим контроллер к компьютеру снова, включите его и измерьте ток при помощи мультиметра. Когда мы вручную активировали двигатель через интерфейс Repetier, ток должен возрасти на определенное количество миллиампер (которые являются текущими для активации шагового двигателя). Для каждой оси ток немного отличается, в зависимости от шага двигателя. Вам придется настроить небольшой потенциометр на управление шагового интервала и установить текущее ограничение для каждой оси в соответствии со следующими контрольными значениями:
Плата проводит ток около 80 мА
Мы подадим ток на 200 мА для Х и Y-оси степперы.
400 мА для Z-оси, это требуется из-за большей мощности, чтобы поднять пишущую головку.
400 мА для питания двигателя экструдера, поскольку он является мощным потребителем тока.
Шаг 7: Создание машины структуры

В следующей ссылке вы найдете необходимые шаблоны для лазеров которые вырезают детали. Мы использовали толщиной 5 мм акриловые пластины, но можно использовать и другие материалы, как дерево, в зависимости от наличия и цены.
Лазерная настройка и примеры для программы Auto Cad: Скачать . .
Конструкция рамы дает возможность построить машину без клея: все части собраны с помощью механических соединений и винтов. Перед лазером вырезают части рамы, убедитесь, что двигатель хорошо закреплен в CD / DVD дисководе. Вам придется измерять и изменять отверстия в шаблоне САПР.
Шаг 8: Калибровка X, Y и оси Z
Хотя скачанная прошивка Marlin уже имеет стандартную калибровку для разрешения оси, вам придется пройти через этот шаг, если вы хотите точно настроить свой принтер. Здесь вам расскажут про микропрограммы которые позволяют задать шаг лазера вплоть до миллиметра, ваша машина на самом деле нуждается в этих точных настройках. Это значение зависит от шагов вашего двигателя и по размеру резьбы движущихся стержней ваших осей. Делая это, мы убедимся, что движение машины на самом деле соответствует расстояниям в G-кода.
Эти знания позволят вам построить CNC-машину самостоятельно в независимости от составных типов и размеров.
В этом случае, X, Y и Z имеют одинаковые резьбовые шпильки так калибровочные значения будут одинаковыми для них (некоторые могут отличаться, если вы используете разные компоненты для разных осей).
- Радиуса шкива.
- Шага на оборот нашего шагового двигателя.
Микро-шаговые параметры (в нашем случае 1/16, что означает, что за один такт сигнала, только 1/16 шага выполняется, давая более высокую точность в систему).
Мы устанавливаем это значение в прошивке (stepspermillimeter ).
Для оси Z:
Используя интерфейс Controller (Repetier) мы настраиваем ось Z, что позволяет двигаться на определенное расстояние и измерять реальное смещение.
В качестве примера, мы подадим команду, чтобы он двигался на 10 мм и измерим смещение 37.4 мм.
Существует N количество шагов, определенных в stepspermillimeter в прошивке (X = 80, Y = 80, Z = 2560, EXTR = 777,6).
N = N * 10 / 37,4
Новое значение должно быть 682,67.
Мы повторяем это в течение 3 или 4 раз, перекомпилируя и перезагружая прошивки для контроллера, мы получаем более высокую точность.
В этом проекте мы не использовали конечные установки для того, чтобы сделать более точным машину, но они могут быть легко включены в прошивку и она будет готова для нас.
Мы готовы к первому испытанию, мы можем использовать перо, чтобы проверить, что расстояния на чертеже верны.
Мы будем собирать прямой привод, как показано на рисунке, прикрепив шаговый двигатель к главной раме.
Для калибровки, поток пластика должен соответствовать кусочку пластиковой нити и расстоянию (например 100 мм), положить кусочек ленты. Затем перейдите к Repetier Software и нажмите выдавливать 100 мм, реальное расстояние и повторить Шаг 9 (операцию).
Шаг 10: Печатаем первый объект


Теперь аппарат должен быть готов для первого теста. Наш экструдер использует пластиковую нить диаметром 1.75 мм, которую легче выдавливать и более она более гибкая, чем стандартная диаметром 3 мм. Мы будем использовать PLA пластик, который является био-пластиком и имеет некоторое преимущество по сравнению с ABS: он плавится при более низкой температуре, что делает печать более легкой.
Теперь, в Repetier, мы активируем нарезки профилей, которые доступны для резки Skeinforge. Скачать .
Мы печатаем на принтере небольшой куб калибровки (10x10x10 мм), он будет печатать очень быстро, и мы сможем обнаружить проблемы конфигурации и моторный шаг потери, путем проверки фактического размера печатного куба.
Так, для начала печати, открыть модель STL и нарезать его, используя стандартный профиль (или тот, который вы скачали) с резки Skeinforge: мы увидим представление нарезанного объекта и соответствующий G-код. Мы подогреваем экструдер, и когда он нагреется до температуры плавления пластика (190-210C в зависимости от пластической марки) выдавим немного материала (пресс выдавливания), чтобы увидеть, что все работает должным образом.
Мы устанавливаем начало координат относительно экструзионной головки (х = 0, у = 0, z = 0) в качестве разделителя используем бумагу, головка должна быть как можно ближе к бумаге, но не касалась ее. Это будет исходное положение для экструзионной головки. Оттуда мы можем начать печать.