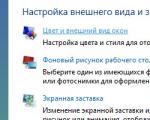Windows 7 printer drayverini tam olaraq necə silmək olar Windowsda şəbəkə printerini niyə silə bilmirəm? Proqram silmə paneli
Qurğu drayverinə kompleks deyilir proqram təminatı(Proqram təminatı), quraşdırılmış avadanlığın əməliyyat sistemi ilə əlaqə saxlaması üçün nəzərdə tutulmuşdur. Bu proqram təminatının hazırlanması cihaz tərtibatçısının proqramçıları (printerlər, video kartlar və s.) tərəfindən həyata keçirilir. Müasir Windows daxili sürücülərdən istifadə edərək bəzi komponentlərlə işləyə bilər, lakin printerlər üçün onları tez-tez əl ilə quraşdırmalı olursunuz.
Siz iki halda printer drayverini silməlisiniz:
- Səhv baş verdi və səhv proqram təminatı səbəbindən cihaz nasaz olmağa başladı.
- Yeni printer alınıb, lakin onun sürücüsü köhnəsi ilə ziddiyyət təşkil edir (əvvəlki avadanlıqdan) - yəni proqram təminatı münaqişəsi yaranıb.
Problemi həll etmək üçün printer sürücüsünü silin. Fərqli üçün Windows versiyaları hərəkətlərin ardıcıllığı fərqli olacaq.
Vacibdir! Sürücüləri çıxararkən printer kompüterdən ayrılmalıdır və proqramı yenidən quraşdırmaq lazımdırsa, onu yenidən yandırın.

Windows XP
Addım 1. Biz "Başlat" menyusunu çağırırıq, siçan kursorunu "Parametrlər" sətirinin üzərinə aparırıq, sonra "Printerlər və Fakslar" ı seçin.
Addım 2

Addım 3 Bir pəncərə açılacaq, orada "Sürücülər" sekmesini vururuq.

Addım 4İndi sürücülərini silmək istədiyiniz printeri seçin və müvafiq düyməni basın.

Proqram təminatı sistemdən silinəcək.
Windows 7 və ya Vista
Addım 1.

İstinad! "Başlat" menyusunda "Cihazlar və Yazıcılar" xətti yoxdursa, "İdarəetmə Paneli" ni açın və orada göstərilən elementə keçin.


Addım 2 Pəncərədə müvafiq printeri seçin və üzərinə klikləyin. "Çap Server Xüsusiyyətləri" düyməsini basın.

Addım 3

Addım 4 Sistemdə birdən çox printer varsa, proqram təminatını silmək istədiyinizi seçib müvafiq düyməni sıxmalısınız.

Windows 8 və 10
Addım 1."İdarəetmə Paneli"nə zəng edin. Bu proses axtarış çubuğu vasitəsilə və ya "Win" + "X" düymələri birləşməsinə basaraq həyata keçirilməlidir.

Addım 2"Görünüş" rejimində "Kateqoriya" dəyərini seçin. Ən altda - "Proqramı silin".

Addım 3 Siyahıda printerinizi tapmalı və "Ctrl" düyməsini basıb saxladıqdan sonra "Sil" seçiminə kliklədikdən sonra sol siçan ilə sətirləri seçərək onunla əlaqəli hər şeyi silməlisiniz.

Addım 4 Sonra "İdarəetmə Paneli" maddəsinə - "Təchizat və səs" bölməsinə qayıdın və "Cihazlara və printerlərə baxın" bağlantısını vurun.

Addım 5 Siyahıda əvvəllər silinmiş bir model varsa, burada onu silmək lazımdır - sağ siçan düyməsini istifadə edərək kontekst menyusuna zəng edirik - və "Cihazı sil" maddəsini basın.

CCleaner ilə reyestr izlərini təmizləmək
Sonuncu maddədir. Bunu əl ilə deyil, pulsuz olan CCleaner yardım proqramının köməyi ilə etmək yaxşıdır. Onu yükləmək və sistem zibillərini silmək üçün istifadə etmək olar. Proqramların və yeniləmələrin müntəzəm quraşdırılması və silinməsi nəticəsində sabit diskdə vaxtaşırı silinməli olan lazımsız fayllar yığılır. Ayrıca, yardım proqramı reyestrinin təmizlənməsi ilə məşğul olacaq - sistem bazası məlumatlar, bütün proqram təminatı (parametrlər) və Windows-un özü haqqında məlumatlar burada saxlanılır.
Yüklədikdən və quraşdırdıqdan sonra proqramı işə salmalısınız. İlk dəfə yeniləmələri yoxlayacaq.
Addım 1. Sağ sütunda "Reyestr" maddəsini vurun.

Addım 2 Mərkəzi hissədə səhv yoxlama seçimlərinin siyahısı var. Bütün elementlər avtomatik olaraq işarələnəcək, hamısı olmasa da, yoxlayın. "Problemləri axtar" düyməsini basın.

Addım 3 Səhvlərin siyahısı sağdakı mərkəzdə görünəcək. Hamısı yoxlanılıbsa, onda "Seçilmişi düzəldin" düyməsini sıxmalısınız.

Addım 4 Sizdən ehtiyat nüsxə yaratmaq istəniləcək, onu xarici sürücüdə yaratmaq və saxlamaq daha yaxşıdır.

Addım 5 Növbəti addım səhvləri düzəltməkdir. Proqram hər bir səhvi necə düzəltməyi soruşacaq. Onların çoxu varsa, məsələn, 100 səhv. Hər dəfə qərar qəbul etmək çox yorucudur. "İşarəni düzəldin" düyməsini basaraq bu məsələni yardım proqramına həvalə etmək daha yaxşıdır.
Driver Fusion istifadə edərək sürücülərin silinməsi
Bu yardım proqramı sürücülərlə işləməyə kömək edir. Sistemin işini və ya Windows reyestrinin strukturunu araşdırmaq istəməyənlər üçün uyğundur.

Proqramın əsas funksiyaları:
- sistemdə quraşdırılmış sürücülərin yoxlanılması (daha son versiyaları axtarın);
- sistem proqram təminatının tamamilə çıxarılması;
- sürücülərin ehtiyat arxivinin yaradılması.
Kommunal əksər istehsalçıların cihazlarını tanıya bilir. Kritik hərəkətlər zamanı (sürücülərin quraşdırılması / silinməsi) Driver Fusion mütləq bərpa nöqtəsi yaradır. Windows qeyri-sabit olarsa, bütün dəyişiklikləri geri ala bilərsiniz.
Məsləhət! Proqram təminatının silinməsi zamanı problemlər yaranarsa, "F8" düyməsini basıb saxlamaqla Windows-u yenidən başlatmaq tövsiyə olunur. Yükləmə menyusu görünəcək, orada "Təhlükəsiz rejim" maddəsini seçməlisiniz.
Necə yükləmək və quraşdırmaq olar
Addım 1. Bir sorğu daxil edərək etibarlı bir sayta və ya bu yardım proqramının tərtibatçısının saytına gedirik axtarış xətti istənilən brauzer.

Addım 2

Addım 3 Açılan səhifədə "Yükləmə" düyməsini sıxın. Faylın yerləşdiriləcəyi qovluğu göstərməlisiniz.

Addım 4 Nəticədə, sabit disk olacaq icra edilə bilən fayl- təxminən 4 MB. Onu işə salmaq lazımdır.

Addım 5 OK düyməsini basın.

Addım 6 Quraşdırma sihirbazı sizə satın alına bilən premium versiyanın olduğunu bildirəcək, "Sonrakı" düyməsini basın.

Addım 7 Lisenziya müqaviləsi görünəcək, istəsəniz oxuyun, "Qəbul et" düyməsini basın.

Addım 8 Gözdən keçir düyməsini klikləməklə istədiyiniz quraşdırma yerini seçin. Və ya standartı tərk edin - "C:" - "Proqram Faylları (x86)" - "Quraşdır" düyməsini basaraq "Driver Fusion".

Driver Fusion ilə işləmək
Addım 1.İşdə Windows iş masasıİcra edilə bilən bir fayl görünəcək, siçanı iki dəfə tıklayaraq onu işə salın.

Addım 2 Proqramın əsas pəncərəsində "Sürücü ailəsi" bölməsini genişləndirin.


Addım 4 IN açıq pəncərə demək olar ki, bütün printer istehsalçılarının siyahısını görəcəksiniz, printerinizin adı ilə işarəni sol klikləmək lazımdır.

Addım 5 Seçildikdən sonra pəncərənin aşağı hissəsində “Sil” seçimi aktivləşəcək, üzərinə klikləməlisiniz.

Proqram sizdən iki dəfə təsdiq istəyəcək. Bəzi hallarda, kompüterinizi yenidən başlatmalı olacaqsınız.
Yeni printeriniz üçün düzgün sürücünü tapmağın yolları
Printer üçün heç bir proqram CD (və ya DVD) tapılmadığı vaxtlar olur. Bu, tez-tez avadanlıq əldən və ya bazarda alındıqda baş verir. Sonra proqram təminatını özünüz axtarmalısınız - şəbəkədə. Əvvəlcə MFP və ya printerin markasını və modelini öyrənməlisiniz.

Brend adı tez-tez ön panellərə tətbiq olunursa - Canon, HP (və digərləri), o zaman model adını ya cihazın aşağı hissəsindən, ya da yan paneldən axtarmaq tövsiyə olunur (daha tez-tez - arxada) . Bir düzbucaqlı (ad lövhəsi) işarə edərək yapışdırılmalıdır texniki məlumat və istehsalçı məlumatları. Model formatda göstərilmişdir (şəkildəki nümunə): Lexmark MS510dn.

Addım 1. Bu məlumat sistemin axtarış xəttinə (Google və ya Yandex) daxil edilir. Həqiqi istehsalçıların saytına diqqət yetirmək vacibdir.

Bütün istehsalçılar sürücü fayllarını öz rəsmi saytlarında yerləşdirirlər.

Addım 2İndi OS növünü, onun versiyasını və proqram təminatının dilini seçmək və sürücüləri, quraşdırma təlimatlarını (əgər varsa), həmçinin ona əlavə edilmiş proqramları yükləmək lazımdır.

MFP və ya printer proqramının quraşdırılması və silinməsi ilə bağlı mümkün problemlər
Nadir hallarda (xüsusilə birdən çox printer eyni PC-yə qoşulubsa) problemlər yarana bilər. Cihaz səhv işləməyə başlayır və ya tamamilə fəaliyyətini dayandırır. Sürücülərin ardıcıl çıxarılması və yenidən qurulması heç bir nəticə vermədisə, aşağıdakı addımları yerinə yetirmək tövsiyə olunur:

Sistemdən hər hansı bir cihaz çıxarılıbsa, onu çıxarmaq tövsiyə olunur. Səhvlər halında, xüsusi yardım proqramlarından istifadə etməlisiniz və ya proqramı əl ilə silməlisiniz. İstifadə olunmuş avadanlıq almazdan əvvəl onun işini yoxlayın.
Həmçinin sənədləri diqqətlə öyrənin: bəzi printerləri düzgün konfiqurasiya etmək lazımdır, xüsusən də iki və ya daha çox cihaz bir kompüterə qoşulduqda.
Video - Printer sürücülərini əl ilə necə tamamilə silmək olar
printer birdəfəlik. Bu sual, düzünü desəm, ilk baxışdan göründüyü qədər mürəkkəb deyil. Ümumiyyətlə, istənilən sürücüdən qurtulmaq düzgün yanaşma tələb edir. Axı, əks halda prosesi başa çatdırmaq mümkün olmayacaq. Beləliklə, bu gün qarşımıza qoyulan vəzifəni həll etməyə çalışaq.
İdarə paneli
Printer? XP, 7, 8, 10, Vista və ya quraşdırdığınız hər hansı digər əməliyyat sistemi - fərqi yoxdur. Əsas odur ki, ilk addım quraşdırma zamanı printerinizin yaratdığı proqramdan xilas olmaqdır. Bu proses bütün işlərin əsasını təşkil edir. Bu olmadan, sürücü həmişəlik silinməyəcək.
Xüsusi məzmundan necə qurtulmaq olar? "İdarəetmə Panelinə" gedin, orada seçin İndi avadanlıqınızın adını görməlisiniz. Görünən siyahıda printerin adını tapın və sonra bu sətirləri seçin. Bir neçə ola bilər. Təcrübə göstərir ki, adətən onlardan 2-3-ü olur. Printer sürücülərini necə silmək olar? Çap avadanlığınızla əlaqəli hər bir sətirə sağ klikləyin və sonra "Sil" seçimini seçin. Bütün bunlar işin öhdəsindən gəlməyə kömək edəcək.
Proqramlar
Yeri gəlmişkən, bəzən sürücünün quraşdırılması zamanı kompüter sənədlərin işlənməsi üçün proqram təminatı da quraşdırır. Və bu cür məzmundan da xilas olmaq lazımdır. Tez-tez görünmür Bu halda nə etməli?
"Başlat" a gedin və orada "Bütün Proqramlar" seçin. Görünən siyahıda çap üçün proqramlar tapmalısınız (adətən onların adında printerinizin markası var). Xüsusiyyətlərə gedin və göstərilən quraşdırma yoluna keçin. Hazırsan?

Sonra, printer sürücüsünü sistemdən necə çıxaracağını birdəfəlik anlamaq üçün "redaktor" ilə kök qovluğu seçin. Klaviaturanızda Shift düyməsini basıb saxlayın və Del düyməsini basın. Prosesin geri dönməz olduğunu bildirən bir mesaj alacaqsınız. Proqramdan olan qovluq "Zibil qutusuna" yerləşdirilməyəcək, sadəcə olaraq yox olacaq sərt disk. Bizə məhz bu lazımdır! Xəbərdarlıqla razılaşırıq və nəticəyə baxırıq. Ancaq bu, hamısı deyil. Kompüterdə quraşdırılmış bütün məzmundan xilas olmaq kifayət deyil. Printer sürücülərini birdəfəlik necə silməyi başa düşmək üçün bir neçə sadə addımı yerinə yetirməlisiniz.
Qurğu
Sonra, əməliyyat sistemindən ona qoşulmuş çap avadanlığından qurtulmaqdan narahat olacaqsınız. Yəni printeri birbaşa kompüterdən götürüb çıxarmaq lazımdır. Bu, sürücünün çap cihazında yenidən quraşdırılmayacağı hallarda xüsusilə doğrudur.
Windows 7-də printer sürücüsünü silmək üçün "İdarəetmə Paneli"ni yoxlayın. Amma indi “Avadanlıq” adlı xidmətə diqqət yetirməyə dəyər. Orada "Cihazlara və printerlərə baxın" tapın. Bu xəttə klikləyin. Siz sənədləri çap etmək üçün bütün avadanlıqları göstərən bir pəncərəyə aparılacaqsınız.

Siyahıda cihazımızın modelini tapmalı olacaqsınız. Müvafiq qısayolu seçin, sağ klikləyin. Orada görəcəksiniz, "Cihazı sil" seçiminə diqqət yetirməlisiniz. Bunun üzərinə klikləyin. Çox güman ki, sistem administrator hüquqlarını tələb edəcək. Bu mesajla razılaşın və hərəkətlərinizi təsdiqləyin. Bunu etmək üçün, quraşdırılmış printerdən həqiqətən xilas olmaq istədiyinizi soruşan kiçik bir pəncərə görünən kimi "Bəli" düyməsini basın.
Əhəmiyyətli: əvvəlcə cihazla əlaqəli məzmunu və proqramları silməlisiniz və yalnız bundan sonra avadanlıqların siyahısını təmizləyin. Əksini etsəniz, sürücü tamamilə yox olmayacaq. Yenidən quraşdırma tətbiqi dəyişəcək, cihazları yenidən birləşdirməyəcək.
Çap serveri ilə işləmək
Yaxşı, printer sürücüsünü əməliyyat sistemindən necə tamamilə çıxarmaq barədə sualı nəzərdən keçirmək üçün demək olar ki, sizinlə işimiz bitdi. İndi işin əsas hissəsi tamamlandığından, çap serveri kimi bir xidmətə baxmağa dəyər. Bütün istifadəçilər kompüterdəki printerdən xilas olduqda bunu etmirlər. Addım tələb olunmur, lakin bunu etmək arzu edilir.

Win + X klaviatura qısa yolunu basın. Ekranda uzun bir siyahı ilə görünəcək mümkün tədbirlər. Burada "Run"a diqqət yetirməli olacaqsınız. Siz həmçinin dərhal klaviaturada Win + R düymələrini basıb saxlaya bilərsiniz.Siz istədiyiniz xidmətə aparılacaqsınız.
Yazıcı sürücüsünü sistemdən birdəfəlik necə çıxarmaq olar? Görünən sətirdə bəzi əmrləri yazmalı olacaqsınız. Bizim vəziyyətimizdə bu, printui /s-dir. OK və ya Daxil edin. Çap serverinin xüsusiyyətlərində özümüzü tapacağıq. Sonra, "Sürücülər" sekmesine keçməlisiniz. Siz indiyə qədər bağlı olanların kiçik siyahısını görəcəksiniz əməliyyat sistemi. Kompüteri sürücüdən təmizləmək üçün əvvəllər işlədiyimiz printeri tapmaq lazımdır. İndi istədiyiniz xətti seçin və pəncərənin altındakı "Sil" düyməsini basın.
Kiçik bir seçim seçiminiz olacaq: ya yalnız sürücüdən, ya da ondan ancaq xüsusi paketlə xilas olacaqsınız. İkinci variantı seçin. Bu, "Sürücü və sürücü paketini çıxarın" adlanır. Və sonra, bütün keçmiş hallarda olduğu kimi, yalnız bütün dəyişikliklərlə razılaşmalısan. Bir neçə dəfə "OK" düyməsini basın. Proses tamamlandı.

Zibil təmizlənməsi
Prinsipcə, bütün hərəkətlər tamamlandı. Printer sürücüləri silindi. Amma bəzən elə hallar olur ki, cihazdan bəzi sənədlər və fayllar əməliyyat sistemində qalır. Onlardan qurtulmaq arzu edilir. Xüsusilə printerin silinməsinin səbəbi çap problemi idisə.
Bunu necə etmək olar? Kompüterinizdə printerinizin adı olan qovluqları axtarın və sonra onları silin. Çox vaxt onlar sabit diskin Proqram Faylları bölmələrində yerləşirlər. Tapılan hər şeydən xilas olmaq, tətbiqlər vəziyyətində olduğu kimidir - Shift düyməsini basaraq və ya bütün manipulyasiyaların sonunda zibil qutusunu boşaltmaqla. Bu, printer sürücülərini əməliyyat sistemindən daimi olaraq silməyə kömək edən şeydir.
Qeydiyyat
Növbəti addım da isteğe bağlıdır. Ancaq bunu etmək arzuolunandır. Axı, bu, yalnız printerin qalıq fayllarından qurtulmağa kömək etmir, həm də əməliyyat sisteminin işini normallaşdırır. Kompüterin reyestrini təmizləmək lazımdır. Bunun üçün CCleaner-dən istifadə etmək daha məqsədəuyğundur.
Proqramı quraşdırın və işə salın. İndi görünən pəncərədə "Analiz" üzərinə klikləyin və sonra "Təmizləmə" düyməsini basın. Bir neçə dəqiqə gözləmək - və bütün problemlər həll olunur. Əmin ola bilərsiniz ki, biz printer sürücülərini kompüterinizdən necə silmək barədə cavab verə bilərik.
Mümkün problemlər
Ancaq bəzi istisnalar var. Bəzən gözlənilməz hallara görə printer sürücüsünü silmək olmur. Bu halda nə etməli? Hadisələrin inkişafı üçün bir neçə variant var.

Əvvəlcə kompüterdə çap üçün sənədlərin növbəsinin olmadığına əmin olun. Əgər onlar mövcuddursa, ya faylları çap etməli, ya da onlardan tamamilə imtina etməli olacaqsınız.
İkincisi, əməliyyat sisteminizi viruslar üçün skan edin. Bəzən troyanlar və casus proqramlar sürücülərin silinməsinə mane ola bilir.
Üçüncüsü, bütün xidmətləri administrator hüquqları ilə idarə edin. Bu, bir çox hallarda kömək edir. Yuxarıda göstərilənlərin heç biri kömək etmədisə, ya fikri unuda, ya da əməliyyat sistemini yenidən quraşdıra bilərsiniz. Düzdür, sonuncu seçim müstəsna hallarda istifadə olunur.
Bütün periferik avadanlıq uğursuz ola bilər. Və bu baş verdikdə, hər bir istifadəçi problemlərin səbəbini və onları necə həll edəcəyini bilmək istəyir. Xüsusilə, çap problemləri yarandıqda, istifadəçi ilk növbədə printer proqramının fərqli versiyasını (Epson, HP, Canon və ya başqa model) sınaya bilər. Bunu etmək üçün əvvəlcə quraşdırılmış printer sürücüsünü silməlisiniz. Bununla belə, ofis avadanlığı ilə məşğul olan hər kəs bu cür nüanslardan xəbərdar olmadığı üçün bu yazıda printer sürücüsünü necə silmək lazım olduğunu anlamağa kömək edəcəyik.
Printer sürücülərinin silinməsi proseduru başqa bir drayveri silməyiniz lazım olan oxşar prosedurlardan fərqlidir. Buna görə də, planın həyata keçirilməsinə davam etməzdən əvvəl əməliyyat sistemi ilə əməliyyatların alqoritmini daha ətraflı öyrənmək tövsiyə olunur.
Müxtəlif OS versiyaları üçün sürücülərin çıxarılması alqoritmi
Yazıcı sürücüsünü silmək ehtiyacı səbəbiylə meydana gəlir müxtəlif səbəblər. Əksər hallarda bu, çap keyfiyyətinin pisləşməsidir. Bu kimi hallarda, qane olmayan çap keyfiyyəti ilə istifadəçilər tez-tez soruşurlar: "Yeni drayverlər quraşdırmaqla çap məhsullarının keyfiyyətini yaxşılaşdıra bilərəmmi?". Bununla belə, istifadəçilər aşağıdakı hallarda printer sürücülərini də silə bilərlər:
- əvvəllər səhvən başqa sürücü seçilib;
- daha uyğun bir sürücünün başqa bir versiyasını sınaqdan keçirmək istəyi;
- printeri çap etməkdən imtina;
- sürücünün dəyişdirilməsi ehtiyacı.
Sürücülər hər bir versiyada göstərilən alqoritmə əməl etməklə və ya istifadə etməklə ya əl ilə çıxarıla bilər xüsusi proqram kommunal xidmətlər. Sürücülərin dəyişdirilməsi proseduru istifadəçinin kompüterində quraşdırılmış OS versiyasından asılıdır. Aktiv Bu an proqram təminatı Windows proqram təminatı prioritet və ən çox yayılmışdır. Windows 10 yeniləməsi printerlə işləmək üçün daha çox seçim təmin etsə də, Windows-un XP, 7 və 8 versiyaları ən populyardır. Buna görə də, bu tip OS üçün printer drayverinin silinməsi proseduru aşağıda veriləcəkdir.
Sürücülərin əl rejimində sökülməsinin ümumi sxemi
Bu sxem Windows XP, 7, 8-də silmə proseduru üçün uyğundur, lakin Windows 10 üçün işləməyəcək, burada müxtəlif çap cihazları üçün çap sürücüləri OS-də quraşdırılmışdır (bəzi HP cihazları istisna olmaqla).
Windows XP, 7 və ya 8-də əvvəllər quraşdırılmış sürücünü silmək üçün idarəetmə panelindən "Cihazlar və Yazıcılar" bölməsinə daxil olmalısınız. Bundan əlavə, siyahıda lazımi cihazı tapdıqdan sonra siçanın sağ düyməsini və "Cihazı sil" işarəsi ilə onu silin. Printer üçün sürücü quraşdırmaları haqqında məlumatları tamamilə silmək üçün "Win" + "R" düymələri birləşməsindən istifadə etməlisiniz və görünən pəncərədə "Services.msc" OS üçün əmri daxil edin. Bu bölmədə müxtəlif xidmətlər arasında istifadəçi “Çap meneceri”ni tapmalı və siçanın sağ düyməsini sıxdıqdan sonra görünən pəncərədə qeydi seçərək onu yenidən başlatmalıdır. Sonra "Win" + "R" düymələrini basaraq yenidən əmr pəncərəsini işə salın və içərisinə "printui / s / t2" daxil edin, sonra "OK" düyməsini basın. Bu addım serverdəki sürücüləri silməkdir. Görünən pəncərədə "Sürücülər" bölməsini tapın və bütün lazımi qeydləri seçdikdən sonra "Sil" düyməsini basın.
Eyni zamanda, hazır olun ki, OS sizdən paketləri olan sürücülərin silinməsi barədə yenidən soruşacaq. Bu halda, onları tamamilə (və serverdə) silə bilmək üçün istifadəçi məhz bu üsulu seçməlidir. Nəhayət, paketləri olan sürücüləri çıxardıqdan sonra, əmr pəncərəsinin ("Win" + "R") açılması vasitəsilə "printmanagement.msc" əmrini işə salın və lazım olanları siyahıdakı "Bütün sürücülər" bölməsindən silin. görünür. İndi sistemdə keçmiş quraşdırmalar haqqında məlumat yoxdur.

Printerlə işləməyə davam etmək üçün (əgər o, kompüterə qoşulubsa) kompüteri yenidən başlatmaq kifayətdir, bundan sonra Windows XP, 7, 8 özü axtarış və yükləmə yolu ilə sürücüləri yenidən quraşdırmağı təklif edəcək. arzu olunan proqramlar. Eyni zamanda, Windows 10-da sürücüləri quraşdırarkən, bəzi printer modelləri üçün drayverlər artıq proqram təminatına daxil edilmişdir (məsələn, HP). Yəni Windows 10 yaddaşında cihazınızın modelinin adı varsa, axtarış etmədən, yükləmədən ondan daxili parametrləri quraşdırmaq kifayətdir.
Əvvəllər quraşdırılmış sürücünü silə bilmirsinizsə, printerin adı olan açarlar üçün qeyd dəftərini yoxlamaq lazımdır. Qalıqları aradan qaldırdıqdan sonra, kompüteri yenidən başlatdıqdan sonra OS uzaqdan çap cihazını idarə etmək üçün yeni proqramlar quraşdırmağı təklif edəcəkdir.
Printerin utilizasiyası ilə qarşılaşdıqda, istifadəçilər printer "məşğul" olduqda tez-tez silinmə problemi ilə üzləşirlər. Bu vəziyyətdə, proqramın bütün komponentlərinin çıxarılmasını da yoxlamaq lazımdır.
Sürücülər də yardım proqramından istifadə edərək silinir
Belə bir proqramı işə saldıqda, görünən bütün quraşdırma proqramlarının siyahısında "sökülmə üçün" sürücünü seçmək kifayətdir və bu da budur. Bu cür proqramlar ƏS ilə işi xeyli asanlaşdırır. Bu halda, proseduru bir neçə mərhələdə yerinə yetirmək lazım deyil, yardım proqramı göstərilən sürücü haqqında məlumatları sistemdən (o cümlədən serverdə) tamamilə siləcək.
Qeyd etmək lazımdır ki, Windows-u 10-cu versiyaya yeniləyərkən cihazlar da işləyə bilər. Bununla belə, bu sistemdə cihazları idarə etmək (çıxarmaq və quraşdırmaq) imkanı. Bundan əlavə, bu versiya Windows yeniləmələri 10, quraşdırma proqramları və parametrlərinin quraşdırıldığı yaddaşdan sürücüləri quraşdırmağa imkan verir müxtəlif modellər cihazlar. Tam funksiyalı proqramlar tapılmasa (bəzi HP modellərində olduğu kimi), Windows 10 ilə siz daxili proqramları çıxara bilərsiniz.
Aşağıda maarifləndirici video var:
Oxşar məqalələr:
ZapravkaCity.ru
Printer sürücüsünü necə düzgün silmək olar?
- Əlavə təmizlik
Yeni proqram paketi quraşdırmaq lazım olduqda və ya başqa bir printer PC-yə qoşulduqda (köhnə cihaz yenisi ilə əvəz olunur) printer drayverinin silinməsinə ehtiyac yaranır. Bu, asan iş kimi görünür. Bununla belə, bir çox istifadəçi sürücünü sistemdən çıxara bilmir: ya ümumiyyətlə çıxarılmır, ya da tamamilə silinmir.
Bu məqalə sizə printer sürücüsünü kompüterdən necə düzgün çıxaracağınızı izah edəcək ki, onun heç bir elementi kataloqlarda və seçimlərdə qalmasın.
İdarəetmə paneli vasitəsilə silin
1. Başlat panelini açın (klikləyin Windows simvolu tapşırıq çubuğunda).
2. Seçimlər siyahısından "İdarəetmə Paneli"ni seçin.
3. "Parametrlər ..." menyusunda "Proqramlar və Xüsusiyyətlər" bölməsinə keçin (və ya "Kateqoriya" ekran rejimi aktivdirsə, "Proqramı silmək").

4. Siyahıda quraşdırılmış proqramlar printer proqramını tapın.
Məsləhət! "Axtarış" sətrində printerin adını daxil etsəniz, proqram dəstəyini siyahıda tez tapmaq olar.

5. Onu siçan ilə seçin və paneldə "Sil" əmrini basın. Silindiricinin göstərişlərinə əməl edin.
Əlavə təmizlik
Bu üsul drayver №1 metoddan istifadə edilməklə (yuxarıda təsvir edilmişdir) çıxarılmadıqda və ya quraşdırılmış proqram təminatı siyahısında olmadıqda (yəni əl ilə quraşdırılmış) aradan qaldırılmasından istifadə edilməlidir.
Windows-da hansı sürücü paketinin mövcud olduğunu öyrənmək üçün: 1. Win düyməsini basıb saxlayın və Pause/Break düyməsini (səs səviyyəsi düymələrinin yuxarısında yerləşir) basın.

2. Soldakı sütunda "Cihaz meneceri" düyməsini basın.
3. Siyahıda "Printerlər" bölməsini tapın.
Bu sürücüləri silmək üçün bu addımları yerinə yetirin: 1. Açın: Başlat → Cihazlar və Yazıcılar.

2. Cihaz simgesinin üzərinə sağ klikləyin. IN kontekst menyusu cihazı sil seçin.

3. Əlavə pəncərədə silinmənin başlanğıcını təsdiqləyin: "Bəli" düyməsini basın. Cihazlar və Yazıcılar pəncərəsini bağlayın.

4. "Xidmətlər" bölməsini açın: "Açıq" sətrində "Win + R" → basın, → services.msc yazın → "OK" düyməsini basın.

Qeyd. Xidmətlərin siyahısını başqa bir şəkildə aça bilərsiniz: Başlat → İdarəetmə Paneli → “Görünüş” seçimində “Böyük nişanlar” → İnzibati Alətlər → Xidmətlər seçin.

5. "Çap meneceri" xəttinə sağ vurun və sonra "Yenidən başladın" əmrini seçin və xidmətlərin siyahısını bağlayın.

6. Yenidən "Win + R" düyməsini basın. Pəncərə xəttində yazın - printui / s / t2. OK düyməsini basın.

7. Print Server Properties pəncərəsində Drivers sekmesini klikləyin. Siyahıdakı printer proqramlarını bir kliklə vurğulayın və "Sil" düyməsini basın.

8. Təmizləmə parametrində, bütün proqram elementlərindən tamamilə xilas olmaq üçün "Sürücü və sürücü paketini çıxarın" radio düyməsini aktiv edin. OK düyməsini basın. Seçilmiş hərəkəti təsdiqləyin.

9. Yenidən "Run" panelini açın və içindəki əmri işə salın - printmanagement.msc.

10. Print Management pəncərəsində Print Server → Drivers, All Printers, All Drivers bölməsinə baxın. Bu kataloqlarda printer üçün proqram təminatı varsa, onu silin.

Qabaqlayıcı tədbir olaraq: printer proqramını sildikdən sonra CCleaner yardım proqramı ilə qeyd dəftərini və disk kataloqlarını təmizləyin.
Məqalə sizin üçün faydalı oldusa, onu bəyənməyi unutmayın!
ilə təmasda
Sinif yoldaşları
izbavsa.ru
Windows 7, 8, 10-da video kart, printer və digər hardware sürücülərini necə tamamilə silmək olar
Bu, mürəkkəb hərəkətlər tələb etməyən ən asan yoldur və hər kəs bunu edə bilər. Windows-da daxili silmə aləti var müxtəlif proqramlar, o cümlədən sürücülər. Əvvəlcə İdarəetmə Panelini açın və orada "Proqramları əlavə et və ya sil". Dərhal qeyd etmək lazımdır ki, hər şey bu şəkildə tapıla bilməz. Bəziləri orada görünmür. 
Siyahı görünəcək. Bu kompüterdə quraşdırılmış proqramları və sürücüləri ehtiva edəcəkdir. Axtarışı asanlaşdırmaq üçün çeşidləmədən istifadə edə bilərsiniz. Lazımi komponent tapıldıqda, üzərinə sağ klikləyin və "Sil/Dəyişdir" seçin. Sonra hər şey içində olacaq avtomatik rejim və onu silir. 
Əl ilə çıxarılması
Bu üsul, əvvəlki seçimdən istifadə edərək, tələb olunan komponent siyahıda olmadıqda və ya onu silmək mümkün olmadıqda istifadə olunur.
İdarəetmə panelini açın və orada Cihaz Meneceri tapın. İndi sürücünün aid olduğu alt bölməni seçin. İstədiyinizi seçdikdən sonra sağ klikləyin və "Sil" düyməsini basın. 
Sonra başqa bir pəncərə açılacaq, orada işarələməyə dəyər. 
Bundan sonra tamamilə silinəcəkdir. Bu, ən təsirli və təsirli üsuldur. Hər hansı bir sürücüdən qurtulmağa imkan verir, çünki orada kompüter cihazları və onlar üçün quraşdırılmış sürücülər göstərilir.
Üçüncü tərəf proqramlarından istifadə edərək silinmə
Bəs sistemdə bir dəstə sürücü quraşdırılıbsa, amma onların hər birinə ehtiyac yoxdur. Onlardan hansının silinə biləcəyini və hansının olmadığını necə başa düşmək olar? Axı, hər istifadəçi bu vəzifənin öhdəsindən gəlməyəcək.
Driver Sweeper istifadə
Çıxış var. Driver Sweeper yardım proqramı bu məqsəd üçün mükəmməldir. O, hər şeyi tapacaq və lazımsız komponentlərdən qurtulmağa kömək edəcəkdir. Onu necə istifadə edəcəyimizi öyrənək - bu, sistemi sistemdə olmayan cihazların sürücülərindən təmizləməyə kömək edəcəkdir. Axı biz səhvən nəsə quraşdırırıq.
 Tapşırıq çubuğu nədir və onu necə fərdiləşdirmək olar
Tapşırıq çubuğu nədir və onu necə fərdiləşdirmək olar Hamısı hazırdır. Yeri gəlmişkən, yalnız lazımi komponentləri tapmaq və quraşdırmaq üçün - DriverPack Solution proqramını quraşdırın. Bu proqram hər şeyi özü tapacaq və 10-15 dəqiqəyə quraşdıracaq. Beləliklə, səhv etməyəcəksiniz və sonradan kompüterinizi lazımsız sürücülərdən təmizləməli olmayacaqsınız.
Driver Store Explorer ilə təmizləmə
Yaxşı funksionallığı olan başqa bir yaxşı proqram. Sadəcə proqramı yükləmək və işə salmaq lazımdır. Bundan əlavə, o, özü sistemdəki bütün sürücüləri tapacaq, hansının istifadə edilmədiyini göstərəcəkdir. Müəyyən mənada, əvvəlkinə bənzəyir, lakin daha inkişaf etmiş funksionallığa malikdir və daha rahatdır.
Proqramın istifadəsi rahatdır, çünki alınan məlumatları avadanlıq növünə görə qruplaşdırır. Müəyyən bir sürücünün hansı komponentə aid olduğunu, nə vaxt quraşdırıldığını və s. müəyyən etmək asan olacaq. 
Sürücünün idarə edilməsi çox rahatdır, sadəcə sizə lazım olanı sağ klikləyib hərəkətə başlamaq lazımdır: silmək, seçmək, ixrac etmək və s.
Utilit, sistemdəki bütün sürücüləri görməyə, hansının istifadə edilmədiyini hesablamağa və onları aradan qaldırmağa imkan verir. Silmədən əvvəl bunu etmək tövsiyə olunur ehtiyat nüsxəsi. Birdən, çıxarıldıqdan sonra cihaz və ya sistem səhv işləməyə başlayacaq. Və ya yeni versiya ciddi səhvlər ehtiva edəcəkdir. Və beləliklə, bir şey varsa, geri dönmək mümkün olacaq əvvəlki versiya.
composs.ru
Windows 7, 8-də printer sürücüsünü necə silmək olar
Bir müddətdir ki, yeni bloq yazısı yazmıram. Biz düzəldəcəyik...
Bu gün Windows 7 (8)-də printer sürücüsünü necə silmək barədə danışmaq istərdim. Yeri gəlmişkən, müxtəlif səbəblərə görə onu silmək lazım ola bilər: məsələn, səhvən səhv sürücü seçmisiniz; daha uyğun bir sürücü tapdı və onu sınaqdan keçirmək istəyir; printer çap etməkdən imtina edir və sürücünün dəyişdirilməsi lazımdır və s.
Printer drayverinin silinməsi digər sürücülərin silinməsindən bir az fərqlidir, ona görə də gəlin daha yaxından nəzər salaq. Belə ki…
1. Printer drayverinin əl ilə silinməsi
Addımları yazaq.
1) "Cihazlar və printerlər" bölməsində OS idarəetmə panelinə keçin (Windows XP-də - "printerlər və fakslar"). Sonra, quraşdırılmış printeri ondan çıxarın. Windows 8 əməliyyat sistemimdə bu, aşağıdakı ekran görüntüsünə bənzəyir.

2) Sonra, "Win + R" düymələrini basın və "Services.msc" əmrini daxil edin. Bu əmri "Çalış" sütununa daxil etsəniz, "Başlat" menyusu vasitəsilə də yerinə yetirə bilərsiniz (buraxıldıqdan sonra "xidmətlər" pəncərəsi açılacaq, yeri gəlmişkən, hələ də idarəetmə paneli vasitəsilə aça bilərsiniz).
Burada bir xidmət "Çap meneceri" ilə maraqlanırıq - sadəcə onu yenidən başladın.

3) Başqa bir "printui / s / t2" əmrini işə salın (onu işə salmaq üçün "Win + R" düyməsini basın, sonra əmri kopyalayın, onu run xəttinə daxil edin və Enter düyməsini basın).
4) Açılan "çap serveri" pəncərəsində siyahıdakı bütün sürücüləri çıxarın (yeri gəlmişkən, sürücüləri paketlərlə birlikdə çıxarın (söndürən zaman ƏS sizdən bu barədə soruşacaq)).

5) "Run" pəncərəsini yenidən açın ("Win + R") və "printmanagement.msc" əmrini daxil edin.

6) Açılan "print management" pəncərəsində bütün drayverləri də silirik.

Yeri gəlmişkən, hamısı budur! Sistemdə əvvəllər mövcud olan sürücülər haqqında heç bir iz olmamalıdır. Kompüteri yenidən başlatdıqdan sonra (printer hələ də ona qoşulubsa) - Windows 7 (8) özü sürücüləri yenidən axtarmağı və quraşdırmağı təklif edəcək.
2. Xüsusi yardım proqramından istifadə edərək sürücünün çıxarılması
Sürücüləri əl ilə silmək, əlbəttə ki, yaxşı bir şeydir. Daha yaxşısı, onları çıxarın xüsusi kommunal xidmətlər- yalnız vurğulamaq lazımdır düzgün sürücü siyahıdan 1-2 düyməni basın - və bütün işlər (yuxarıda təsvir olunan) avtomatik olaraq yerinə yetiriləcək!
haqqında Driver Sweeper kimi bir yardım proqramı haqqında.
Sürücüləri silmək çox asandır. Addım-addım yazacam.
1) Utiliti işə salın, sonra dərhal istədiyiniz dili seçin - Rus dili.
2) Sonra, sistemi lazımsız sürücülərdən təmizləmə bölməsinə keçin və təhlil düyməsini basın. üçün kommunal qısa müddət sistemdən təkcə sürücülərin deyil, həm də səhvlərlə quraşdırılmış sürücülərin (+ hər cür "quyruq") olması barədə bütün məlumatları toplayacaqdır.
3) Sonra sadəcə siyahıdan lazımsız sürücüləri seçib təmiz düyməsini sıxmalısınız. Məsələn, ehtiyac duymadığım Realtek "səs" drayverlərindən bu qədər asan və sadə şəkildə xilas oldum. səs kartı. Yeri gəlmişkən, eyni şəkildə printer sürücüsünü də silə bilərsiniz ...

əlaqəli yazılar:
Hələ şərh yoxdur
pcsch.pro
Sürücüyü Windows 10 sistemindən necə çıxarmaq olar
Salam, mixprise.ru saytının ziyarətçiləri, bu yazıda sürücülərin silinməsi mövzusunu nəzərdən keçirəcəyik windows sistemləri 10.
Tam olaraq nə üçün lazımdır bu prosedur? Məsələn, Windows 10 əməliyyat sistemində sürücüləri yenilədiyiniz zaman, ola bilər ki, hardware konfiqurasiyasını yenilədikdən sonra qalıq faylları sistemdə qalacaq, sonradan sisteminizi bağlayacaq və diskdə yer tutacaq.
Başqa bir vacib amil odur ki, əgər əməliyyat sisteminizə düzgün olmayan drayverlər quraşdırsanız, müxtəlif nasazlıqlar yarana bilər ki, bu da sonradan proqramların və oyunların işinə təsir edəcək, başqa sözlə, kompüteriniz yavaşlayacaq!
Bunun baş verməməsi üçün yeni sürücü quraşdırmadan əvvəl aşağıda göstərildiyi kimi köhnə sürücünü Windows 10 sistemindən çıxarmalısınız:
Maraqlıdır: Windows 10-da sürücülərin tam dəstini necə quraşdırmağı bu məqalədən öyrənə bilərsiniz.
Windows 10-da köhnə sürücülərin silinməsi
Köhnə sürücünü çıxarmağa başlamazdan əvvəl diski müvəqqəti fayllardan və zibildən təmizləməlisiniz, bunun necə ediləcəyi məqalədə göstərilmişdir: Müvəqqəti sürücünü necə çıxarmaq olar Windows faylları 10
Bu proseduru tamamladıqdan sonra "Kompüterim" simgesini sağ klikləyin və "Xüsusiyyətlər" a keçin.

Açılan pəncərədə "Cihaz meneceri" seçin.

Dispetçerdə Windows cihazları 10 sonradan xilas olmaq istədiyiniz sürücünü seçin və üzərinə sağ klikləməklə "Sil" seçin.
(nümunə olaraq siləcəyəm səs sürücü Realtech)

Sonra, yazının yanındakı qutuyu işarələyin: Bu cihaz üçün sürücü proqramlarını silin - bu, bu sürücü ilə quraşdırılmış proqramların da silinməsi üçün edilməlidir, sonra "OK" düyməsi ilə silinməni təsdiqləyin.

Sistem göstərilən sürücünü siləndə bir az gözləməli olacaqsınız

Sürücünün Windows 10 sistemindən çıxarılması uğurla tamamlandı, yenidən yoxlamaq üçün "Cihaz meneceri" ni açın və gördüyümüz kimi sürücü uğurla silindi.

Windows 10-da digər sürücülər də oxşar şəkildə silinir.
Mövzu ilə bağlı hələ də suallarınız varsa, mənim üçün budur: Sürücünü Windows 10 sistemindən necə çıxarmaq olar, şərhlərdə yazın və bülletenə abunə olmağı unutmayın. Hər kəsə təşəkkür edirəm və uğurlar!
Əgər ofisdə işləyirsinizsə, kompüterinizə şəbəkə printerləri olan, yəni birbaşa kompüterinizə qoşulmayan bir neçə printer əlavə oluna bilər. Ancaq bir şirkətə köçdükdə və ya printerlər tükəndikdə, bu siyahı vaxtaşırı təmizlənməlidir.
Bəzən şəbəkə printerini silməyə çalışdığınız zaman Windows-dan belə bir mesaj ala bilərsiniz "Şəbəkə printerini silmək mümkün deyil", və bu qədər! Əla, indi printer siyahınızı qarışdıran yararsız printerləriniz var. Xoşbəxtlikdən, reyestr vasitəsilə hər hansı bir şəbəkə printerini kompüterinizdən silməyin bir yolu var. Qeyd edək ki, bunu etmək üçün sistem administratoru olmalısınız.
Qeyd dəftəri ilə qarışmamaq istəsəniz, başqası var Mümkün Həll, aşağıda sadalayacağım, bu da problemi həll edə bilər, ona görə də aşağı sürüşdürməyi unutmayın.
Registry Editor vasitəsilə Windows-dan şəbəkə printerlərini silin
Addım 1: Başlat, Çalıştır klikləyin, sonra regedit yazın və Enter düyməsini basın. Bu, Reyestr redaktorunu açacaq.
Addım 2: Aşağıdakı qeyd defteri açarına keçin:
HKEY_CURRENT_USER - Printerlər - Əlaqələr
Burada siz faktiki printerin adından vergüllə ayrılmış server adı ilə bütün şəbəkə printerlərinin siyahısını görməlisiniz.

Sol menyuda printerin üzərinə klikləyin və Uninstall düyməsini basın və ya sağ klikləyib Sil seçin. Təəssüf ki, bu, hamısı deyil! Siz həmçinin printeri reyestrdəki başqa bir yerdən silməlisiniz:
HKEY_LOCAL_MACHINE - SİSTEM - CurrentControlSet - Nəzarət - Çap - Provayderlər - LanMan Çap Xidmətləri - Serverlər - Printerlər
İndi Serverlər düyməsinin altında siz onu genişləndirə və həqiqətən silmək istədiyiniz printeri saxlayan çap serverinin adını görə biləcəksiniz. Davam edin, çap serverinin açarını açın və printeri siyahıdan çıxarın.

İndi Registry Redaktorunu bağlayın və kompüterinizi yenidən başladın. Uzaqdan şəbəkə printeri indi yox olmalıdır! Qeyd edək ki, yuxarıdakı üsul yalnız şəbəkə printerləri üçündür. Əgər yerli printeriniz varsa və onu qeyd dəftəri vasitəsilə eyni şəkildə silmək istəyirsinizsə, aşağıdakı qeyd defteri açarlarına keçməlisiniz:
HKEY_LOCAL_MACHINE\SYSTEM\CurrentControlSet\Control\Print\Environments\Windows NT x86\Drivers\Version-3\ HKEY_LOCAL_MACHINE\SYSTEM\CurrentControlSet\Control\Print\Printers\
Çap növbəsini silin
Həmçinin məlum məsələ ondan ibarətdir ki, çap növbəsində çap işi varsa, printeri silə bilməyəcəksiniz. Siz C:\Windows\System32\spool\PRINTERS\ qovluğuna keçərək və onun boş olduğuna əmin olmaqla çap işinin ilişib qalıb-qalmadığını müəyyən edə bilərsiniz.

Əgər yoxsa, onda Windows-da əvvəlki məqaləni oxuya bilərsiniz. Printer növbəsini təmizlədikdən sonra printeri sisteminizdən silə biləcəksiniz.
Salam blog oxucuları. Bəzən kompüterdə və ya noutbukda etdiyimiz hərəkətlər gözlənilən nəticəni vermir. Bu yazıda Windows XP-də printer sürücüsünü necə silmək barədə danışacağıq.
Keçən gün dostum mənə zəng edərək kompüterindəki problemlə bağlı kömək istədi. Vəziyyət belədir: MS Office-i açıb açılan sənədi çap etmək istəyəndə, daha sonra "Çap et" və ya "CTRL" + "P" düymələrini sıxdıqda ofis möhkəm donur. MS Office-i yenidən quraşdırmağa çalışdım, sürücüləri yenidən quraşdırdım, lakin bu addımlar heç bir nəticə vermədi. Ancaq gördüm ki, başqa bir standart printer seçəndə "çap" düyməsini kliklədikdə ofis donmur, istədiyiniz printeri seçən kimi hər şey yenidən "asılır". Mən də bu printerə adi notepaddan mətn göndərməyə çalışdım və o, heç bir problem olmadan çap olundu. Bundan sonra sürücülərlə məşğul olmağa başladım və Windows XP-də sürücülərin necə çıxarıldığı barədə bu məqalədə danışmağa qərar verdim.
Bunu necə həyata keçirməyin bir çox yolu var. Bu yazıda yalnız ən təsirli, ən populyar və rahat üsulları nəzərdən keçirəcəyik. Yeri gəlmişkən, printerlər haqqında bəzi məlumatları faydalı tapa bilərsiniz:
Beləliklə, bir az təqdimat tamamlandı, indi başlaya bilərsiniz.
Birinci yol. Adi proqramı sildiyiniz kimi, sürücünü printerdən silin. Başlat menyusuna, sonra İdarəetmə Panelinə, sonra Proqramları Əlavə et və ya Silə gedin. Kompüterinizdə quraşdırılmış bütün proqramların siyahısını görəcəksiniz. Burada printerimizin modelini tapmalıyıq, üzərinə klikləyin və pəncərənin yuxarı hissəsindəki "Sil" düyməsini sıxın. Sonra, burada təsvir etmək mənasız olan silmə sehrbazının intuitiv təlimatlarına əməl edirik.
İkinci üsul PC bacarıqları baxımından ən asandır. Əgər sizdə hər hansı bir satınalma ilə gələn quraşdırma CD-si varsa elektron cihaz printerlər də daxil olmaqla, sadəcə onu sürücüyə daxil edin. Sonra quraşdırmaya başlamalısınız. Fayllar artıq sabit diskinizdə saxlandığı üçün sistem bir neçə variant təklif edə bilər, bunlara: "Geri yüklə" və "Sil".
Mövcud funksiyaların siyahısı daha geniş ola bilər, lakin hər halda, biz yalnız sonuncu maddə ilə maraqlanırıq, yəni "Sil". Onu seçin və kompüterimizin avtomatik təmizlənməsini gözləyin yerli disk Windows XP-də lazımsız printer drayverlərindən. Silindikdən sonra sizdən kompüteri yenidən başlatmağınız xahiş oluna bilər, biz yenidən başladıq. Yenisini quraşdırmaq üçün sürücüləri silmisinizsə, bunu indi edə bilərsiniz.
Windows XP-də printer sürücüsünü silməyin üçüncü yolu var. Nə CD-ROM, nə də Proqramları Əlavə et və ya Sil menyusunda printer modelinin adı olan yazısı olmayanlar üçün uyğundur (bu bəzən olur). Bu vəziyyətdə, biz "Başlat" menyusuna keçməliyik və sonra "Printerlər və Fakslar" ı seçməliyik.

Qarşınızda bir pəncərə açılacaq. "Fayl" düyməsini basın və sonra elementi vurun: "Server Xüsusiyyətləri".

"Sürücülər" sekmesini sol klikləyin, bizə lazım olan printer modelini seçin. Sonra, "Sil" düyməsini basın.

Bu sürücünü həqiqətən silmək istəyimizi təsdiq edirik.

Siyahıda silinməli olan sizə məlum olan sürücü (printer modeli) yoxdursa, hər şeyi silin. Bu üsul mənə dostumun problemini həll etməyə kömək etdi. Çıxarıldıqdan sonra sistem özü printeri müəyyənləşdirdi və quraşdırdı. Sevincin həddi-hüdudu yox idi və bir həftə ərzində nə edəcəyini düşündü. Mən hətta Windows-u yenidən quraşdırmağı düşündüm. Çox sadə bir problem olduğu ortaya çıxdı - səhv quraşdırılmış sürücü.
Hamısı budur.