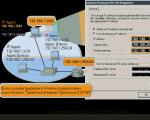Defolt şlüz mövcud deyil. Kompüterdə Wi-Fi bağlantısı problemlərini həll edin. McAfee məhsullarını silin
Gateway kimi də tanınır standart şluz, yerli şəbəkədən paket göndərmək üçün lazım idi. Paketin təyinat ünvanının şəbəkə hissəsi mənbə hostun şəbəkəsindən fərqlidirsə, paket mənbə şəbəkəsindən kənara yönləndirilməlidir. Bunun üçün paket şlüzə göndərilir. Bu şlüz yerli şəbəkəyə qoşulmuş marşrutlaşdırıcı interfeysdir. Şluz interfeysi hostların şəbəkə ünvanına uyğun gələn Şəbəkə səviyyəsinin ünvanına malikdir. Qovşaqlar bu ünvanı şlüz kimi tanımaq üçün konfiqurasiya edilmişdir.
Defolt şlüz hostda konfiqurasiya edilmişdir. Windows kompüterində standart şlüzün IPv4 ünvanını təyin etmək üçün İnternet Protokolu (TCP/IP) Xüsusiyyətləri istifadə olunur. Həm host IPv4 ünvanı, həm də şlüz ünvanı müvafiq ünvanlarının eyni şəbəkə (və əgər istifadə olunarsa, alt şəbəkə) hissəsinə malik olmalıdır.


Gateway və Marşrutlara baxın
Şəkildə göstərildiyi kimi, hostun standart şlüz IP ünvanına əmrlərdən istifadə etməklə baxmaq olar ipconfig və ya marşrut çapı Windows kompüterində əmr sorğusunda. Komanda marşrut hostda istifadə olunur
Bəzi hallarda simsiz İnternet kompüterlərdə və noutbuklarda söndürülə bilər, şəbəkə diaqnostikasında isə Windows 7, 8, 10-da standart şlüzün mövcud olmadığı yazılacaq. Kompüter bu səhvi düzəldir, lakin sonra hər şey yenidən baş verir. Bununla belə, digər qurğular şəbəkədə normal işləməyə davam edərsə, yəni bir neçə yolla problemi həll edin. Bu cür nasazlıqlar simli bir əlaqə ilə də baş verə bilər, lakin çox vaxt bunun səbəbi olur məlumat mübadiləsi wifi ilə.
Bütün məlumatlar İnternetə çatmazdan əvvəl şlüzə göndərilir. Buna görə səhv adətən simsiz şəbəkələrdə baş verir. Birincisi, bütün məlumatlar marşrutlaşdırıcıya gedir və yalnız bundan sonra onları qlobal şəbəkəyə göndərir, İnternetdən məlumat alarkən, sifariş tərsinə çevrilir, əvvəlcə hər şey standart şlüzə, sonra isə şəbəkədəki cihazlara keçir. İstifadəçilərin simsiz şəbəkədən istifadə etmədən şlüzdən istifadə etməsi nadir haldır, baxmayaraq ki, məlumatların filtrlənməsi üçün əlavə qorunma təbəqəsi kimi istifadə oluna bilər.
Bu qəzanı düzəltməyin bir neçə yolu var.
Üçüncü tərəf proqramlarının yoxlanılması
Başlamaq üçün istifadəçi və ya sistem tərəfindən istifadə edilən proqramların səbəb olmadığını yoxlamağa dəyər. Əsasən, müxtəlif proqramlar ola bilər yükləmək və ya paylaşmaq üçün torrentlər və onlayn video izləyiciləri kimi internet üzərindən məlumat. Həmçinin, uğursuzluqlar səbəb ola bilər antiviruslar və firewalllar, belə ki, bu yaxınlarda bu siyahıdan yeni bir şey quraşdırmısınızsa və ya parametrləri dəyişdirmisinizsə, proqramı silməli və ya parametrləri geri qaytarmalısınız. Siz həmçinin arxa planda işləyənlər də daxil olmaqla bütün üçüncü tərəfin kommunallarını söndürə bilərsiniz, əgər bundan sonra hər şey işləyirsə, onda xətaya səbəb olan proqramı müəyyən etmək üçün onları bir-bir aktivləşdirməlisiniz və buna görə də onu silməlisiniz.
Şlüzün əl ilə quraşdırılması
Bağlantı parametrlərində marşrutlaşdırıcının ünvanını təyin etmək problemi həll edə bilər. Bunun üçün getməlidirŞəbəkə və Paylaşım Mərkəzinə gedin və adapter parametrlərini dəyişdirin. Sonra simsiz əlaqəni seçin və üzərinə sağ klikləyin və xassələri seçin, sonra keçin protokol xüsusiyyətləri ipv4. 
Sonra, parametrləri təyin etməlisiniz. qapısı kimi istifadəçinin marşrutlaşdırıcı parametrlərinə daxil olduğu birini göstərməlisiniz, ünvanı özü kimi, hər hansı biri yalnız son rəqəmlə fərqlənən şlüzlə eynidir. 
Maska özünü dolduracaq.
Enerji planı parametrlərinin dəyişdirilməsi
İstifadəçi cihaz menecerinə getməlidir, bu Win + R düymələrini basaraq və yazmaqla edilə bilər devmgmt.msc. Bundan sonra, şəbəkə adapterlərini açmalı və orada simsiz əlaqəni tapmalı və onun xüsusiyyətlərinə keçməlisiniz. 
Sonra getmək lazımdır güc idarəetməsi və cihazı söndürməyə imkan verən qutunun işarəsini çıxarın. 
Sonra, idarəetmə panelinə, sonra güc seçimlərinə keçməlisiniz - güc parametrlərini konfiqurasiya edin, sonra inkişaf etmiş güc parametrlərini dəyişdirin üzərinə klik etməlisiniz. 
İstifadə olunan sxemdə enerjiyə qənaət rejimi təyin edilməlidir maksimum performans.
Wi-Fi sürücülərini yeniləyin
Problem köhnə və ya uyğun olmayan sürücülərdə ola bilər. Bu halda, simsiz rabitə üçün noutbuk və ya cihaz istehsalçısının veb saytına daxil olmalısınız dəstək bölməsi, modelinizin adını daxil edin və quraşdırılmış OS üçün uyğun olan sürücüləri yükləyin. Əgər bunlar yoxdursa, o zaman köhnə sistem üçün yükləməlisiniz, lakin bit dərinliyini müşahidə etdiyinizə əmin olun. Sonra onları quraşdırmalı və kompüterinizi yenidən başlatmalısınız.
Wi-Fi sürücüsünün geri qaytarılması
Problem də aradan qaldırıla bilər, yeni sürücüləri quraşdırdıqdan sonra istifadəçi şlüzlə bağlı problemlər yaşaya bilər. Bu vəziyyətdə sürücülərin geri qaytarılması kömək edəcəkdir. Bunu etmək üçün, siz getmək lazımdır cihaz meneceri, bunu Win + R düymələrini basıb daxil etməklə edə bilərsiniz devmgmt.msc. Bundan sonra, simsiz adapter seçmək və onun xüsusiyyətlərinə getmək lazımdır. 
Burada geri qaytarma düyməsini vura bilərsiniz, bundan sonra əvvəlki versiya geri qaytarılacaqdır.
FIPS rejiminin aktivləşdirilməsi
Burada həmçinin şəbəkə və paylaşma mərkəzinə, sonra adapter parametrlərinə, sonra isə simsiz əlaqə xüsusiyyətlərinə keçməlisiniz. Əlavə təhlükəsizlik - Əlavə seçimlər. Burada bir gənə qoymaq qalır. 
McAfee məhsullarını silin
Bu şirkətin bəzi məhsulları şəbəkə üzərindən mübadiləni bloklayır, bundan əlavə, etibarsız hesab etdikləri bəzi saytları bloklayan DNS ünvanlarını bağlantıda qeyd etməyi sevirlər. İdarəetmə panelinə getməyə dəyər - proqramları əlavə edin və ya silin, sonra bu istehsalçının bütün məhsulları silin və kompüteri yenidən başladın.
Avtomatik giriş funksiyasını deaktiv edin
Səkkiz və onda problem avtomatik girişi söndürməklə həll olunur. Bunu etməyin ən asan yolu budur hesabınızı deaktiv etməklə Microsoft və kompüterdə yerli hesabdan istifadə etməyə başlayır.
Routerin kanalının dəyişdirilməsi
Ətrafda çoxlu Wi-Fi şəbəkələri varsa, onların kanalları kəsilə bilər və ya hətta eyni şəbəkədə işləyə bilər. Bu halda ola bilər skan etmək lazımdır xüsusi proqramlardan istifadə edərək simsiz şəbəkələr, kanalın işğalını müəyyənləşdirin, bundan sonra marşrutlaşdırıcını pulsuz kanala keçmək qalır. Eyni zamanda, şəbəkələr artıq bir-birinə müdaxilə etməyəcək, əlaqə artıq kəsilməyəcək və problem aradan qalxa bilər.
Adapter rejimini 802.11g-ə dəyişin
Bu halda, siz adapter parametrlərinə qayıtmalı və simsiz adapterin xüsusiyyətlərinə keçməlisiniz. Bundan sonra, konfiqurasiya düyməsini vurmalı, inkişaf etmiş parametrlərə keçməlisiniz, orada 802.11g seçin və dəyişiklikləri saxlamalısınız. 
Parametrləri sıfırlayın
Əvvəlcə əmr satırını idarəçi olaraq işə salmalısınız, bunu başlanğıcdan edə bilərsiniz. Bundan sonra, konsolda operatoru daxil edin netsh int ip sıfırlama və icra edin.  Siz həmçinin qeydlərin saxlanacağı əmrdən sonra faylı təyin edə bilərsiniz.
Siz həmçinin qeydlərin saxlanacağı əmrdən sonra faylı təyin edə bilərsiniz.
Kompüterdəki Wi-Fi birdən-birə işləməyi dayandıra bilər, səbəblər çox müxtəlif ola bilər və ən çox siqnal ötürülməsi mühiti və ya giriş nöqtəsi / marşrutlaşdırıcının parametrləri ilə bağlıdır. Belə olur ki, bəzi qurğular İnternetə mükəmməl qoşulur və problem yalnız USB Wi-Fi adapteri olan bir noutbuk və ya kompüterdə müşahidə olunur və Windows Vista, 7, 8, Windows 10-da şəbəkə diaqnostikası bir mesaj göstərir: Defolt şlüz mövcud deyil.
"Cihaz meneceri" Windows-a keçərək problemi həll edə bilərsiniz. "Şəbəkə adapterləri" bölməsində simsiz aparatınızı tapın və üzərinə sağ vurun və "Xüsusiyyətlər" i seçin. nişanında " Güc idarəetməsi" aradan buraxın "Enerjiyə qənaət etmək üçün bu cihazın söndürülməsinə icazə verin".

Həmçinin, "Simsiz Şəbəkə Adapterinin Parametrləri" sekmesinde, "Enerjiyə qənaət rejimi" sahəsini "Maksimum Performans" olaraq təyin edin.

2) Şluzun əl ilə təyin edilməsi
Siz simsiz əlaqə parametrlərində standart şlüzü avtomatik olaraq deyil, əl ilə yaza bilərsiniz. Yeri gəlmişkən, bu üsul Windows Vista-ya gedib çıxır və bu günə qədər aktuallığını qoruyur. Bunu etmək üçün "Şəbəkə və Paylaşım Mərkəzi" Windows-a keçin, sonra "Adapter parametrlərini dəyişdir" düyməsini basın. "Simsiz şəbəkə" simgesini sağ vurun və "Xüsusiyyətlər" i seçin. Sonra, "Şəbəkə" sekmesinde, "IPv4 İnternet Protokolu" seçin, sonra "Xüsusiyyətlər" düyməsini basın.

"Aşağıdakı IP ünvanından istifadə et" sahəsinə IP ünvanını daxil edin:
Routerin IP ünvanını marşrutlaşdırıcının altındakı stikerdə tapa bilərsiniz. Router ünvanının son blokunu istənilən iki rəqəmli nömrə ilə əvəz edin və onu bu sahəyə daxil edin (yəni 192.168.1.1 - 192.168.1.3). Alt şəbəkə maskası avtomatik doldurulacaq. "Gateway" sahəsində, marşrutlaşdırıcının IP-ni daxil edə bilərsiniz, baxmayaraq ki, onu doldurmasanız, pis bir şey olmayacaq. "Tətbiq et" düyməsini basdıqdan sonra parametrlər tətbiq olunacaq.


Əmin olmaq üçün biz statik DNS də əlavə edə bilərik, ona görə də səhv DNS ünvanının dinamik qəbulunu istisna edəcəyik.
3) Wi-Fi adapter drayverlərinin rəsmi olanlarla dəyişdirilməsi
Wi-Fi adapterində problemlər səhv işləyən sürücü, eləcə də hər hansı digər kompüter avadanlığı səbəb ola bilər. Cihaz sürücüsündən şübhələri aradan qaldırmaq üçün rəsmi sürücünü quraşdırmaq tövsiyə olunur. Şəbəkə adapteri sürücüsünün səhv işləməsi buna səbəb ola bilər standart şlüz mövcud deyil. Əməliyyat sistemini quraşdırdıqdan sonra rəsmi sürücünün quraşdırıldığına zəmanət yoxdur, çünki. Quraşdırma zamanı Windows öz sürücü paketindən istifadə edir, avtomatik seçilmiş sürücünün 100% yeni olduğuna və düzgün işləyəcəyinə zəmanət yoxdur.

Cihaz menecerinə girərək, "Sürücü" sekmesine baxaraq, sürücünün xüsusiyyətlərinə baxa və lazım olduqda onu silə bilərsiniz. Microsoft sürücü satıcısı kimi siyahıya alınarsa, sonra simsiz adapter üçün sürücü avtomatik olaraq quraşdırıldı, yəni. Windows hər cür səhvlərə səbəb ola biləcək uyğun sürücülərdən birini quraşdırıb. Belə bir vəziyyətdə, cihazın dəqiq modelini göstərən USB Wi-Fi adapterinin və ya noutbukun istehsalçısının rəsmi saytından sürücünü yükləməlisiniz.
4) Sürücünü geri qaytarın
Əksinə, sürücünü geri qaytarmağa cəhd edə bilərsiniz. Düymə aktivdirsə, "Sürücü geri qaytarın" düyməsini basın.
5) Proqramların işlədilməsi nəticəsində yaranan problemlər
Həm də olur ki, "Standart şlüz mövcud deyil" xətası proqramların işləməsindən qaynaqlanır. Səbəb torrent müştərisində "Torrent müştərinin maksimum yükləmə və yükləmə sürətini necə məhdudlaşdırmaq olar" və ya İnternet bağlantısını aktiv şəkildə istifadə edən başqa bir proqramda ola bilər və ya antivirus proqramının müəyyən parametrləri səbəb ola bilər.
Ümid edirəm məqalə sizə kömək etdi. Şərhlərə və konstruktiv tənqidlərə şad olaram.
Windows 10 əməliyyat sisteminin bir çox istifadəçisi hər gün İnternet yox olduqda problemlə üzləşir. Bununla belə, Windows 10-da standart şlüz mövcud olmadığı üçün belə bir problemi həll etmək üçün şəbəkə diaqnostikası sihirbazını eyni vaxtda az adam işlədir. Bu səhv müxtəlif yollarla həll edilir. Onlardan bəzilərini nəzərdən keçirək.
Gateway nədir?
Şlüz şəbəkə protokollarını çevirmək üçün nəzərdə tutulmuş xüsusi proqramdır. Əslində, şəbəkə şlüzünü hər bir fərdi kompüter istifadəçisinin İnternetə daxil olmaq üçün istifadə etdiyi standart marşrutlaşdırıcı adlandırmaq olar. Bununla belə, bu, "fiziki qapıdır".
Windows 10-da proqram şlüzü kompüterin müxtəlif protokollardan istifadə edən əlaqələri idarə edə bilməsindən asılı deyil. Başqa sözlə desək, proqram şlüzü kompüterlər və onları İnternetə qoşmaq üçün istifadə olunan üsuldan asılı olmayaraq bütün şəbəkələr arasında məlumat mübadiləsi vasitəsidir.
Xətanın səbəbləri: Windows 10-da quraşdırılmış şlüz mövcud deyil
Windows 10-da əlçatmaz bir şlüz problemi eyni vaxtda mobil cihazdan və kompüterdən şəbəkəyə daxil olan istifadəçilər tərəfindən müşahidə edilə bilər. Eyni zamanda, telefon və ya planşet Wi-Fi şəbəkəsinə mükəmməl şəkildə müdaxilə etmədən qoşuldu və PC ona daxil ola bilmədi. Şəbəkə Diaqnostikası Sihirbazı ilə düzəltmək kömək etmədi.

Windows 10-da standart şlüzün əlçatmaz olması ilə bağlı problemə səbəb ola bilər:
- Xarici şəbəkə Wi-Fi adapterlərindən istifadə;
- Yanlış laptopun güc parametrləri;
- Köhnəlmiş və ya nasaz şəbəkə adapter sürücüləri;
- Şəbəkə bağlantısı parametrlərinin dəyişdirilməsi (virus infeksiyası);
- Fiziki parçalanma.
Problemin səbəbini müəyyən etdikdən sonra onu aşağıdakı yollarla həll edə bilərsiniz.
Metod №1. Güc parametrlərinin dəyişdirilməsi
Bu üsul noutbuk sahibləri üçün nəzərdə tutulub. Məhz onlarda sistem enerjiyə qənaət etmək üçün müxtəlif cihazları müstəqil şəkildə söndürə bilər. Belə bir səhvi necə düzəltmək sizə maraqlıdırsa, bu addımları yerinə yetirməlisiniz:
- Başlat simgesini sağ klikləyin və Cihaz Meneceri seçin.

- Yeni pəncərə açılacaq. "Şəbəkə Adapterləri" filialını tapmağa və genişləndirməyə dəyər. İstədiyiniz cihazı seçin. Bunun üzərinə sağ vurun və "Xüsusiyyətlər" i seçin.

- Yeni pəncərə açılacaq. "Güc İdarəetmə" sekmesine keçin. "Kompüterin enerjiyə qənaət etmək üçün bu cihazı söndürməsinə icazə verin" seçimini silin.

Bu addımları yerinə yetirdikdən sonra adapterin özünün enerji təchizatı dövrəsinə düzəlişlər etməyə dəyər. Bunu etmək üçün təlimatlara əməl edin.
- "İdarəetmə Paneli" ni açın. "Güc" bölməsini seçin.

- Sonra, "Güc Sxem Parametrləri" bağlantısını vurun.

- Yeni pəncərədə "Qabaqcıl güc parametrlərini dəyişdirin" seçin.

- "Qabaqcıl güc seçimləri" açılacaq. "Simsiz Şəbəkə Adapteri Parametrləri" bölməsini açın. Enerji qənaət rejimini "Maksimum Performans" olaraq təyin edin.

- Nəticəni saxlayırıq. PC-ni yenidən başladın.
Metod № 2. Defolt şlüz parametrlərini əl ilə təyin edin
Laptopda deyil, stasionar bir kompüterdə belə bir probleminiz varsa və problemi həll etmək üçün nə edəcəyinizi bilmirsinizsə, şlüz parametrlərini əl ilə təyin etməlisiniz. Bunu etmək üçün təlimatlara əməl edin.
- "Başlat", "İdarəetmə Paneli" düyməsini basın. "Şəbəkə və Paylaşım Mərkəzi" seçin.

- Yeni pəncərə açılacaq. Soldakı menyudan "Adapter parametrlərini dəyişdir" seçin.

- Siyahıdan simsiz adapterinizi seçin və üzərinə sağ klikləyin. "Xüsusiyyətlər" seçin.

- Kiçik bir pəncərə açılacaq. Əvvəlcə düzgün IP təyin etməlisiniz. Buna görə də, bu parametri seçin və "Xüsusiyyətlər" düyməsini basın.

- Aşağıdakı məlumatları göstərin:
IP ünvanı: 192.168.0.150
Alt şəbəkə maskası: 255.255.255.0
Defolt şlüz: 192.168.0.1 (192.168.1.1 cəhd edə bilərsiniz).
DNS serverləri üçün ünvanlar aşağıdakı kimi olacaq:
Üstünlük verilən DNS Server 8.8.8.8
Alternativ DNS Server 8.8.4.4

- IP üçün düzgün məlumatların təyin edilməsi problemi həll etməlidir.
Metod №3. Şəbəkə Konfiqurasiyası üçün FIPS-i aktivləşdirin
2 nömrəli metodun ilk üç addımını təkrarlayın. Simsiz şəbəkə simgesini sağ vurun və "Xüsusiyyətlər" i seçin. Yeni pəncərədə "Simsiz Xüsusiyyətlər" düyməsini basın.

"Təhlükəsizlik" sekmesine keçin, "Ətraflı seçimlər" düyməsini basın.

Yeni pəncərədə "Bu şəbəkə üçün Uyğunluq rejimini aktivləşdirin ..." qutusunu yoxlayın.

Nəticəni saxlayırıq. İndi İnternet PC-dən mümkün olacaq.
Metod № 4. Şəbəkə adapteri sürücülərini geri qaytarın və ya yeniləyin
Çox vaxt şəbəkə adapterinin sürücüləri müəyyən səbəblərə görə (uğursuzluq, sistemin virusa yoluxması və s.) qəzaya uğraya və ya sadəcə olmaya bilər. Onlar yeni bir şəkildə quraşdırılmalı və ya geri çəkilməli olacaqlar. Bunu etmək üçün "Cihaz meneceri" na gedin və istədiyiniz şəbəkə adapterini seçin, üzərinə sağ vurun və "Xüsusiyyətlər" i seçin. Yeni pəncərədə "Geri qaytarma" və ya "Yeniləmə" seçməlisiniz.

Sonra quraşdırma sihirbazının göstərişlərinə əməl edin. Şəbəkə kartı və ya anakart tərtibatçısının veb saytından sürücüləri yükləməyi tövsiyə edirik.
Metod № 5. Proqramların yoxlanılması
Windows 10-da proqram şlüzü daha çox məlumat istehlak edən Origin, Steam, Torrent kimi proqramlar səbəbindən mövcud olmaya bilər. Buna görə də, bu cür proqramlar üçün trafikin qəbulu və yüklənməsi sürətini tənzimləməyə dəyər.
Yalnız əlavə etmək qalır ki, bu səhv olduqca sadə şəkildə aradan qaldırılır. Yuxarıda göstərilən üsullarla həll etmək mümkün olmadıqda, marşrutlaşdırıcını və şəbəkə kartını xidmət qabiliyyətini yoxlamağa dəyər.
Bu gün biz əksər noutbuk sahiblərinin qarşılaşdığı problemə baxacağıq: Wi-Fi şəbəkəsinə qoşula bilməmək. Görünür ki, qalan qurğular düzgün işləyir və qlobal şəbəkəyə çıxışı var, lakin nədənsə noutbuk düzgün işləməkdən imtina edir və "Defolt şlüz mövcud deyil" xətası verir.
Bir problem aşkar etdikdən sonra istifadəçilər adətən marşrutlaşdırıcını və ya kompüteri yenidən başlatmağa çalışırlar, lakin bu, həmişə kömək etmir. Düşüncə qatarı, şübhəsiz ki, düzgündür və əgər siz artıq bütün standart üsulları sınamısınızsa, lakin hələ də vəziyyətin öhdəsindən gəlməyibsinizsə, bu məqalə sizin üçündür. Problemin nə olduğunu izah etməyə çalışacağam və bununla necə məşğul olacağımı birdəfəlik izah edəcəyəm.
Bu cür mövzularda çox məlumatlı olmayan insanlar üçün dərhal demək istərdim ki, texniki hissə ilə hər şey qaydasındadır və narahat olmayın. Noutbuk, marşrutlaşdırıcı kimi yaxşıdır. Problem adətən proqram parametrlərində olur. Ancaq uğursuz olan daha dəqiq sualdır. İndi sizə problemi həll etməyin bir neçə yolunu söyləyəcəyəm, problem həll olunana qədər ardıcıl olaraq cəhd edə bilərsiniz.
AC adapter enerji təchizatı
Laptopun yalnız vaxtaşırı İnternet bağlantısını itirdiyi bir vəziyyəti təsəvvür edin. Eyni zamanda, digər cihaz düzgün işləyir və heç bir səhv vermir. Bəlkə onu təmirə göndərməyin vaxtı çatıb? Biz tələsməyəcəyik və qənaət rejimində ola biləcək enerji təchizatına diqqət yetirəcəyik. Beləliklə, səbəb laptop üçün resursların banal çatışmazlığındadır. Addım-addım davam edək:
Manual Gateway Konfiqurasiyası
Manual konfiqurasiya tez-tez istifadəçiləri qorxudur. Bu, xüsusilə təcrübəsiz noutbuk sahibləri üçün doğrudur. Amma narahat olmamalısan. Aşağıdakı hərəkətləri yerinə yetiririk:

Windows 10 sürücülərinin yoxlanılması
Mən şəxsi təcrübəmdən bilirəm ki, düzgün sürücü tapmaq üçün nə qədər vaxt sərf oluna bilər. Və bəzən elə olur ki, işləyən, lakin qeyri-rəsmi versiyanı quraşdırmaq daha rahatdır. Və gec-tez bu yanaşma oxşar bəlalara gətirib çıxarır. Əməliyyat sistemi pirat məhsullarla ziddiyyət təşkil edir - gəlin bunun bizim vəziyyətimiz olmadığını öyrənməyə çalışaq. Cihaz menecerinə gedin və aşağıdakıları edin:

İpucu: Əgər bir şey səhv olarsa və sürücü yenidən uyğun gəlmirsə, onda siz həmişə adapter xüsusiyyətlərindəki düyməni istifadə edərək səhv hərəkətləri geri qaytara bilərsiniz " geriyə qaytarmaq". Ancaq diqqətli olmalısınız, çünki bu, yalnız sürücüyə aiddir. Lazımsız təcrübələr keçirməməyi məsləhət görürəm.
FIPS-i aktivləşdirin
Digər üsullara əlavə olaraq, standartla uyğunluğu aktivləşdirməyə cəhd edə bilərsiniz:

İnternetə yenidən qoşuluruq və nəticəyə baxırıq.
Problem hələ də həll edilməyibsə nə etməli
Təlimatlarım gücsüzdürsə və laptop istirahət etməyə davam edirsə, onda OS-də quraşdırılmış proqramlara diqqət yetirməlisiniz. Bəlkə də sistemi təmizləmək və ya şəbəkə yükünü izləmək vaxtıdır, çünki bəzi proqramlar münaqişə vəziyyətləri yarada bilər.
Çoxlu proqramlar quraşdırıldıqda, pisliyin mənbəyini tapmaq xüsusilə çətindir. Laptopa müntəzəm olaraq bir şey yükləyən proqramları seçə bilərsiniz: Steam, Torrent, Origin və qeyriləri.
Ümid edirəm ki, təlimatlar problemləri həll etməyə kömək etdi. Bir çox ümumi proqram problemlərini həll etmək üçün oxuyun.