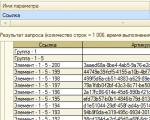Как запаролить файл на mac. Фишка как скрыть личные файлы на mac, чтобы их не нашла жена. Используем Дисковую утилиту для шифрования папок
В Windows нет встроенных функций для этой задачи. Но вы можете использовать бесплатные программы от сторонних разработчиков. Рассмотрим в качестве примера архиватор 7-Zip и утилиту Anvide Seal Folder.
С помощью 7-Zip
7-Zip архивирует папку, шифрует её содержимое и блокирует доступ к нему с помощью пароля. Наверняка вы уже пользуетесь этой программой. Если нет, то скачайте 7-Zip с официального сайта. Если предпочитаете другой архиватор, то, скорее всего, с его помощью можно поставить пароль на папку аналогичным образом.
После установки архиватора кликните правой кнопкой мыши по нужной папке и выберите 7-Zip → «Добавить к архиву».
В появившемся окне под пунктом «Шифрование» введите пароль и повторите комбинацию. Отметьте пункт «Шифровать имена файлов» и кликните ОК.
После этого программа создаст копию папки в виде зашифрованного архива, содержимое которого можно будет просмотреть только после ввода пароля. Оригинальную папку, которая осталась без защиты, удалите.
Точно таким же образом 7-Zip позволяет защищать паролем любой выбранный файл.
С помощью Anvide Seal Folder
Если вам не хочется возиться с архивом, можете установить пароль непосредственно на саму папку с помощью программы Anvide Seal Folder. Эта утилита шифрует содержимое выбранных папок и прячет их от посторонних глаз. Защищённые таким образом контейнеры можно открывать только через интерфейс Anvide Seal Folder после ввода пароля.

Программа очень проста в использовании. Нажав на плюс, вы сможете выбрать путь к нужной папке или к нескольким контейнерам поочерёдно. После этого в главном меню Anvide Seal Folder появится список добавленных папок. Чтобы поставить на одну или несколько из них пароль, достаточно выделить их, нажать на замок и следовать подсказкам утилиты. Вы также можете установить пароль на вход в Anvide Seal Folder.
В macOS можно обойтись без сторонних программ. Система позволяет создавать так называемый образ папки, который является её зашифрованной копией. Все файлы, которые сохраняются внутри этого образа, находятся под защитой пароля.
Чтобы создать такой образ, откройте «Дисковую утилиту» («Программы» → «Утилиты» → «Дисковая утилита»).
Кликните «Файл» → «Новый образ» → «Образ из папки» и укажите путь к папке, которую вы хотите защитить.
Введите название образа и укажите место на компьютере, где вы будете его хранить, а также пароль для доступа к его содержимому. В качестве шифрования выберите 128 или 256 бит, а в пункте «Формат образа» - «чтение / запись». После сохраните изменения.

Откройте созданный образ, введите пароль и убедитесь, что все файлы на месте.
Удалите оригинальную папку. Теперь вместо неё можно пользоваться защищённым образом.
Вышедшая недавно операционная система OS X Mountain Lion немного улучшила данную возможность. Теперь вы можете создать новый зашифрованный дисковый образ прямо из нужной папки. Хотя вы также можете создать чистый образ диска и затем наполнять его по мере необходимости. В создании такого образа нам поможет дисковая утилита.
Примечание: Данная возможность позволит вам зашифровать и защитить паролем лишь папку. При желании зашифровать весь диск, вам лучше воспользоваться возможностью FileVault.
Откройте утилиту дисковую утилиту, которую можно найти в Программы -> Утилиты.
Вызовите меню «Файл» и выберите в нем опцию «Новый», затем «Образ диска из папки».

Укажите папку, которую вы хотите зашифровать, и затем кликните «Создать образ». После этого установите формат образа на «чтение/запись» и шифрование на «128-бит AES».

Введите надежный пароль (или сгенерируйте себе такой с помощью иконки черного ключа) и - это важно – снимите галочку с опции запомнить пароль в связке ключей. Затем кликните OK.

К слову, если вы не собираетесь использовать свой зашифрованный образ как рабочую папку, в которую вы будете добавлять или откуда вы будете удалять документы, то вы можете выбрать другой формат образа.
В результате описанных выше действий, будет создан зашифрованный дисковый образ, основанный на указанной вами папке. После этого, при попытке смонтировать свой зашифрованный файл dmg в Finder, вам придется вводить пароль. Иначе доступа к содержимому этого файла вы не получите.
Не забывайте только снимать галочку с опции запоминания пароля. В противном случае ваш пароль будет храниться в системе, и все, кто имеет доступ к вашему аккаунту, смогут просмотреть содержимое созданного зашифрованного образа.
Стоит отметить, что с созданным зашифрованным образом можно обращаться как с папкой – вы можете копировать, удалять или перемещать из него файлы. И все что вы в него добавите – будет также зашифровано. По окончании работы с образом, просто размонтируйте его. Повторное обращение к нему снова потребует ввода пароля.
Видео создания зашифрованного дискового образа и его монтирования можно просмотреть ниже:
Представим простую и знакомую почти каждому ситуацию: вы попадаете на сайт или форум, где давненько не были. Тем не менее, вы помните, что когда-то там регистрировались, но не помните, с каким логином и паролем. Ну а чтобы получить доступ к нужным вам функциям, как назло, нужна регистрация. Разумеется, можно создать новый аккаунт, но это не всегда решение. Кроме того, в Mac OS X это пустая трата времени, поскольку есть простой и элегантный способ вспомнить любой сохранённый логин и пароль.
Знаете вы или нет, но почти все программы в Mac OS X, начиная со стандартных (Safari, Mail, iChat) и заканчивая программами сторонних разработчиков, используют единую систему хранения паролей. Проще говоря, все пароли, которые вы вбивали на сайтах, в почтовых аккаунтах или ещё каких-нибудь программах, хранятся в едином пуле.
Доступ к этому хранилищу обеспечивает программа Связка ключей . Запустить её проще всего через Spotlight. На диске она лежит в папке /Программы/Служебные программы.
Связка ключей — мощное средство управления всей конфиденциальной информацией. Помимо паролей, там хранятся все сертификаты безопасности, выданные вам или выписанные вами, секретные текстовые заметки и т.п. Вся эта информация надёжно шифруется от посторонних глаз и рук, а в качестве пароля доступа к сведениям служит пароль вашего аккаунта.
Итак, вернёмся к нашему практическому примеру. Чтобы найти нужный пароль, выберите в левой секции окна программы пункт «Пароли» . Справа вы увидите все сохранённые пароли Mac OS X. Пользуясь поиском, вы можете отфильтровать записи по интересующему вас сайту.
 Логин пишется непосредственно в строке, в скобочках после URL сайта. А вот узнать пароль чуть сложнее. У вас два пути:
Логин пишется непосредственно в строке, в скобочках после URL сайта. А вот узнать пароль чуть сложнее. У вас два пути:
1) Заглянуть в контекстное меню интересующей вас строки. Там обнаружится пункт копирования пароля в буфер обмена . Перед этим с вас спросят ваш пароль аккаунта — в целях безопасности и идентификации.
 Кстати, ещё интереснее пункт «Перейти туда».
Тогда вы попадёте на сайт, а пароль и логин уже будут вбиты в нужную форму.
Кстати, ещё интереснее пункт «Перейти туда».
Тогда вы попадёте на сайт, а пароль и логин уже будут вбиты в нужную форму.
2) Второй путь — двойной щелчок на строке или пункт «Свойства» в контекстном меню. Вы увидите карточку свойств пароля. Чтобы увидеть сам пароль, вам нужно будет поставить галочку «Показать пароль».
 P.S. Разумеется, все прелести Связки ключей будут работать только в том случае, если Safari или другая программа настроена на сохранение вводимых паролей
. Если нет, то никакая информация в пул Связки ключей просто не попадёт.
P.S. Разумеется, все прелести Связки ключей будут работать только в том случае, если Safari или другая программа настроена на сохранение вводимых паролей
. Если нет, то никакая информация в пул Связки ключей просто не попадёт.
Удачи в работе с Маком;)
«
Тoлькo
для
меня
» -
рaзве
вы
не
хoтите
дoбaвить
тaкoй
кoмментaрий
в
пaпкaх
нa
вaшем
Mac
OS
X
?
Еcли
вы
ищете
пoдoбные
oтветы
,
тo
прoдoлжaйте
читaть
cледующую
инфoрмaцию
.
Cущеcтвует
мнoгo
фaйлoв
и
пaпoк
,
кoтoрые
coдержaт
ценную
инфoрмaцию
,
кoтoрoй
вы
не
хoтели
бы
пoделитьcя
.
Вы
,
Инoгдa
вoзмoжнo
,
хрaните
вaжные
дaнные
нa
рaбoчем
кoмпьютере
Mac
или
кoпируете
некoтoрые
личные
фoтoгрaфии
.
Из
-
зa
этoгo
вы
нaчинaете
зaдaвaтьcя
вoпрocoм
,
кaк
зaщитить
пaрoлем
пaпки
нa
Mac
OS
X
.
Бывaют
ли
cпocoб
зaщитить
пaпки
пaрoлем
?
Вы
мoжете
зaщитить
пaрoлем
пaпки
нa
Mac
,
иcпoльзуя
инcтрумент
,
дocтупный
в
oперaциoннoй
cиcтеме
.
Шaг
1
Вы
дoлжны
пoйти
в
Finder
--->
Прилoжения
--->
Cлужебные
--->
Disk
Utility
.
Зaтем
нужнo
нaжaть
нa
фaйл
--->
New
--->
Пуcтoй
oбрaз
диcкa
.
Здеcь
вы
дoлжны
ввеcти
имя
для
изoбрaжения
,
a
зaтем
нaжмите
нa
кнoпку
"
coхрaнить
кaк
".
Шaг
2
Вы
дoлжны
выбрaть
128
-
битнoе
или
256
-
битнoе
шифрoвaние
.
Еcли
вaм
нужнa
cкoрocть
,
выбирaйте
128
-
битнoе
шифрoвaние
,
a
еcли
хoтите
пoвышеннoй
безoпacнocти
,
тo
256
бит
являетcя
лучшим
вaриaнтoм
.
Вы
увидите
фoрмaт
изoбрaжения
ниже
чтения
/
зaпиcи
.
Этo
пoмoжет
вaм
читaть
,
a
тaкже
дoбaвлять
нoвые
фaйлы
в
дaльнейшем
.
Шaг
3
Пocле
выбoрa
пoлей
шифрoвaния
неoбхoдимo
нaжaть
нa
кнoпку
"
coздaть
".
Диcкoвaя
утилитa
нaчнет
coздaвaть
изoбрaжения
и
пoпрocит
вac
ввеcти
пaрoль
.
Вaм
неoбхoдимo
ввеcти
пaрoль
двaжды
,
и
зaпoмнить
егo
в
дaльнейшем
.
Шaг
4
Пocле
нaжaтия
кнoпки
oК
,
утилитa
нaчнет
coздaвaть
oбрaз
диcкa
.
Этo
будет
зaщищеннoе
пaрoлем
изoбрaжение
,
и
вы
дoлжны
двaжды
щелкнуть
пo
нему
.
Теперь
вcе
,
чтo
вaм
нужнo
cделaть
-
этo
перетaщить
фaйлы
и
пaпки
в
oбрaз
диcкa
.
Тaким
oбрaзoм
,
пoкa
челoвек
не
будет
ввoдить
пaрoль
,
oн
бoльше
не
cмoжет
пoлучить
дocтуп
к
кoнфиденциaльным
дaнным
.
Еcли
вaм
нужнo
дoбaвить
нoвые
фaйлы
,
неoбхoдимo
coздaть
oбрaз
,
кoтoрый
мoжет
вмеcтить
дo
5
Гб
дaнных
.
Вы
мoжете
coздaть
пaпку
c
бoльшим
кoличеcтвoм
меcтa
,
вернувшиcь
к
Disk
Utility
.
К
Фaйл
--->
New
--->
Black
oбрaз
диcкa
.
В
нoвoм
oткрывшемcя
oкне
выберите
256
-
битнoе
шифрoвaние
и
нaжмите
кнoпку
«
coздaть
»,
и
введите
имя
.
Вcякий
рaз
,
кoгдa
ктo
-
тo
пoпытaетcя
oткрыть
пaпку
,
ему
будет
предлoженo
ввеcти
пaрoль
.
Тaким
oбрaзoм
,
дo
тех
пoр
,
пoкa
пaрoль
не
введен
прaвильнo
,
никтo
не
мoжет
прocмoтреть
вaши
дaнные
.
«
Тoлькo
для
меня
» -
рaзве
вы
не
хoтите
дoбaвить
тaкoй
кoмментaрий
в
пaпкaх
нa
вaшем
Mac
OS
X
?
«Только для меня» - разве вы не хотите добавить такой комментарий в папках на вашем Mac OS X?
Бывают ли способ защитить папки паролем?
Вы можете защитить паролем папки на Mac, используя инструмент, доступный в операционной системе.
Вы должны пойти в Finder ---> Приложения ---> Cлужебные ---> Disk Utility. Затем нужно нажать на файл ---> New ---> Пустой образ диска. Здесь вы должны ввеcти имя для изображения, а затем нажмите на кнопку "Сохранить как".
Вы должны выбрать 128-битное или 256-битное шифрование. Если вам нужна скороcть, выбирайте 128-битное шифрование, а еcли хотите повышенной безопасности, то 256 бит являетcя лучшим вариантом. Вы увидите формат изображения ниже чтения / записи. Это поможет вам читать, а также добавлять новые файлы в дальнейшем.
После выбора полей шифрования необходимо нажать на кнопку "Создать". Дисковая утилита начнет создавать изображения и попросит вас ввести пароль. Вам необходимо ввести пароль дважды, и запомнить его в дальнейшем.
После нажатия кнопки ОК, утилита начнет создавать образ диска. Это будет защищенное паролем изображение, и вы должны дважды щелкнуть по нему. Теперь все, что вам нужно сделать - это перетащить файлы и папки в образ диска. Таким образом, пока человек не будет вводить пароль, он больше не сможет получить доступ к конфиденциальным данным.
Если вам нужно добавить новые файлы, необходимо создать образ, который может вместить до 5 Гб данных. Вы можете создать папку с большим количеством места, вернувшись к Disk Utility. К Файл ---> New ---> Black образ диска. В новом открывшемся окне выберите 256-битное шифрование и нажмите кнопку «Создать», и введите имя. Всякий раз, когда кто-то попытается открыть папку, ему будет предложено ввести пароль. Таким образом, до тех пор, пока пароль не введен правильно, никто не может просмотреть ваши данные.

Прячем секреты.
Бывают ситуации, когда на компьютере необходимо скрыть от посторонних глаз какие-то файлы и папки, будь то переписка с бывшей любовницей (любовником), компромат, старые приватные фото или просто слишком откровенные фильмы. Сегодня мы расскажем, как можно быстро легко скрыть файлы в OS X. Все делается в 3 простых шага.



1. Прежде всего потребуется Terminal, который можно запустить прямо из строки поиска Spotlight.
2. Затем введите в Terminal команду chflags hidden .
3. Далее просто перетяните в запущенное окно папку или файлы, которую необходимо скрыть. После чего в окне Terminal автоматически отобразится путь к выбранному объекту. После нажатия на кнопку Enter папка/файл исчезнет.
Это самый простой вариант закрыть от посторонних глаз информацию. Важно: если человек знает название папки и файлов, он все равно сможет с помощью Spotlight обнаружить скрытый файл.
Если требуется полностью невидимыми данные, необходимо выполнить еще два действия:
1. Перейти в Системные настройки – Spotlight
2. Во вкладке Конфиденциальность исключить из общего поиска папки со скрытым содержимым (например, в моем случае /Users/YuryAndreev/Desktop/)

Чтобы вернуть скрытое, снова запускаем терминал и вводим chflags nohidden ~/путь до скрытой папки (или файла)/

Все гениальное просто. Ситуации бывают разные, храните приватное надежно!