Εγκατάσταση και διαμόρφωση του phpmyadmin ubuntu. Εγκατάσταση και διαμόρφωση του phpMyAdmin σε Ubuntu, Linux. Εγκατάσταση του phpMyAdmin χρησιμοποιώντας το πρόγραμμα διαχείρισης
Το phpMyAdmin είναι μια εφαρμογή LAMP ειδικά γραμμένη για τη διαχείριση διακομιστών MySQL. Γραπτό σε PHP και πρόσβαση μέσω ενός προγράμματος περιήγησης ιστού, το phpMyAdmin παρέχει μια γραφική διεπαφή για εργασίες διαχείρισης βάσης δεδομένων.
Εγκατάσταση
Πριν εγκαταστήσετε το phpMyAdmin, θα χρειαστείτε πρόσβαση σε μια βάση δεδομένων MySQL είτε στον ίδιο κεντρικό υπολογιστή στον οποίο είναι εγκατεστημένος το phpMyAdmin είτε σε έναν κεντρικό υπολογιστή προσβάσιμο μέσω του δικτύου. Για περισσότερες πληροφορίες δείτε MySQL. Από μια προτροπή τερματικού πληκτρολογήστε:
sudo apt εγκατάσταση phpmyadmin
Στην προτροπή επιλέξτε ποιος διακομιστής ιστού θα ρυθμιστεί για το phpMyAdmin. Το υπόλοιπο αυτής της ενότητας θα χρησιμοποιεί το Apache2 για τον διακομιστή ιστού.
Σε ένα πρόγραμμα περιήγησης, μεταβείτε στη διεύθυνση http://servername/phpmyadmin, αντικαθιστώντας το όνομα διακομιστή με το πραγματικό όνομα κεντρικού υπολογιστή του διακομιστή. Κατά τη σύνδεση, η σελίδα πληκτρολογήστε root για το όνομα χρήστη ή άλλο χρήστη MySQL, εάν έχετε ρυθμίσεις, και εισαγάγετε τον χρήστη MySQL τον κωδικό πρόσβασης.
Μόλις συνδεθείτε, μπορείτε να επαναφέρετε τον κωδικό πρόσβασης root εάν χρειάζεται, να δημιουργήσετε χρήστες, να δημιουργήσετε/καταστρέψετε βάσεις δεδομένων και πίνακες κ.λπ.
Διαμόρφωση
Τα αρχεία διαμόρφωσης για το phpMyAdmin βρίσκονται στο /etc/phpmyadmin. Το κύριο αρχείο ρυθμίσεων είναι . Αυτό το αρχείο περιέχει επιλογές διαμόρφωσης που ισχύουν καθολικά στο phpMyAdmin.
Για να χρησιμοποιήσετε το phpMyAdmin για τη διαχείριση μιας βάσης δεδομένων MySQL που φιλοξενείται σε άλλο διακομιστή, προσαρμόστε τα παρακάτω στο /etc/phpmyadmin/config.inc.php:
$cfg["Servers"][$i]["host"] = "db_server";
Αντικαταστήστε το db_server με το πραγματικό όνομα διακομιστή απομακρυσμένης βάσης δεδομένων ή τη διεύθυνση IP. Επίσης, βεβαιωθείτε ότι ο κεντρικός υπολογιστής phpMyAdmin έχει δικαιώματα πρόσβασης στην απομακρυσμένη βάση δεδομένων.
Αφού ρυθμίσετε τις παραμέτρους, αποσυνδεθείτε από το phpMyAdmin και συνδεθείτε ξανά και θα πρέπει να έχετε πρόσβαση στον νέο διακομιστή.
Τα αρχεία config.header.inc.php και config.footer.inc.php χρησιμοποιούνται για την προσθήκη κεφαλίδας και υποσέλιδου HTML στο phpMyAdmin .
Ένα άλλο σημαντικό αρχείο διαμόρφωσης είναι το /etc/phpmyadmin/apache.conf, αυτό το αρχείο είναι συνδεδεμένο με /etc/apache2/conf-available/phpmyadmin.conf, και, αφού ενεργοποιηθεί, χρησιμοποιείται για τη ρύθμιση παραμέτρων, τα δικαιώματα καταλόγου κ.λπ. Από τύπο τερματικού.
Σήμερα θα δούμε τη διαδικασία εγκατάστασης μιας πολύ δημοφιλής διαδικτυακής εφαρμογής phpMyAdmin, το οποίο χρησιμοποιείται για τη διαχείριση του MySQL DBMS, θα το εγκαταστήσουμε στο λειτουργικό σύστημα Linux Mint 18.2.
Να σας υπενθυμίσω ότι νωρίτερα στο υλικό «Εγκατάσταση και ρύθμιση παραμέτρων διακομιστή MySQL και MySQL Workbench στο Linux Mint 18.2» εξετάσαμε την εγκατάσταση του MySQL DBMS και της εφαρμογής πελάτη MySQL Workbench, η οποία έχει γραφική διεπαφή, αλλά πολλοί διαχειριστές χρησιμοποιούν, όπως είπα ήδη, η πολύ δημοφιλής διαδικτυακή εφαρμογή για εργασία με MySQL, phpMyAdmin, οπότε τώρα, ειδικά για αρχάριους, θα περιγράψω λεπτομερώς τη διαδικασία εγκατάστασης του phpMyAdmin στο Linux Mint 18.2.
Όπως πάντα, θα εξετάσουμε την εγκατάσταση χρησιμοποιώντας ένα γραφικό εργαλείο ( ΔΙΑΧΕΙΡΙΣΤΗΣ προγράμματος), και χρησιμοποιώντας το τερματικό Linux.
phpMyAdminείναι μια δωρεάν διαδικτυακή εφαρμογή με γραφική διεπαφή για τη διαχείριση του MySQL DBMS ( Η υποστήριξη MariaDB είναι επίσης διαθέσιμη). Το phpMyAdmin αναπτύχθηκε χρησιμοποιώντας τη γλώσσα PHP και δεδομένου ότι πρόκειται για εφαρμογή Ιστού, απαιτείται διακομιστής ιστού για τη λειτουργία του, για παράδειγμα, Apache ή Lighttpd. Η εφαρμογή phpMyAdmin είναι δημοφιλής σε όλο τον κόσμο και αυτή τη στιγμή έχει μεταφραστεί σε 72 γλώσσες, συμπεριλαμβανομένων των ρωσικών.
Με το phpMyAdmin μπορείτε:
- Προβολή βάσεων δεδομένων και πινάκων.
- Δημιουργία, αντιγραφή, μετονομασία, τροποποίηση και διαγραφή βάσεων δεδομένων.
- Δημιουργία, αντιγραφή, μετονομασία, τροποποίηση και διαγραφή πινάκων.
- Προσθήκη, επεξεργασία και διαγραφή πεδίων σε πίνακες.
- Εκτέλεση ερωτημάτων SQL.
- Δημιουργία, τροποποίηση και διαγραφή ευρετηρίων.
- Φόρτωση αρχείων κειμένου σε πίνακες.
- Δημιουργία και ανάγνωση χωματερών πινάκων και βάσεων δεδομένων.
- Εξαγωγή δεδομένων σε μορφές SQL, CSV, XML, Word, Excel, PDF και LaTeX.
- Διαχείριση χρηστών και προνομίων MySQL.
- Και επίσης πολλά άλλα.
Εγκατάσταση του phpMyAdmin στο Linux Mint 18.2
Όπως είπα ήδη, θα δούμε δύο τρόπους εγκατάστασης του phpMyAdmin και θα ξεκινήσουμε με μια απλή μέθοδο κατάλληλη για αρχάριους, π.χ. χρησιμοποιώντας τη γραφική διεπαφή του διαχειριστή προγράμματος.
Εγκατάσταση του phpMyAdmin χρησιμοποιώντας το πρόγραμμα διαχείρισης
Για να εγκαταστήσετε το phpMyAdmin, πρέπει πρώτα να εγκαταστήσετε έναν διακομιστή Web, όπως τον Apache. Επομένως, τώρα θα εγκαταστήσουμε πρώτα τον Apache και μόνο μετά το phpMyAdmin.
Ανοίξτε τη διαχείριση προγράμματος, για παράδειγμα, " Μενού->Διαχειριστής προγράμματος" ή " Μενού->Διαχείριση->Διαχειριστής προγράμματος».
Εισαγάγετε τον κωδικό πρόσβασης διαχειριστή υπολογιστή.

Εγκατάσταση διακομιστή ιστού Apache
Στη διαχείριση προγράμματος, πληκτρολογήστε Apache στην αναζήτηση και πατήστε Enter. Στη συνέχεια, βρείτε το Apache2 στα αποτελέσματα αναζήτησης και κάντε διπλό κλικ πάνω του.


Η εγκατάσταση έχει ολοκληρωθεί όταν εμφανιστεί το παράθυρο " Εγκατεστημένο».

Εγκατάσταση του phpMyAdmin
Για να εγκαταστήσετε το phpMyAdmin με τον ίδιο ακριβώς τρόπο, πληκτρολογήστε phpMyAdmin στην αναζήτηση και πατήστε Enter. Πιθανότατα, θα βρεθεί μόνο ένα πρόγραμμα, αυτό που χρειαζόμαστε, κάντε διπλό κλικ σε αυτό.


Κατά τη διαδικασία εγκατάστασης θα ερωτηθείτε ποιον web server θα χρησιμοποιήσετε, αφού έχουμε ήδη εγκαταστήσει το Apache, αναλόγως απαντάμε στον Apache και κάνουμε κλικ στο « Προς τα εμπρός».

Στη συνέχεια, θα υπάρξει μια ερώτηση σχετικά με τη βάση δεδομένων phpMyAdmin, δηλ. αν θέλουμε να το διαμορφώσουμε, αφήνουμε το πλαίσιο ελέγχου και κάνουμε κλικ στο " Προς τα εμπρός».

Ως εγκατάσταση, μας ζητείται να βρούμε και να εισάγουμε έναν κωδικό πρόσβασης για τη βάση δεδομένων phpMyAdmin, εισάγουμε και κάνουμε κλικ στο " Προς τα εμπρός", στη συνέχεια επιβεβαιώστε το και κάντε επίσης κλικ στο " Προς τα εμπρός» ( Ο κωδικός πρόσβασης πρέπει να είναι αρκετά περίπλοκος, αν και σπάνια θα τον χρειαστείτε).


Η εγκατάσταση ολοκληρωθεί όταν εμφανιστεί το μήνυμα « Εγκατεστημένο" Μετά από αυτό, μπορείτε να ελέγξετε αμέσως τη λειτουργία του phpMyAdmin.

Εγκατάσταση του phpMyAdmin χρησιμοποιώντας τερματικό
Για να εκκινήσετε το τερματικό Linux, κάντε κλικ, για παράδειγμα, στον σύνδεσμο στον πίνακα ή εκκινήστε το από το μενού Mint.

Η εγκατάσταση προγραμμάτων, συμπεριλαμβανομένου του phpMyAdmin, πρέπει να γίνει ως root, οπότε ας μεταβούμε σε αυτόν τον χρήστη αμέσως. Για να το κάνετε αυτό, γράψτε την εντολή sudo -i (ή sudo su) και πατήστε Enter ( εισαγωγή), μετά πληκτρολογήστε τον κωδικό πρόσβασης χρήστη.
Στη συνέχεια πρέπει να ενημερώσουμε τη λίστα των πακέτων, για αυτό γράφουμε μια εντολή.
Ενημέρωση Apt-get
Στη συνέχεια, όπως και στην περίπτωση του διαχειριστή προγράμματος, πρέπει πρώτα να εγκαταστήσουμε τον διακομιστή ιστού Apache, για να το κάνουμε αυτό εισάγουμε την παρακάτω εντολή.
Apt-get -y εγκατάσταση του apache2

Apt-get -y εγκατάσταση phpmyadmin

Κατά τη διαδικασία εγκατάστασης θα ερωτηθούμε ποιον διακομιστή ιστού θα χρησιμοποιήσουμε, επιλέγουμε Apache και κάνουμε κλικ στο " Εισαγω».

Στη συνέχεια πρέπει να διαμορφώσουμε τη βάση δεδομένων phpMyAdmin, επιλέξτε « Ναί"και κάντε κλικ" Εισαγω».

Στη συνέχεια βρίσκουμε και εισάγουμε έναν κωδικό πρόσβασης για τη βάση δεδομένων phpMyAdmin, κάνουμε κλικ στο " Εισαγω", στο επόμενο παράθυρο επιβεβαιώνουμε τον κωδικό πρόσβασης, δηλ. πληκτρολογήστε το ξανά και πατήστε " Εισαγω».


Μετά από αυτό, η εγκατάσταση θα ολοκληρωθεί.
Διαμόρφωση του Apache ώστε να λειτουργεί με το phpMyAdmin
Εάν εγκαταστήσουμε το phpMyAdmin χρησιμοποιώντας το τερματικό, τότε σε αυτήν την περίπτωση, σε αντίθεση με τη γραφική εγκατάσταση χρησιμοποιώντας τη διαχείριση προγράμματος, πρέπει να συνδέσουμε μη αυτόματα το αρχείο διαμόρφωσης phpMyAdmin ( εκείνοι. αρχείο ρυθμίσεων phpmyadmin).
Για να γίνει αυτό, γράφουμε μια εντολή (με δικαιώματα ρίζας), με την οποία θα δημιουργήσουμε έναν συμβολικό σύνδεσμο στον κατάλογο με τα αρχεία διαμόρφωσης του Apache.
Ln -s /etc/phpmyadmin/apache.conf /etc/apache2/conf-available/phpmyadmin.conf
Στη συνέχεια θα ενεργοποιήσουμε αυτό το αρχείο ρυθμίσεων.
A2enconf phpmyadmin
Κάντε επανεκκίνηση του Apache
Systemctl επανεκκίνηση του apache2

Αυτό είναι όλο, μετά από αυτό μπορείτε να προχωρήσετε στον έλεγχο της λειτουργίας του phpMyAdmin.
Εάν είναι απαραίτητο, αυτό το αρχείο διαμόρφωσης μπορεί να απενεργοποιηθεί· για το σκοπό αυτό, υπάρχει η εντολή a2disconf. Μετά τον διακομιστή Web, πρέπει επίσης να γίνει επανεκκίνηση του Apache.
Παρεμπιπτόντως, μπορείτε να συνδέσετε αυτό το αρχείο διαμόρφωσης με άλλο τρόπο, για παράδειγμα, να καταχωρήσετε απευθείας τη σύνδεση στο αρχείο apache2.conf, αυτή η μέθοδος βρίσκεται συχνά στο δίκτυο, αλλά η πρώτη επιλογή σε αυτήν την περίπτωση είναι πιο σωστή. Για να επεξεργαστείτε το apache2.conf, εκτελέστε την εντολή (ως root).
Nano /etc/apache2/apache2.conf
Προσθέστε την ακόλουθη γραμμή στο τέλος του αρχείου.
Συμπεριλάβετε το /etc/phpmyadmin/apache.conf
Αποθηκεύουμε το αρχείο με τη συντόμευση πληκτρολογίου Ctrl+O και πατάμε Enter και μετά το κλείνουμε με τη συντόμευση πληκτρολογίου μόνο Ctrl+X. Ο Apache σε αυτήν την περίπτωση πρέπει επίσης να επανεκκινηθεί
Systemctl επανεκκίνηση του apache2
Έλεγχος της λειτουργίας του phpMyAdmin, σύνδεση με MySQL
Για να ελέγξουμε τη λειτουργία του phpMyAdmin, ας ξεκινήσουμε οποιοδήποτε πρόγραμμα περιήγησης και πληκτρολογούμε την παρακάτω διεύθυνση στη γραμμή διευθύνσεων ( αυτή είναι η τοπική διεύθυνση του phpMyAdmin).
http://localhost/phpmyadmin
Αν δείτε τη σελίδα καλωσορίσματος phpMyAdmin, τότε όλα είναι εντάξει, με άλλα λόγια, τόσο ο διακομιστής web όσο και ο phpMyAdmin λειτουργούν.
Για να συνδεθείτε στον διακομιστή MySQL, εισαγάγετε το όνομα χρήστη και τον κωδικό πρόσβασής σας, για παράδειγμα, θα συνδεθώ ως root ( αν και όπως γνωρίζετε, η εργασία ως root δεν συνιστάται).

Αφού συνδεθείτε, θα μεταφερθείτε στην αρχική σελίδα του phpMyAdmin, όπου μπορείτε να δείτε μια λίστα βάσεων δεδομένων στον διακομιστή και τις βασικές ρυθμίσεις του διακομιστή MySQL.
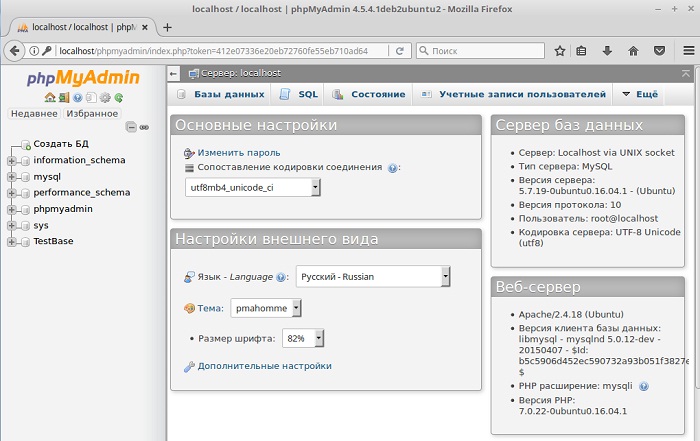
Απεγκατάσταση του phpMyAdmin στο Linux Mint 18.2
Μπορείτε να αφαιρέσετε το phpMyAdmin είτε χρησιμοποιώντας τη διαχείριση προγράμματος είτε χρησιμοποιώντας το τερματικό. Ας δούμε και τις δύο μεθόδους.
Απεγκατάσταση του phpMyAdmin χρησιμοποιώντας το Program Manager
Ανοίξτε το πρόγραμμα διαχείρισης και με τον ίδιο τρόπο όπως κατά την εγκατάσταση, βρείτε το phpMyAdmin. Αφού ανοίξετε το phpMyAdmin στο πρόγραμμα διαχείρισης, πρέπει να κάνετε κλικ στο " Διαγράφω».

Κατά τη διαδικασία αφαίρεσης, θα ερωτηθούμε εάν θέλουμε να διαγράψουμε τις ρυθμίσεις της βάσης δεδομένων phpMyAdmin, αφήνουμε το πλαίσιο ελέγχου, π.χ. διαγράψτε τις ρυθμίσεις, κάντε κλικ στο " Προς τα εμπρός».

Στη συνέχεια, θα υπάρξει μια ερώτηση εάν θέλουμε να διαγράψουμε τη βάση δεδομένων phpMyAdmin, επιλέγουμε το πλαίσιο και κάνουμε κλικ στο " Προς τα εμπρός", δηλ. Θα διαγράψουμε τη βάση δεδομένων phpMyAdmin καθώς δεν τη χρειαζόμαστε πλέον ( Εάν το χρειάζεστε ανάλογα, τότε δεν τσεκάρετε το πλαίσιο).

Το πεδίο phpMyAdmin θα αφαιρεθεί. Τώρα μπορούμε να απενεργοποιήσουμε το αρχείο διαμόρφωσης phpMyAdmin στις ρυθμίσεις του διακομιστή web Apache. Για να γίνει αυτό, στο τερματικό πρέπει να εκτελέσουμε την εντολή ( με δικαιώματα υπερχρήστη).
A2disconf phpmyadmin
Και επανεκκινήστε τον Apache
Systemctl επανεκκίνηση του apache2

Εάν δεν χρειάζεστε τον διακομιστή ιστού Apache, τότε, όπως ο phpMyAdmin, μπορείτε να τον καταργήσετε χρησιμοποιώντας τη διαχείριση προγράμματος.

Κατά τη διαδικασία αφαίρεσης του Apache, δεν θα έχετε επιπλέον ερωτήσεις.
Απεγκατάσταση του phpMyAdmin χρησιμοποιώντας το Terminal
Για να αφαιρέσουμε το phpMyAdmin χρησιμοποιώντας τερματικό, πρέπει να το εκκινήσουμε ανάλογα. Στη συνέχεια παίρνουμε δικαιώματα ρίζας χρησιμοποιώντας sudo -i (ή sudo su), αφού η διαγραφή πρέπει να γίνει με δικαιώματα υπερχρήστη.
Για να αφαιρέσουμε μόνο το phpMyAdmin, πρέπει πρώτα να απενεργοποιήσουμε το αρχείο διαμόρφωσης phpMyAdmin.Για να το κάνουμε αυτό, όπως και πριν, γράφουμε την παρακάτω εντολή και κάνουμε επανεκκίνηση του Apache.
A2disconf phpmyadmin systemctl επανεκκίνηση του apache2
Για να αφαιρέσουμε το phpMyAdmin χρησιμοποιούμε την ακόλουθη εντολή.
Apt-get -y --purge αφαίρεση phpmyadmin
Κλειδί --καθαρίζωσημαίνει ότι θέλουμε να αφαιρέσουμε πακέτα μαζί με τα αρχεία διαμόρφωσής τους.
Κατά τη διαδικασία αφαίρεσης θα ερωτηθούμε εάν θέλουμε να διαγράψουμε τις ρυθμίσεις της βάσης δεδομένων phpMyAdmin, απαντάμε " Ναί"και κάντε κλικ" Εισαγω».

Στη συνέχεια, σε ερώτηση σχετικά με τη διαγραφή της βάσης δεδομένων phpMyAdmin, απαντάμε επίσης " Ναί", όπως είπα ήδη, εκτός φυσικά και αν το χρειάζεστε.

Ως αποτέλεσμα, το phpMyAdmin θα διαγραφεί.

Για να καταργήσετε τον διακομιστή ιστού Apache, γράψτε την ακόλουθη εντολή.
Apt-get -y -- εκκαθάριση αφαίρεση του apache2
Για να αφαιρέσουμε όλα τα σχετικά πακέτα που δεν χρειαζόμαστε πλέον, πρέπει να χρησιμοποιήσουμε την ακόλουθη εντολή, έτσι μπορούμε να ελευθερώσουμε χώρο στο δίσκο.
Apt-get -y αυτόματη αφαίρεση

Αυτό είναι όλο, ελπίζω ότι το υλικό σας ήταν χρήσιμο, καλή επιτυχία!
Όταν εργάζεστε με βάσεις δεδομένων MySQL, το phpMyAdmin είναι το πιο δημοφιλές και προσβάσιμο εργαλείο διαχείρισης βάσεων δεδομένων, ειδικά για αρχάριους.
Το phpMyAdmin είναι μια διαδικτυακή εφαρμογή ανοιχτού κώδικα γραμμένη σε PHP και είναι μια διεπαφή ιστού για τη διαχείριση του MySQL DBMS. Το PHPMyAdmin σάς επιτρέπει να διαχειρίζεστε έναν διακομιστή MySQL μέσω ενός προγράμματος περιήγησης, να εκτελείτε εντολές SQL και να προβάλλετε τα περιεχόμενα των πινάκων και των βάσεων δεδομένων.
Ας ξεκινήσουμε την εγκατάσταση:
1. Εισαγάγετε την εντολή εγκατάστασης phpMyAdmin:
sudo apt-get εγκατάσταση phpmyadmin
Το πρόγραμμα εγκατάστασης θα προσφέρει μια λίστα με πρόσθετα πακέτα που απαιτούνται για την εγκατάσταση του phpMyAdmin - συμφωνήστε και πατήστε Enter.
2. Επιλέξτε apache2 (μετακίνηση στο παράθυρο διαλόγου - πλήκτρο "Tab", επιλέξτε - "Διάστημα"):
3. Μετά την εγκατάσταση των πακέτων, το πρόγραμμα εγκατάστασης σας ζητά να εκτελέσετε την αρχική εγκατάσταση του phpMyAdmin:

Εισαγάγετε τον κωδικό πρόσβασης λογαριασμού διαχειριστή:

Εισαγάγετε τον κωδικό πρόσβασης για να συνδεθείτε στον διακομιστή βάσης δεδομένων:

Επιβεβαιώστε τον κωδικό πρόσβασης:

Η εγκατάσταση ολοκληρώθηκε. Εκκινήστε το πρόγραμμα περιήγησης και πληκτρολογήστε http://[διεύθυνση τομέα μας]/phpmyadmin:

Εισαγάγετε το root login και τον κωδικό πρόσβασης που καθορίσαμε στις ρυθμίσεις:

Καλή δουλειά).
Αυτό το άρθρο θα περιγράψει με μεγάλη λεπτομέρεια πώς να εγκαταστήσετε και να ρυθμίσετε σωστά τις παραμέτρους phpmyadmin, το οποίο θα μας βοηθήσει να διαχειριστούμε τις βάσεις δεδομένων του ιστότοπού μας πιο αποτελεσματικά και οπτικά παρά μέσω του τερματικού.
Θα εγκαταστήσουμε σε Ubuntu 14.10. Αλλά το άρθρο θα είναι σχετικό και για άλλους deb-βάσηδ διανομές, σε ορισμένες περιπτώσεις με μικρές τροποποιήσεις. Αρχικά, ας δούμε την εγκατάσταση και τη διαμόρφωση phpmyadminστον διακομιστή web apache2.
Εγκατάσταση μέσω GUI
Ανοίξτε το Κέντρο Εφαρμογών της διανομής μας και πληκτρολογήστε phpmyadmin στη γραμμή αναζήτησης. Η εφαρμογή που χρειαζόμαστε θα εμφανιστεί αμέσως παρακάτω. Επιλέξτε το με το ποντίκι και κάντε κλικ στο "Εγκατάσταση"

Κέντρο Εφαρμογών Ubuntu
Πριν ξεκινήσουμε την εγκατάσταση, θα μας ζητηθεί να εισάγουμε τον κωδικό πρόσβασης διαχειριστή (υπερχρήστη) για να συνεχίσουμε την εγκατάσταση. Εισαγάγετε τον κωδικό πρόσβασης και πατήστε Enter

Κατά την εγκατάσταση θα χρειαστεί να απαντήσουμε σε ορισμένες ερωτήσεις. Στο πρώτο παράθυρο, επιλέξτε τον διακομιστή web για αυτόματη επαναδιαμόρφωση. Τοποθετήστε ένα σημάδι επιλογής δίπλα του apache2και πατήστε το κουμπί "Προς τα εμπρός"

Στη συνέχεια, ερωτούμαστε αν πρέπει να διαμορφώσουμε τη βάση δεδομένων για phpmyadminχρησιμοποιώντας πακέτο dbconfig-common. Η προεπιλογή είναι επιλεγμένη. Δεν χρειάζεται να ρυθμίσουμε εκ νέου τις βάσεις δεδομένων. Καταργήστε την επιλογή του πλαισίου και κάντε κλικ στο "Προώθηση"

και περιμένετε να ολοκληρωθεί η εγκατάσταση.
Εγκατάσταση μέσω τερματικού/κονσόλας
Η εγκατάσταση μέσω του τερματικού/κονσόλας είναι παρόμοια με την εγκατάσταση μέσω του διαχειριστή εφαρμογών.
Ανοίξτε το τερματικό με τον συνδυασμό CTRL+ALT+Tκαι εισάγετε την εντολή
sudo apt-get εγκατάσταση phpmyadmin -y
sudo apt - εγκαταστήστε το phpmyadmin - y |
Το πρόγραμμα εγκατάστασης θα ζητήσει έναν κωδικό πρόσβασης υπερχρήστη. Εισαγάγετε το και κάντε κλικ Εισαγω. Ο κωδικός πρόσβασης δεν θα εμφανιστεί κατά την εισαγωγή.
Στη συνέχεια, όπως και με την εγκατάσταση του GUI, πρέπει να επιλέξουμε έναν διακομιστή web για αυτόματη επαναδιαμόρφωση. Το ποντίκι δεν λειτουργεί στην ψευδο-γραφική διεπαφή. Για να επιλέξετε ένα πλαίσιο ελέγχου, πατήστε το πλήκτρο διαστήματος. Γιορτάζοντας apache2και κάντε κλικ Εισαγω.

Στο επόμενο παράθυρο απαντάμε με τον ίδιο τρόπο όπως κατά την εγκατάσταση σε γραφική λειτουργία. Επιλέξτε με τον κέρσορα " <Нет> " και πατήστε Εισαγω.

Περιμένουμε να ολοκληρωθεί η εγκατάσταση.
Έλεγχος της λειτουργίας του phpmyadmin
Ελέγξτε τη λειτουργικότητα phpmyadminείναι δυνατό στη διεύθυνση http://localhost/phpmyadmin/σε ένα πρόγραμμα περιήγησης ιστού. Αν δούμε τη φόρμα σύνδεσης, τότε phpmyadminεγκαταστάθηκε με επιτυχία

Επιλέξτε τη γλώσσα, πληκτρολογήστε το login και τον κωδικό πρόσβασης για τις βάσεις δεδομένων MySQL και επιβεβαιώστε με το κουμπί "OK". Ως αποτέλεσμα, θα πρέπει να φτάσουμε στη διεπαφή phpmyadmin

Ρύθμιση του phpmyadmin σε διακομιστή web με nginx χωρίς apache2
Για ορισμένες διαμορφώσεις διακομιστή που δεν περιλαμβάνουν διακομιστή web apache2, μπορεί να υπάρχει πρόβλημα με phpmyadmin. Δεν θα μπορέσουμε να μπούμε στη διεπαφή phpmyadmin. Ένα παράδειγμα διαμόρφωσης θα ήταν το πακέτο nginx + php5-fpm. Αυτό το πρόβλημα μπορεί να λυθεί πολύ απλά.
Ανοίξτε το αρχείο διαμόρφωσης του ιστότοπου στον αγαπημένο σας επεξεργαστή κειμένου (οι διαμορφώσεις βρίσκονται συνήθως στον κατάλογο /etc/nginx/sites-available/) και στην ενότητα υπηρέτηςπροσθέστε τα εξής:
Τοποθεσία /phpmyadmin ( root /usr/share/; index index.htm index.html index.php; τοποθεσία ~ ^/phpmyadmin/(.+.php)$ ( try_files $uri = 404; root /usr/share/; # fastcgi_pass 127.0.0.1:9000; # uncomment κατά τη χρήση php5-cgi # fastcgi_pass unix:/var/run/php5-fpm.sock; # uncomment κατά τη χρήση php5-fpm fastcgi_index index.php; fastcgi_param NAME include $RIPT_FILE nginx/fastcgi_params; ) τοποθεσία ~* ^/phpmyadmin/(.+.(html|ico|xml|css|jpg|png|js|txt|gif|jpeg))$ ( root /usr/share/; ) ) τοποθεσία /phpMyAdmin ( ξαναγράψτε το ^/* /phpmyadmin τελευταίο; )
τοποθεσία/phpmyadmin( Root/usr/share/; Ευρετήριο ευρετηρίου . ευρετήριο htm. ευρετήριο html. php; Τοποθεσία ~^/phpmyadmin/(.+.php)$( Δοκιμάστε _ αρχεία $ uri = 404 ; Root/usr/share/; #fastcgi_pass 127.0.0.1:9000; # uncomment όταν χρησιμοποιείτε php5-cgi # fastcgi_pass unix:/var/run/php5-fpm.sock; # uncomment όταν χρησιμοποιείτε php5-fpm Ευρετήριο Fastcgi_index . php; Fastcgi_param SCRIPT _ FILENAME$ request_filename ; Συμπεριλάβετε το /etc/nginx/fastcgi_params; Τοποθεσία ~ * ^ / phpmyadmin / (. + . (html | ico | xml | css | jpg | png | js | txt | gif | jpeg ) ) $ ( |
— τοπικός διακομιστής για Linux. Δυστυχώς, το εργαλείο διαχείρισης βάσης δεδομένων phpMyAdmin δεν περιλαμβάνεται στην εργαλειοθήκη LAMP και πρέπει να εγκατασταθεί ξεχωριστά. Αυτό το άρθρο θα σας διδάξει πώς να χρησιμοποιείτε το phpMyAdmin.
Εγκατάσταση του phpMyAdmin στο Ubuntu
Πολύ συχνά, το phpMyAdmin (PMA) βρίσκεται σε υπηρεσίες φιλοξενίας επί πληρωμή και χρησιμοποιείται για τη δημιουργία και τη διαχείριση βάσεων δεδομένων ιστοτόπων. Δεν χρειάζεται να το εγκαταστήσετε σε επί πληρωμή φιλοξενία - όλα έχουν γίνει ήδη εκεί πριν από εσάς. Τις περισσότερες φορές, θα συναντήσετε την εγκατάσταση PMA στον υπολογιστή σας για τη διαχείριση βάσεων δεδομένων τοπικών διακομιστών. Ως παράδειγμα θα κοιτάξω εγκατάσταση του phpMyAdmin στο Ubuntuείναι μια από τις πιο δημοφιλείς διανομές Linux.
Ανοίξτε ένα τερματικό και πληκτρολογήστε την ακόλουθη εντολή:
| sudo apt-get εγκατάσταση phpmyadmin |
Μετά από αυτό, εισαγάγετε τον κωδικό πρόσβασης διαχειριστή και συμφωνήστε να συνεχίσετε με την εγκατάσταση.

Επιλέξτε έναν διακομιστή ιστού που θα ρυθμιστεί αυτόματα για εκτέλεση PMA. Στην περίπτωσή μας είναι το apache2.
Συμφωνήστε να διαμορφώσετε τη βάση δεδομένων χρησιμοποιώντας dbconfig-common.

Εισαγάγετε τον κωδικό πρόσβασης διαχειριστή MySQL.

Ορίστε έναν κωδικό πρόσβασης για την εγγραφή του PMA στο διακομιστή βάσης δεδομένων και, στη συνέχεια, επιβεβαιώστε τον. Αφού ολοκληρωθεί η εγκατάσταση, το phpMyAdmin θα είναι διαθέσιμο στη διεύθυνση http://localhost/phpmyadmin.
Το phpMyAdmin δεν λειτουργεί
Εάν μεταβείτε σε αυτή τη διεύθυνση και δείτε μια σελίδα σφάλματος, μπορείτε να κάνετε τα εξής.
- εισάγετε την εντολή στο τερματικό:
sudo ln - s / etc/ phpmyadmin/ apache. conf /etc/apache2/conf. ρε - επανεκκινήστε τον διακομιστή apache χρησιμοποιώντας την εντολή:
sudo /etc/init. d/ επανεκκίνηση του apache2 - Επισκεφτείτε ξανά το http://localhost/phpmyadmin και θα πρέπει τώρα να δείτε τη σελίδα σύνδεσης διαχειριστή phpMyAdmin.

Ο χρήστης θα είναι root και τον κωδικό πρόσβασης που ορίσατε κατά την εγκατάσταση.
Δημιουργία νέας βάσης δεδομένων
Μετά τον έλεγχο ταυτότητας, φτάνουμε στην αρχική σελίδα PMA, όπου μπορείτε να επιλέξετε τη γλώσσα διεπαφής, εάν δεν το έχετε κάνει πριν, να προβάλετε πληροφορίες σχετικά με το σύστημα διαχείρισης βάσεων δεδομένων MySQL και τον διακομιστή web που χρησιμοποιείται. Η αριστερή στήλη δείχνει όλες τις διαθέσιμες βάσεις δεδομένων.
Τι θα σας φανεί πρώτο; Φυσικά, η δυνατότητα δημιουργίας βάσης δεδομένων για μελλοντική ιστοσελίδα. Για να το κάνετε αυτό, μεταβείτε στην καρτέλα Βάσεις δεδομένων.

Απλώς πληκτρολογήστε το όνομα της νέας βάσης δεδομένων και κάντε κλικ στο κουμπί "Δημιουργία" - το phpMyAdmin θα κάνει τα υπόλοιπα αυτόματα.

Θα εμφανιστεί ένα μήνυμα που υποδεικνύει την επιτυχή δημιουργία της βάσης δεδομένων και θα προστεθεί στην παρακάτω λίστα.
Προσθήκη νέου χρήστη βάσης δεδομένων
Έχοντας δημιουργήσει μια νέα βάση δεδομένων, πρέπει επίσης να προσθέσετε έναν χρήστη που θα μπορούσε να τη χρησιμοποιήσει.

Για να το κάνετε αυτό, κάντε κλικ στην επιγραφή "Έλεγχος προνομίων". Θα ανακατευθυνθείτε στη σελίδα «Χρήστες με δικαιώματα πρόσβασης στη βάση δεδομένων», στην οποία θα πρέπει να κάνετε κλικ στο «Προσθήκη νέου χρήστη».
Στην ενότητα "Πληροφορίες λογαριασμού", εισαγάγετε το όνομα χρήστη (με αγγλικά γράμματα), τον κεντρικό υπολογιστή (στον τοπικό διακομιστή - localhost) και τον κωδικό πρόσβασης.

Ακριβώς από κάτω πρέπει να ορίσετε προνόμια για τον νέο χρήστη. Σε έναν τοπικό διακομιστή, μπορείτε να επιλέξετε όλα τα πλαίσια χωρίς δισταγμό. Μετά από αυτό, κάντε κλικ στο κουμπί "OK" στο κάτω μέρος και θα δημιουργηθεί ένας νέος χρήστης.
Εισαγωγή και εξαγωγή βάσεων δεδομένων
Για να δημιουργήσετε ένα αντίγραφο ασφαλείας της βάσης δεδομένων, χρησιμοποιήστε την ενότητα "Εξαγωγή".

Στην περίπτωση της μεθόδου «γρήγορης» εξαγωγής, θα δημιουργηθούν αμέσως αντίγραφα ασφαλείας όλων των διαθέσιμων βάσεων δεδομένων στη μορφή που επιλέγεται παρακάτω.





