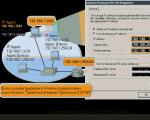Πώς να περιστρέψετε μια εικόνα στο Word και μερικά ακόμη κόλπα στυλ. Πώς να περιστρέψετε μια εικόνα μερικές μοίρες στο Paint (Paint), Διαχείριση εικόνων Microsoft office, Photoshop (photoshop) Πώς να περιστρέψετε μια εικόνα στο Word
Ημερομηνία: 27 Φεβρουαρίου 2018 Κατηγορία:Γεια σας φίλοι! Στο τελευταίο άρθρο μάθαμε από τον σκληρό μας δίσκο, από το Διαδίκτυο, καθώς και ένα αντίγραφο της οθόνης. Αλλά αυτό δεν αρκεί αν θέλετε να δημιουργήσετε ένα ποιοτικό έργο. Ευτυχώς, οι προγραμματιστές έχουν βρει πολλά εργαλεία για την εργασία με εικόνες για εμάς!
Σήμερα ασχολούμαστε με αυτά και προσπαθούμε να εφαρμόσουμε.
Όταν υπάρχει μια εικόνα στο φύλλο, κάντε κλικ πάνω της για να την επιλέξετε. Θα εμφανιστεί μια καρτέλα στην κορδέλα Μορφή, η οποία περιέχει τις περισσότερες ρυθμίσεις για εικόνες στο Word. Και εδώ είναι οι δυνατότητες που μας δίνει.
Αλλαγή και διόρθωση εικόνων στο Word
Αφαίρεση του φόντου μιας εικόνας
Αυτό δεν περίμενα από το Word - είναι η δυνατότητα αφαίρεσης του φόντου. Φυσικά, αυτό δεν είναι Photoshop, αλλά εξακολουθεί να λειτουργεί καλά. Έτσι, για να αφαιρέσετε το φόντο της εικόνας, κάντε κλικ Μορφοποίηση - Αλλαγή - Αφαίρεση φόντου.
Θα ανοίξει ένα παράθυρο επεξεργασίας, όπου το πρόγραμμα θα προσφέρει την προκαταρκτική του έκδοση της εικόνας χωρίς φόντο.

Το τμήμα που το Word θεώρησε το φόντο θα γεμίσει με χρώμα. Μπορείτε να ελέγξετε το αποτέλεσμα, για το οποίο θα εμφανιστούν κουμπιά στην κορδέλα:
- Επισημάνετε περιοχές προς αποθήκευση(σύμβολο +) - επιλέξτε αυτό το εργαλείο και κάντε κλικ σε εκείνα τα μέρη που δεν χρειάζεται να διαγραφούν
- Επισημάνετε περιοχές για διαγραφή(σύμβολο "-") - με αυτό το εργαλείο, αντίθετα, κάντε κλικ στις περιοχές που θέλετε να διαγράψετε
- Διαγραφή σημαίας- διαγράφει τον δείκτη αποθήκευσης ή διαγραφής
- Επαναφορά όλων των αλλαγών– ακυρώνει όλες τις ενέργειες και εξέρχεται στην κανονική λειτουργία
- Αποθήκευσε τις αλλαγές– εφαρμόζει όλες τις αλλαγές και αφαιρεί το φόντο

Να σε τι κατέληξα. Σίγουρα δεν είναι ιδανικό, αλλά λειτουργεί εξαιρετικά όταν το υποκείμενο μοτίβο είναι αρκετά ομαλό.
Καλλιτεχνική διόρθωση σχεδίων στο Word
Εάν η εικόνα δεν είναι αρκετά ευκρινής, φωτεινή ή αντίθετη, χρησιμοποιήστε την αυτόματη ρύθμιση. Κάντε κλικ στην κορδέλα Διόρθωση και επιλέξτε μία από τις προτεινόμενες επιλογές διόρθωσης.

Εάν κανένα από αυτά δεν σας ταιριάζει, ρυθμίστε το χειροκίνητα. Κάντε κλικ κάτω από τη συλλογή Επιλογές διόρθωσης μοτίβουκαι τελειοποιήστε το μενού για προχωρημένους. Τι δείκτες να ορίσετε - Δεν θα δώσω συστάσεις, κοιτάξτε την εικόνα σας και πειραματιστείτε, επιτύχετε το καλύτερο αποτέλεσμα, κατά τη γνώμη σας.

Ρυθμίσεις χρώματος εικόνας
Αυτό είναι ένα από τα πιο δημιουργικά εργαλεία του προγράμματος. Με αυτό, μπορείτε να προσαρμόσετε τον κορεσμό και την απόχρωση των χρωμάτων ή να επαναχρωματίσετε πλήρως την εικόνα.

Όπως συμβαίνει συχνά, το Excel θα σας προσφέρει μια συλλογή τελικών αποτελεσμάτων, αλλά θα σας επιτρέψει επίσης να ρυθμίσετε τις παραμέτρους με μη αυτόματο τρόπο στη λίστα μενού:
- Αλλες επιλογές– σας επιτρέπει να επιλέξετε σχεδόν οποιοδήποτε χρώμα για βαφή
- Σετ διάφανο χρώμα. Στην οθόνη εμφανίζεται ένα ειδικό στυλό, με το οποίο μπορείτε να επιλέξετε το χρώμα στο σχέδιό σας. Το επιλεγμένο χρώμα θα γίνει διαφανές.
- Επιλογές χρώματος εικόνας- ανοίγει ένα μενού με ευέλικτες ρυθμίσεις για όλες τις παραπάνω παραμέτρους. Εδώ μπορείτε να επιτύχετε ακριβώς το αποτέλεσμα που σκοπεύατε.

Η διόρθωση χρώματος των εικόνων μπορεί να κάνει το έγγραφό σας πιο ελκυστικό και αποτελεσματικό και εξαλείφει την ανάγκη για άλλα προγράμματα βελτίωσης εικόνας. Για παράδειγμα, το Photoshop.
Καλλιτεχνικά εφέ στο Word
Ένα ενδιαφέρον αποτέλεσμα δίνουν τα καλλιτεχνικά εφέ. Για να διαμορφώσετε την εικόνα - κάντε κλικ στην κορδέλα Μορφοποίηση - Τροποποίηση - Καλλιτεχνικά Εφέ. Μπορείτε να επιλέξετε ένα από τα εφέ στη συλλογή.

Συμπίεση σχεδίασης
Σε μεγάλα έγγραφα, κάθε megabyte μετράει. Εάν το έγγραφό σας αποτελείται από εκατοντάδες σελίδες, έχει πολλές εικόνες - καταλαμβάνει πολύ χώρο στο δίσκο. Είναι δύσκολο να το στείλετε μέσω email και να το δημοσιεύσετε στον Ιστό.
Για να διορθώσετε αυτήν την κατάσταση, μπορείτε να χρησιμοποιήσετε τη συμπίεση εικόνας. Για να το κάνετε αυτό, κάντε κλικ στην κορδέλα Μορφοποίηση - Τροποποίηση - Συμπίεση εικόνων. Στο παράθυρο που ανοίγει, επιλέξτε τις ρυθμίσεις ανάλυσης και συμπίεσης εικόνας, καθοδηγούμενες από τις προτροπές του προγράμματος.

Αντικατάσταση εικόνας
Εάν αποδειχθεί ότι η εικόνα που έχει εισαχθεί δεν ταιριάζει, αντικαταστήστε την. Για να το κάνετε αυτό, κάντε κλικ Μορφή - Αλλαγή - Αλλαγή εικόνας. Θα ανοίξει το τυπικό παράθυρο εισαγωγής εικόνας. Κάντε την επιλογή σας για αντικατάσταση.
Επαναφορά ρυθμίσεων εικόνας
Για να αναιρέσετε όλες τις προσαρμογές που κάνατε στην εικόνα στο Word, κάντε κλικ στην κορδέλα και κάντε κλικ Μορφοποίηση - Αλλαγή - Επαναφορά εικόνας.
Styling εικόνων στο Word
Απαιτούνται στυλ εικόνας για γρήγορη προσαρμογή της οθόνης. Με τη βοήθειά τους, μπορείτε να χωρέσετε πιο αρμονικά τις εικόνες στο χώρο του φύλλου.
Γκαλερί στυλ
Βρείτε τη συλλογή στυλ στην κορδέλα στο μπλοκ Μορφή - Στυλ εικόνας. Κάντε κλικ στο κάτω βέλος για να αναπτύξετε όλα τα στυλ στην οθόνη. Επιλέξτε το σωστό και κάντε κλικ στη μικρογραφία του. Στις περισσότερες περιπτώσεις, αυτή η ενέργεια είναι αρκετή για να ορίσετε ένα καλό στυλ.

Ρύθμιση του περιγράμματος της εικόνας
Από προεπιλογή, όλες οι εικόνες επικολλούνται χωρίς περίγραμμα. Αυτό μπορεί να διορθωθεί με ένα κουμπί στην κορδέλα: Μορφή - Στυλ εικόνας - Περίγραμμα εικόνας

Κάντε κλικ στο κουμπί για να δείτε τις διαθέσιμες ρυθμίσεις:
- Χρώματα θέματος– επιλέξτε το χρώμα του πλαισίου από τα τυπικά για το θέμα σας
- Τυπικά χρώματα– χρώμα πλαισίου από τη λίστα με τα πιο δημοφιλή
- Άλλα χρώματα περιγράμματος– Επιλέξτε ένα χρώμα από μια ευρεία παλέτα του Word
- Πάχος– επιλέξτε το πάχος της γραμμής πλαισίου
- εγκεφαλικά επεισόδια- επιλέξτε το στυλ του πλαισίου. Για παράδειγμα, συμπαγής γραμμή, τελείες, διακεκομμένη γραμμή, γραμμή με παύλα κ.λπ.
- Εάν πατήσετε Άλλες γραμμές, θα εμφανιστεί ένα πλευρικό μενού στο οποίο μπορείτε να ρυθμίσετε με ακρίβεια τα καρέ
Επιλογή Εφέ
Κάνοντας κλικ στην κορδέλα Μορφή - Στυλ εικόνας - Εφέ εικόνας, μπορείτε να εφαρμόσετε μεμονωμένες προκαθορισμένες ρυθμίσεις στην εικόνα:

- κενό- κάντε την εικόνα τρισδιάστατο σχήμα με τα εφέ των παρακάτω παραγράφων
- Σκιά– προσθέστε διάφορα εφέ σκιάς
- Αντανάκλαση- styling με αντανακλάσεις
- Οπίσθιο φωτισμό- επισημαίνει την εικόνα με το επιλεγμένο χρώμα
- Εξομάλυνση- θολώνει το περίγραμμα της εικόνας
- Ανακούφιση- προσθέτει όγκο στην εικόνα
- τρισδιάστατη περιστροφή– περιστρέφει την εικόνα γύρω από διαφορετικούς άξονες
διάταξη μοτίβου
Αυτό το εργαλείο μετατρέπει μια εικόνα σε σχηματικό στοιχείο. Ο καλύτερος τρόπος για να απεικονίσει το έργο του είναι:

Τακτοποίηση μιας εικόνας σε ένα φύλλο
Αυτό το μπλοκ εντολών χρειάζεται για να τοποθετηθεί σωστά η εικόνα στο φύλλο. Αποτελείται από πολλά μπλοκ, τα οποία θα εξετάσουμε διαδοχικά.
Η θέση της εικόνας στο φύλλο
Για να αλλάξετε τη θέση ενός αντικειμένου σε ένα φύλλο, βρείτε την εντολή στην κορδέλα Μορφή - Παραγγελία - Θέση. Επιλέξτε από τις προτεινόμενες επιλογές.

Τυλίξτε κείμενο γύρω από μια εικόνα
Αυτή η παράμετρος καθορίζει εάν το κείμενο τυλίγεται γύρω από την εικόνα και εάν ναι, πώς. Η μέθοδος περιτύλιξης μπορεί να επιλεγεί στην κορδέλα: Μορφή - Τακτοποίηση - Αναδίπλωση κειμένου.

Εντολές θέσης εικόνας
Όταν υπάρχουν πολλές εικόνες σε ένα φύλλο, ταξινομούνται, συμπεριλαμβανομένης της σχέσης μεταξύ τους. Ταυτόχρονα, ορισμένα επιτίθενται σε άλλα, αφού αργότερα προστέθηκαν στο έγγραφο. Τα αντικείμενα επικαλύπτονται όταν υπερτίθενται, αλλά αυτές οι διεργασίες μπορούν να ελεγχθούν χρησιμοποιώντας τα ακόλουθα εργαλεία:

Περιστροφή και αναστροφή εικόνων
Για να περιστρέψετε μια εικόνα, μπορείτε να την περιστρέψετε χρησιμοποιώντας τη λαβή περιστροφής. Μίλησα για αυτό σε προηγούμενο άρθρο σχετικά με την εισαγωγή εικόνων. Αλλά υπάρχει στο Excel και ειδικά εργαλεία. Κάντε κλικ στην κορδέλα Μορφοποίηση - Παραγγελία - Περιστροφή αντικειμένων.

Επιλέξτε από τις προτεινόμενες επιλογές περιστροφής ή κάντε κλικ Άλλες επιλογές περιστροφήςγια να εκτελέσετε ευέλικτες ρυθμίσεις περιστροφής.
Περικοπή εικόνας στο Word
Η περικοπή μιας εικόνας στο Word γίνεται με τον ίδιο τρόπο όπως στις περισσότερες εφαρμογές που εκτελούνται στα Microsoft Windows.
Κάντε κλικ Μορφή - Μέγεθος - Περικοπή, θα εμφανιστεί ένα πλαίσιο με δείκτες γύρω από την εικόνα. Σύρετε αυτές τις λαβές για να επιλέξετε την περιοχή για περικοπή.
Για να ορίσετε πρόσθετες επιλογές περικοπής, κάντε κλικ στο κάτω βέλος κάτω από το κουμπί Περικοπή.

Αλλαγή μεγέθους εικόνας
Μπορείτε να αλλάξετε το μέγεθος της εικόνας τεντώνοντας τους μαρκαδόρους στο πλαίσιο. Σε αυτήν την περίπτωση, οι αναλογίες της εικόνας ενδέχεται να παραβιαστούν. Ωστόσο, μπορείτε να κάνετε διαφορετικά. Βρείτε το μπλοκ Μορφή - Μέγεθος στην κορδέλα. Εκεί, στα πεδία Shape Height και Shape Width, καθορίστε τις ακριβείς διαστάσεις του αντικειμένου σας. Ταυτόχρονα, οι αναλογίες της εικόνας θα διατηρηθούν.
Αυτό είναι όλο για σήμερα σχετικά με την εργασία με εικόνες. Σας ευχαριστώ που διαβάσατε αυτό το μεγάλο κείμενο μέχρι το τέλος. Νομίζω ότι ήταν χρήσιμο για εσάς και μπορείτε να προχωρήσετε με ήσυχη τη συνείδησή σας σε πιο σύνθετα αντικείμενα του Word. Επομένως, η επόμενη ανάρτηση θα αφορά .. Τα λέμε σύντομα!
Όταν εργάζεστε με έγγραφα στο πρόγραμμα επεξεργασίας κειμένου MS Word, μπορεί όχι μόνο να είναι απαραίτητο να επεξεργαστείτε και να μορφοποιήσετε σωστά το κείμενο στο Word. Το έγγραφο μπορεί να περιέχει διάφορες εικόνες. Λοιπόν, αν μπορούν να μείνουν αμετάβλητες. Τι γίνεται όμως αν χρειαστεί να αποθηκεύσετε ένα στον υπολογιστή σας ώστε να μπορείτε να το επεξεργαστείτε ή να το περιστρέψετε σε μια συγκεκριμένη γωνία;
Μπορείτε να διαβάσετε ένα άρθρο σχετικά με τον τρόπο αποθήκευσης μιας εικόνας από το Word σε υπολογιστή κάνοντας κλικ στον σύνδεσμο. Τώρα ας δούμε πώς μπορείτε να αναστρέψετε την εικόνα. Για να το κάνετε αυτό, μπορείτε να επιλέξετε μια αυθαίρετη γωνία, να ορίσετε μια συγκεκριμένη τιμή ή να την εμφανίσετε κατά μήκος του οριζόντιου ή κατακόρυφου άξονα.
Περιστροφή εικόνας
Εάν δεν έχετε περιορισμούς και μπορείτε να κάνετε μια περιστροφή όπως θέλετε, το κύριο πράγμα είναι ότι φαίνεται όμορφο στο κείμενο και, στη συνέχεια, επιλέξτε την εικόνα κάνοντας κλικ σε αυτήν με το ποντίκι. Θα εμφανιστούν δείκτες κατά μήκος των άκρων του και μια πράσινη κουκκίδα θα εμφανιστεί στην κορυφή. Αυτό το παράδειγμα είναι κατάλληλο για όσους έχουν εγκαταστήσει τα Word 2010 και 2013.
Κάντε κλικ στο αριστερό κουμπί του ποντικιού στην πράσινη κουκκίδα - ενώ ο δείκτης του ποντικιού θα έχει τη μορφή κυκλικού βέλους. Περιστρέψτε την εικόνα όπως θέλετε μετακινώντας το ποντίκι. Ενώ το κάνετε αυτό, μπορείτε να δείτε στο ξεθωριασμένο σκίτσο πώς θα φαίνεται περιστρεφόμενο.
Στη συνέχεια, αφήστε το αριστερό κουμπί του ποντικιού και είστε έτοιμοι.

Εάν έχετε εγκαταστήσει το Word 2016, τότε, αφού επιλέξετε την εικόνα, θα εμφανιστεί αμέσως ένα κυκλικό βέλος στην κορυφή. Κάντε κλικ σε αυτό και, χωρίς να αφήσετε το αριστερό κουμπί του ποντικιού, περιστρέψτε στην επιθυμητή γωνία.

Περιστρέψτε τον καθρέφτη της εικόνας ή 90 μοίρες
Εάν πρέπει να περιστρέψετε ακριβώς 90 μοίρες, τότε δεν θα είναι εύκολο να επιτύχετε τέτοια ακρίβεια με τον πρώτο τρόπο. Επομένως, επιλέξτε την εικόνα και μεταβείτε στην καρτέλα στο επάνω μέρος "Εργασία με σχέδια"- "Μορφή". Στην ομάδα "Ταξινόμηση", κάντε κλικ στο κουμπί "Περιστροφή" - πάνω του σχεδιάζονται τρίγωνα. Στη συνέχεια επιλέξτε το επιθυμητό αντικείμενο από τη λίστα που ανοίγει και κάντε κλικ σε αυτό.
Εδώ, εκτός από τη γωνία των 90 μοιρών, μπορείτε να αναστρέψετε την εικόνα σε έναν καθρέφτη ή να την ανακλάσετε κατά μήκος του οριζόντιου άξονα.

Στο MS Word 2016, όλα γίνονται με τον ίδιο ακριβώς τρόπο. Μόνο η ομάδα στην οποία βρίσκεται το κουμπί Περιστροφή ονομάζεται Τακτοποίηση.

Περιστρέψτε το σχέδιο κατά μια ορισμένη γωνία
Για να το κάνετε αυτό, επιλέξτε το, μεταβείτε στην καρτέλα "Εργασία με σχέδια"- «Μορφοποίηση», κάντε κλικ στο κουμπί «Περιστροφή» και επιλέξτε το στοιχείο από τη λίστα "Περισσότερες επιλογές περιστροφής".

Θα ανοίξει το παράθυρο Σήμανσης. Σε αυτό, στην ενότητα "Περιστροφή", στο αντίστοιχο πεδίο, καθορίστε οποιαδήποτε τιμή από 0 έως 360, δηλαδή επιλέξτε τη γωνία. Στη συνέχεια, κάντε κλικ στο "OK" και η εικόνα θα περιστραφεί.

Στο Word 2016, αυτό το παράθυρο ανοίγει με τον ίδιο τρόπο, μόνο που ονομάζεται "Διάταξη".

Περιστρέψτε εικόνες και τακτοποιήστε τα έγγραφά σας σύμφωνα με τους κανόνες ή απλώς κάντε έγγραφα του Word με εικόνες και κείμενο ενδιαφέροντα για προβολή.
Βαθμολογήστε το άρθρο:Χαιρετίσματα!
Το κείμενο που είναι γραμμένο στο πρόγραμμα επεξεργασίας του Word μπορεί να συμπληρωθεί και να διαφοροποιηθεί με ένα σχέδιο ή μια εικόνα. Έχοντας πάρει και εισάγει την επιθυμητή εικόνα, αποφασίσατε στη συνέχεια να την επεξεργαστείτε λίγο. Σε αυτό το υλικό, θα μιλήσουμε για ένα εργαλείο που θα σας επιτρέψει να περιστρέψετε την εισαγόμενη εικόνα και μπορείτε να προσαρμόσετε ευέλικτα την κατεύθυνση και τη γωνία.
Περιστρέψτε μια εικόνα στο Word

1) Κάντε κλικ στην εικόνα που εισήχθη προηγουμένως. Ως αποτέλεσμα, θα επιλεγεί, θα εμφανιστούν τα περιγράμματα και το μπλοκ θα επισημανθεί στο επάνω μενού. Εργασία με σχέδια. Σε αυτό το μπλοκ, κάντε κλικ στο κουμπί Μορφήγια να ανοίξετε ένα πρόσθετο μενού.

2) Στο εμφανιζόμενο πρόσθετο μενού στο μπλοκ εξορθολογισμόςσημαδέψτε το μάθημα και κάντε κλικ στο κουμπί Να γυρίσει.
3) Στο αναπτυσσόμενο μενού που εμφανίζεται, επιλέξτε την κατεύθυνση (γωνία) στην οποία θέλετε να περιστρέψετε την εικόνα.
Εάν οι επιλογές που προσφέρονται σε αυτό το μενού δεν σας ταιριάζουν, τότε μπορείτε να ανοίξετε ένα επιπλέον παράθυρο στο οποίο μπορείτε να ορίσετε πιο ακριβείς παραμέτρους περιστροφής. Για να το κάνετε αυτό, κάντε κλικ στο στοιχείο Περισσότερες επιλογές περιστροφής...

Στο παράθυρο που εμφανίζεται στο μπλοκ Στροφήεισάγετε την απαιτούμενη τιμή περιστροφής εικόνας.
4) Ως αποτέλεσμα, θα λύσετε την εργασία και θα γυρίσετε το επιθυμητό σχέδιο προς τη σωστή κατεύθυνση ή/και σε μια συγκεκριμένη γωνία.
Αυθαίρετη περιστροφή εικόνας στο Word
Εάν η ακρίβεια περιστροφής δεν είναι τόσο σημαντική, τότε μπορείτε να περιστρέψετε γρήγορα μια εικόνα που έχει εισαχθεί σε ένα έγγραφο του Word σε οπτική λειτουργία.
1) Κάνοντας κλικ στην εικόνα, θα επιλεγεί, θα εμφανιστούν αντίστοιχα περιγράμματα που σκιαγραφούν οπτικά την εικόνα.

2) Το περίγραμμα μιας επιλεγμένης εικόνας όχι μόνο τονίζει την εικόνα δείχνοντας τα σύνορά της, αλλά σας επιτρέπει επίσης να την ελέγχετε. Υπάρχει μια πράσινη κουκκίδα (ή σύμβολο περιστροφής) στη μέση της κορυφής του περιγράμματος. Τοποθετήστε το δείκτη του ποντικιού πάνω του με το ποντίκι και, στη συνέχεια, κρατήστε πατημένο το αριστερό πλήκτρο. Ως αποτέλεσμα της κίνησης του δρομέα, η εικόνα θα ξεδιπλωθεί.

3) Αφού επιλέξετε τη βέλτιστη στροφή, αφήστε το αριστερό κουμπί του ποντικιού. Η εικόνα θα περιστραφεί.
συμπέρασμα
Όπως μπορείτε να δείτε, η αντιστροφή μιας εικόνας στο Microsoft Word είναι αρκετά εύκολη. Τώρα μπορείτε να τοποθετήσετε και να αναπτύξετε βέλτιστα την επιθυμητή εικόνα, αυξάνοντας έτσι την άνεση της αντίληψης του εγγράφου που έχετε γράψει.
Εάν έχετε οποιεσδήποτε ερωτήσεις, μπορείτε να τις ρωτήσετε στα σχόλια.
Κατά την εισαγωγή εικόνων, ίσως χρειαστεί να περιστρέψετε ή να αντικατοπτρίσετε την εικόνα στο Word. Σε αυτό το άρθρο, θα μάθετε, με διάφορους τρόπους, επίσης, πώς να αναστρέψετε μια εικόνα στο word. Λάβετε υπόψη ότι η περιστροφή μιας εικόνας στο Word δεν θα επηρεάσει το αρχικό αρχείο που είναι αποθηκευμένο στον υπολογιστή σας.
Πώς να περιστρέψετε ένα σχέδιο κατά μοίρες στο Word
- να στρίψει. Εάν χρειάζεται να εισαγάγετε μια εικόνα, κάντε κλικ για να μάθετε πώς.
Πώς να περιστρέψετε μια εικόνα στο Word - Επιλογή της εικόνας για περιστροφή
- Κάντε κλικ στην καρτέλα Μορφοποίηση στο επάνω μέρος του παραθύρου κάτω από το " Εργασία με σχέδια».

Πώς να περιστρέψετε μια εικόνα στο Word - Εργαλεία εικόνας, καρτέλα Μορφοποίηση
- Κάντε κλικ στο κουμπί Να γυρίσει στην ενότητα Οργάνωση στη δεξιά πλευρά της κορδέλας.

- Στη συνέχεια επιλέξτε πώς θέλετε περιστροφή εικόνας στο word.

Πώς να περιστρέψετε μια εικόνα στο Word - Περιστρέψτε μια εικόνα στο Word
Όπως μπορείτε να δείτε, από προεπιλογή υπάρχουν πολλές επιλογές για να περιστρέψετε την εικόνα 90 μοίρες προς τα δεξιά, προς τα αριστερά, για να αναστρέψετε την εικόνα κάθετα και οριζόντια.
Εάν θέλετε να περιστρέψετε το σχέδιο κατά διαφορετικό ποσό, για παράδειγμα, περιστρέψτε την εικόνα 45 μοίρες στο word , κάντε κλικ στο " Άλλες επιλογές περιστροφής". Θα εμφανιστεί το παρακάτω παράθυρο, στο οποίο μπορείτε να καθορίσετε πόσους βαθμούς θέλετε περιστροφή εικόνας στο word.

Πώς να περιστρέψετε μια εικόνα στο Word - Περιστρέψτε μια εικόνα 45 μοίρες στο Word
στο χωράφι" Στροφή» εισάγετε μια τιμή για τον αριθμό των μοιρών που θέλετε να περιστρέψετε την εικόνα. Στη συνέχεια, κάντε κλικ στο OK στο κάτω μέρος του παραθύρου για να εφαρμόσετε την περιστροφή στο σχέδιο.
Πώς να περιστρέψετε μια εικόνα στο Word χρησιμοποιώντας το ποντίκι
- Επιλέξτε την εικόνα που θέλετε να περιστρέψετε. Ένας δείκτης με τη μορφή κυκλικού βέλους θα εμφανιστεί στην κορυφή της επιλεγμένης εικόνας. Με αυτόν τον δείκτη, μπορείτε περιστροφή εικόνας στο word.

Τρόπος περιστροφής εικόνας στο Word - Δείκτης για την περιστροφή εικόνας στο Word
- Για να περιστρέψετε το σχέδιο, κάντε κλικ στη λαβή και σύρετέ το προς την κατεύθυνση που θέλετε περιστροφή σχεδίου. Για να περιστρέψετε μια εικόνα σε βήματα 15 μοιρών, κρατήστε πατημένο το πλήκτρο Shift ενώ την περιστρέφετε.

Πώς να περιστρέψετε μια εικόνα στο Word - Περιστρέψτε μια εικόνα 15 μοίρες στο Word
Πώς να αναστρέψετε μια εικόνα στο Word
- Επιλέξτε την εικόνα στο Word που θέλετε αναρρίπτω.

Πώς να περιστρέψετε μια εικόνα στο Word - Επιλογή της εικόνας που θα αντικατοπτριστεί
- Μεταβείτε στην καρτέλα Μορφοποίηση και κάντε κλικ στο κουμπί Να γυρίσει ».

Πώς να περιστρέψετε μια εικόνα στο Word - Κουμπί περιστροφής εικόνας
- Επιλέξτε πώς θέλετε γυρίστε μια εικόνα στο Word:
- Αναποδογυρίστε το σχέδιο από πάνω προς τα κάτω (αναποδογυρίστε οριζόντια)
- Αναστροφή σχεδίου από αριστερά προς τα δεξιά (αναστροφή κάθετα)

Τρόπος περιστροφής εικόνας στο Word - Mirror περιστροφή εικόνας στο Word
- Για παράδειγμα, εάν επιλέξετε " Γυρίστε αριστερά προς τα δεξιά", θα λάβετε το ακόλουθο αποτέλεσμα:

Πώς να περιστρέψετε μια εικόνα στο Word - Περιστρέψτε μια εικόνα καθρέφτη στο Word
Σε αυτό το άρθρο, μάθατε διάφορους τρόπους πώς να περιστρέψετε μια εικόνα στο word, Και πώς να αναστρέψετε μια εικόνα.
Δεν είναι πάντα δυνατό να αφήνετε μια εικόνα που έχει εισαχθεί σε ένα έγγραφο του Microsoft Word αμετάβλητη. Μερικές φορές χρειάζεται επεξεργασία και μερικές φορές χρειάζεται απλώς εναλλαγή. Και σε αυτό το άρθρο θα μιλήσουμε για το πώς να περιστρέψετε μια εικόνα στο Word σε οποιαδήποτε κατεύθυνση και σε οποιαδήποτε γωνία.
Εάν δεν έχετε ακόμη εισαγάγει ένα σχέδιο σε ένα έγγραφο ή δεν γνωρίζετε πώς να το κάνετε, χρησιμοποιήστε τις οδηγίες μας:
1. Κάντε διπλό κλικ στην εικόνα που προστέθηκε για να ανοίξετε την κύρια καρτέλα "Εργασία με σχέδια", και μαζί της η καρτέλα που χρειαζόμαστε "Μορφή".

Σημείωση:Κάνοντας κλικ στην εικόνα γίνεται ορατή και η περιοχή στην οποία βρίσκεται.
2. Καρτέλα "Μορφή"στην Ομάδα "Οργανώνω"κάντε κλικ στο κουμπί "Περιστροφή αντικειμένου".

3. Από το αναπτυσσόμενο μενού, επιλέξτε τη γωνία ή την κατεύθυνση προς την οποία ή προς την οποία θέλετε να περιστρέψετε την εικόνα.
Εάν οι προεπιλεγμένες τιμές που είναι διαθέσιμες στο μενού περιστροφής δεν σας ταιριάζουν, επιλέξτε "Άλλες επιλογές περιστροφής".
Στο παράθυρο που ανοίγει, καθορίστε τις ακριβείς τιμές για την περιστροφή του αντικειμένου.

4. Το σχέδιο θα περιστραφεί προς την καθορισμένη κατεύθυνση, στη γωνία που επιλέξατε ή καθορίσατε.

Περιστρέψτε μια εικόνα σε αυθαίρετη κατεύθυνση
Εάν οι ακριβείς τιμές των γωνιών για την περιστροφή της εικόνας δεν σας ταιριάζουν, μπορείτε να την περιστρέψετε προς οποιαδήποτε κατεύθυνση.
1. Κάντε κλικ στην εικόνα για να εμφανιστεί η περιοχή στην οποία βρίσκεται.

2. Κάντε κλικ στο αριστερό κουμπί του ποντικιού στο κυκλικό βέλος που βρίσκεται στο επάνω μέρος του. Ξεκινήστε να περιστρέφετε το σχέδιο προς την κατεύθυνση που θέλετε, στη γωνία που θέλετε.

3. Αφού αφήσετε το αριστερό κουμπί του ποντικιού, η εικόνα θα περιστραφεί.