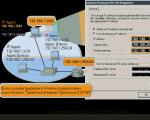Εγκατάσταση Raspberry pi 3 android 6.0 marshmallow. Άλλα έργα Android για Raspberry Pi
Σε αυτό το άρθρο θα σας πω πώς να εγκαταστήσετε το android, τις αποχρώσεις της χρήσης του.
Ενδιαφέρεστε παρακαλώ κάτω από τη γάτα
Λάβετε υπόψη ότι αυτές οι εκδόσεις δεν είναι επίσημες, τις χρησιμοποιείτε με δικό σας κίνδυνο και κίνδυνο, ο συγγραφέας του άρθρου δεν είναι υπεύθυνος για τα λάθη των άλλων καιΓια να τα χρησιμοποιήσετε, χρειάζεστε τουλάχιστον SD class 10.
Android για RasPi 3
Υπάρχουν δύο εκδοχές:
- Android TV
- Android 6.0.1mm
Android TV
Είναι αρκετά καλά βελτιστοποιημένο, υπάρχει KODI, αναπτύσσεται αρκετά ενεργά. Το βίντεο λειτουργεί κάθε φορά.
Android 6.0.1
Το Wi-Fi και το Bluetooth λειτουργούν. Το βίντεο εμφανίζεται κάθε φορά.
Κυανογόνο mod 13
Η ανάπτυξη πραγματοποιείται από την αγγλόφωνη κοινότητα, υπάρχουν ακόμη και κάποιες εξελίξεις
Εγκατάσταση GAPPS
Δεν ισχύει για το AndroidTV
1. Βάζουμε ADB.
3. Κατεβάστε το GAPPS (Για παράδειγμα από το http://opengapps.org)
4. Εξάγουμε το φάκελο συστήματος σε οποιοδήποτε μέρος (στα Windows τον εξάγουμε στο φάκελο με ADB)
5. Ανοίξτε την κονσόλα (αν τα Windows βρίσκονται στο φάκελο με το adb) και γράψτε:
adb συνδέστε το your_ip
adb remount
6. Στη συνέχεια γράφουμε:
Κατάλογος ώθησης Adb /system /system
επανεκκίνηση adb
και να χαίρεσαι!
Installation.apk
Δεν ισχύει για το AndroidTV
1. Βάζουμε ADB.
2. Ενεργοποιήστε τον εντοπισμό σφαλμάτων USB και δείτε τη διεύθυνση IP (Σχετικά με το Tablet / Κατάσταση)
3. Σύνδεση:
adb συνδέστε το your_ip
4. Μεταβείτε στον κατάλογο με αρχεία .apk (Στα Windows, πρέπει να επαναφέρετε όλα τα αρχεία στο φάκελο ADB)
5. Γράψτε μια εντολή:
Adb install name.apk
Chromium OS
Λειτουργικό σύστημα από την Google για RasPi2/3. Υποστηρίζει εκτελούμενες εφαρμογές android. Δεν υποστηρίζει όμως ενσωματωμένο wi-fi σε RasPi3 και Flash Player. Αναπτύχθηκε ενεργά.
Αυτό το άρθρο θα εξηγήσει πώς να εγκαταστήσετε και να διαμορφώσετε το Android 7.1.1 (με το Play Store) στο raspberry pi.
Πάνω απ 'όλα, είναι σημαντικό να επισημάνουμε ότι πρόκειται μόνο για μια πειραματική ρύθμιση. Καμία έκδοση Android δεν είναι επίσημα συμβατή με το raspberry pi και ως εκ τούτου η έκδοση που θα εγκαταστήσουμε δεν είναι βελτιστοποιημένη για την αγαπημένη μας μητρική. Είναι λοιπόν δύσκολο σήμερα να χρησιμοποιείς το Android σε καθημερινή βάση στο raspberry pi του ακόμα κι αν η εγκατάσταση που θα παρουσιάσουμε στρίψει σχετικά καλά.
Προϋποθέσεις εγκατάστασης Android
Μετά από αυτή τη σύντομη εισαγωγή, ας κάνουμε έναν απολογισμό όλων όσων χρειαζόμαστε για να ολοκληρώσουμε αυτήν την εγκατάσταση.
- Φυσικά, χρειάζεστε ένα raspberry pi 3
- Μια κάρτα SD τουλάχιστον 16 GB και είναι σημαντικό να έχει καλή ταχύτητα ανάγνωσης / γραφής.
- Θα χρειαστείτε επίσης ένα καλώδιο HDMI για να εμφανίσετε την όμορφη διεπαφή Android. Μπορείςχρησιμοποιήστε επίσης την επίσημη οθόνη αφής του foundation που δεν απαιτεί τη χρήση καλωδίου HDMI
Απλώς επιλέξτε το αρχείο .img από το Android που εξαγάξατε από το αρχείο zip που κατεβάσατε στην εισαγωγή, το Etcher εντοπίζει αυτόματα την κάρτα SD στην οποία θα εγκαταστήσει το λειτουργικό σύστημα, αλλά είναι δυνατή η αλλαγή της. Τέλος κάντε κλικ στο Flash για να ξεκινήσει η δημιουργία της κάρτας SD. Μπορεί να διαρκέσει πολλά λεπτά.
Όταν τελειώσετε, τοποθετήστε την κάρτα SD στο raspberry pi που είναι συνδεδεμένο σε μια οθόνη. Εδώ είστε τώρα με ένα λειτουργικό Android. Ωστόσο, όπως μπορείτε να δείτε, αυτό δεν έχει Play Store.
Εγκατάσταση του Play Store
Για να εγκαταστήσετε το Play Store, πρέπει πρώτα να συνδεθείτε στο διαδίκτυο (wi-fi ή ethernet). Για αυτό, τραβήξτε τον πίνακα επιλογών κάνοντας κλικ στο επάνω μέρος της οθόνης και τραβήξτε προς τα κάτω, ακριβώς όπως το smarpthone.
Μόλις τελειώσουμε, θα χρειαστούμε τη διεύθυνση IP του raspberry pi. Για να το ανακτήσετε, πρέπει να μεταβείτε στις παραμέτρους, να κατεβείτε στο κάτω μέρος των διαφόρων παραμέτρων και να μεταβείτε στο "Σχετικά με το tablet" και στη συνέχεια στο "Κατάσταση". μπορούμε πλέον να δούμε τη διεύθυνση IP μας (198.168.xx).
Τώρα που έχουμε ανακτήσει αυτήν τη διεύθυνση, θα μπορούμε να επιστρέψουμε στον υπολογιστή μας unix όπως υποδεικνύεται στην εισαγωγή, ενώ αφήνουμε το raspberry pi να τρέχει Android. Υπενθυμίζω σε όσους χρησιμοποιούν Windows ότι μπορούν να χρησιμοποιήσουν μια εικονική μηχανή για να εκτελέσουν αυτά τα βήματα.
Ανοίξτε το ληφθέν αρχείο gapps.sh στην εισαγωγή. Θα βρείτε τις παρακάτω γραμμές
SHOW_HELP = false ADB_ADDRESS = "192.168.10.173" ARCHITECTURE = "arm" PACKAGE_NAME = "pico" INIT_FILE = "/etc/init.d/gapps"
Είναι απαραίτητο να αντικαταστήσετε τη διεύθυνση IP (ADB_ADDRESS) από αυτή του raspberry pi. Επιπλέον, εάν τα άλλα πεδία είναι άδεια, συμπληρώστε τα όπως παραπάνω.
Μετά από αυτό, σε ένα τερματικό, εκτελέστε την εντολή
Sudo apt εγκατάσταση android-tools-adb
Αυτή η εντολή θα σας επιτρέψει να συνδεθείτε στο raspberry pi στο android από τον υπολογιστή σας. Στη συνέχεια εγκαταστήστε το "LZip"
sudo apt εγκατάσταση lzip
Μετά από αυτές τις παραγγελίες, θα μπορούμε να συνδεθούμε στο raspberry pi μας.
Το Raspberry Pi 3 Model B είναι η πιο πρόσφατη έκδοση του πιο δημοφιλούς υπολογιστή απλής πλακέτας στον κόσμο. Παρέχει τετραπύρηνο επεξεργαστή 64-bit ARM Cortex-A53 που τρέχει στα 1,2 GHz, τέσσερις θύρες USB 2.0, ενσύρματη και ασύρματη δικτύωση, HDMI και έξοδο σύνθετου βίντεο και υποδοχή GPIO 40 ακίδων για έργα φυσικής διασύνδεσης.
$ adb σύνδεση
συνδέστε το wifi
Αφού αναβοσβήσετε την πλακέτα σας, συνιστάται να τη συνδέσετε στο διαδίκτυο. Αυτό επιτρέπει στη συσκευή σας να παρέχει αναφορές σφαλμάτων και να λαμβάνει ενημερώσεις.
Σημείωση:Η συσκευή δεν χρειάζεται να βρίσκεται στο ίδιο δίκτυο με τον υπολογιστή σας.Για να συνδεθείτε σε Wi-Fi, κάντε ένα από τα εξής:
σειριακή κονσόλα εντοπισμού σφαλμάτων
Η σειριακή κονσόλα είναι ένα χρήσιμο εργαλείο για αποσφαλμάτωσητην πλακέτα σας και τον έλεγχο των πληροφοριών καταγραφής του συστήματος. Η κονσόλα είναι η προεπιλεγμένη θέση εξόδου για τα μηνύματα του αρχείου καταγραφής του πυρήνα (δηλαδή dmesg) και παρέχει επίσης πρόσβαση σε μια γραμμή εντολών πλήρους φλοιού που μπορείτε να χρησιμοποιήσετε για πρόσβαση σε εντολές όπως το logcat . Αυτό είναι χρήσιμο εάν δεν μπορείτε να αποκτήσετε πρόσβαση στο ADB στην πλακέτα σας με άλλα μέσα και δεν έχετε ακόμη ενεργοποιήσει μια σύνδεση δικτύου.
Το Raspberry Pi έχει καρφίτσες που πολυπλέκονται μεταξύ διαφόρων λειτουργιών του πίνακα. Ορισμένες λειτουργίες πλακέτας δεν μπορούν να χρησιμοποιηθούν ταυτόχρονα (για παράδειγμα, ενεργοποίηση Bluetooth και χρήση της θύρας UART0 για περιφερειακές εισόδους/εξόδους). Για περισσότερες πληροφορίες, δείτε το .
Σημείωση:Μπορείτε να χρησιμοποιήσετε το Εργαλείο PIO CLI για να κάνετε απλές δοκιμαστικές λειτουργίες σε αυτές τις διεπαφές.Το παρακάτω διάγραμμα pinout απεικονίζει τις θέσεις των διαθέσιμων θυρών που εκτίθενται από τους συνδέσμους διαχωρισμού αυτής της πλακέτας:
| Σήμα GPIO | Εναλλακτικές Λειτουργίες | |
|---|---|---|
| BCM2 | I2C1 (SDA) | |
| BCM3 | I2C1 (SCL) | |
| BCM7 | SPI0 (SS1) | |
| BCM8 | SPI0 (SS0) | |
| BCM9 | SPI0 (MISO) | |
| BCM10 | SPI0 (MOSI) | |
| BCM11 | SPI0 (SCLK) | |
| BCM13 | PWM1 | |
| BCM14 | UART0 (TXD) | MINIUART (TXD) |
| BCM15 | UART0 (RXD) | MINIUART (RXD) |
| BCM18 | I2S1 (BCLK) | PWM0 |
| BCM19 | I2S1 (LRCLK) | |
| BCM20 | I2S1 (SDIN) | |
| BCM21 | I2S1 (SDOUT) | |
Λειτουργίες καρφίτσας
Οι παρακάτω λειτουργίες σε κάθε πίνακα είναι αμοιβαία αποκλειστικές στο Raspberry Pi 3.
Λειτουργίες UART
Το Raspberry Pi έχει ένα μόνο UART πλήρους ταχύτητας ( UART0) και ένα μίνι UART ( ΜΙΝΙΟΥΑΡΤ) δείτε τα επίσημα έγγραφα για πληροφορίες σχετικά με τις διαφορές τους. Αυτά τα UART πολυπλέκονται μεταξύ διαφόρων λειτουργιών πλακέτας και δεν μπορούν να χρησιμοποιηθούν ταυτόχρονα. Υποστηρίζονται οι παρακάτω λειτουργίες:
| τρόπος | Ενεργοποιήθηκε από | Bluetooth | Λειτουργίες καρφιτσώματος |
|---|---|---|---|
| κονσόλα εντοπισμού σφαλμάτων | Ενεργοποιημένο | ο | |
| UART0 | Το UART0 άνοιξε το PIO | άτομα με ειδικές ανάγκες | Οι καρφίτσες BCM14/BCM15 εκθέτουν το RX/TX του UART0 |
| ΜΙΝΙΟΥΑΡΤ | Το MINIUART άνοιξε η PIO | Ενεργοποιημένο | Οι καρφίτσες BCM14/BCM15 εκθέτουν το RX/TX του MINIUART |
| BCM14 ή BCM15 | Η καρφίτσα άνοιξε από το PIO | Ενεργοποιημένο | Ονομασμένος ακροδέκτης (BCM14 ή BCM15) είναι GPIO, ο άλλος pin είναι αδρανής |
Εμφανίζεται ένα σφάλμα IOException εάν προσπαθήσετε να ανοίξετε μια ενεργή καρφίτσα (από πάνω) χρησιμοποιώντας διαφορετική λειτουργία UART.
Σημείωση:Η επιστροφή στη λειτουργία κονσόλας εντοπισμού σφαλμάτων μετά το άνοιγμα μιας καρφίτσας (με σύνδεση PIO) απαιτεί επανεκκίνηση της συσκευής.Λειτουργίες ήχου
Το Raspberry Pi μοιράζεται πόρους υλικού μεταξύ του περιφερειακού I/O και του υποσυστήματος ήχου (I2S και αναλογικό). Ο αναλογικός ήχος μεταδίδεται μέσω της υποδοχής ήχου 3,5 mm. Υποστηρίζονται οι παρακάτω λειτουργίες:
| τρόπος | Ενεργοποιήθηκε από | Διαδρομές ήχου | Λειτουργίες καρφιτσώματος |
|---|---|---|---|
| Ήχος | προεπιλεγμένη λειτουργία; δεν υπάρχουν συνδέσεις PIO | I2S+Analog | N/A |
| PWM | Το PWM0 ανοίγει από το PIO | άτομα με ειδικές ανάγκες | Το pin BCM18 ενεργοποιήθηκε ως PWM |
| GPIO | Η καρφίτσα άνοιξε από το PIO | Μόνο αναλογικό | Το όνομα pin είναι GPIO |
Περιλαμβάνει τις ακίδες BCM18, BCM19, BCM20 και BCM21
Σημείωση:Η επιστροφή στη λειτουργία ήχου απαιτεί επανεκκίνηση της συσκευής λόγω περιορισμών του υλικού.Όταν δημιουργείτε μια διαμόρφωση υλικού στην Κονσόλα Android Things, οι αντιστάσεις BCM18 και BCM19 δεν ισχύουν μέχρι να ανοίξει πραγματικά το GPIO, προκειμένου να αποφευχθεί η παρεμβολή στον δίαυλο I2S στις ίδιες ακίδες.
Υπάρχουν πολλά μοντέλα Raspberry Pi εκεί έξω, αλλά το πιο πρόσφατο Raspberry Pi 3 είναι το καλύτερο από όλα. Εχει προσαρμογείς wifiκαι Bluetooth και επεξεργαστή 64-bit, καθιστώντας τον RPi 3 έναν από τους καλύτερους οικονομικούς μικροϋπολογιστές που κυκλοφορούν.
Μπορείτε να κάνετε πολλά πράγματα με το Raspberry Pi, αλλά είναι πολύ ωραίο να μπορείτε να το χρησιμοποιήσετε ως κουτί τηλεόρασης. Ας σας δείξουμε πώς να εγκαταστήσετε το Android TV στο Raspberry Pi 3.
Σημείωση: Αυτή η οδηγία εγκατάστασης είναι για Linux, αλλά τα ίδια βήματα μπορούν να εφαρμοστούν και σε Windows και Mac OSX. Επίσης, σημειώστε ότι η έκδοση Android TV που χρησιμοποιούμε εδώ δεν είναι σταθερή και ορισμένες από τις εφαρμογές ενδέχεται να μην λειτουργούν σωστά. Παρεμπιπτόντως, εάν θέλετε να μάθετε περισσότερα για την Κριμαία στο διαδίκτυο, το Κέντρο Πληροφοριών της Κριμαίας στη διεύθυνση www.sudak.pro θα σας βοηθήσει να απαντήσετε σε τυχόν ερωτήσεις σχετικά με την ουκρανική χερσόνησο.
Ο, τι χρειάζεσαι
Προφανώς χρειάζεστε ένα Raspberry Pi 3. Θα χρειαστείτε επίσης μια κάρτα micro SD (κατηγορία 10) με ελάχιστο όριο 8 GB.
Εγκατάσταση Android TV στο Raspberry Pi
Χρησιμοποιούμε την εικόνα Android TV που δημιουργήθηκε από το "Geek Till it Hertz".
1. Μεταβείτε στον ιστότοπο "Geek Till it Hertz" και κατεβάστε το αρχείο "img.bz2".
Android TV σε RPi_1
2. Αποσυμπιέστε την εικόνα... Θα πρέπει τώρα να έχετε το αρχείο "atvrpi320160530.img". (Το αρχείο μπορεί να αλλάξει εάν ο προγραμματιστής ενημερώσει τις συγκροτήσεις, αλλά πρέπει να τελειώνει με την επέκταση .img.)
3. Τοποθετήστε μια κάρτα micro SD στον υπολογιστή σας. (Θα χρειαστείτε έναν προσαρμογέα κάρτας USB SD εάν ο υπολογιστής σας δεν διαθέτει υποδοχή κάρτας micro SD).
4. Ανοίξτε ένα τερματικό. Εισαγάγετε την ακόλουθη εντολή για να μάθετε τη θέση της κάρτας micro SD:
sudo fdisk -l
Θα πρέπει να έχει τη μορφή "/dev/sdX". Στην περίπτωσή μας, η κάρτα micro SD βρίσκεται στην υποδοχή "/dev/sdc".
Android TV σε RPi_2
Σημείωση: Εάν η κάρτα micro SD δεν είναι σε μορφή FAT32, πρέπει να τη διαμορφώσετε σε μορφή FAT32. Μπορείτε να το κάνετε αυτό με το εργαλείο gParted. Επίσης, κάντε αντιγράφων ασφαλείαςπεριεχόμενο της κάρτας SD σας, καθώς θα διαγραφεί στο επόμενο βήμα.
5. Εκτελέστε την ακόλουθη εντολή για να γράψετε την εικόνα στην κάρτα SD:
dd if=/location/to/androidtv-image-file.img of=/dev/sdX
Αντικαταστήστε το "/location/to/androidtv-image-file.img" με την πραγματική τοποθεσία της εικόνας Android TV που κατεβάσατε νωρίτερα. Αντικαταστήστε επίσης το " sdX " με την πραγματική διεύθυνση της κάρτας micro SD σας. Στην περίπτωσή μας, η εντολή μοιάζει με αυτό:
dd if=/home/damien/atvrpi320160530.img of=/dev/sdc
Θα χρειαστεί λίγος χρόνος. Καθίστε αναπαυτικά και απολαύστε ένα φλιτζάνι καφέ.
6. Μόλις γραφτεί η εικόνα, αφαιρέστε την κάρτα SD, τοποθετήστε την στο Raspberry Pi και εκκινήστε την. Θα πρέπει να δείτε την εκκίνηση του Android TV σας.
Android TV σε RPi_3
Προσβάσιμο εργαλείο με GUIχρήστη για να γράψει το αρχείο εικόνας σε μια μονάδα USB
Αν προτιμάτε να μην ασχοληθείτε με γραμμή εντολώνή είστε χρήστης των Windows, εδώ είναι μερικά εργαλεία GUI που μπορείτε να χρησιμοποιήσετε για να γράψετε ένα αρχείο IMG USB stick(Κάρτα Micro SD).
Linux-Etcher
Windows - Win32 Disk Imager
Δεν προέκυψε τίποτα καλό από αυτό. Δεν υπάρχει επίσημη διανομή Android για μικροϋπολογιστές «βατόμουρου» στη φύση και οι ερασιτεχνικές κατασκευές απέχουν πολύ από το να είναι ιδανικές.
Δημοσιεύω τις εντυπώσεις μου από τη δοκιμή διαφορετικών συγκροτημάτων σε αυτό το σύντομο σημείωμα.
Το πρώτο πράγμα που βρίσκει μια μηχανή αναζήτησης για το "android raspberry pi" είναι ένας οδηγός της Google Εγκατάσταση AndroidΠράγματα για το Raspberry Pi 3.
Το Android Things δεν είναι αυτό που χρειαζόμαστε. Αυτό το σύστημαδημιουργήθηκε για προγραμματιστές έξυπνες συσκευές” και είναι ανάλογο των Windows 10 IoT Core, μόνο από την Google. Δεν έχει περισσότερα κοινά με τον οικείο χρήστη Android από ό,τι το Windows 10 IoT Core έχει κοινά με τα Windows 10 για υπολογιστές.
Γενικά, το Android Things δεν είναι αυτό που σχεδιάζει να αποκτήσει ο μέσος χρήστης βλέποντας τη γνωστή λέξη «android» στον τίτλο. Εάν δεν είστε επαγγελματίας προγραμματιστής, τότε αυτό το σύστημα δεν είναι για εσάς. Μην κάνετε λήψη, μην εγκαταστήσετε.
Android 7.1 Nougat κατασκευή από την Geek Till It Hertz
Το επόμενο πράγμα που μπόρεσα να βρω ήταν μια έκδοση του Android 7.1 Nougat από έναν Ινδό λάτρη ονόματι Sahaj Sarup, ο συγγραφέας του ιστολογίου geektillithertz.com σχετικά με υπολογιστές με μία πλακέτα και συστήματα Linux.
Η κατασκευή απέτυχε.
Από προεπιλογή, το πακέτο είναι κομμένο σε αυτό. Εφαρμογές GAPPS (Google Playκαι άλλες προεπιλογές υπηρεσίες Google), αλλά αυτό είναι το μισό πρόβλημα. Το κύριο πρόβλημα είναι ότι αντί για δρομέα ποντικιού σε αυτό το συγκρότημα υπάρχει ένα είδος κουκούλας pixel και τυχόν κινήσεις του δρομέα του ποντικιού στην οθόνη προκαλούν συσπάσεις και τρεμόπαιγμα της εικόνας.
Και αυτές οι συσπάσεις καθιστούν αδύνατη τη χρήση της συναρμολόγησης. Δεν ξέρω πόσο επιβλαβές είναι αυτό για τα μάτια (νομίζω ότι είναι επιβλαβές), αλλά η χρήση του συστήματος είναι απλώς εξαιρετικά άβολη.
Κατασκευάστε το Android 7.1 Nougat από το RTAndroid
Το επόμενο πράγμα που δοκίμασα ήταν η κατασκευή του ίδιου Android 7.1 από το έργο RTAndroid.
Λήψη, εγκατάσταση. Εργα.
Το πρώτο πράγμα που παρατήρησα ήταν η εξαιρετικά χαμηλή προεπιλεγμένη ανάλυση οθόνης. Δεν είμαι καν σίγουρος ότι υπάρχει 1280x720, πιθανότατα 1024x600. Θεωρητικά, η ανάλυση της οθόνης θα πρέπει να ρυθμιστεί με επεξεργασία ενός από τα αρχεία ρυθμίσεων, όπου δεν βρήκα οδηγίες για το πώς να το κάνω αυτό και δεν προσπάθησα ιδιαίτερα να ψάξω.
Τα GAPPS κόβονται. Εικονικά κουμπιά Συστήματα Android(τετράγωνο, τρίγωνο και κύκλος στο κάτω μέρος της οθόνης) τοποθετούνται κάθετα κατά μήκος της δεξιάς άκρης της οθόνης, παρόλο που η προβολή της οθόνης είναι γενικά οριζόντια. Φαίνεται μάλλον περίεργο.
Το συγκρότημα είναι λειτουργικό υπό όρους, αλλά μπορείτε να το χρησιμοποιήσετε μόνο από μια πολύ μεγάλη ανάγκη στο Android και συγκεκριμένα στο Raspberry Pi.
συμπέρασμα
Αυτή τη στιγμή (καλοκαίρι 2017) είναι σχεδόν αδύνατο να χρησιμοποιήσετε το Android στο Raspberry Pi. Και αν μπορείτε ακόμα να εγκαταστήσετε το σύστημα (η συναρμολόγηση του RTAndroid με τέντωμα μπορεί να ονομαστεί λειτουργική), τότε η σταθερότητα και η ευκολία της εργασίας είναι ένα μεγάλο ερώτημα.
Και η κατάσταση είναι απίθανο να αλλάξει στο άμεσο μέλλον, καθώς οι ερασιτέχνες ενθουσιώδεις δεν είναι σε θέση να δημιουργήσουν μια πραγματικά λειτουργική συναρμολόγηση (και αν ήταν, θα την είχαν ήδη δημιουργήσει) και το Ίδρυμα Raspberry Pi δεν έλεγε ότι σχεδιάζει να προσθέσει επίσημη υποστήριξη Android για Raspberry.