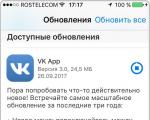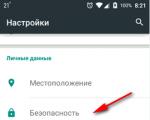تغییر پین کد ویندوز 10. نحوه تنظیم رمز روی سیم کارت و دلیل نیاز به آن. نحوه حذف پین کد از سیم کارت MTS
همانطور که همه ما می دانیم، مایکروسافت تمام خدمات خود را در یک حساب واحد ادغام کرده است که کار با برنامه ها، برنامه ها و خدمات را برای بسیاری از ما بسیار ساده کرده است.
امروزه برای ورود به سیستم، خواندن ایمیلهای دریافتی، آپلود هر فایلی در فضای ذخیرهسازی ابری OneDrive و حتی ورود به حساب کاربری پیامرسان اسکایپ خود، کافی است یک لاگین و رمز عبور را به خاطر بسپارید که همه موارد بالا و سایر مارکها با آن هستند. در دسترس کاربر. تراشه های مایکروسافت.
به نظر می رسد که همه اینها باحال است. اصولاً این طور است. با این حال، یک منفی بزرگ وجود دارد، به خصوص که آن دسته از افرادی را که رمز عبور طولانی و نسبتاً پیچیده ای از حساب مایکروسافت دارند، به شدت عصبانی می کند.
و در واقع وقتی رایانه / لپ تاپ / تبلت روشن می شود یا از حالت خواب بیدار می شود عصبانی می شود. از این گذشته، هر بار که اسب کاری خود را روشن می کنیم، باید یک رمز عبور وارد کنیم.
دو راه برای خروج از این وضعیت وجود دارد. اولین مورد این است که نیاز به وارد کردن رمز عبور را غیرفعال کنید. دومی بر اساس وارد کردن یک پین کد کوتاه متشکل از اعداد به جای رمز عبور طولانی است.
اما متاسفانه گزینه اول برای همه مناسب نیست و اکنون سعی می کنم به طور خلاصه دلیل آن را توضیح دهم. به عنوان مثال، من یک تبلت سرفیس RT، یک رایانه شخصی و یک نت بوک دارم. همه آنها برای G8 کار می کنند. و وقتی از خانه خارج می شوم، سعی می کنم کامپیوتر را روشن نگذارم، زیرا شخص دیگری می تواند برای آن بنشیند. یک بار موردی پیش آمد که برادرزاده هایم نزد من آمدند (و من رمز عبور نداشتم)، سپس آنها هر چیزی را برای من ارسال کردند، اطلاعاتی را که برای من بسیار مهم بود حذف کردند و موارد دیگر. فکر می کنم بسیاری از شما با این وضعیت آشنا هستید. تقریباً همین وضعیت در مورد تبلت اتفاق افتاد. اگر رمز عبور را حذف کنید، همه می توانند مثلاً مکاتبات من در شبکه های اجتماعی مختلف را بگیرند و بخوانند. شبکهها، زیرا تقریباً تمام برنامههایی که استفاده میکنم در صفحه شروع هستند. البته من نمی خواهم مکاتباتم توسط اشخاص ثالث خوانده شود. بنابراین، تا به حال، در تمام دستگاه های ویندوزی که بسیاری از آنها استفاده می کردند، یک رمز عبور وجود داشت که، صادقانه بگویم، من واقعاً نمی خواستم هر بار آن را وارد کنم، اما در واقع مانند شما مجبور به انجام آن شدم. اما، چند روز قبل، فهمیدم که می توان از این کار اجتناب کرد.
گزینه دوم این است که رمز عبور طولانی را با یک پین کوتاه جایگزین کنید. یعنی اگر این پین کد را تنظیم کنید، از آن برای ورود به سیستم استفاده می کنید و نه رمز عبور خود را از حساب مایکروسافت خود. اکنون، سعی می کنم نحوه انجام آن را توضیح دهم و روی اسکرین شات ها نشان دهم. دستورالعمل ها بسیار ساده هستند و زمان زیادی از شما نمی گیرند. همه چیز در مورد همه چیز شما را به معنای واقعی کلمه چند دقیقه زمان خواهد برد.
اول از همه، در دسکتاپ دستگاه شما، "نوار جذابیت" را صدا می کنیم، که از طریق آن به پارامترها می رویم (شما می توانید آن را متفاوت انجام دهید).
سپس، در سمت چپ، یک منوی کوچک را خواهیم دید، در اینجا شما باید یک مورد به نام "حساب ها" را انتخاب کنید.

مرحله بعدی این است که برگه Login Options را انتخاب کنید.


پس از آن، پنجره ای ظاهر می شود که در آن در خط مربوطه باید رمز عبور موجود را از حساب MS وارد کنید. انجام شده؟ عالی.

هنگامی که رمز عبور خود را به درستی وارد کردید، پنجره ای ظاهر می شود که از شما می خواهد پین خود را وارد کنید. پین را دو بار وارد کنید و روی دکمه "انجام شد" کلیک کنید. فقط تماشا کنید و فراموش نکنید.

عالی است، همانطور که می بینیم، پین ورود با موفقیت تنظیم شده است (این را دکمه های تغییر و حذف نشان می دهند).

حالا بیایید بررسی کنیم که آیا کار می کند یا خیر. برای انجام این کار، به صفحه شروع بروید، می دانید چگونه بدون من این کار را انجام دهید. در گوشه سمت راست بالا، نام مستعار / نام خود را پیدا می کنیم، که در نزدیکی تصویر نمایه قرار دارد، کلیک کنید و یک منوی کشویی کوچک را مشاهده کنید. دکمه "خروج" را فشار دهید، اما قبل از انجام این کار - باید همه چیز را ببندید و همچنین ذخیره کنید اسناد باز. بنابراین، روی "خروج" کلیک کنید، طبق معمول، از سیستم خارج می شوید.

اکنون، باید دوباره وارد شوید (به احتمال زیاد، پس از خروج از سیستم، یک تصویر پسزمینه و همچنین زمان و تاریخ خواهید دید) هر دکمهای را فشار دهید، پس از آن نماد شما ظاهر شود، و همچنین خطی که در آن قرار دارید قبلا رمز عبور را وارد کرده اید، اما اکنون به جای رمز عبور از شما خواسته می شود که یک پین وارد کنید. پینی را که تنظیم کرده اید وارد کنید و به سیستم برگردید.

همانطور که می بینید، همه چیز بسیار ساده است. امیدوارم من آموزش کوتاهتنظیم یک کد پین در ویندوز 8.x برای شما مفید خواهد بود.
در حال پیش رفت نصب ویندوز 10 در رایانه به طور داوطلبانه / به اجبار، باید یک کد پین برای ورود به حساب خود بیاورید. هیچ راهی برای رد شدن یا نادیده گرفتن این مرحله نصب وجود ندارد، اما خوشبختانه پین کد مزاحم را می توان بعداً حذف کرد. اگر چه اگر اطلاعات مهمی در آنجا ذخیره می شود، توصیه نمی کنم کامپیوتر را بدون محافظت نگه دارید. اما این یک موضوع کاملاً جداگانه است و امروز خواهیم فهمید نحوه حذف پین و رمز عبور در ویندوز 10.
نحوه حذف پین کد در ویندوز 10
البته می توانید پین کد ویندوز 10 را حذف کنید راه های مختلف(اگرچه یک واقعیت نیست، من فقط آن را رد نمی کنم). اما من به شما نشان خواهم داد که چگونه این کار را انجام دادم. شما باید این روش را دوست داشته باشید زیرا ساده و واضح است.
با این حال، لازم است یک بار دیگر یادآوری کنیم که با حذف کد پین از رایانه، آن را عملاً بی دفاع می کنید. از طرف دیگر، اگر مطمئن هستید که به جز شما هیچ کس دیگری به آن دسترسی نخواهد داشت، پس چرا نه؟ اما با وارد نکردن پین کد هر بار که آن را روشن می کنید، می توانید کمی در زمان صرفه جویی کنید.
دستورالعمل های گام به گام در مورد نحوه حذف کد پین درویندوز 10:
ما کد پین را فهمیدیم، اما یک تفاوت کوچک دیگر وجود داشت. اکنون ویندوز 10 هنگام راه اندازی از شما رمز عبور حسابتان را می خواهد. و رمز عبور، به هر حال، حتی کمتر از کد پین خوشایند و زمان بر است. بنابراین، در ادامه به شما نشان خواهیم داد که چگونه رمز عبور را هنگام ورود به ویندوز 10 غیرفعال کنید.
نحوه غیرفعال کردن رمز عبور در ویندوز 10
قبل از اینکه رمز عبور را در ویندوز 10 غیرفعال کنید، مطمئن شوید که آن را در جایی نوشته یا به خوبی به خاطر بسپارید. زیرا اگر به ندرت از رمز عبور استفاده می کنید، به راحتی می توانید آن را فراموش کنید. و سپس، هنگامی که برای تأیید برخی تغییرات تنظیمات در حساب مایکروسافت خود به آن نیاز دارید، نمی توانید رمز عبور را به خاطر بسپارید. البته، می توان آن را بازگرداند، اما این یک کار اضافی است که هیچ کس آن را دوست ندارد.
غیر فعال کردن رمز عبورویندوز 10 هنگام ورود:
- برای شروع، Windows + R را فشار دهید. در این حالت، ویندوز کلیدی روی صفحه کلید شما است که لوگوی ویندوز روی آن قرار دارد.
- در پنجره ظاهر شده عبارت را وارد کنید netplwizبرای تماس با تنظیمات حساب مورد نیاز ما.
- مستقیماً در پنجره تنظیمات «حسابهای کاربر»، علامت کادر «نیاز به نام کاربری و رمز عبور» را بردارید.

سپس بر روی OK کلیک کنید و کامپیوتر خود را مجددا راه اندازی کنید تا مطمئن شوید همه چیز اعمال شده است. اوه بله، تقریباً فراموش کردم، برای اعمال این تنظیمات، باید رمز عبور خود را دو بار دیگر وارد کنید تا تأیید شود که در حال حاضر کنترل رایانه را در اختیار دارید.
من شخصا موفق شدم. مطمئنم شما هم همینطور اکنون ویندوز 10 هنگام روشن کردن رایانه از شما نمی خواهد رمز عبور یا پین کد را وارد کنید. اگر مشکلی برای شما پیش آمد، در نظرات زیر بنویسید، ما سعی خواهیم کرد آن را کشف کنیم. اگر توانستید خیلی بد خراب کنید، برای بازگرداندن وضعیت قبلی سیستم عامل خود استفاده کنید.
تا آخر خوندی؟
این مقاله به شما کمک کرد؟
نه واقعا
دقیقا چه چیزی را دوست نداشتید؟ آیا مقاله ناقص بود یا نادرست؟
در نظرات بنویسید و ما قول می دهیم که بهتر شویم!

دوستان من به شخصه از پین کد سیم کارتها استفاده نمیکنم چون نیازی به این کار نمیبینم الان ده ساله. گوشی های هوشمند مدرن، از جمله گوشی های هوشمند شیائومی، محافظت نسبتا خوبی دارند، البته از گوشی، نه سیم کارت. اما باید اعتراف کنید، زمانی در گذشته، این کد پین بود که برای محافظت از تلفن ها استفاده می شد. از طرف دیگر، من با آن دسته از کاربرانی موافقم که به من می گویند: «وقتی سیم کارت بانکی است، یعنی سیم کارتی که شماره آن به حساب های بانکی متصل است، چه کار کنم؟». سپس بله، باید یک کد پین روی سیم کارت تنظیم کنید. اما به سوال خودمان برگردیم.
آموزش تصویری
اخیراً یکی از دوستانم از من پرسید: "گوش کن آندری، چگونه می توانم پین کد سیم کارت را روی شیائومی خود تنظیم کنم؟". البته من او را رد نکردم و تصمیم گرفتم به او کمک کنم تا با این موضوع برخورد کند. صادقانه بگویم، در ابتدا به نظر من یک سوال بسیار ساده به نظر می رسید. اما وقتی گوشی او را برداشتم و شروع به جستجوی تنظیمات سیم کارت برای تنظیم پین کردم، متوجه شدم که این کار به این راحتی نیست. دقیقاً به همین دلیل است که تصمیم گرفتم مقاله کوتاهی با این موضوع بنویسم: نحوه حذف یا تنظیم سریع پین کد سیم کارت گوشی های هوشمند شیائومی miui 9.
وقتی گوشی را برداشتم و شروع به جستجوی تنظیمات سیم کارت برای تنظیم پین کردم، متوجه شدم که این کار چندان آسان نیست.
ابتدا فکر کردم که تمام این تنظیمات را در «سیم کارت و شبکه های تلفن همراه"- حتی نباید به آنجا بروید (در اینجا متوجه شدم که مدت زیادی از کد پین استفاده نکرده ام). سپس فکر کردم که قطعاً آن را در بخش "قفل و محافظت" پیدا خواهم کرد، زیرا تمام تنظیمات مربوط به امنیت تلفن هوشمند وجود دارد. به هر حال، در این بخش می توانید اثر انگشت را تنظیم کنید، همانطور که در مقاله دیگر ما در اینجا به طور مفصل توضیح داده شده است. اما متاسفانه اینجا هم تنظیمات لازم سیم کارت رو پیدا نکردم.
فقط بعد از مدتی (شاید 5 دقیقه، شاید تمام 10 دقیقه) توانستم این مشکل را حل کنم. خوب، برای حذف یا تنظیم پین کد سیم کارت در گوشی های هوشمند شیائومی Miui 9، دستورالعمل زیر را دنبال کنید!
دستورالعمل نصب پین روی سیم کارت:
قفل گوشی هوشمند خود را باز کنید و به منوی تنظیمات بروید - برای این کار باید پرده را پایین بکشید و دکمه را به شکل چرخ دنده فشار دهید.
در مرحله بعد، باید کمی به پایین منو بروید و روی قسمت تنظیمات پیشرفته کلیک کنید.
در تنظیمات پیشرفته، حریم خصوصی را پیدا کنید - کلیک کنید؛
در بخش Privacy است که تنظیمات لازم سیم کارت را پیدا کرده و یک کد پین را تنظیم یا حذف می کنید - کمی به پایین بروید و قفل سیم کارت را پیدا کنید.
من خودم اضافه می کنم - قبل از انجام این یا سایر اقدامات، به دقت فکر کنید که آیا اصلاً نیاز به انجام این کار دارید یا خیر، زیرا امنیت شماره تلفن و حساب بانکی شما (اگر حسابی به این شماره گره خورده باشد) بستگی دارد آی تی. اگر مشکلی دارید، دریغ نکنید - در نظرات زیر سوال بپرسید و ما با هم سعی خواهیم کرد مشکل شما را حل کنیم.
با ما همراه باشید، هنوز چیزهای جالب زیادی در پیش است!
حفاظت از داده ها است نکته مهمبرای هر کاربری، به خصوص اگر مربوط به یک حساب کاربری باشد. البته، با هر مجوز بعدی، وارد کردن رمز عبور کمی آزار دهنده خواهد بود. اما نباید از محافظت غافل شوید. به خصوص برای کاربرانی که از این رویه خسته شده اند، مایکروسافت گزینه جدیدی را معرفی کرده است که به شما امکان می دهد حفاظت را از طریق یک کد پین تنظیم کنید.
طرفداران سیستم های عاملاز ویندوز دارای رتبه ده برای ویژگی های امنیتی نوآورانه است. در واقع، گزینه کد پین به یکی از نوآوری ها تبدیل شده است آخرین نسخهسیستم عامل
امروز به شما می گوییم که چگونه یک کد پین در ویندوز 10 را در حین مجوز تنظیم کنید.
طبیعتاً کد پین در زمینه امنیت بسیار ایده آل نیست و به سختی می توان آن را با روش های امنیتی مانند اثر انگشت یا اسکن شبکیه که به لطف سرویس Windows Hello در "دهه برتر" موجود است مقایسه کرد. با وجود این، این روشهمچنین دارای مزایایی است.
چرا یک پین تنظیم کنید؟ مزایای ویژگی
به ویژه، وارد کردن یک کد پین به دلیل سرعت آن قابل توجه است و اگر مهمانان غیرمنتظره بتوانند ترکیب مورد علاقه را پیدا کنند، فقط یک رایانه شخصی خاص و نه همه دستگاه های موجود در دسترس آنها قرار می گیرد. بنابراین، این پین به مهاجم کمک نمیکند تا در سایر دستگاههایی که با حساب مرتبط هستند مجوز بگیرد. چیز دیگر این است که وقتی بدخواه موفق می شود رمز عبور را به خطر بیندازد - در این صورت دسترسی به کاملاً تمام سیستم عامل هایی که به رمز عبور مرتبط هستند ظاهر می شود.
یکی دیگر از مزایای قابل توجه کد پین نیاز به کاربر در نزدیکی رایانه شخصی است، زیرا فقط در این صورت می توان کد را وارد کرد که در مورد رمز عبور نمی توان گفت. علاوه بر این، اگر دستگاه شما دزدیده شود، مهاجم به هیچ وجه نمی تواند وارد سیستم شود، زیرا پین را نمی داند.
شایان ذکر است که فعال سازی عملکرد کد پین برای کاربرانی که مایل به "باز کردن درها" به ویژگی های امنیتی پیشرفته هستند ضروری است. به طور خاص، این مربوط به روش های مدرن حفاظت است که فراهم می کند سرویس ویندوزسلام.
یکی دیگر از امتیازات کوچک استفاده از پین، سهولت تایپ آن در دستگاه هایی است که روی صفحه نمایش لمسی کار می کنند.
فعال کردن گزینه ورود پین
به طور کلی استفاده از این تابع را می توان به یکی از ابتدایی ترین رویه ها در سیستم نسبت داد. همچنین فقط یک گزینه است و فعال است. برای انجام این کار، منوی اصلی سیستم را باز کرده و قسمت "تنظیمات" را انتخاب کنید، سپس به زیربخش "حساب ها" بروید. در سمت چپ در لیست گزینه ها، روی مورد "گزینه های ورود" کلیک کنید. در سمت راست صفحه، مورد "پین کد" را پیدا کنید و روی دکمه "افزودن" کلیک کنید.
پس از آن، سیستم از شما می خواهد که هویت خود را با وارد کردن رمز عبور تأیید کنید، سپس می توانید یک کد پین اضافه کنید.
 در صورتی که کاربر از یک حساب کاربری مایکروسافت استفاده می کند، باید رمز عبور مناسب را وارد کرده و روی دکمه "ورود" کلیک کنید. سپس یک کادر محاوره ای ظاهر می شود که در مرکز آن 2 فیلد برای وارد کردن پین و تأیید آن وجود دارد.
در صورتی که کاربر از یک حساب کاربری مایکروسافت استفاده می کند، باید رمز عبور مناسب را وارد کرده و روی دکمه "ورود" کلیک کنید. سپس یک کادر محاوره ای ظاهر می شود که در مرکز آن 2 فیلد برای وارد کردن پین و تأیید آن وجود دارد.
 سیستم استفاده از کدی با حداقل طول 4 کاراکتر را فرض می کند. این کاراکترها می توانند اعدادی بین 0 تا 9 باشند (و هیچ چیز دیگری). اما حداکثر هیچ محدودیتی ندارد، بنابراین با آرامش تخیل خود را روشن کنید، زیرا نگران ایمنی دستگاه خود هستید.
سیستم استفاده از کدی با حداقل طول 4 کاراکتر را فرض می کند. این کاراکترها می توانند اعدادی بین 0 تا 9 باشند (و هیچ چیز دیگری). اما حداکثر هیچ محدودیتی ندارد، بنابراین با آرامش تخیل خود را روشن کنید، زیرا نگران ایمنی دستگاه خود هستید.
برای بررسی ترکیب شماره گیری شده، روی نمادی که در انتهای فیلد دوم با کد قرار دارد کلیک کنید. برای اعمال تغییرات، روی دکمه "OK" را کلیک کنید.
به محض افزودن آن، در تمام مواردی که سیستم نیاز به مجوز دارد، می توانید از پین تنظیم شده استفاده کنید. لازم به یادآوری است که دانلود حالت امنمجوز را فقط از طریق رمز عبور فرض می کند - روش های دیگر توسط سیستم در نظر گرفته نمی شوند.
هنگام تایپ کد نیز باید نکات ظریفی را به خاطر بسپارید. همانطور که قبلاً ذکر شد ، محدودیتی در تعداد کاراکترها در پین وجود ندارد و این به شما امکان می دهد ترکیبی ایجاد کنید که به سادگی "سر شما را بشکند". در عین حال، استفاده از این ترکیب باید سریع باشد، زیرا استفاده از کد تفاوت جدی با رمزهای عبور نادرست نخواهد داشت.
به هیچ وجه کدهای پیش پا افتاده را با فرمت 1111 یا 1234 وارد نکنید، زیرا در این شرایط کاملاً مشخص نیست که آیا در چنین کدی در شرایطی که سطح حفاظت حداقل است ، معنایی وجود دارد یا خیر.
همچنین باید استفاده از پینی که در حساب های بانکی یا کارت های اعتباری شما استفاده می شود را حذف کنید. همچنین از یک ترکیب در پلتفرم های مختلف استفاده نکنید.
تغییر پین در ویندوز 10
در صورتی که به قابلیت اطمینان ترکیب خود شک دارید، کد را می توان به راحتی جایگزین کرد. برای انجام این کار، با استفاده از منوی "شروع" به همان بخش "Login Options" بروید. اکنون به جای دکمه "افزودن" دکمه "تغییر" را در مقابل خود در مورد "PIN code" خواهید دید.
 در واقع پس از فشردن آن، در قسمت «کد پین جدید» و با تایپ مجدد آن در قسمت «تأیید کد پین» ترکیب قابل اعتمادتری را وارد خواهید کرد.
در واقع پس از فشردن آن، در قسمت «کد پین جدید» و با تایپ مجدد آن در قسمت «تأیید کد پین» ترکیب قابل اعتمادتری را وارد خواهید کرد.
 با این حال، اغلب اتفاق می افتد که کاربر کد را فراموش کرده است - و این اتفاق می افتد. در چنین شرایطی، باید اعداد فراموش شده را بازنشانی کنید. خوشبختانه کارمندان مایکروسافت این پیشرفت را پیش بینی کرده بودند. به طور کلی، خارج شدن از این وضعیت آسان است - با استفاده از رمز عبور وارد حساب خود شوید. در مرحله بعد به قسمت «گزینههای ورود» بروید و در قسمت «پین کد» در کنار دکمه «تغییر» روی پیوند «پین کدم را به خاطر ندارم» کلیک کنید.
با این حال، اغلب اتفاق می افتد که کاربر کد را فراموش کرده است - و این اتفاق می افتد. در چنین شرایطی، باید اعداد فراموش شده را بازنشانی کنید. خوشبختانه کارمندان مایکروسافت این پیشرفت را پیش بینی کرده بودند. به طور کلی، خارج شدن از این وضعیت آسان است - با استفاده از رمز عبور وارد حساب خود شوید. در مرحله بعد به قسمت «گزینههای ورود» بروید و در قسمت «پین کد» در کنار دکمه «تغییر» روی پیوند «پین کدم را به خاطر ندارم» کلیک کنید.
 پس از آن، برای تایید هویت خود باید رمز عبور را دوباره وارد کنید و سپس کاربر می تواند یک پین جدید وارد کند.
پس از آن، برای تایید هویت خود باید رمز عبور را دوباره وارد کنید و سپس کاربر می تواند یک پین جدید وارد کند.
 چگونه پین کد را از کامپیوتر حذف کنیم؟
چگونه پین کد را از کامپیوتر حذف کنیم؟
به منظور غیر فعال کردن این تابع، باید روند تنظیم مجدد را انجام دهید. این فقط در پنجره ای است که برای وارد کردن کد ظاهر می شود، به جای تایپ یک پین، فقط دکمه "لغو" را فشار دهید.
همانطور که می بینید، کد پین در "ده" نشان دهنده یک و بسیار قوی است حفاظت قابل اعتمادعلاوه بر این هنگام تایپ بسیار راحت است. در اصل، تمام تنظیمات مربوط به کد بسیار ساده است و ایجاد تغییرات تنها به چند مرحله نیاز دارد. علاوه بر این، ما دستورالعمل های دقیقنباید شما را با هیچ سوالی در مورد این موضوع رها کند.
اگر سوالی در مورد "چگونه یک کد پین را در ویندوز 10 در هنگام مجوز قرار دهیم؟ "، می توانید در نظرات از آنها بپرسید
1. برای تنظیم یک کد پین، به پنل بروید و در بلوک سنجاقاز دکمه استفاده کنید اضافه کردن.
2. حتی قبل از وارد کردن کد پین، از کاربر خواسته می شود تا هویت خود را با وارد کردن رمز عبور معتبر تایید کند.


3.1 در صورت تمایل، برای کد پین، می توانید نه تنها از اعداد، بلکه از حروف و نمادها نیز استفاده کنید. برای استفاده از این قابلیت کافیست کادر کنار گزینه را علامت بزنید شامل حروف و علائم.

3.2 برای کدهای پین، برخی از قوانین امنیتی وجود دارد که به شما اجازه نمیدهد ترکیبهای خیلی ساده را تنظیم کنید. با مراجعه به این لینک می توانید لیست آنها را مشاهده کنید. کد پین مورد نیازدر همان پنجره تنظیم پین. به سازمانها این فرصت داده میشود تا به صلاحدید خود این الزامات را تشدید کنند، در مورد شما ممکن است متفاوت باشند.

تغییر، حذف و تنظیم مجدد پین شما
1. در صورت لزوم، کد پین را می توان در هر زمان تغییر یا حذف کرد، عملکردهای مربوطه در همان پانل موجود هستند گزینه ها → حساب ها→ گزینه های ورود → سنجاق، با دکمه هایی با نام های معنی دار نامیده می شود تغییر دادنو حذف.

2. برای تغییر پین کد، پس از فشار دادن دکمه تغییر دادن،باید ترکیب قدیمی را مشخص کنید، یک ترکیب جدید را وارد کرده و تایید کنید و سپس با کلیک بر روی دکمه تغییرات را اعمال کنید. خوب.

2.1 می توانید کد پین را بدون وارد کردن ترکیبی که قبلاً استفاده شده است، با استفاده از عملکرد تنظیم مجدد ارائه شده توسط پیوند تغییر دهید من پینم را به خاطر ندارمدر پانل تنظیمات → حساب ها → گزینه های ورود → سنجاق. در پنجره ای که باز می شود، فقط باید دستورالعمل های جادوگر را دنبال کنید. بازنشانی ممکن است منجر به از دست رفتن داده های محرمانه شود، پس از تنظیم مجدد، باید دوباره وارد بازی ها، برنامه ها، رسانه های اجتماعی، دسترسی به آن توسط یک کد پین محدود شده است.

3. برای حذف پین کد، پس از فشار دادن دکمه حذف، باید با کلیک مجدد بر روی دکمه ای به همین نام دوباره قصد خود را تأیید کنید و سپس یک رمز عبور معتبر که هویت شما را تأیید می کند وارد کنید.