Ohjeet Androidille (Android) - käyttöliittymän kuvaus. Kuinka ottaa tablet-laitteen käyttöliittymä käyttöön Play Kaupan toimintojen suorittamisen valintaikkunassa
Kaikki tärkeimmät käyttöliittymämuutokset, jotka lukitusnäyttö ja työpöydät ovat kokeneet verrattuna Androidin aikaisempiin versioihin, kuvattiin yksityiskohtaisesti.
Artikkelin toisessa osassa kuvataan päivitettyä osakeohjelmat ja joitain muita suunnitteluinnovaatioita, jotka lisättiin Android 4.4:ään Kitkat. Seuraavaksi on paljon kuvia.
Osakesovellukset
"Turvallinen" valokuvaeditori
Päivitetty kuvankäsittelyliittymä näyttää ja toimii erinomaisesti sekä älypuhelimissa että tableteissa. Lisäksi se on parantanut tehosteiden ja asetusten käyttöä. Voit tallentaa esiasetukset nopeaa valokuvien muokkausta varten myöhemmin.Mutta tärkein ominaisuus on niin kutsuttu editoinnin "turvallisuus". Eli nyt muokkausasetukset tallennetaan kuvan päälle. Voit jatkaa kuvan muokkaamista milloin tahansa tai palauttaa alkuperäisen kuvan nollaamalla kaikki asennetut suodattimet.
Katsella
Suurin osa Clock-sovelluksesta säilyy ennallaan: sama punainen korostusväri, isoilla kirjaimilla typografia ja minimalistinen käyttöliittymä. Vaikka eroja on selvästi havaittavissa.Ensinnäkin hälytykset on nyt sijoitettu erilliseen välilehteen. Ja uuden sijainnin ajan lisäämiskuvake on muuttunut "neulamerkistä" maapallokuvakkeeksi valkoisella läpikuultavalla pyöreällä taustalla.


Kellon uuden sijainnin lisäämisen näyttöön on myös tehty pieniä kosmeettisia muutoksia. Hakupainike on siirretty Action Bariin, mikä on luonnollisesti visuaalisempaa ja kätevämpää.


Vasen - Android 4.3 Jelly Bean, oikea - Android 4.4 Kit Kat
Toiseksi, näytöllä ei ole enää toimintapalkkia, jossa hälytykset on asetettu. Ja poistokuvakkeet sijoitetaan heti luettelonäkymään, jotta voit nopeasti poistaa tarpeettomat hälytykset. "Plusmerkki" uuden herätyskellon lisäämiseksi on nyt myös valkoisella läpikuultavalla pyöreällä taustalla ja on siirtynyt Split Action Bariin.


Vasen - Android 4.3 Jelly Bean, oikea - Android 4.4 Kit Kat
Valintaikkuna uuden hälytyksen asettamiseen tehtiin kuten Google Keepissä ja Google-kalenterissa. 12 tunnin aikamuoto tekee käyttöliittymästä helpomman käyttää kuin Androidin edellinen versio. Mutta 24 tunnissa se muuttuu soseeksi.
Ilmeisesti tämän tyylinen ajanvalitsin lisätään pian järjestelmän ohjeisiin nimellä vakioelementti. Lisäksi sen PSD-lähde löytyy jo Googlen päivitetystä tiedostosta.



Vasen - Android 4.3 Jelly Bean, keskellä - Android 4.4 Kit Kat, oikea - Android 4.4 Kit Kat
Ja lopuksi, Google on hieman päivittänyt sekuntikelloa ja ajastinta. Päivitetty sekuntikellonäyttö erosi sekunti- ja minuuttitarroista, sisältö kohdistettiin keskelle ja Bold-tyyli poistettiin kellotaulusta korvaten sen Thinillä (kuten lukitusnäytössä).


Vasen - Android 4.3 Jelly Bean, oikea - Android 4.4 Kit Kat
Ajastinnäytössä on tehty samanlaisia muutoksia. Mutta tuntien, sekuntien, minuuttien allekirjoitukset tietysti säilyivät.


Vasen - Android 4.3 Jelly Bean, oikea - Android 4.4 Kit Kat
Ja vielä yksi "hieno" muutos - jos sinulla on herätyskello, voit sammuttaa sen etukäteen ilmoituspaneelista.

Android 4.4 Kit Kat -ilmoituspaneeli kellolle
"Dialer"
Kit Kat -kellotaulu on suunniteltu kokonaan uudelleen - se ei ole vain uusi muotoilu (korttien inspiroima käyttöliittymä, vaihtaminen tummasta teemasta vaaleaan), vaan myös pari erittäin hyödyllistä ominaisuutta.Toisin kuin Android 4.3:ssa, jossa sovelluksen käynnistettäessä käyttäjää tervehdittiin näytöllä, jossa oli numeronäppäimistö numeron valitsemista varten, Android 4.4:ssä sinut ohjataan näytölle, jossa näkyvät suosikki-/useinkontaktisi ja viimeisimmät puhelut. Voit aloittaa numeron valitsemisen painamalla jaetun toimintopalkin keskipainiketta.


Vasen - Android 4.3 Jelly Bean, oikea - Android 4.4 Kit Kat
Kit Katissa haun avulla voit etsiä yhteystietoja paitsi muistikirja puhelinnumeron, mutta myös paikannimien mukaan. Lisäksi hän ymmärtää virheet. Jos kirjoitat "chnrse", haku tunnistaa, että tarkoitit "kiinaa", ja antaa osuvia tuloksia kyselyllesi.


Vasen - Android 4.3 Jelly Bean, oikea - Android 4.4 Kit Kat
Tässä toimii sama "taika" kuin silloin, kun saat puhelun tuntemattomasta numerosta. "Dialer" etsii puhelinnumeroa sijaintitietokannastaan ja korvaa sen, jos se löytyy tuntematon numero yrityksen nimeen.
Yhtenäinen tiedostovalitsin
Kit Katin tiedostojen poimija on niin sanotusti yksi laulamattomista sankareista. Jelly Beanissa, jos halusit lähettää asiakirjan, sinulle avattiin valintaikkuna, jossa oli luettelo sovelluksista, joilla oli pääsy tiedostoihin, joista valita. Kit Kat käyttää kätevää ja helposti navigoitavaa tiedostovalitsinta näihin tarkoituksiin. Tämä sovellus kokoaa kaikki puhelimesi tiedostot kolmannen osapuolen sovelluksia, pilvitallennus, galleria, valokuvat, SD-kortti tai sisäinen muisti.

Vasen - Android 4.3 Jelly Bean, oikea - Android 4.4 Kit Kat
Sovelluksen käyttöliittymä on hyvin yksinkertainen: voit näyttää tiedostoja luettelon tai korttien muodossa, lajittelu nimen, muokkauspäivämäärän ja tiedostokoon mukaan on tuettu. Ainoa haittapuoli on, että Google ei jostain syystä tarjonnut mahdollisuutta käyttää valitsinta tavallisena tiedostoselaimena, koska sovelluksella ei yksinkertaisesti ole kuvaketta sen käynnistämiseksi.


Android 4.4 Kit Kat -tiedostojen valitsin
Lataukset
Lataukset-sovellus Android 4.3:ssa oli suoraan sanottuna kauhea. Se oli yksinkertaisesti luettelo ladatuista tiedostoista, joissa oli mahdollisuus lajitella koon mukaan.Android 4.4 Downloads on suunniteltu kokonaan uudelleen. Ja Googlen aktiivisen käyttöliittymien yhtenäistämisen valossa sovellus näyttää nyt täsmälleen samalta kuin tiedostovalitsin. Ja tämä on hyvä käyttäjille, koska sovellukset ovat pohjimmiltaan samaa asiaa.


Vasen - Android 4.3 Jelly Bean, oikea - Android 4.4 Kit Kat
Täydellinen toiminto -valintaikkuna
"Complete Action" -valintaikkunaa on myös hieman parannettu. Kuvakenäkymän sijaan Kit Kat käyttää luetteloa, joka on paljon kätevämpää nopeaan lukemiseen. Viimeisimmän valinnan rivi korostetaan välittömästi aktiiviseksi, eli yksi napautus tallennetaan.

Vasen - Android 4.3 Jelly Bean, oikea - Android 4.4 Kit Kat
Google-näppäimistö
Suurin muutos tässä on muutos näppäimistön sinisestä korostusväristä valkoiseksi. Jonkin ajan kuluttua Google kuitenkin mahdollisti värien valitsemisen lisäasetuksissa. Sieltä voit lisätä Google Keyboard -sovelluksen kuvakkeen ohjelmavalikkoon.

Android 4.4 Kit Kat Google-näppäimistö
Ihmiset
Ihmiset-sovellus, kuten useimmat Kit Katin käyttöliittymät, on luopunut Holo Bluesta. Siinä on nyt vaaleanharmaa teema, suosikki- ja ryhmävälilehdet on vaihdettu, ja yhteystietoluettelon avatarit on tasattu vasemmalle. Lisäsimme myös pieniä välilyöntejä luettelokohtien väliin. Muuten hakemus pysyy ennallaan.

Vasen - Android 4.3 Jelly Bean, oikea - Android 4.4 Kit Kat
Muut suunnitteluinnovaatiot
Mukaansatempaava tila
Kit Katin mukaansatempaava tila on sovelluksen muokattu koko näytön tila. Sen avulla käynnissä oleva sovellus piilottaa tilapalkin ja navigointipalkin kokonaan. Mutta mikä vielä tärkeämpää, sinun on pyyhkäistävä näytön ylä- tai alareunasta, jotta voit palauttaa ne.
SISÄÄN aiemmat versiot Android-kehittäjillä oli pääsy samanlaiseen Leanback Mode -tilaan. Tätä tilaa käytetään esim YouTube-sovellus. Tilapalkki ja navigointipalkki piiloutuvat myös katseltaessa videota koko näytössä, mutta näytön napauttaminen tuo ne takaisin. Toisin sanoen ero Immersive-tilan ja Leanback-tilan välillä on, että käyttäjä voi nyt olla vuorovaikutuksessa sisällön kanssa koko näytön tilassa. Tästä on hyötyä esimerkiksi e-lukija- tai aikakauslehtisovelluksissa.


Mukaansatempaava tila
Ympyrät ovat uusia neliöitä
Ilmeinen suunnitteluliike Kit Katin kanssa on yritys saada Android näyttämään pehmeämmältä ja ystävällisemmältä. Poissa on Holo Blue, jonka tausta on tumma (asetuksia lukuun ottamatta), sovelluskuvakkeet ovat suurempia ja useimmat neliömäiset käyttöliittymäelementit ovat nyt pyöreitä.
Vasen - Android 4.3 Jelly Bean, oikea - Android 4.4 Kit Kat
Vaikka tämä ei ole Kit Kat -ominaisuus, Android siirtyy vähitellen neliön ylivuotovalikon kuvakkeista ("kolme pistettä") "kolmeen ympyrään". Tämä näkyy päivitetyssä Google-hakusovelluksessa tai Play Kaupassa.
Vedä ja valitse
Googlen uusi paradigma Android 4.4:ssä – vetämällä ja valitsemalla pyörät ja valikot. Näin voit säästää yhden kosketuksen, kun olet vuorovaikutuksessa käyttöliittymän kanssa.

Vasen - Gmail, oikea - Google+
Yksi asia vielä
Ja vielä muutama innovaatio pähkinänkuoressa:- Uusi kohta suunnitteluohjeissa
Johdanto
Tämän päivän Android-käyttöjärjestelmä on tuskin huonompi kuin Windows yleisyyden suhteen. Sitä käytetään yli 90 prosentissa älypuhelimista ja tableteista. Erottuva ominaisuus Sen käyttöliittymä (graafinen) on, että se on suunniteltu käytettäväksi ilman näppäimistöä tai hiirtä - vain sormen kosketuksiin reagoivan näytön kanssa (kosketusnäyttö).
Yleensä Androidin hallinta ei ole vaikeaa.
Nämä ohjeet eivät välttämättä vastaa tietyn laitteen Android-käyttöliittymää. Tosiasia on, että jotkut laitevalmistajat muuttavat Android-standardin käyttöliittymää. Samsung tekee erityisen suuria muutoksia.
Yleiset rajapintojen organisoinnin periaatteet pysyvät kuitenkin ennallaan.
Näytön ja Android-työpöydän lukituksen avaaminen
Ensimmäinen asia, jonka näet, kun käynnistät laitteen, on lukituksen avausnäyttö:
Sinun on kosketettava lukon kuvaa sormella ja vedä se oikealle, ympyrän reunalle vapauttamatta sormeasi ja vapauta se siellä:

Huomautus. Joissakin laitteissa voi olla toinen kuva lukon sijasta. Mutta periaate pysyy samana - sinun on pyyhkäistävä sormella näytön poikki.
Näytön lukituksen avaamisen jälkeen avautuu työpöytä, johon kaikki säätimet ovat keskittyneet:

Näytön alareunassa on tilapalkki ja ilmaisinalue - ne ovat mustia. Tilarivi sisältää tärkeimmät ohjauspainikkeet vasemmalta oikealle:
- Takaisin nappi. Palaa aktiivisen ohjelman edelliseen ikkunaan. Jos ohjelmassa on yksi ikkuna, tämä painike sulkee ohjelman.
- Koti näppäin. Palaa työpöydälle. Minimoi aktiivisen ohjelman ja avaa työpöydän.
- "Vaihda" -painike. Avaa kaikkien käynnissä olevien ohjelmien esikatselun. Tämän ansiosta voit kätevästi vaihtaa käynnissä olevien ohjelmien välillä.
- Ikkuna-painike. Aktiivinen ohjelmavalikko. Avaa valikon, jossa on komennot parhaillaan aktiiviselle ohjelmalle.
- Kaiuttimen äänenvoimakkuuden säätö.
- Ota kuvakaappaus näytöstä.
Huomautus. Joissakin laitteissa tilapalkissa ei ehkä ole äänenvoimakkuus- ja kuvakaappauspainikkeita.
Tilarivin oikeassa päässä on ilmaisinalue. Se näyttää ohjelmaviestit ja ohjelmakuvakkeet. Jos kosketat lokeroa, valikko avautuu pika-asetukset:

Huomautus. Kaikissa laitteissa pika-asetusvalikko avautuu, kun kosketat lokeroa. Joillakin valmistajilla ei ehkä ole tällaista valikkoa. Tai se voi avautua eri tavalla, esimerkiksi pyyhkäisemällä sormella näytön yläreunasta.
Tilapalkin yläpuolella on käynnistysohjelma, jossa on pikakuvakkeet suosikkiohjelmiisi.
Kosketusnäyttö Android
Kaikki ohjelmien ja itse Androidin hallinta suoritetaan koskettamalla näyttöä. Android jakaa kosketukset (kutsutaan myös eleiksi) niiden luonteen mukaan:
- Pikakosketus (kosketa ja poista sormesi välittömästi) - samanlainen kuin tietokone, joka kaksoisnapsauttaa hiirtä tai paina enteriä. Suorittaa oletustoiminnon, kuten käynnistää ohjelman tai avaa tiedoston.
- Pitkä kosketus (kosketa ja pidä sormella) - kuten tietokoneen hiiren kakkospainikkeella - tarjoaa lisätoimintoja. Tai valitsee tekstin, tiedoston tai elementin.
- "Zoomaus" tarkoittaa koskettamista kahdella sormella samanaikaisesti ja niiden siirtämistä sitten toisiaan kohti tai päinvastoin. Suurentaa tai pienentää asiakirjan fonttia tai kuvan kokoa.
- "Scrolling" on sormen liukuliikettä näytön poikki tai pitkin. Näyttää elementit, jotka ovat piilossa näytön rajojen ulkopuolella. Esimerkiksi tiedostoluettelo, gallerian seuraava kuva, asiakirjan seuraava sivu.
Työskentely tiedostojen kanssa Androidissa
Tiedostojen avaaminen, kopioiminen ja poistaminen Androidissa tapahtuu samalla tavalla kuin missä tahansa muussa käyttöjärjestelmässä - läpi erikoisohjelma Tiedostonhallinta. Androidille on monia tällaisia ohjelmia. Androidin mukana tulevaa tiedostonhallintaa on helppo käyttää:

SISÄÄN yläpaneeli painikkeet, jotka näyttävät kansion, jossa olet tällä hetkellä. Ja painikkeet käytettävissä oleville toiminnoille. Kansion napauttaminen avaa sen nopeasti. Tiedoston napauttaminen avaa sen nopeasti.
Jos haluat valita tiedostoja (kansioita) kopioitavaksi tai poistettavaksi, sinun on kosketettava pitkään yhtä tiedostoa ja kun se on korostettu, valitse loput:

Valitut tiedostot voidaan poistaa, kopioida, leikata tai lähettää Bluetoothin tai WiFin kautta. Jos sinun on kopioitava tai siirrettävä tiedostoja, niiden valitsemisen ja kopioimisen (leikkauksen) jälkeen sinun on siirryttävä toiseen kansioon ja napsautettava "Liitä" -painiketta.
Jos sinun on valittava kaikki kansion tiedostot, toimi seuraavasti:

Valitse ensin ensimmäinen tiedosto (pitkällä napautuksella) ja kosketa sitten "Valittu"-painiketta. Ylimääräinen "Valitse kaikki" -painike avautuu.
Ohjelmat voidaan käynnistää pikanäppäimillä käynnistysohjelmassa tai työpöydällä sekä Android-päävalikon kautta.
Jos kosketat ohjelmavalikkokuvaketta käynnistysohjelmassa, ohjelmavalikko avautuu:

Yksi näyttö ei välttämättä mahdu kaikkiin asennettuihin ohjelmiin. Voit selata valikkoa tekemällä liukuliikettä sormella oikealta vasemmalle.
Jos kosketat lyhyesti ohjelman pikakuvaketta, se käynnistyy. Jos kosketat sormeasi ja pidät sitä painettuna, työpöytä tulee näkyviin hetken kuluttua ja voit siirtää pikakuvakkeen työpöydälle sormea pyyhkäisemällä.
Vaihtaminen ohjelmien välillä Androidissa
Jos kosketat painiketta vaihtaaksesi ohjelmien välillä - .
Näyttöön tulee näyttö, jossa näkyy kaikkien käynnissä olevien ohjelmien esikatselu:

Tässä näytössä sinun on kosketettava haluttu ohjelma.
Jos siirrät ohjelmaikkunaa nopeasti alas, ohjelma sulkeutuu.
Kuinka sulkea ohjelma Androidissa
Ensimmäinen tapa. Paina "Takaisin"-painiketta Android-tehtäväpalkissa. Mutta jos tämä on ohjelma, jossa on useita ikkunoita, kuten selain, tämän painikkeen käyttö on hankalaa. Lisäksi ohjelma ei varsinaisesti sulkeudu, siitä tulee näkymätön, mutta se pysyy edelleen sisällä RAM-muisti.
Toinen tapa. Napsauta "Ikkuna"-painiketta.
Jos ohjelmalla on päävalikko, siinä voi olla exit- tai close-komento:

Tai tämä ohjelmavalikko:

Kolmas tapa. Napsauta "Vaihda" -painiketta Android-tehtäväpalkissa. Etsi sitten ikkunan esikatselu ja siirrä se alas:

Neljäs tapa. Avaa järjestelmäasetukset, siirry Sovellukset-välilehteen, avaa sitten "Käynnissä olevat" ohjelmat -välilehti ja napauta haluamaasi ohjelmaa:

ja napsauta uudessa näytössä "Stop"-painiketta

Huomautus
Androidin ohjelmat eivät itse asiassa sulje kolmella ensimmäisellä tavalla! Eli ne roikkuvat edelleen taustalla ja voivat toimia taustalla. Syö akkua ja jopa Internet-liikennettä.
Lisäksi, jopa ohjelman sulkemisen jälkeen, neljännellä tavalla, se voi käynnistyä uudelleen jonkin ajan kuluttua. Kun tietty tapahtuma tapahtuu. Esimerkiksi kun muodostat yhteyden Internetiin.
Siksi sinun on säännöllisesti tarkistettava käynnissä olevien ohjelmien luettelo ja lopetettava tarpeettomat.
Ohjelmien asentaminen Androidiin
Internet-yhteys Androidissa
Useimmissa Android-laitteissa voit muodostaa yhteyden Internetiin verkkojen kautta matkapuhelinoperaattorit tai WiFi. Molemmat menetelmät ovat käytettävissä laitteen asetukset - Langattomat verkot -osiossa.
Jos sinun on vaihdettava WiFistä 3G-verkkoon tai päinvastoin, sinun on ensin sammutettava nykyinen Internet-lähde ja vasta sitten kytkettävä toinen päälle.

Android-näppäimistö tulee näyttöön automaattisesti, kun kosketat tiedonsyöttökenttää:

Androidin mukana tuleva näppäimistö ei ole kovin kätevä. Siinä on numeronäppäimet ja avaimet erikoismerkit siirretty toiseen sarjaan, johon on vaihdettava. Lisäksi ei ole nuolinäppäimiä kohdistimen liikuttamiseen eikä Alt-, Ctrl-näppäimiä. Toinen merkkisarja:

Ja kolmas hahmosarja:

Kuten näet, jos tarvitset kiharat housunkannattimet, sinun on vaihdettava kaksi avainsarjaa päästäksesi niihin.
Androidissa näppäimistö on kuitenkin ohjelma, mikä tarkoittaa, että se voidaan korvata toisella. Esimerkiksi päällä Hakkerin näppäimistö:

Se on melkein kuin oikea näppäimistö. Tärkeintä on, että siinä on nuolinäppäimet kohdistimen siirtämiseksi. Tämä on erittäin kätevää, koska kursorin siirtäminen useiden merkkien avulla sormella tai graafisella liukusäätimellä on helvettiä. Mutta koska siinä on enemmän avaimia, niiden koko on pienempi ja sinun on työskenneltävä sen kanssa huolellisemmin.
Voit vaihtaa Hacker's Keyboardin kieliä liu'uttamalla sormesi välilyöntinäppäimen yli.
Näppäimistöjen välillä vaihtaminen tapahtuu Android-asetuksissa:

Tekstin valitseminen ja kopioiminen Androidissa
Kun työskentelet aktiivisesti tekstien kanssa tietokonelaitteella, ennemmin tai myöhemmin on tarve kopioida teksti ja siirtää se toiseen ohjelmaan (asiakirjaan). Tavallisissa käyttöjärjestelmissä tämä tehdään helposti - kontekstivalikko tai Ctrl + C. Androidissa se on vaikeampaa. Ensinnäkin sinun on nopeasti kosketettava näyttöä kahdesti jollakin sanalla kappaleesta, jonka haluat kopioida. Sana korostetaan ja kaksi liukusäädintä tulee näkyviin:

Pitämällä liukusäädintä sormella voit siirtää sitä ja valita siten niin paljon tekstiä kuin tarvitset. Tämän jälkeen sinun on kosketettava valittua tekstiä äläkä vapauta sormeasi ennen kuin valikko tulee näkyviin:

Jossa sinun on valittava "Kopioi". Tämä valikko voi näyttää erilaiselta eri ohjelmissa. Esimerkiksi tekstin sijasta voi olla kuvakkeita.
Siirry sitten ohjelmaan (asiakirjaan), johon sinun on lisättävä teksti, kosketa näyttöä oikeaan paikkaan ja pidä sormeasi, kunnes samanlainen valikko tulee näkyviin, mutta valitse siinä "Lisää".
Tekstin kopioiminen Androidissa on tietysti hankalaa. Mutta kalan puuttuessa on kalaa.
Yhteenveto
Androidia käyttävä laite ei tietenkään voi korvata täysin täysikokoinen tietokone, kuitenkin, sillä voidaan tehdä ainakin yleisiä töitä. Jopa yksinkertaisten MS Word- ja Excel-tiedostojen muokkaamiseen.
Jos Android-laitteesi tukee USB-Host (OTG) -tilaa, voit liittää siihen USB-hiiren ja -näppäimistön, jolloin tekstin käsittely on paljon helpompaa.
Jos pidit tästä artikkelista hyödyllisenä tai pidit siitä, älä epäröi tukea kirjoittajaa taloudellisesti. Tämä on helppo tehdä heittämällä rahaa Yandex-lompakko nro 410011416229354. Tai puhelimessa +7 918-16-26-331 .
Pienikin summa voi auttaa uusien artikkeleiden kirjoittamisessa :)
Erillisten käyttöliittymäversioiden läsnäolo Android-käyttöjärjestelmän uusimmissa versioissa tableteille ja älypuhelimille on erittäin kätevä ja hyödyllinen asia, jonka avulla voit optimoida ulkomuoto käyttöliittymä ja sovellukset erikokoisten laitteiden kanssa työskentelyyn.
Nyt kun viiden ja kuuden tuuman näytöillä varustetut puhelimet ovat kuitenkin ilmestyneet, joita voidaan turvallisesti kutsua minitableteiksi, tämä Android-käyttöjärjestelmän ominaisuus ei ole aina hyödyllinen. Tällaisissa puhelimissa olisi paljon kätevämpää käyttää joitain ohjelmia tabletin käyttöliittymällä.
Esimerkiksi Gmailin kaksisarakkeinen käyttöliittymä voi olla paljon käytännöllisempi suuremman näytön puhelimessa. Tai ota Photoshop Elements, jonka tabletin käyttöliittymä tarjoaa paljon enemmän toimintoja kuin puhelinversio.
Kokenut Android-käyttäjät tietää sen puhelimessa, jossa on pääkäyttäjän oikeudet ja näyttö korkea resoluutio Voit ottaa tabletin käyttöliittymän käyttöön. Tätä varten sinun on muutettava DPI-arvoa (pikselin renderöintitiheys) pienentämällä ro.sf.lcd_density-parametria järjestelmän build.prop-tiedostossa.
Tämä ei kuitenkaan ole aina kätevää, koska tässä tapauksessa koko älypuhelimen näytöllä oleva kuva pienenee.
Mukautetussa Paranoid Android -laiteohjelmistossa on niin mielenkiintoinen ominaisuus kuin kyky asettaa erillinen DPI-arvo jokaiselle sovellukselle.
Jos kuitenkin haluat hyödyntää tätä ominaisuutta, sinun ei tarvitse asentaa tätä laiteohjelmistoa puhelimeesi. Kaikki tämä voidaan tehdä käyttämällä Xposed Frameworkia ja Xposed App Setting -sovellusta riippumattomalta kehittäjältä, joka tunnetaan Xda-developers -sivustolla lempinimellä xperiacle.
Tässä lyhyet ohjeet Xposed App Setting -sovelluksen asentaminen:
Huomio! Ota ensin puhelimesi järjestelmävarmuuskopio.
Kun Googlen yritys Mobiilikäyttöjärjestelmän seuraavassa versiossa ei ollut epäilystäkään siitä, että sarjanumero 4.4 oletetun 5.0:n sijaan puhuu sen puolesta, että tärkeitä muutoksia ei pitäisi odottaa. Itse asiassa Google-verkkosivustolta löytyi vain hieman yli tusina kohdetta, joista osa on ollut pitkään läsnä kolmannen osapuolen kehittäjien omissa kuorissa. Toimiiko kaikki todella niin hyvin Android-käyttöjärjestelmässä, ettei siihen ole mitään lisättävää? Mutta tämä käyttöjärjestelmä käyttää nyt 81 prosenttia maailman älypuhelimista. Jos muutokset eivät ole merkittäviä, miksi et jättäisi koodinimeä samaksi? Koska jo tämä pieni määrä tehtyjä muutoksia saa sinut katsomaan Androidia uutena käyttöjärjestelmänä suunnittelusta sujuvuuteen ja toiminnan nopeuteen.
Suurin osa alla kuvatuista ominaisuuksista on saatavilla laitteissa, joissa käyttöjärjestelmä toimii alkuperäisesti. Android-järjestelmä 4.4 Android 4.4:ään päivitetyissä laitteissa ei ole sisäänrakennettua Google Experience -käynnistysohjelmaa
Android 4.4 KitKat kosmeettisia muutoksia
Katsotaanpa ensin visuaalisuutta Androidin erot 4.4, ja ne alkavat lukitusnäytöstä. Widgetit, jotka ilmestyivät kohteessa, on nyt piilotettu. Niitä käyttävien on otettava ne käyttöön Suojaus-osiossa. Oikeaan alakulmaan on lisätty kamerakuvake. Napsauttamalla kameran pikakuvaketta näytön oikealla puolella, sovelluksen esikatselu tulee näkyviin. Päästäksesi siihen, sinun on siirrettävä kuvake vasemmalle. On myös edellinen vaihtoehto - kello-widgetin siirtäminen vasemmalle. Ilmeisesti innovaation pitäisi auttaa aloittelijoita osoittamalla, että heidän laitteensa voi käynnistää kameran myös avaamatta näyttöä. Jos vedät ylös näytön alareunassa olevan nuolen, se käynnistyy Google Now.





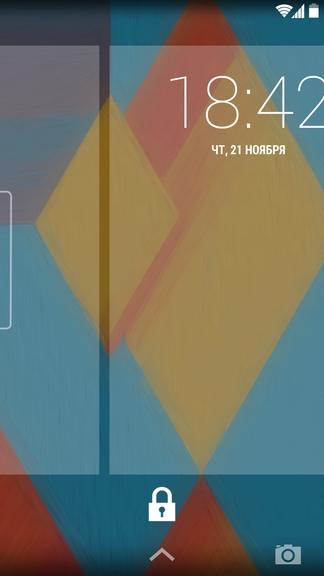



Älypuhelimen lukituksen avaamisen jälkeen käyttäjä siirtyy työpöydän pääikkunaan. Ylä- ja alaviivat ovat tulleet läpinäkyviksi. Visuaalisesti tämä tekee näytön suuremmaksi. Tilariviltä päästiin eroon sinisistä kuvakkeista. Nyt Androidin pääväri on valkoinen. Tilarivin alapuolella on kenttä, jota ei voi poistaa Google haku. Aivan alareunassa on kolme ohjausnäppäintä: "Takaisin", "Koti" ja "Käynnissä oleva sovellushallinta". Niiden yläpuolella on neljä pikakuvaketta, jotka on erotettu luettelokuvakkeella asennetut sovellukset. Etiketit ovat kasvaneet. Vielä ylempänä on kaksi ympyrää, joista suurempi osoittaa, missä työpöytäikkunassa olet parhaillaan. Kuten ennenkin, kansioiden luominen tehdään vetämällä yksi pikakuvake toiseen. Kansioiden tausta on läpikuultava valkoinen.

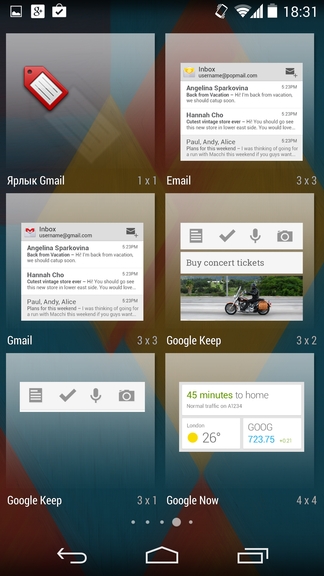

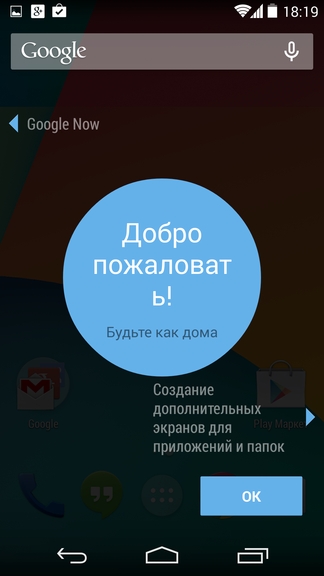








Kun pidät painettuna työpöydällä olevaa vapaata tilaa, käyttäjä siirtyy valikkoon, jossa voit valita taustakuvia, widgetejä ja hakuasetuksia. Täällä voit muuttaa työpöytäikkunoiden sijaintia. Et voi enää löytää widgetejä asennettujen sovellusten luettelon oikealta puolelta, vaan ne ovat kaikki täällä. Alin pikanäppäinrivi koostuu soittamisen aloituspikanäppäimestä, Hangouts-sovellukset, joka korvasi "Viestit", Chrome-selain ja kamerat. Jokainen näistä hakemuksista on saanut useita muutoksia. Puheluiden kanssa työskentelemisestä vastaavan sovelluksen käyttöliittymä näyttää erilaiselta. Viimeisin saapuva/soitettu puhelu näkyy yläreunassa, sen alla on kolme suurta suosikkikuvaketta, alla useimmin käytetyt yhteystiedot ja puhelukuvake aivan alareunassa numeronäppäimistö ja vasemmalla ja oikealla kuvakkeet, joilla pääset puheluhistoriaan ja asetuksiin. Yksi hyödyllinen huomioitava asia on automaattinen haku tuntemattomiin tietonumeroihin Googlessa. Valitset esimerkiksi numeron 0 800 xxx xxx, painat soita ja samalla sekunnissa älypuhelin vaihtaa numeron yrityksen, laitoksen, palvelun nimeksi. Lisäksi, jos heillä on logo, se lisätään automaattisesti yhteystiedon kuvakenttään. Sama toimintaperiaate koskee saapuvia puheluita.












Sovellus mahdollistaa nyt kommunikoinnin paitsi käyttäjien välillä Google-tilit, mutta myös teksti- ja multimediaviestien kautta. Viesteille ei ole erillistä sovellusta. Hangoutsia nykyisessä muodossaan ei voi kutsua onnistuneeksi Messagesin korvaajaksi, varsinkin samojen käyttäjien viestien ryhmittelyn toteutus herättää kysymyksiä. Toisaalta mahdollisuudet viestien kanssa työskentelyyn ovat aiempaa laajemmat. Mitä tulee tekstinäppäimistöön, ei voi olla huomaamatta valtavaa hymiöiden valikoimaa.









HDR+-tilaa lukuun ottamatta kameran käyttöliittymä ei ole muuttunut. HDR+:n periaate on yhdistää kolme eri valotuksilla otettua kuvaa yhdeksi, jolloin voit laajentaa dynaaminen alue verrattuna normaaliin ampumiseen. "Normaali" HDR-tila on ollut pitkään läsnä lähes kaikissa Android-älypuhelimissa, mutta siellä nämä ovat laitteen valmistajan toteuttamia lisäominaisuuksia, mutta tässä toiminto on alun perin sisäänrakennettu järjestelmään.








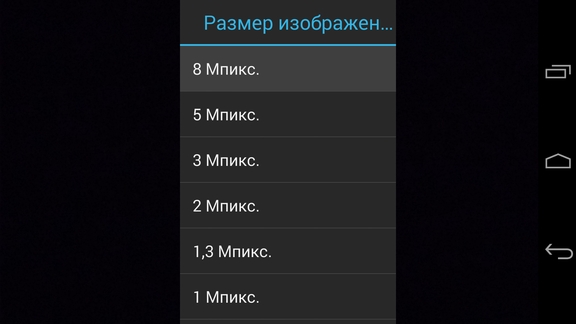











Myös asennettujen sovellusten luettelo pysyy ennallaan, ainoa muutos on läpinäkyvä tausta synkän mustan värin sijaan.


Asetukset-valikossa on pieniä eroja. Ensimmäiset koskettivat Wi-Fi-moduulin toimintaa; ilmestyi vaihtoehto, jonka avulla voit ottaa käyttöön tai poistaa käytöstä joidenkin sovellusten verkkohaun, vaikka Wi-Fi olisi pois päältä.

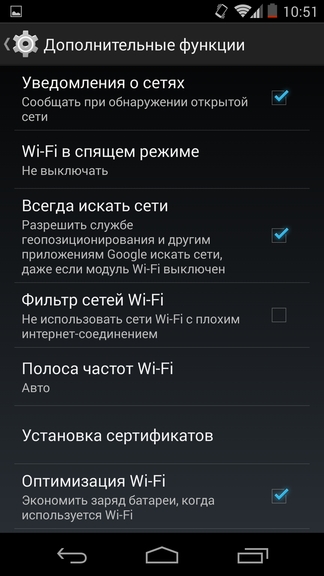
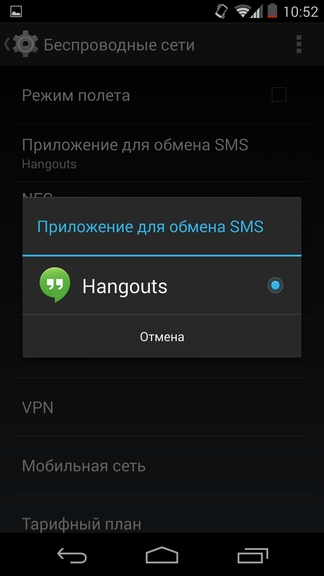
"Yleinen hälytys" -valikko, joka on hyödytön leveysasteillamme, sisältää ilmoitusten aktivoinnin ja konfiguroinnin luonnonkatastrofien sattuessa.


Uusi Yleiset-osio on suunniteltu auttamaan käyttäjiä valitsemaan ja poistamaan asennettuja kantoraketteja, jos sellaisia on.

"Tap & Pay" on sen valikon nimi, jossa näkyvät NFC:n lähimaksamiseen käytetyt sovellukset. Yksi tällainen sovellus voisi olla esimerkiksi Google Wallet.



Myös maantieteellisten paikannuspalvelujen toiminnan asettamiseen on tulossa muutoksia - selvempi kuvaus koordinaattien määritystavoista GPS- tai Wi-Fi- ja mobiiliverkkojen avulla. Suuri tarkkuus käyttää kaikkia saatavilla olevia ominaisuuksia. Energiankulutuksen vähentäminen käyttää vain mobiili- ja Wi-Fi-verkkoja. Laitteen antureiden tunnistus sisältää GPS-toiminnon. Kun olet päättänyt, mikä tila sopii sinulle parhaiten, voit selvittää, mitkä asennetuista sovelluksistasi tai palveluistasi pyysivät sijaintiasi sekä kuinka paljon se vaikutti akkuun.



Viimeinen uusista kohteista on "Tulosta". Menemällä siihen voit löytää lähimmän verkkotulostimen.
Vähemmän merkittävistä muutoksista huomaamme mahdollisuuden ajaa sovelluksia koko näytön tilassa, kun näppäinten alarivi on piilotettu - tämä antaa sinun käyttää koko käyttökelpoista näyttöaluetta. Itse asiassa monet laitteet ovat jo oppineet tämän ominaisuuden, mutta vain Android 4.4:n kanssa sitä tuetaan laitteistotasolla ilman, että tarvitsee hankkia juurioikeuksia.

Multitaskingin periaate on muotoiltu uudelleen: taustalla roikkuvat sovellukset vievät vähemmän resursseja ja siirtyminen niiden välillä on nopeutunut. Infrapunalähettimille on ilmestynyt laitteistotuki, joka löytyy nyt ainakin neljän valmistajan laitteista: Samsung, LG, HTC, Sony. Musiikin toiston autonomian parantamiseksi tietojenkäsittelystä huolehtii nyt DSP-prosessori. Musiikkia toistettaessa nykyisen albumin kuva ja soittimen ohjausnäppäimet näkyvät lukitusnäytössä. Muutosten pitäisi olla havaittavissa myös aktiivisen elämäntavan ystäville – tätä varten Google on optimoinut tiedonkulun kaikista laitteessa olevista antureista.
No, jos kadotat älypuhelimesi yhtäkkiä tai se varastetaan sinulta, voit käyttää kaukosäädintä. Älypuhelimen kanssa kommunikointiin riittää, että sillä on pääsy Internetiin ja mikä tärkeintä, sinun Tili. Käyttäjä voi lukita älypuhelimen, palauttaa tehdasasetukset, kytkeä signaalin päälle ja selvittää laitteen sijainnin. Viimeisen parametrin määrittämisen tarkkuus riippuu siitä, mitä koordinaattien määrityskeinoja käytetään. Vaikka ne kaikki olisi poistettu käytöstä, mukaan lukien Google-palveluiden koordinaattien määrittäminen, voit silti saada koordinaatit 20 metrin tarkkuudella. Tämä mahdollisuus on sekä jännittävä että pelottava.





Latauksenhallinta on muuttunut jonkin verran, nyt se näyttää enemmän tiedostonhallinnasta. Sähköpostiohjelma päivitettiin, vaikka ei ollut mahdollista ymmärtää, mitä eroja ehdollisesti uuden ja nykyisen asiakasversion välillä on. Auton ystävät pitävät siitä, että viestejä voidaan lukea älypuhelimen näytöltä myös auton multimediajärjestelmästä (tuki Bluetooth Message Access Profile -profiilille on lisätty) ilman, että he häiritsevät ohjaimia. Viimeinen asia, jonka haluaisin mainita, on Quickoffice - sovellus toimistoasiakirjojen käsittelyyn sekä laitteen sisäisestä muistista että pilvipalveluista.







Dalvik-virtuaalikoneen käytön kieltäminen
Aloitetaan jäljellä olevien innovaatioiden kuvaaminen dramaattisimmalla - sovelluksen ajonaikaisen ympäristön (kääntäjän) muuttamisesta alkaen virtuaalikone Dalvik päällä TAIDE(Android RunTime). Menemättä ohjelmoinnin rikkaruohoihin, tärkein ero ART-kääntäjän välillä on se, että sovellukset optimoidaan tietylle laitteelle sovelluksen asennusprosessin aikana, ei sen julkaisun yhteydessä, kuten nyt. Kun vaihdat ART: hen, on sekä etuja että pieniä, mutta haittoja. Jälkimmäinen sisältää hieman suuremman koon itse sovellukset ja sen seurauksena hieman pidemmän asennusajan. Plussat: pienempi virrankulutus prosessorin pienemmän kuormituksen vuoksi, enemmän vapaata RAM-muistia, enemmän pika-aloitus sovelluksia ja parantaa toiminnan sujuvuutta. Koska kirjoittamiseen Android arvostelu 4.4 käytimme älypuhelinta, emme osaa sanoa kuinka sujuvampaa laitteen toiminta muuttuu ART-tilaan siirtyessä. Jos luotat muiden Nexus-laitteiden käyttäjien arvosteluihin, jotka ovat saaneet Android-päivitys versioon 4.4, niin niiden mukaan sovellusten käynnistyksen sujuvuus ja nopeus ovat lisääntyneet huomattavasti. Omasta puolestamme haluamme lisätä, että ART:n käyttö vaikuttaa merkittävästi laitteen autonomiaan, mikä näkyy selvästi LG Nexus 5:ssä, jossa verrattiin älypuhelimen käyttöaikaa Dalvikin virtuaalikoneen ja ART:n käytössä. . Kysymys jää avoimeksi, kuinka nopeasti "tavalliset" Android 4.4:ää käyttävät laitteet saavat näin merkittävät muutokset ja itse asiassa saavatko ne niitä ollenkaan. Toinen tärkeä muutos Android 4.4:ssä on kyky toimia laitteissa, joissa on 512 Mt RAM-muistia. Joten niiden ei täysin uusien älypuhelimien omistajat, joita varten niitä on mukautettu laiteohjelmisto Cyanogenilta ja AOSP:ltä, voivat hyvinkin antaa laitteelleen toisen tuulen.





Ok Google
Voit käyttää Googlen Nyt-palvelua siirtymällä työpöytäikkunan vasempaan reunaan tai pyyhkäisemällä ylös näytön alareunasta, vaikka näyttö olisi lukittu. Koska Google yrittää päivittää palveluitaan kaikilla laitteilla, ei vain Nexus-sarjalla, voit oppia Googlen Nyt-palvelun uusista ominaisuuksista millä tahansa Android-älypuhelimella, joka sinulla on käsilläsi. Mitä tulee äänihaku, silloin muuta kuin englanninkielistä käyttöliittymäkieltä käyttäville ihmisille ei ole vielä tehty muutoksia.








Tulokset

Android 4.4 KitKat ei ole vain uusi käyttöjärjestelmäpäivitys, vaan se näyttää, mihin kehittäjä on menossa. Painopiste on autonomian ja sujuvuuden parantamisessa, vuorovaikutuksessa muiden laitteiden kanssa langattoman viestinnän avulla, kuoren kevyemmäksi antamisessa ja ominaisuuksien lisäämisessä, jotka ovat olleet mukana useimmissa Android-älypuhelimissa. Jos Android 4.3 Jelly Beanin tulon myötä käyttäjät eivät käytännössä saaneet merkittäviä muutoksia, niin Android 4.4 KitKat -päivitystä kannattaa odottaa, ainakin parantuneen sujuvuuden ja akun keston vuoksi. Lisäksi, kuten jo mainittiin, se on helppo asentaa ja käyttää uusi versio Käyttöjärjestelmä ei ole saatavilla vain älypuhelimille, joissa on vähintään 1 Gt RAM-muistia, vaan myös älypuhelimille, joissa on 512 Mt RAM-muistia. Tämä tarkoittaa, että ensi vuonna halpalentolaitteiden segmentti kasvaa entisestään, mikä merkitsee alemman hintatason laskua ja kasvattaa Android-älypuhelimien jo ennestään valtavaa osuutta.
Android tavallisessa muodossaan näyttää huonolta. Kyllä, kaikki tarvittavat toiminnot näyttävät olevan siellä, mutta et silti voi ottaa käyttöön akun prosenttiosuuden näyttämistä. Siellä on kaunis latausanimaatio, mutta siitä ei ole hyötyä. Aiheille ei edelleenkään löytynyt tukea. Mitä nyt - asenna toinen mukautettu, jonka huomisen yön rakennus epäonnistuu varmasti? Ei, teemme kaiken vain juurilla. Lue ja opi vaihtamaan Android-käyttöliittymää.
VALMISTELUT
Jotta voit suorittaa monia artikkelissa kuvattuja temppuja, tarvitset rootin ja siitä riippuvan juuren. Vakioversiossa se toimii 100% oikein vain AOSP-laiteohjelmistossa, mutta jopa niissä voi esiintyä häiriöitä. Ongelmia Xposed-moduuleissa voi usein esiintyä varastossa oleva laiteohjelmisto valmistajan muutoksilla, mutta heille on olemassa erityinen Xposed-versio: TouchWizille, MIUI:lle, Android 5.0+ -laiteohjelmistolle. HTC-omistajat voivat asentaa virallisen koontiversion, mutta S-OFF vaaditaan melkein aina.
Onko sinulla root, asennettu Xposed? Sitten mennään.
1. MUUTA LATAUSANIMaatiota
 Käynnistysanimaatio on tallennettu /system/media/bootanimation.zip-tiedostoon. Sisällä on tekstidokumentti desc.txt, se ilmoittaa kuvanopeuden, vaaka- ja pystyresoluution jne. Siellä on myös itse kuvat (kehykset), jotka vaihtuvat desc.txt:ssä määritetyllä taajuudella. Kansioiden animaation toistojärjestys ja säännöt on myös kirjoitettu tähän tiedostoon.
Käynnistysanimaatio on tallennettu /system/media/bootanimation.zip-tiedostoon. Sisällä on tekstidokumentti desc.txt, se ilmoittaa kuvanopeuden, vaaka- ja pystyresoluution jne. Siellä on myös itse kuvat (kehykset), jotka vaihtuvat desc.txt:ssä määritetyllä taajuudella. Kansioiden animaation toistojärjestys ja säännöt on myös kirjoitettu tähän tiedostoon.
Sinun tarvitsee vain saada arkisto laitteelta root-tuen tiedostonhallinnan avulla, purkaa ja korvata kuvat unohtamatta ensin pakata ne haluttuun resoluutioon. Pakkaa seuraavaksi arkisto pakkaamatta ja palauta se paikoilleen. Mutta tietysti on helpompi ottaa valmis arkisto. Sivustolla hboot.co.uk niitä on paljon.
Toisaalta, vaikka animaatio on mielenkiintoista katsottavaa, siinä ei ole mitään järkeä. Mutta voi olla hyödyllistä nähdä, mitkä palvelut ovat käynnissä. Yksinkertaisin vaihtoehto on asentaa LiveBoot, joka tulostaa logcat ja dmesg eli Android- ja Linux-ytimen viestit.
2. LISÄÄ ÄÄNETSI STANDARDISARJAAN
Äänet voidaan pudottaa johonkin /system/media/audio-kansiosta. hälyttimet - hälytysäänet;
ilmoitukset - ilmoitusten äänet;
soittoäänet - soittoäänet;
ui - järjestelmän äänet, kuten akun heikko varaus, kameran tarkennus, käyttöliittymäelementtien valinta. Jotkut sovellukset voivat käyttää niitä oletuksena, joten voit korvata ne omallasi.
Miksi laittaa soittoäänet järjestelmäosioon? Ensinnäkin siellä olevat tiedostot kestävät yleisen tehdasasetusten palauttamisen; toiseksi erikoiskansioiden äänet voidaan asettaa signaaliksi (hälytysääni, puhelu, tekstiviestikuittaus) melkein missä tahansa sovelluksessa.
3. MUUTA FONTTIA
Epäilen suuresti näiden toimien hyödyllisyyttä, koska tavallinen Android-fontti on melkein täydellinen. Mutta maku ja väri...
Voit käyttää erityistä sovellusta fonttien asentamiseen. Esimerkiksi HiFontissa voit vaihtaa fontteja Samsungin laiteohjelmisto, HTC, Motorola, Lenovo, Huawei, Nokia X. Ja jos on root, niin kaikissa muissa laitteissa. Voit joko käyttää sovellusluettelossa jo saatavilla olevia fontteja tai lisätä omasi.
Mutta mistä niitä saa? Vaihtoehtoja on kolme:
- Android-laitteiden eri laiteohjelmistoista otetut fontit löytyvät w3bsit3-dns.com-viestistä;
- osoitteessa w3bsit3-dns.com on hyvä kokoelma käyttäjien luomia fontteja seuraavassa viestissä;
- kokoelma XDA:lla.
Voit asentaa fontteja ilman erityistä sovellusta. Otamme .ttf-tiedostot arkistosta, korvaamme ne kansiossa /system/fonts/ (root tarvitaan) ja käynnistämme laitteen uudelleen.
4. VAIHDA KUVAKEJA
 Kuvakkeita voidaan vaihtaa erityisillä sovelluksilla, esimerkiksi Unicon - Icon Themer. Asennuksen jälkeen sinun on aktivoitava sovellus Xposed-asetuksissa (se ilmoittaa sinulle). Käynnistä sitten älypuhelin uudelleen ja avaa sovellus. Sinun tarvitsee vain napsauttaa Lataa teemoja kohteesta Google Play ja valitse kuvakepaketti, asenna se ja käynnistä älypuhelin uudelleen. Mutta on syytä ottaa huomioon, että kuvakkeet eivät muutu joissakin kantoraketeissa, esimerkiksi Google Startissa.
Kuvakkeita voidaan vaihtaa erityisillä sovelluksilla, esimerkiksi Unicon - Icon Themer. Asennuksen jälkeen sinun on aktivoitava sovellus Xposed-asetuksissa (se ilmoittaa sinulle). Käynnistä sitten älypuhelin uudelleen ja avaa sovellus. Sinun tarvitsee vain napsauttaa Lataa teemoja kohteesta Google Play ja valitse kuvakepaketti, asenna se ja käynnistä älypuhelin uudelleen. Mutta on syytä ottaa huomioon, että kuvakkeet eivät muutu joissakin kantoraketeissa, esimerkiksi Google Startissa.
5. TEEMAN LISÄÄMINEN TUKI
 Ennen teeman asentamista HKThemeManager näyttää koko luettelon sovelluksista, joihin teemaa sovelletaan. Poista valinnat niistä, joita ei tarvita, napsauta "Käytä teemaa" ja käynnistä laite uudelleen.
Ennen teeman asentamista HKThemeManager näyttää koko luettelon sovelluksista, joihin teemaa sovelletaan. Poista valinnat niistä, joita ei tarvita, napsauta "Käytä teemaa" ja käynnistä laite uudelleen.
On myös vaihtoehtoinen vaihtoehto teemojen asentamiseen - Layers Manager -sovellus. Se toimii missä tahansa laiteohjelmistossa Android 5.0+ -käyttöjärjestelmässä RRO-resurssien uudelleenohjausmekanismin käyttöönoton ansiosta. Sovelluksen aihetietokanta on valtava ja se sijaitsee osoitteessa Play Market. Näet sen kirjoittamalla Layers Theme -hakuun.
Muista, että sovellus ei toimi CyanogenModiin perustuvalla laiteohjelmistolla: paikallinen moottori ja RRO-ristiriita.
6. MUUNA ANDROID 5.X+ ANDROID N:ksi
Android N-ify -moduuli auttaa meitä tässä. Asennuksen jälkeen seuraavat Android N:n ominaisuudet tulevat näkyviin:
- Ilmoituspaneelin ulkoasu muuttuu huomattavasti. Pika-asetuspaneeli tulee näkyviin;
- Mielenkiintoisia merkintöjä näkyy asetuksissa joidenkin kohteiden alla.
- Esimerkiksi Wi-Fi-kohtaan kirjoitetaan nykyisen tukiaseman nimi, kohtaan "Akku" - jäljellä oleva käyttöaika ja akun lataus prosentteina;
- pääsiäismuna muuttuu "Tietoja puhelimesta" -valikossa;
- ilmestyy nopea vaihto kahden viimeksi käynnistetyn sovelluksen välillä kaksoisnapsauttamalla "Viimeisimmät"-painiketta.
Android N-ifyssa on myös hyödyllisiä asetuksia, joiden avulla voit paitsi poistaa sen käytöstä, myös määrittää yksittäisiä muutoksia.

7. TILApalkin PARANTAMINEN
Minulle varastossa oleva Android-tilapalkki on keskeneräisin asia. Onneksi Xposedilla voidaan muuttaa monia asioita ja tehdä siitä mukavampaa.
8. Pariston ilmaisimen vaihtaminen
Battery Home -kuvake asentaa akun ilmaisimen Koti-painikkeen sijaan. Lisäksi tämä ilmaisin on erittäin muokattavissa: voit muuttaa värejä, ottaa käyttöön/poistaa prosenttien näytön, latausanimaatiot ja niin edelleen.
XbatteryThemer - mukauta akkukuvaketta. On monia erilaisia teemoja, sekä tavallisia että hyvin erikoisia.
9. Näytä Internet-yhteyden nopeus
Verkkonopeuden ilmaisin - verkon nopeuden ilmaisin. Voi näyttää mobiiliverkkojen, Wi-Fi:n, Bluetoothin, Ethernetin nopeuden. Kaikki on muokattavissa - mittayksiköistä ja nopeuskynnyksestä väriin ja kirjasinkokoon. Voit myös lisätä käytetyn Internet-liikenteen määrän tilariville käyttämällä DataUsagea. Näytetyt tiedot ovat samat kuin "Tiedonsiirto"-asetusosiossa.
10. Näytä todellinen signaalitaso
Joskus sinun on tiedettävä, kuinka hyvin Internet vastaanotetaan huoneen eri osissa, kuinka älypuhelimen sijainti vaikuttaa signaalin vastaanottotasoon, tai sinun on vain verrattava älypuhelimesi ja muiden mallien signaalin vastaanottotasoa. NetStrength auttaa tässä. Moduuli voi näyttää matkapuhelinverkon signaalitason desibeleinä milliwattia kohden (dBm tai dBm). Tällä mittayksiköllä on negatiivinen arvo, ja mitä lähempänä se on nollaa, sitä parempi vastaanotto. Voit myös ottaa käyttöön ASU:n (arbitrary Strength Unit - signaali-kohinasuhde pilottikanavassa) näytön. Laskettu kaavalla ASU = (dBm + 113)/2.
Muuten, moduuli voi näyttää Wi-Fi-vastaanottotason dBm, Mbps (Mbit/s - megabittiä sekunnissa) ja prosentteina.
11. Valvo latausprosessia
Statusbar Download Progress on yksi hyödyllisimmistä Xposed-moduuleista. Se näyttää latausprosessin Play Marketista tai tiedoston Internetistä ohuen valkoisen palkin muodossa tilapalkin yläpuolella. Suosittelen välittömästi aktivoimaan "God Mode", jonka ansiosta edistyminen näkyy kaikissa sovelluksissa, joissa on edistymispalkki. Asetuksissa voit asettaa näytön tilapalkin yläpuolelle tai rivin alle.




