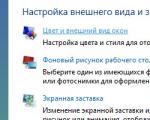Lataa mta kartoittaaksesi sampiin
MTA:SA karttaeditorin avulla voit luoda karttoja pelitiloille.
alkaa
Käynnistä editori napsauttamalla painiketta karttaeditori MTA:n päävalikossa.
Valikko
Käynnistyksen jälkeen näet kaksi valikkoa: päävalikon yläreunassa ja kohdevalikon vasemmassa alakulmassa.
Päävalikko
Tämä valikko koostuu useista painikkeista:
Kohteiden valikko
Elementtivalikkoa käytetään uusien elementtien lisäämiseen karttaan.
Lisäksi, jos sinulla on , hiiren rullalla vierittäminen paljastaa sinulle uusia erityisiä elementtejä.
Editorin käyttö
Tämä osio opettaa sinua luomaan ja muokkaamaan karttoja.
Karttanavigointi
Kun käynnistät editorin, olet mukana kameratila(kameratila). Käytä avaimia WSAD liikuttaaksesi ja hiirtä kameran pyörittämiseen. Jos haluat siirtää kameraa hitaammin, pidä se painettuna ALT, liikkua nopeasti käyttää SIIRTÄÄ.
Pääset editorin käyttöliittymään ja ohjauspaneeliin siirtymällä osoitteeseen kohdistintila(kohdistintila). Voit vaihtaa kohdistintilan ja kameratilan välillä painamalla F. Kun olet kohdistintilassa, kameran sijainti on kiinteä ja voit käyttää kohdistinta karttaelementtien käsittelyyn ja graafisen käyttöliittymän käyttämiseen.
Kameratilan tunnistaa helposti näytön keskellä olevasta hiusristikkästä. Siinä voit valita ja siirtää elementtejä aivan kuten kursoritilassa.

Uuden kartan julkaisu
- Käynnistä editori ja jos se on jo käynnissä, valitse valikosta Uusi.
- Valitse Kartan asetukset. Luvussa Meta täytä kentät Nimi(nimi) ja Tekijä(tekijä) kartan nimet ja nimesi. Myös auki pelitilat ja lisää pelimodi karttaasi (ne siirretään luetteloon Lisätty pelitilat). Voit tehdä tämän valitsemalla ne ja napsauttamalla Lisätä tai kaksoisnapsauttamalla niitä. Napsauta OK, kun olet valmis.

- Valitse esine Määritelmät ja lisää resurssit, joiden elementtejä haluat käyttää. Niitä käytetään pelimodeissa, jotka olet valinnut ikkunassa Kartan asetukset, myös mahdollisia lisäresursseja. Lisätietoja "editorin määritelmistä" on täällä. Napsauta OK, kun olet valmis.
Uusien elementtien luominen
Uusien elementtien, kuten ajoneuvojen tai esineiden, lisääminen karttaan on erittäin helppoa!
- Jos olet kameratilassa, vaihda kohdistintilaan painamalla F.
- Napsauta kohdevalikon painiketta, joka vastaa tarvitsemaasi. Napsauta esimerkiksi autopainiketta lisätäksesi ajoneuvon.
- Valitsemasi tyyppinen uusi elementti luodaan ja liitetään kohdistimeen. Siirrä se haluamaasi paikkaan ja napsauta hiiren vasen painike irrottaaksesi sen.

Voit luoda omia resurssikohtaisia elementtejä viemällä hiiren elementtivalikon päälle ja vierittämällä hiiren rullaa, kunnes haluamasi resurssi tulee näkyviin. Huomaa, että jotta tämä toimisi, sinun on ensin lisättävä -resurssitiedosto ikkunaan Määritelmät.

Valinta
- Klikkaus hiiren vasen painike elementin mukaan valitaksesi sen ja siirtyäksesi kohtaan näppäimistön ohjaustila.
- Klikkaus oikealla painikkeella valitaksesi sen ja siirtyäksesi kohtaan hiiren ohjaustila.
- Klikkaus tilaa tai poista valinta napsauttamalla tyhjää aluetta.
Valittu elementti, jos sellainen on, on korostettu keltaisella kartiolla yläreunassa. Elementit (erityisesti esineet), joissa on huono törmäys, on helpompi eristää sisällyttämällä niihin "korkean herkkyyden tila", aktivoi se pitämällä näppäintä painettuna E. Tämä lisää tunnistuskykyä tarkkuuden kustannuksella.
Kaikkien elementtien luetteloa voidaan käyttää myös elementtien valitsemiseen. Kaksoisnapsauttamalla kohdetta luettelosta valitse se kohdassa .
liikkuva
Elementtien siirtäminen voidaan tehdä useilla tavoilla.
Hiiri
- Vedä elementti oikeaan paikkaan käyttämällä hiiren vasen painike.
- Valitse kohde hiiren ohjaustila (hiiren oikea painike), siirrä se haluamaasi paikkaan ja napsauta painiketta uudelleen.
Voit myös säätää kauko-/lähielementtiä suhteessa kameraan kameratilassa tekemällä oikealla painikkeella elementin mukaan ja pyöritä hiiren rulla.
Näppäimistön käyttäminen
- Valitse kohde näppäimistön ohjaustila (hiiren vasen painike).
- Käyttää nuolinäppäimillä siirtääksesi elementtiä vaakasuunnassa ja pgup/PgDn siirtääksesi elementtiä pystysuunnassa. Puristin ALT vähentääksesi elementin liikenopeutta, tai SIIRTÄÄ lisätäksesi elementin liikkumisnopeutta.
Oletusarvoisesti elementit liikkuvat suhteessa kameraan, eivätkä ne ole kiinnitetty millekään akselille. Tämä voidaan poistaa käytöstä valikosta Vaihtoehdot.
Kierto
Hiiri
Voit myös pyörittää valittuja elementtejä Z-akselin ympäri käyttämällä hiiren rullaa.
- Valitse kohde, josta haluat näppäimistön ohjaustila (hiiren vasen painike) ja pyöritä hiiren rullaa pitäen samalla näppäintä painettuna vasen CTRL.
- Valitse kohde hiiren ohjaustila (hiiren oikea painike), pitää alhaalla CTRL ja pyöritä hiiren rullaa.
Näppäimistön käyttäminen
- Valitse kohde näppäimistön ohjaustila (hiiren vasen painike).
- Yhdessä näppäintä painettuna CTRL(elementin yläpuolella oleva kartiomainen merkki muuttuu vihreäksi), käytä nuolinäppäimillä Ja pgup/PgDn pyörittää elementtejä eri akseleiden ympäri.
Molemmilla tavoilla voit lisäksi kiinnittää ALT hidastaa ja SIIRTÄÄ suurentaaksesi sitä.

Mallinvaihto ja muut asetukset
Useimmissa elementeissä on paljon mukautusvaihtoehtoja, joita tarvitaan niiden ulkonäön ja käyttäytymisen muuttamiseksi. Esimerkkejä ovat auton malli, väri ja visuaaliset päivitykset.
- Avaa elementin ominaisuusikkuna kaksoisnapsauttamalla sitä tai valitsemalla se ja painamalla F3.
- Tee muutoksia haluamallasi tavalla. Jos haluat esimerkiksi vaihtaa auton tai esineen mallia, napsauta painiketta Selaa Lähellä malli avataksesi malliselaimen.
- Napsauta OK, kun olet valmis.

Kopiointi (kloonaus)
Voit kopioida (kloonata) elementin valitsemalla sen ja napsauttamalla C.
- SISÄÄN hiiren ohjaustila kopioitu elementti "kiinni" hiiren kursoriin, napsauta hiiren vasen painike pudottaaksesi kohteen valitsemaasi paikkaan.
- SISÄÄN näppäimistön ohjaustila kopioitu elementti pysyy samassa paikassa kuin elementti, josta se kopioitiin. Klikkaus F2 nopeaa siirtymistä varten hiiren ohjaustila valitun elementin kanssa.
Jos painat CTRL napsautuksen aikana elementti kopioidaan ja "liitetään" uudelleen hiiren kursoriin. Tällä tavalla voit helposti sijoittaa suuren määrän jotain.
Vetää ulos (> ), joka sijaitsee elementin ominaisuusikkunan oikeassa alakulmassa kopioidaksesi sen.
Poistaminen
Jos haluat poistaa elementin, paina näppäintä DEL poistettavalla esivalitulla elementillä.
Voit myös käyttää painiketta Vetää ulos (> ), joka sijaitsee elementin ominaisuusikkunan oikeassa alakulmassa poistaaksesi sen.
Karttojen luominen tietyille modeille
Luodaksesi kartan tietylle modille, sinun on tehtävä kaksi asiaa:
- Napsauta painiketta Kartta-asetukset napsauta ylävalikosta välilehteä pelitilat ja lisää kaikki modit, joiden kanssa karttaasi käytetään.
- Haluat todennäköisesti lisätä yhden tai useamman . Tämän avulla voit sijoittaa kartalle mod-spesifisiä elementtejä, kuten syntypisteitä, kilpailun tarkistuspisteitä tai CTF-lippuja. Voit lisätä EDF:itä napsauttamalla -painiketta Määritelmät valikossa ja lisäämällä asiaankuuluvat modit.
Ohjaus
Tässä on luettelo ohjattavista avaimista. Voit muuttaa niitä syöttämällä MTA-asetukset, kun käytät karttaeditoria "e
Kamera
Kloonaus
Elementtien manipulointi
| siirtää elementtiä eteenpäin | arrow_u | (Nuoli ylös) |
| elementin siirtäminen taaksepäin | nuoli_d | (Nuoli alas) |
| siirrä elementtiä vasemmalle | arrow_l | (Nuoli vasemmalle) |
| siirrä elementtiä oikealle | nuoli_r | (Nuoli oikealle) |
| siirrä elementtiä alaspäin | pgdn | (Sivu alas) |
| siirrä elementtiä ylöspäin | pgup | (sivu ylös) |
| lähentää | Hiiren rulla alas | |
| vieraannuttaa | Hiiren rulla ylös | |
| liikuttaa elementtiä nopeasti yhteen suuntaan | "Move mode" -näppäin + hiiren rulla ylös | (Vasen CTRL + hiiren pyörä ylös) |
| siirtää elementin nopeasti toiselle puolelle | "Move mode" -näppäin + hiiren rulla alas | (Vasen CTRL + hiiren rulla alas) |
| ota käyttöön "Move Mode" (näppäin on painettava) | lctrl | (vasen CTRL) |
| hidastettu/kameratila | latt | (vasen ALT) |
| "nopeasti liikkuva / kameran nopeus" -tila | siirtää | (Vasen vaihtonäppäin) |
| poista valittu kohde | poistaa | |
| lopeta toiminnon suorittaminen elementille | tilaa | |
| aloittaa twiitin tuottamisen valitusta kohteesta | F2 | |
| peruuttaa siirto | mod_rotate + r | (vasen CTRL + R) |
GUI
| vaihda gui-näyttöä | F4 | |
| Vaihda kohdistin | f | |
| Valitse haluamasi elementti (in Näppäimistön ohjaustila) | hiiri1 | (Hiiren vasen painike) |
| Valitse haluamasi elementti (in Hiiren ohjaustila) | hiiri 2 | (Hiiren oikea painike) |
| seuraava EKR | mouse_wheel_up | |
| edellinen EKR | mouse_wheel_down | |
| Peruuttaa | ctrl + z | |
| Palata | ctrl + y | |
| asetusikkuna | F3 | |
| selain_ylös | arrow_u | (nuolinäppäin ylös) |
| selain_alas | nuoli_d | (Nuoli alas) |
| lähentää | mouse_wheel_up | |
| vieraannuttaa | mouse_wheel_down | |
| vahvistaa | tulla sisään | |
| nykyiset elementit_ylös | numero_8 | (Numppain 8) |
| nykyiset elementit_alas | numero_2 | (numeronäppäin 2) |
| mene testaamaan | F5 |
Moninpeli
Editorissa on sisäänrakennetut palvelin- ja asiakaskomponentit, joten se on natiivisti yhteensopiva moninpelin kanssa. Jos haluat yhdistää useita käyttäjiä editoriin, kopioi kaikki editorin resurssit palvelimellesi, käynnistä "editori"-resurssi ja anna muiden käyttäjien liittyä.
Huomaa, että tällä hetkellä editorilta on riistetty kaikki oikeudet, jotta kaikilla käyttäjillä on täysi pääsy toimintoihin.
Lisäosat ja ulkoiset resurssit
Editori mahdollistaa elementtien perustuonnin ulkoisista resursseista. Tästä voi olla hyötyä resursseille, joiden on käsiteltävä elementtiä erityisellä tavalla, jota ei voida tehdä editorin kautta. Esimerkiksi karttaresurssia, joka käyttää tiettyjä malleja (ja jolla on komentosarja näiden mallien tuomiseksi), ei voi oletusarvoisesti hallita editorin kautta.
Komennon avulla tuonti
FAQ
Minulla on musta näyttö, kun käynnistän karttaeditorin
Tämä johtuu yleensä karttaeditorin resurssien virheellisestä asennuksesta. Jos käytät vakaata MTASA-asiakasohjelmaa, asenna se uudelleen ja varmista, että käytät asiakas- ja palvelinvaihtoehtoja asennuksen aikana.
Jos käytät öistä koontiversiota, tarvitset uusimmat resurssit (vaihe 3), jotta se toimii oikein, pura arkisto ja sijoita sen sisältö: MTA San Andreas 1.3\server\mods\deathmatch\resources, missä MTA San Andreas 1.3- kansio, johon asensit MTA San Andreasin (oletus: C:\Program Files\MTA San Andreas 1.3).
Laita ne: MTA San Andreas 1.3\mods\deathmatch\resources - yleinen virhe- se ei onnistu. Varmista siis, että asetat ne yllä korostettuun polkuun. kursiivilla.
Jos ongelma on edelleen olemassa, vaikka olet tarkistanut yllä olevan huomautuksen ja varmistanut, että olet asentanut kaiken oikein, se voi johtua vanhentuneesta tiedostosta acl.xml. Voit saada vakioarkiston. Se on asetettava sisään palvelin/modit/deathmatch/
Näen "Paikallista palvelinta ei voitu käynnistää. Katso lisätietoja konsolista", kun käytän "Karttaeditori" -painiketta
Tämä johtuu siitä, että sinulla on vanhentunut editor.conf-tiedosto. Voit saada vakioarkiston. Se on asetettava sisään palvelin/modit/deathmatch/ kansiossa, jossa on asennettu MTA: San Andreas.
Tallensin kartan, mutta en löydä sitä palvelimeni resurssikansiosta, mutta näen sen itse editorissa
Tämä johtuu siitä, että Vista/7 rajoittaa kirjoitusoikeudet Ohjelmatiedostot-kansioon muissa kuin hallinnollisissa prosesseissa. Tiedostot kirjoitetaan "VirtualStore"-kansioon varsinaisen Program Files -kansion sijaan. Löydät resurssikartan samalla tavalla:
C:\Käyttäjät\
Palvelimen/MTA San Andreasin käyttäminen järjestelmänvalvojan oikeuksilla mahdollistaa kartan tallentamisen normaaliin polkuun.
Minulla on toinen ongelma karttaeditorin kanssa
Joskus editorin nollaaminen auttaa ratkaisemaan tiettyjä ongelmia. Helpoin tapa tehdä tämä on asentaa MTA:SA uuteen, täysin eri kansioon. Tai voit kokeilla seuraavia vaiheita:
1. Siirry resurssit-kansioon ja poista kansio editor_dump 2. Siirry resurssit-kansioon, palvelin/modit/deathmatch/resurssit/ ja poista kansio editor_test
Löysin virheen tai minulla on ehdotus/palautetta karttaeditoriin
Käytä virallista virheseurantaa ilmoittaaksesi virheistä. Liity rohkeasti myös joukkoomme
Multi Theft Auto
karttaeditori
1.
Ensin meidän on asennettava itse MTA (Multi Theft Auto) -asiakas.
2.
Voit tehdä tämän lataamalla sen viralliselta sivustolta: mtasa.com.
3.
Mene sivustolle ja napsauta "Lataa" -painiketta
4. Kun olet asentanut pelin, siirry "Map Editor" -kohtaan päävalikosta. (Ensimmäisen kirjautumisen jälkeen asiakas voi pyytää pelipäivitystä, paina "Kyllä" tai "Ei", ajattele itse)

5. Sinua pyydetään suorittamaan "Koulutus", napsauta "Ohita opetusohjelma", emme tarvitse sitä
Joten aluksi analysoidaan kameran perusohjausta:
W,S,A,D- Siirrä kameraa ylös, alas, vasemmalle ja oikealle.
Vaihto+W,S,A,D- Nopea liike.
Alt+W,S,A,D- Hidas liike.
Nyt kohteen hallinta
"F" - Siirry valikkoon.
Ohjauspaneelit:
Karttavaihtoehdot
Objektin asetukset ![]()
(Avaa valitun modin objektien lisävalikko hiiren rullalla)
Lisäesimerkki Menu mod "Race"
Lisää objekti napsauttamalla:
Harkitse "Karttaasetukset" -valikkoa
"Uusi"- Uuden kartan luominen (suosittelen napsauttamalla joka kerta, kun olet siirtynyt "Karttaeditoriin")
Avata- (ei vaikea arvata), Avaa olemassa oleva tai luotu kartta
Vaihtoehdot- Asetukset, kamera, kuvakkeen koko.
"Kumoa, tee uudelleen"- Astu taaksepäin, astu eteenpäin (samanlainen kuin Ctrl + Z)
Sijainnit- Valitse sijainti tai lisää sijaintisi.
(Jotta voit lisätä sijaintisi, tarvitset:
1.
Siirry kohtaan Kirjanmerkit
2.
Kirjoita kenttään "nimi" kartan nimi
3.
Aseta kamera rakennuksesi yläpuolelle / lähelle ja napsauta "Poista nykyinen sijainti"
4.
Napsauta sitten "Lisää")
"Nykyiset elementit"- Valitse yksi rakennuksesi elementeistä.
Kartan asetukset- Suoraan itse kartta-asetukset ja karttamodin valinta.
(tämä vaihtoehto ei vaadi erityisiä kommentteja, harkitsemme sitä erikseen harkitessamme DD/DM/Race "karttojen" luomista)
"Määritelmät"- Asennettujen modien valitseminen kartalta.
testata- Tarkista luomuksesi toiminnassa, tämä painike auttaa sinua
(Poistu takaisin "Karttaeditoriin" painamalla F1, aivan alareunassa "Lopeta testaus")
Pikanäppäimet objektien hallintaan:
"E"- Kohdistin muuttuu punaiseksi ja voit valita pienimmät kohteet
Napsauta objektia (LMB tai RMB)
Näppäimistön nuolten käyttäminen:
Alt- Hidas liike
"siirtää"- Nopea liike
"Ctrl"- objektin kierto
Monet sanoivat, että tässä editorissa ei ole yhdistelmää "nosto-" ja "lasku"-objekteille, joten ystäväni, tämä ei ole niin
"Vaihto + Pg ylös / Pg Dn"- Päällä "NumLock'e numerot 9 ja 3"- Nosta, laske esineitä.
"Vaihto + Alt + Pg ylös / Pg Dn"- Nosta hitaasti, laske.
"Vaihto + Ctrl + Pg ylös / Pg Dn"- Kallista esinettä.
(siitä, että jos yhdistät tämän yhdistelmän "Alt"-näppäimeen, objekti pyörii hitaasti, mielestäni ei tarvitse kirjoittaa)
Näin se on järjestetty.
"Aloitetaan tehdä karttoja"
Ja aloitamme "DM"-tilasta
1.
Aloita siirtymällä "Karttaeditoriin" ja napsauttamalla "Uusi"
2.
Siirrytään "Kartta-asetuksiin"
3.
Menemme "Metaan", ja mitä näemme siellä? Aivan oikein, kartan nimi ja tekijän nimi, luulen, että voit hoitaa tämän itse.
4.
Menemme "Gamemods" -kohtaan, valitsemme "Race" vasemmasta sarakkeesta, napsauta sitten "Lisää" ja näemme, että "Race" on ilmestynyt oikeaan sarakkeeseen, siinä se. 
![]()
5.
Siirrymme kohtaan "Määritelmät", oikeassa sarakkeessa pitäisi näkyä "Race", napsauta "OK"
6.
Siirry "Ympäristö"-välilehden "Kartta-asetuksiin", aseta aika (aamu, iltapäivä, ilta, yö), valitse "Lukitusaika" -ruutu, aseta haluamasi sää ja napsauta "OK".
7.
Menemme sisään ja rakennamme karttamme.

"Tarkistuspiste"- Luulen, että enimmäkseen kilpa-tilassa ymmärsit itse, mitä se on.
"Kilpa-nouto"- Mikit, parantajat, nitro, autonvaihto.
(valitaksesi heals, nitro ja automaattinen vaihto, kaksoisnapsauta Pickup)
Spawnpoint- paikka, jossa pelaajat syntyvät.
(valitaksesi auton, jossa pelaajat poimivat, kaksoisnapsauta Spawnpointia, kuten PickUp)
8.
Loppujen lopuksi PickUpit, Player Spawn -paikat, nitro jne. on lisätty karttaasi, napsauta "Testaa" ja tarkista luomuksesi, kun testaamme, päivitämme, korjaamme ja lisäämme uusia kohteita.
(Muistutan sinua poistumaan testauksesta, paina F1, aivan alareunassa, lopeta testaus)
9.
Muista aina tallentaa korttisi ennen testauksen aloittamista! Ei sitä koskaan tiedä.
Hyvää iltapäivää, hyvät Play`N`Trade-verkkosivuston käyttäjät ja vierailijat. Toimittaja on kanssasi - Matros. Ja nyt kerron "Map Editor" -ohjelmasta SAMP:ssa ja MTA:ssa.
Mihin karttaeditori on tarkoitettu?
Tämä ohjelma on erittäin hyödyllinen luotaessa oman palvelimen SAMP tai MTA. Siinä on aluksi 30 000 lisättyä kohdetta, jotka voit lisätä kartallesi. Tälle ohjelmalle on myös erikoismoduuleja. Niiden avulla voit asentaa botin MPC:n, tallentaa sille reitin, rakentaa oman sisustuksen ja paljon muuta.

Miten karttaeditori otetaan käyttöön?
Karttaeditorin asentamiseksi ja ottamiseksi käyttöön meidän on suoritettava joitain toimintoja. Ensin sinun on purettava editor.exe. Seuraavaksi sinun on avattava tämä exe-tiedosto. Avautuvassa ikkunassa. Sitten voimme rakentaa mitä tahansa rakennuksia. Siirrä ja sijoita kaikki kohteet kartallasi. Tämä ohjelma on erittäin hyödyllinen myös DayZ-palvelimen MTA:ssa. Sen avulla voimme rakentaa saaria kuten monilla suosituilla DayZ-palvelimilla. Jos haluat oppia kaiken karttaeditorissa, voit katsoa Pawnon opetusohjelmat. Löydät kaiken näistä oppitunneista. Alkaen kaikkien kohteiden tunnuksella ja päättyen työ-/ryhmäkoodeihin.

Kiitos, että käytit aikaa tämän artikkelin lukemiseen. Löydät muita mielenkiintoisia artikkeleita Play`N`Trade-foorumilta. Ja Matros oli kanssasi. Nähdään!