Mitä on tietojen varmuuskopiointi Androidissa? Lukijakysymys: Tietojen varmuuskopiointi ja Google-tilin salasanan vaihtaminen Android-älypuhelimella. Mitä tarvitset varmuuskopiointiin
Kuten tunnettu IT-viisaus sanoo, järjestelmänvalvojat jaetaan niihin, jotka eivät tee varmuuskopioita ja niihin, jotka tekevät jo varmuuskopioita. Luulen, että jokaisen on täytynyt asentaa puhelin/tabletti alusta alkaen ainakin kerran päivityksen tai kaatumisen jälkeen. Mutta tätä ei ole ollenkaan tarpeen tehdä, jos sinulla on tallennettu varmuuskopio. Tässä artikkelissa tarkastellaan Android-laitteiden sisällön erityyppisiä varmuuskopioita (varmuuskopioita) kaikkiin tilanteisiin.
Johdanto
Saatuaan rootin älypuhelimeen keskimääräinen käyttäjä alkaa kokeilla laitetta ja asentaa erilaisia käyttöliittymän muutoksia, teemoja, fontteja, uusia ytimiä, laiteohjelmistoja, radio- ja root-sovelluksia. Säännöllisenä, pitkäaikaisena ja aktiivisena 4PDA- ja XDA Developers -foorumien käyttäjänä voin sanoa, että tällaiset kokeilut päättyvät usein kysymyksiin, joissa on sanamuoto: "Puhelin ei käynnisty, mitä minun pitäisi tehdä?"
Vaikka olet lukenut ohjeet huolellisesti, voit tehdä kirjoitusvirheen tai painaa väärää painiketta ja saada sitten käynnistyssilmukan - puhelimen ikuisen käynnistyksen toistuvalla bootanimaatiolla. Pahimmassa tapauksessa voit saada "tiilen" - puhelin ei käynnisty ollenkaan. Tämä tapahtuu hyvin harvoin, ja suoraan sanottuna sinun on yritettävä kovasti esimerkiksi tappaa flash-muisti. Yleensä se, mitä käyttäjät pitävät "tiilinä", voidaan palauttaa onnistuneesti yksinkertaisten manipulaatioiden avulla. Ja varmuuskopiointi auttaa meitä paljon tässä.
Google tarjoaa itse varmuuskopiointitoiminnot, jotka tyydyttävät useimmat tavalliset käyttäjät. Puhelimesi asetuksissa on "Tilit"-välilehti, josta voit valita tarvittavat ruudut. Vilkkumisen tai laitteen tehdasasetusten palauttamisen tai uuden aktivoinnin jälkeen Android-puhelin palauttaa yhteystiedot, historian ja välilehdet Chrome-selain, Google Keep -muistiinpanot, valokuvat, sovellustiedot, kalenteritapahtumat ja niin edelleen. Androidin uusimmissa versioissa voit palauttaa työpöydän kaikilla pikanäppäimillä ja asentaa automaattisesti kaikki aiemmin asennetut sovellukset.
Google ei kuitenkaan voi varmuuskopioida kaikkea. Järjestelmä- ja sovellusasetukset nollataan, tallennetut salasanat (tai pikemminkin todennustunnukset) katoavat, kolmansien osapuolien sovelluksia ei asenneta uudelleen. Siksi tarvitsemme työkaluja, jotka voivat säästää kaiken. Puhumme niistä.
VAROITUS
Useimmat tässä artikkelissa kuvatut sovellukset vaativat pääkäyttäjän ja BusyBoxin.
Sovellusten ja niiden tietojen varmuuskopiointi.
Itse noudatan "puhtaan asennuksen" lähestymistapaa. Kun päivitän uuteen laiteohjelmistoon, minun on helpompi määrittää ohjelmia tyhjästä. Ja virheiden esiintyminen tässä tapauksessa vähenee tyhjäksi, varsinkin kun siirrytään laiteohjelmiston seuraavaan suureen versioon. Mutta monien käyttäjien mielestä on helpompaa tallentaa sovellusasetukset ja palauttaa ne uuteen laiteohjelmistoon. Tämä pätee erityisesti kolmannen osapuolen ohjelmia, joita ei ole markkinoilla. Keskityn kahteen suosituimpiin sovelluksiin, joilla on miljoonia latauksia.
Titanium Backup
Tehokkain työkalu sovellusten ja niiden tietojen varmuuskopiointiin, palauttamiseen, jäädyttämiseen ja poistamiseen (mukaan lukien järjestelmät ja valmistajan esiasentamat). Voit määrittää automaattisen varmuuskopioinnin aikataulun mukaan sulkematta sovelluksia ja siirtää minkä tahansa sovelluksen SD-kortille. Voit tallentaa yhdestä sovelluksesta erilaisia varmuuskopioita, tallentaa tekstiviestejä, multimediaviestejä, puheluhistoriaa, selaimen kirjanmerkkejä, pisteitä Wi-Fi-yhteys XML-tiedoston muodossa. Voi synkronoida kaikki varmuuskopiot Dropboxiin, Boxiin ja Google Driveen. Tämän sovelluksen avulla on helppo tehdä mistä tahansa käyttäjäsovelluksesta järjestelmäsovellus, lisätä salaus ja linkittää sovellus markkinoille palautuksen jälkeen (lisäpäivityksiä varten). Kätevä ominaisuus on sovellusten ja tietojen varmuuskopiointiin perustuvan update.zip-arkiston luominen, joka voidaan palauttaa palautuskonsolista sovellusten ja asetusten palauttamiseksi.
Yksi Titanium Backupin hyödyllisimmistä käyttötavoista on sovellusten ja niiden asetusten siirtäminen laitteiden välillä. Esimerkkinä näytän sinulle, kuinka suosittu WhatsApp-messenger saa toimimaan tabletilla ilman SIM-korttia. Kun etsit ohjelmaa markkinoilta, kuvaussivulla ilmoitetaan siitä Tämä ohjelma laitteesi ei tue. Vaikka lataat ja asennat APK:n, ohjelman aktivoimiseksi sinun on soitettava laitteeseen, mitä tabletti ilman SIM-korttia (tai LTE, jolla on tariffi ilman äänipuheluita tai laiteohjelmistosta leikattua valitsinta) ei voi tehdä.
Joten mene Titaniumiin, etsi haluamasi sovellus, napsauta sitä ja napsauta "Tallenna" ponnahdusvalikosta. Pyyhkäisemällä vasemmalle valikossa voit avata lisätoimintoja. Sama valikko voidaan avata painamalla pitkään listassa olevaa sovellusta. Kun komentosarja on suoritettu, se näkyy ilmoituspaneelissa uusi merkintä onnistuneen varmuuskopion luomisesta. Käytön helpottamiseksi suosittelen, että määrität ohjelman lataamaan varmuuskopiot pilveen. Synkronointi voidaan määrittää kolmannella välilehdellä - "Aikataulut". Napsauta "Käynnistä" "Synkronointi Google Driven kanssa" -kohdassa, ja verhossa oleva ilmoitus ilmaisee onnistuneen valmistumisen.
Tabletissa käynnistämme Titaniumin ja synkronoimme varmuuskopiot pilven kanssa. Samalla äskettäin tehty varmuuskopio puhelimesta ladataan. WhatsApp tulee olemaan ohjelmaluettelon lopussa. Yliviivattu nimi tarkoittaa, että ohjelmaa ei ole asennettu tablet-laitteeseen. Napsauta ohjelmaa ja valitse "Palauta" ponnahdusvalikosta. Kaikki. Voit käynnistää WhatsAppin.
Helium - sovellusten synkronointi ja varmuuskopiointi
Ohjelman tärkein ero on kyky työskennellä ilman pääkäyttäjän oikeuksia (sovellus käyttää tavallista varmuuskopiointihallintaa, joka on saatavilla missä tahansa Androidissa versiosta 4.0 alkaen. - Toim.). Samalla jotkut toiminnot vähenevät ja tietokoneeseen tarvitaan lisäsovellus. Ohjelman avulla voit varmuuskopioida käyttäjän sanakirjan, viestit ja puhelulokit sekä Wi-Fi-tukiasemat. Järjestelmäsovelluksia ei voi varmuuskopioida, vaikka olisit juurtunut. Myös joidenkin ohjelmien kehittäjät voivat kieltää varauksen. Ne tulevat olemaan luettelon lopussa. Esimerkiksi WhatsAppia ei voi varmuuskopioida.
Helium muistaa kaikki laitteet, joilla se käynnistettiin, ja voit palauttaa varmuuskopiot erikseen erilaisia laitteita Vai niin. Varmuuskopiot voidaan tallentaa muistikortille tai pilveen (Google Drive, Box, Dropbox), ja niitä voidaan tehdä myös aikataulun mukaan. Toinen sovelluksen ominaisuus on, että tietojen siirtäminen laitteiden välillä on helppoa, esimerkiksi kun olet aloittanut pelin yhdellä laitteella, voit jatkaa sitä toisella.
IMEI
Usein on tapauksia, joissa laiteohjelmiston jälkeen se lakkaa toimimasta solu ja Internet. Tämä on varma merkki siitä, että IMEI (International Mobile Equipment Identity) on epäonnistunut. Tämä numero on yksilöllinen jokaiselle laitteelle ja sen avulla voidaan tunnistaa laite verkossa. Jos tapahtuu vika, se voidaan nollata, eikä laite enää näe verkkoa.
Tällaisten tapausten välttämiseksi suosittelen varmuuskopioimaan IMEI:n sisältävän EFS-osion etukäteen: käyttämällä markkinoilta saatuja ohjelmia, manuaalisesti konsolin kautta (adb-kuori) tai laitteessa pääteemulaattorin kautta. On syytä huomata, että eri laitteiden osiotaulukko voi vaihdella radikaalisti riippuen käytetyistä siruista. Nexus 4:n tapauksessa sinun on annettava seuraavat komennot terminaaliin:
Varmuuskopio IMEI:
Su dd if=/dev/block/mmcblk0p8 of=/sdcard/m9kefs1.img dd if=/dev/block/mmcblk0p9 of=/sdcard/m9kefs2.img
Korjaa IMEI:
Su dd if=/sdcard/m9kefs1.img of=/dev/block/mmcblk0p8 dd if=/sdcard/m9kefs2.img of=/dev/block/mmcblk0p9
Nexus 5:ssä ei ole erillistä EFS-osiota. Siksi sinun on varmuuskopioitava osiot 12 ja 13, jotka eivät sisällä vain IMEI-koodia, vaan myös muita tietoja:
Su dd if=/dev/block/mmcblk0p12 of=/sdcard/modemst1.img dd if=/dev/block/mmcblk0p13 of=/sdcard/modemst2.img
Palauttaminen suoritetaan vastaavalla komennolla.
Valokuvia ja videoita
Epäonnistuneen laiteohjelmistopäivityksen tai esimerkiksi puhelimen vaurioitumisen tai varkauden jälkeen epämiellyttävän tunteen aiheuttaa kaapattujen videoiden ja valokuvien katoaminen. Loppujen lopuksi sovellukset voidaan asentaa uudelleen, salasanat voidaan palauttaa tarvittaessa ja valokuvat, jos et suojaa itseäsi etukäteen, katoavat ikuisesti. Ja markkinoilla on ohjelmia jokaiseen makuun valokuviesi ja videoidesi tallentamiseen. Katsotaanpa muutamia niistä.
Google+
Vakioohjelma "hyvältä yhtiöltä", esiasennettu kaikkiin varastossa oleva laiteohjelmisto. Olen käyttänyt sitä pitkään ja kaikilla laitteilla (tällä hetkellä albumeissa on yli 10 tuhatta kuvaa). Synkronoi automaattisesti kaikki otetut valokuvat suljettujen Picassa-albumien kanssa (sama ominaisuus tulee pian näkyviin Google Driveen). Valokuvat ovat saatavilla kaikilla samalle tilille kirjautuneilla laitteilla. Jos sinulla on Internet-yhteys, voit tarkastella kaikkia valokuvia jopa uudella laitteella kirjautumalla sisään Google-tilillesi. Kiva bonus on joidenkin kuvien automaattinen korjaus, kollaasien luominen vastaavista kuvista ja GIF-animaatiot kuvasarjoista. "Automaattiset luovat" näkyvät myös automaattisesti - leikkaus musiikkiin useista samana päivänä otetuista valokuvista ja videoista. Kun vaihdat valokuvien ja videoiden kuvauspaikkaa, "Tarinat" ja "Matkailu" tulevat yleensä näkyviin.
Muita vaihtoehtoja
- MEGA- tarjoaa oletuksena 50 Gt tallennustilaa, siinä on joustavat asetukset, synkronointiohjelma tietokoneelle ja laajennus Chrome-selaimelle. Erilaiset katselutilat, mahdollisuus avata kansioita muille käyttäjille.
- Cloud Mail.ru- 100 Gt uusille käyttäjille. Siinä on mukava käyttöliittymä ja asiakasohjelma tietokoneelle.
- Dropbox- on mielenkiintoinen, koska siinä on kumppanisovellus, Carousel, joka ei voi vain ladata kuvia automaattisesti, vaan myös puhdistaa älypuhelimesi jo ladatuista.

TIEDOT
Tärkeät varmuuskopiot on parempi tallentaa pilveen tai tietokoneellesi, jotta niitä voidaan käyttää myös laitteen täydellisen pyyhkimisen jälkeen.
Satunnaisten tiedostojen varmuuskopiointi
On myös vaihtoehtoja tiedostojen varmuuskopiointiin SD-kortille. erilaisia ohjelmia. Yleensä niillä on samanlaiset ominaisuudet ja ne eroavat käyttöliittymän tai tuettujen pilvipalveluiden osalta.
Kansion synkronointi
Materiaalisuunnittelu, tuki Amazon Cloud Drivelle, Boxille, Dropboxille, FTP:lle, Google Drivelle, Mega, OneDrive, SMB/CIFS, WebDav, Yandex Disk. Siinä on sisäänrakennettu tiedostonhallinta, monia asetuksia, suodattimia ja kätevä suunnittelu. Kyky määrittää kaksisuuntainen synkronointi, siirto piilotetut tiedostot, lähetyksen määrittäminen Wi-Fi/mobiili-Internetin kautta, Tasker-tuki, PIN-koodisuojaus, kyky synkronoida alikansioita.
DataSync
Mahdollisuus synkronoida laitteiden välillä Bluetoothin kautta, aikataulu, sovellustiedot, tiedostot ja kansiot. Automaattisen kaksisuuntaisen tietojen synkronoinnin avulla voit tallentaa pelin edistymisen ja ladata sen automaattisesti kaikkiin liitettyihin laitteisiin, kun tiedot muuttuvat jossakin niistä.
Dropsync
Kehittynyt synkronointiohjelma Dropboxin kanssa. Valokuvien ja videoiden lataaminen, akun varaustason valvonta, Wi-Fi/3G/4G/WiMax-yhteydet ja mukauttaminen käyttäjän mieltymysten mukaan, mukautettava automaattinen synkronointiväli, Tasker-laajennus, mahdollisuus valita synkronointitila: vain lataa, lataa ja poista , vain lataaminen, peililataus ja paljon muuta.
Pohjimmiltaan tämä on analoginen Dropbox-työpöytäasiakkaalle, jossa on on-the-fly-synkronointi (kuten asiakkaan Linux-versiossa, tiedostojen muutoksia seurataan inotify-mekanismilla, joten kaikki synkronoidaan kerralla, ei tietyin aikavälein ).

TIEDOT
Linux/UNIX-käyttäjille sopii rsync-varmuuskopio Androidille, jonka avulla voit lähettää ja vastaanottaa tiedostoja etäpalvelin SSH:n kautta. Siinä on Tasker-tuki.
Laitteen täydellinen varmuuskopio
Nandroid-varmuuskopio (NANDista - nykyaikaisissa älypuhelimissa käytetty muisti) on täydellinen varmuuskopio koko laiteohjelmistosta sovellusten, tietojen ja asetusten kanssa. Toimintoa tukee TWRP tai CWM. Lisäksi voit tehdä varmuuskopion suoraan Androidista käyttämällä Online nandroid -varmuuskopiointiohjelmaa. Jo keskusteltu Titanium sekä Nandroid Manager auttavat sinua palauttamaan yksittäisiä tietoja. Katsotaanpa ensin, kuinka voit tehdä varmuuskopion palautuskonsolista.
CWM
Luo varmuuskopio valitsemalla Varmuuskopioi ja palauta ja sitten Varmuuskopioi /sdcardiin. Ennen kuin napsautat, voit valita varmuuskopiomuodon tai vapauttaa käyttämättömät tiedot. Palauta valitsemalla Varmuuskopiointi ja palautus ja sitten Palauta /sdcardista. Jos valitset Advanced return from /sdcard, voit määrittää palautusta varten erikseen käynnistys-, järjestelmä-, data-, välimuisti- ja sd-ext-osiot.
Turvallisuuden lisäämiseksi tuloksena oleva varmuuskopio voidaan siirtää tietokoneelle. Mutta siinä on saalis. Tosiasia on, että jos laitteessa on "ulkoinen" (oikea) muistikortti, CWM sijoittaa varmuuskopion siihen ja se on tallennettavissa tietokoneelle standardi tarkoittaa(hakemisto clockworkmod/backup/date-and-time-backup muistikortilla). Kaikki on hyvin täällä.
Lyyrinen poikkeama tai rakkauden ilmoitus Nexus-laitteille
Jos tarkastelet Nexus-laitteiden osiorakennetta käyttämällä adb shell busybox fdisk /dev/block/mmcblk0-komentoa (tarvitset rootin ja asennetut BusyBox-markkinoilta), näet seuraavan kuvan (katso kuvakaappaus "Osiorakenne Nexus 5:ssä ja Nexus 4").
Aboot-osio on ensisijainen käynnistyslatain. Se voi vaurioitua, jos esimerkiksi flashitat ytimen tai käynnistyslataimen toisesta laitteesta tai vedät johtoa puhelimesta flash-prosessin aikana. Tässä tapauksessa osiotaulukko kaatuu ja puhelin lakkaa latautumasta käynnistyslataimeen ja palautukseen, ja lakkaa myös vastaamasta fastboot- ja adb-komentoihin.
Tavallinen käyttäjä ajattelee, että se on "tiili" ja vie puhelimen palvelukeskukseen, jossa hän maksaa yli sata dollaria uudesta väitetyn palaneen levyn tilalle. Itse asiassa Nexus 4:n osiossa 15 ja Nexus 5:n osiossa 11 on käynnistyslataimen varmuuskopio - abootb. Tämä on yksi syistä, miksi Nexuksen tappaminen on lähes mahdotonta, koska varmuuskopion käynnistyslatain voidaan palauttaa ilman ongelmia.
Sammuta älypuhelin ja käynnistä se samalla, kun painat näppäimiä samanaikaisesti
$ adb shell su
Osiotaulukko palautetaan, ja tarvittaessa voit päivittää haluamasi käynnistyslataimen.
Älypuhelimissa, joissa ei ole muistikorttipaikkaa tai sen puuttuessa, varmuuskopio on kuitenkin käyttäjälle näkymätön. Tämä johtuu siitä, että kiinnityspisteet ovat muuttuneet Android-version 4.2 jälkeen. sisäinen muisti työskentelyn varmistamiseksi usean käyttäjän tilassa. Itse virtuaalinen (sisäinen) muistikortti on asennettu kansioon /data/media, ja siellä on myös CWM-varmuuskopio. Mutta pääkäyttäjän tiedot ovat hakemistossa /data/media/0, ja juuri tämä hakemisto liitetään sitten nimellä /sdcard. Tästä syystä varmuuskopio ei ole käytettävissä tavallisilla keinoilla ja ilman pääkäyttäjän oikeuksia.
Voit saada varmuuskopion osoitteesta /data/media käyttämällä Tiedostonhallinta pääkäyttäjän oikeuksilla tai yhdistämällä älypuhelimen tietokoneeseen palautus tila. Kirjoita seuraavaksi komento adb-kuori ja sitten ls /sdcard/clockworkmod/backup/ etsiäksesi hakemiston, jossa on uusin varmuuskopio. Siirrämme varmuuskopion jollain tavalla:
$ adb pull /sdcard/clockworkmod/backup/2015-04-20.15.46.18 \ "D:\Nexus5\Backup\Nandroid\2015-04-20.15.46.18"
jossa numerot ovat aiemmin löydetty varmuuskopio, joka vastaa sen ilmestymispäivää ja -aikaa, ja lopussa - polku tietokoneeseen varmuuskopion tallentamiseen, joka voi olla mielivaltainen.
TWRP
Luo varmuuskopio napsauttamalla Varmuuskopioi-painiketta ja merkitse haluamasi osat rastilla (ei varma - valitse kaikki). Lisäksi voit poistaa salauksen, ottaa käyttöön pakkauksen, ohittaa MD5-tiivisteen luomisen ja valita tallennuksen USB-OTG-muistitikulle. Tämän seurauksena varmuuskopio on /sdcard/twrp/backups/backup-date-and-time-hakemistossa. Toisin kuin CWM, se on käytettävissä muistikortin olemassaolosta riippumatta. Palauta se napsauttamalla Palauta ja valitsemalla haluamasi.

TIEDOT
Markkinoilla on suuri määrä ohjelmia tekstiviestien, puheluiden, yhteystietojen, ytimien, palautuksen ja niin edelleen erilliseen varmuuskopiointiin ja palauttamiseen.
Nandroid Manager
Se on yhden luukun työkalu kaikkien Nandroid-varmuuskopioidesi hallintaan. Nandroid Managerin avulla voit palauttaa sovelluksia ja tietoja, tekstiviestejä, puhelulokia, Wi-Fi-hotspotteja, tallennettuja pariliitoksia. Bluetooth-laitteet, käyttäjän sanakirja. Sovellus näkee molemmissa mukautetuissa palautuksissa luodut varmuuskopiot, ja voit nimetä ne uudelleen ja etsiä tietoja erillisistä tietokannoista varmuuskopion sisällä.
 Nandroid Managerin ominaisuudet
Nandroid Managerin ominaisuudet
Online nandroid varmuuskopio
Voit tehdä varmuuskopion normaalitilassa toimivasta laitteesta ilman uudelleenkäynnistystä palautukseen. Asetuksista voit valita seuraavat vaihtoehdot:
- Varmuuskopion nimi - manuaalisesti joka kerta / UTC-aikavyöhykkeen / puhelimen aikavyöhykkeen mukaan / laiteohjelmiston versionumeron perusteella, mukaan lukien luontiaika.
- Varmuuskopion tyyppi - CWM/TWRP pakkaamalla tai ilman.
- Tila - normaali (täysi) / osioiden valinta kopioimista varten. Kun valitset jälkimmäisen, luettelo valinnoista avautuu.
- Mihin varmuuskopio tallennetaan.
- Varmuuskopioiden määrä tallennusta varten on "kaikki" - 10 (jos täynnä, vanhemmat poistetaan).
- Yaffs2-osien tallentaminen Tar-tiedostoiksi.
- Sulje pois Dalvik Cache varmuuskopiosta.
- Google Music -tiedostojen poissulkeminen varmuuskopioinnista.
Ohjelma tukee varmuuskopiotiedostojen lataamista pilveen, FTP:hen tai Google Driveen. Muokattavissa oleva automaattinen varmuuskopiointiaikataulu on saatavana "joka päivä" - "joka 30 päivä" valinnalla "vain laitteen latautuessa". Lisäksi lisäosa tukee Tasker-toimintoja.
Varmuuskopiointi ADB:n avulla
Menetelmä, niin sanotusti, on nörteille. Yhdistämme älypuhelimen tietokoneeseen, sallimme USB-virheenkorjauksen. Seuraavaksi käytämme adb backup -komentoa, jossa on seuraavat avaimet:
- -f FILE - tietokoneelle luotavan varmuuskopiotiedoston sijainti ja nimi. Jos tätä parametria ei ole, varmuuskopio luodaan nykyiseen kansioon nimeltä backup.ab. Kun Windowsin polut välilyönneillä ja erikoismerkeillä on oltava lainausmerkeissä.
- -apk | -noapk - tallennetaanko APK-sovellus varmuuskopioon vai ei. Oletuksena ei tallenneta.
- -järjestelmä | -nosystem - tallennetaanko varmuuskopioon järjestelmäsovelluksia. Oletusasetus on tallentaa. Valitsemalla -nosystem estetään järjestelmäsovellusten tallentaminen, kun -all on määritetty.
- -kaikki - tallenna kaikki asennetut sovellukset, mukaan lukien järjestelmäsovellukset, varmuuskopioon.
- -jaettu | -noshared - sisällytetäänkö varmuuskopioon sovellustiedot ja muistikortin sisältö. Oletuksena ei tallenneta.
- - Täällä voit kirjoittaa luettelon sovelluksista, jotka varmuuskopioidaan. Ohittaa -nosystem.
Vastaavasti voit suorittaa täyden varmuuskopion käyttämällä seuraavaa komentoa:
$ adb-varmuuskopio -f "D:\Backup\ADB-2015-04-20.ab" -apk -jaettu -kaikki -järjestelmä
Tämän jälkeen konsoliin ilmestyy Avaa laitteesi lukitus ja vahvista varmuuskopiointi, ja puhelimeen tulee ilmoitus, jossa sinua pyydetään vahvistamaan toiminto ja asettamaan valinnainen salasana varmuuskopiolle. Varmuuskopion luontiprosessi voi kestää yli neljäkymmentä minuuttia, joten ei tarvitse hermostua. Palauttaaksesi käytä komentoa "adb return polku tiedostoon", yllä olevassa esimerkissä se olisi:
$ adb palautus "D:\Backup\ADB-2015-04-20.ab"
Vahvistamme pyynnön puhelimessa, annamme salasanan (jos määritit sen varmuuskopioinnin aikana) ja odotamme palautusta, joka voi kestää jopa kauemmin kuin itse varmuuskopion luominen.
TIEDOT
Löydät kaikkien Googleen yhdistettyjen laitteidesi (myös vanhojen) IMEI-numerot sivulta google.com/settings/dashboard avaamalla Android-luettelon.
Johtopäätös
Toivon, että tämä artikkeli auttaa sinua säästämään aikaa ja hermoja, kun kokeilet laitetta. Eikä edes puhelimen katoaminen tai varastaminen ole tragedia, jos valokuvien ja sovellusten varmuuskopiot tallennetaan pilveen.
Nykyaikaisissa älypuhelimissa on valtava määrä tarvittavia ja tärkeää tietoa, ja jokainen käyttäjä määrittää puhelimen yksilöllisesti itselleen. Ja niin vaihtaessaan uuteen laitteeseen Android-omistaja kohtaa tilanteen, jossa käyttöjärjestelmä on määritettävä uudelleen. Ihanteellinen ratkaisu tähän on syvä tai osittainen varmuuskopio. Mutta kaikki eivät osaa tehdä täydellistä Android-varmuuskopiota nopeasti ja turvallisesti tabletilla tai puhelimella menettämättä tärkeitä tietoja.
Kuinka varmuuskopioida yksittäisiä sovelluksia Androidissa
Koko järjestelmää ei aina tarvitse kopioida, ja prosessi on melko vaivalloinen. Jos haluat tallentaa vain tiettyjä ohjelmia, suosittelemme tämän menetelmän käyttöä. Ja täällä ihanteellinen vaihtoehto on erityisesti heliumsovellus.
Tämän työkalun voi ladata ilmaiseksi osoitteesta. Se toimii kahdella "perustalla": joko tarjous ja kaikki petokset suoritetaan vain älypuhelimella tai pääsy tietokoneeseen, jos sinulla ei ole "Superuser"-tilaa.
Sovelluksen avulla voit tallentaa kopioita pilvitallennustiloihin, nimittäin Droboxiin, Google Driveen ja Boxiin, ja niihin, mikä on erittäin kätevää.
Hän voi:
- Varmuuskopioi saapuvien ja lähtevien puhelujen historia;
- Sovellusten ja niiden asetusten varmuuskopiointi;
- Varmuuskopioi tekstiviestit ja yhteystiedot.
Maksullisessa premium-versiossa on kehittyneempiä toimintoja, mutta jos tarvitset vain tallentaa esimerkiksi pelejä, ilmainen versio riittää.
Sovellus toimii täydellisesti käyttöjärjestelmän uusimmissa versioissa, pääasiassa Android 7.0, 7.1 ja 8.0. Katsotaan nyt, mitä toimia suoritamme siinä:
- Lataa ja asenna sovellus puhelimeesi. Jos pääkäyttäjäoikeuksia ei ole, toista tämä toimenpide tietokoneessa. Versiot ovat saatavilla sekä Windowsille että Macille. PC:lle tarvitaan myös ajurit. Löydät ne yhdistetyn älypuhelimen valmistajan viralliselta verkkosivustolta.
- Jatketaan nyt suoraan itse varmuuskopiointiin. Voit tehdä tämän avaamalla sovelluksen laitteessa. Tarvittaessa yhdistämme johdolla tietokoneeseen. Meille tarjotaan useita vaihtoehtoja: puhelimen täydellinen varmuuskopio tai vain tietyt sovellukset. Huomaa, että voit kopioida koko ohjelman datan kanssa tai vain tiedot.
- Kun kaikki valintaruudut on valittu, napsauta "Varmuuskopioida". Valitse tallennuspaikka. Jos pilveen, ilmoita osoite, jos tietokoneelle, avaa palvelu IP-osoitteella ja siirrä se selaimen hakupalkkiin. Siellä sallimme kopioinnin. Valmis. Kopioiden luominen onnistui.
 Mutta tässä asiat ovat hieman monimutkaisempia, koska tarvitsemme täydellisen tallennetun kopion Androidista. Tietenkin se vie enemmän tilaa, ja sen luomiseen on useita eri tapoja.
Mutta tässä asiat ovat hieman monimutkaisempia, koska tarvitsemme täydellisen tallennetun kopion Androidista. Tietenkin se vie enemmän tilaa, ja sen luomiseen on useita eri tapoja.
Varmuuskopiointi järjestelmän kautta (ei juuria)

Helpoin ja mukavin vaihtoehto, joka sopii aloittelijoille ja yksinkertaisille käyttäjille, jotka eivät halua tuhlata aikaansa. Avaaminen "Asetukset", mene asiaan "Järjestelmä" – "Varmuuskopioida", valitsemassamme paikassa Google asema. Valmistettu. Seuraavat tiedot tallennetaan:
- Vakioasetukset (kieli, aika ja päivämäärä);
- Wi-Fi-hotspotit ja salasanat, jos ne on aktivoitu;
- Näytön asetukset (taustakuva, teemat, kirkkaus);
- Sovellukset (useimmissa tapauksissa vain luettelo, mutta ei pelien sisäisiä asetuksia ja saavutuksia);
- Google-kalenterissa oleva sisältö;
- Gmailiin tallennettu sisältö yksittäisiä asetuksia postia.
Root-oikeuksia ei vaadita, niiden olemassaolo ei vaikuta millään tavalla varmuuskopion laatuun.
Valitettavasti epäonnistumiset varmuuskopiointiprosessin aikana ovat mahdollisia, minkä vuoksi monet käyttäjät valittavat riittämättömästä tallennetun tiedon määrästä. Ja joissakin laitteissa tällainen järjestelmätoiminto kieltäytyy toimimasta ollenkaan; tämä voi vaikuttaa puhelimiin, joiden käyttöjärjestelmä on vanhempi kuin Android 6.0.
Varmuuskopioi Android FlashToolilla (ei juuria)

Tämä on vakavampi ja vaikeampi toimenpide, jonka avulla voit varmuuskopioida koko laiteohjelmiston. Tulee monia vaiheita, ja Emme suosittele tätä vaihtoehtoa käyttäjille, jotka eivät luota kykyihinsä ja tekniseen tietämykseensä! Mutta jos olet kokenut Android-asiantuntija, voit aloittaa turvallisesti.
Aluksi valmistelemme kaikki tarvittavat materiaalit, jotta varmuuskopiointiprosessin aikana meidän ei tarvitse häiritä niitä.
- Lataa itse ohjelma suoraan kehittäjän viralliselta verkkosivustolta ( flashtool.net);
- Löydämme alkuperäinen laiteohjelmisto , tehty erityisesti älypuhelimeesi;
- Jos tietokoneessasi ei ole MTK ajurit, lataa ne.
- Pääsemme tietokoneeseen, koska ilman sitä varmuuskopiointi on mahdotonta, tarkistamme USB-kaapelin toimivuuden ja liittimien huollettavuuden.
- Pura seuraavaksi laiteohjelmistosta kaksi tiedostoa, nimittäin luvan saaneen numeron nimi txt Ja weg_l.bin. Siirrämme nämä materiaalit erilliseen, tyhjään kansioon.
- Sijoitamme sinne myös kansion, johon ohjelmisto on tallennettu.
- Käynnistä aiemmin ladattu FlashTool-ohjelma ylläpitäjän puolesta, tämä on edellytys.
- Sivu aukeaa sinne, missä tarvitset määritä polku scatter.txt-tiedostoon käyttämällä sisäänrakennettua tavanomaista johtimia.
- Pitäisi ilmestyä uusi näyttö, jossa muistilohkot sijaitsevat. Niiden kanssa on tehtävä varmuuskopio. Tätä varten mene "Muistitesti" -välilehteen. Valitsemme valintaruudut viiden ensimmäisen pisteen vieressä.
- Sammuta puhelin, napsauta tietokonetta "Alkaa".
- Nyt yhdistämme älypuhelimen USB:n avulla.
- Tietoja aletaan lukea ja näyttää näytöllä. Kun prosessi on valmis, irrota laite tietokoneesta.
- Avaaminen "Muistikirja" ja siirrä vastaanotetut tiedot sinne. Huomaa, että tyhjiä sektoreita ei tarvitse kopioida. Tallenna ja sulje muistilehtiö.
- Palaamme jälleen FlashTool-pääsivulle, poista valinta ensimmäisen kohteen vieressä olevasta valintaruudusta.
- Avaa osio "Lue takaisin" - "Lisää". Näkyviin tulee uusi rivi, jota kaksoisnapsautetaan.
- Osoitamme, mihin varmuuskopio tallennetaan, ja keksimme nimen.
- Näkyviin tulee pieni valikko, jossa sinua pyydetään määrittämään asetukset kullekin sektorille. Kyllä, kyllä, erillinen muistilohko vaatii erillisen konfiguroinnin. Muutamme vain "Pituus"-sarakkeen, johon lisäämme estää tiedot tallennetusta muistikirjasta.
- Klikkaus "OK" ja paina yläpainiketta "Lue takaisin"
- Ja viimeinen viimeinen vaihe: yhdistä puhelin uudelleen ja seuraa kopiointiprosessia. Lopussa pitäisi ilmestyä vihreä kuvake, joka osoittaa, että toiminto on valmis. Valmistettu! Nyt toistamme samanlaiset toimet muiden sektoreiden kanssa.
Varmuuskopioinnin jälkeen tiedostot voidaan siirtää mihin tahansa pilvitallennustilaan, sillä jos tietokoneellesi tai kovalevyllesi sattuu suuria ongelmia, tallennetut tiedot katoavat, älä ota sitä riskiä!
Joten teimme varmuuskopion Androidilla FlashToolin kautta tietokoneella, nyt yritämme seuraavaa menetelmää.
Varmuuskopiointi Titanium Backupin kautta (juuri)

Melko kevyt ja mukava vaihtoehto käytössä erityinen Titanium Backup -ohjelma. Voit ladata sen ilman ongelmia osoitteessa Google Play ja asenna normaalilla tavalla.
Nyt käynnistämme sovelluksen ja annamme sille pääsyn pääkäyttäjän oikeuksiin. Kyllä, "Superuser"-tila vaaditaan tässä, ja tämä on periaatteessa tämän apuohjelman suurin haitta. Siirry sivulle napsauttamalla oikeassa yläkulmassa olevaa valintamerkkikuvaa "Erätoiminnot" ja valitse, mitä tietoja haluamme tallentaa. Napsauta haluamasi kohteen vieressä "Alkaa".

Toinen arvokas vaihtoehto, joka toimii kaikissa laitteissa, mutta kokemuksesta sanon sen se on paljon helpompi kuin FlashTool-menetelmä. Tätä varten tarvitsemme palautustilan. Tietenkin suosituin ja toimivin on TWRP, jonka avulla voit asentaa mukautettu laiteohjelmisto, eri ytimiä, mutta varten varmuuskopio on varsin sopiva ja varastossa. Alkaa:
- Varmista, että älypuhelimesi lataus on yli 60 %.
- Sammuta puhelin, paina noin 30 sekunnin kuluttua virtapainiketta ja äänenvoimakkuuden säädintä alas tai ylös, eri malleissa eri tavalla.
- Seuraavaksi Android-robotin kuva saattaa tulla näkyviin huutomerkki. Jos näin tapahtui - paina samaa näppäinyhdistelmää, mutta älä pidä sitä painettuna. Menitkö heti toipumiseen? Sitten ohitetaan tämä kohta.
- Nyt olemme itse palautusvalikosta, vain täällä kosketussyöttö ei enää toimi. Vaihdamme näppäimillä: äänenvoimakkuuden säädin on vastaavasti komento "ylös", äänenvoimakkuuden vähennysvipu - "alas", virtapainike - "OK".
- Menemme asiaan "varmuuskopio» , klikkaus "varmuuskopioida". Kopiointi alkaa, mikä kestää keskimäärin 10 minuuttia. Tänä aikana emme paina mitään, emme käynnistä älypuhelinta, vaan odotamme.
- Kun toiminto päättyy, käynnistämme älypuhelimen uudelleen. Siinä kaikki, valmis, Android-laiteohjelmiston varmuuskopiointi on tehty.

Kuten tiedämme, IMEI on älypuhelimen yksilöllinen tunnistenumero. Ja melko usein on tilanteita, joissa tämä numero on tallennettava, eli varmuuskopioitava. Tätä varten käytämme erikoisohjelma Root Explorer. Toimiakseen tarvitaan myös juurioikeudet.
Avaamme sovelluksen, sen kautta siirrymme laitteen juureen, jossa tarvitsemamme sijaitsee efs-kansioon Suoritamme pitkän painalluksen, jonka jälkeen näkyviin tulee ylimääräinen minivalikko, josta valitsemme "Luo arkisto"(Arkistointilupa on oman harkintasi mukaan).
Pikaviestimien varmuuskopiointi
Viestit nykyaikaiselle käyttäjälle ovat yksinkertaisesti välttämätön asia, joka auttaa sekä kommunikoimaan ystävien kanssa että esimerkiksi lähettämään valokuvan valmiista työstä pomolle. Katsotaanpa esimerkkiä WhatsAppista. Se tallentaa valtavan määrän tarpeellista tietoa: tärkeitä viestejä, kuvia, puhelinnumeroita. Ja ihanteellinen tapa olla hukkaamatta tällaisia materiaaleja on tehdä varmuuskopio. Kuinka tehdä se WhatsAppissa?
Sisäänrakennettu varmuuskopiointivaihtoehto
Kaikilla suosituilla pikaviestinnöillä on oma varmuuskopiointitoiminto, jonka avulla voit tallentaa tarvittavat materiaalit suoraan itse sovelluksesta. WhatsApp ei ole poikkeus.
Alkaa:
- Etsi sovellus, avaa valikko;
- Klikkaus "Asetukset", siirry nyt välilehteen "Chatit" ja napsauta "Varmuuskopio".
- Valita tallentaminen Google Driveen ja tallennustiheyden asettaminen.
- Jos sinulla on useita Google-tilejä, valitse haluamasi avautuvasta ikkunasta. Etkö ole vielä rekisteröitynyt tai kirjautunut tilillesi? Napsauta sitten "Lisää tili".
- Ja viimeisessä sarakkeessa valitsemme verkon, jonka alla kopiointi tapahtuu. Älä unohda käyttää sitä mobiili internet voi aiheuttaa lisäkuluja kulutetuista megatavuista.
Tämän sovelluksen kanssa työskentelysuunnitelma on hyvin yksinkertainen: asennuksen jälkeen mene siihen, napsauta "Sovellukset", laita rasti vastapäätä "WhatsApp" - "Tallenna". Tehty varmuuskopio tai pikemminkin polku sen tallentamiseen löytyy osiosta "Arkistoitu".
Varmuuskopioi Restore Transfer -toiminnolla
Toinen kehittäjän luoma kunnollinen sovellus Trustlool-sovellukset. Täysin venäjäksi käännetty käyttöliittymä on yksinkertainen ja selkeä. Sitä paitsi, Aloittelijoille ja kokemattomille käyttäjille on valtava etu - root-oikeuksia ei tarvita.
Kuinka voin palauttaa Restoressa tehdyn kopion?
Voit tehdä tämän siirtymällä sovellukseen, avaamalla sen osion "Arkisto", etsi tarvittavat materiaalit ja napsauta valintaruutua "Palauttaa".
Onko Super Backup ilmainen? Olen kuullut, että siitä pitää maksaa.
Tästä työkalusta on kaksi versiota: perus, eli pieni mutta hyödyllinen toiminnallisuus, ja laajennettu premium. Ensimmäisessä vaihtoehdossa maksua ei vaadita, mutta toisessa joudut maksamaan. Molemmat versiot ovat saatavilla ilmaiseksi Google Playsta.
Kuten näet, Androidilla varmuuskopion tekeminen on melko helppoa; voit tallentaa laiteohjelmiston, pikaviestit, sovellukset ja sinulla on aina tarvittavat tiedot käsillä. Tärkeintä on olla tarkkaavainen ja noudattaa tarkasti ohjeita. Onnea!
Android-varmuuskopiointi tai toisin sanoen - varmuuskopiointi (englanninkielinen varmuuskopiointi) on tärkein toiminto käyttäjätietojen tallentamiseksi, jonka avulla voit nopeasti palauttaa kaikki perustiedot sen jälkeen, samoin kuin sen katoamisen tai rikkoutumisen yhteydessä.
Kaikki käyttäjät eivät kuitenkaan tee varmuuskopioita. Jotkut ihmiset eivät tiedä tästä mahdollisuudesta, toiset lykkäävät toimintaansa loputtomasti myöhemmäksi tai yksinkertaisesti unohtavat tehdä varmuuskopion. Tämä materiaali kertoo, kuinka voit tehdä varmuuskopion tiedoista (varmuuskopio) Android-käyttöjärjestelmässä.
Miksi tarvitset varmuuskopion?
SISÄÄN moderni maailma Tieto on yleensä paljon arvokkaampaa kuin väline, jolla se sijaitsee. Jos tallennuslaite (älypuhelin tai muistikortti siinä) on rikki, voit tyytyä tähän ärsyttävään tosiasiaan ja ostaa uuden, mutta tärkeiden tietojen korjaamaton menetys voi aiheuttaa suuria ongelmia. Kuvittele, että olet menettänyt kaikki tärkeät liikekontaktit, jotka olet kehittänyt pitkän ajan kuluessa ja joista päätoimintasi riippuu. Niiden menetystä ei voi verrata älypuhelimen menettämiseen.
Lisäksi varmuuskopiointi auttaa sinua siirtämään tietoja nopeasti uusi älypuhelin tai tablettia. Käyttämällä tavallisia Android-työkaluja tai kolmannen osapuolen kehittäjien varmuuskopiointiapuohjelmia käyttäjän ei tarvitse asentaa uudelleen ja määrittää tarvittavia sovelluksia uuteen laitteeseen, siirtää yhteystietoja, valokuvia, kalenteriaikatauluja jne.
Missä varmuuskopio on tallennettu?
- Varata kopio Androidista voidaan tallentaa pilvipalveluun Googlen palvelimille tai varmuuskopion luomiseen käytettyjen sovellusten kehittäjien palvelimille.
- Varmuuskopiointisovellukset tarjoavat varmuuskopioiden tallentamisen microSD-kortille tai laitteen sisäiseen muistiin. Tämä ei kuitenkaan ole paras vaihtoehto, koska... Jos muistikortti hajoaa tai älypuhelin katoaa, myös varmuuskopio katoaa.
Jälkimmäisessä tapauksessa on parempi siirtää/kopioida varmuuskopiotiedosto kohteeseen HDD tietokoneeseen tai tietokoneeseen liitettyyn ulkoiseen asemaan.
Tietojen varmuuskopiointi natiivi Android-työkalujen avulla
Android-laitteen täysimääräinen käyttö edellyttää Google-tiliä, jonka yksi tehtävistä on varmuuskopioida käyttäjätietoja palveluissa, kuten: Google-yhteystiedot, Google drive, Google-kuvat, Google-muistiinpanot, Google-dokumentit. Tarkastelimme sitä aiemmin, nyt tarkastelemme, kuinka tehdä varmuuskopio sen avulla.

Varmuuskopiointi tavallisilla Android-työkaluilla on kätevää, ja kun se on määritetty, sen avulla käyttäjä ei tarvitse huolehtia yhteystietojensa turvallisuudesta laitteen katoamisen tai rikkoutuessa. Riittää, kun muodostat yhteyden tiliisi toisella laitteella ja tallennetut tiedot ovat käytettävissä.
Tämä menetelmä ei kuitenkaan salli sinun tallentaa tekstiviestien historiaa, puhelulokeja, sovelluksia ja niiden asetuksia. Lisäksi Androidin uusimmissa versioissa ei ole mitään keinoa saada itse varmuuskopiotiedostoa sen tallentamiseksi muulle medialle.
Täydellisen varmuuskopion saamiseksi on kätevämpää käyttää erityisiä sovelluksia, jotka esitetään Google Play -kaupassa jokaiseen makuun. Syötä sisään hakupalkki Google Play « varmuuskopioida» ja valitse mikä tahansa arvioiden ja käyttäjien arvostelujen perusteella. Katsotaanpa, kuinka voit tehdä varmuuskopion suositulla Super Backup -sovelluksella


Jos haluat palauttaa tiedot varmuuskopiotiedostosta, napsauta " Palauttaa" ja määritä varmuuskopiotiedosto, josta palautus tapahtuu.
On huomioitava, että Super Backup voi tallentaa varmuuskopion Google Drive -pilvipalveluun, mikä eliminoi laitteen muistin tilan ja takaa varmuuskopion luotettavan turvallisuuden.
Viime kuussa tarkastelimme loistavaa tietojen varmuuskopioinnin toteutusta Apple iOS -laitteiden avulla esimerkkinä. Miten asiat sujuvat muilla alustoilla? Tänään tarkastelemme iOS:n pääantagonistia - Google Android -alustaa. Kuinka tallentaa tietoja pääkäyttäjän oikeuksilla ja ilman? Kuinka palauttaa tiedot varmuuskopiosta, onko se mahdollista, ja mikä tärkeintä, onko tämä tarpeen?
Varmuuskopiot: Google Android
Määritellään terminologia. Tässä artikkelissa kirjoitamme yksinomaan Google-palveluiden mukana tulevasta Android-versiosta. Avoin lähdekoodi, AOSP, kolmannen osapuolen laiteohjelmistot eivät kiinnosta meitä nyt: heidän käyttäjiensä määrä on minimaalinen, ja nämä käyttäjät ovat erinomaisia luomaan ja palauttamaan varmuuskopioita tiedoista seuraavan "mukautetun" laiteohjelmiston vilkkuessa. Tämän päivän keskustelun aihe koskee lopuita 99 % käyttäjistä, jotka haluavat avata laatikon, kirjoittaa käyttäjätunnuksen ja salasanan tili ja hanki jotain toimivaa.
Tässä tutkimuksessa käytimme noin tusinaa ASUS:n, Google Nexuksen ja Pixelin, LG:n, Motorolan ja Sonyn laitetta. Testasimme sekä tietojen palauttamista samalle laitteelle tehdasasetusten palauttamisen jälkeen että tietojen siirtämistä toiseen laitteeseen.
Joten mitä varmuuskopiointimekanismeja on saatavilla Androidissa? Saatavilla olevien ratkaisujen monimuotoisuus on yksinkertaisesti huimaa. Aloitetaan laitevalmistajien toimittamilla sovelluksilla.
Ratkaisut valmistajalta
Laitevalmistajat tarjoavat usein omia apuohjelmia tietojen varmuuskopiointiin. Jotkut (esimerkiksi SONY) tarjoavat sovelluksen asentamista tietokoneellesi, toiset (ASUS, LG, Xiaomi) rakentavat vastaavat toiminnot laiteohjelmistoon. Samsung tarjoaa varmuuskopioiden luomista omaan "pilveensä".
Valmistajien ratkaisuilla on kaksi yhteistä asiaa. Ensinnäkin luotu varmuuskopio on riittävän täydellinen, minkä avulla voit palauttaa tiedot kokonaan laitteen nollauksen, laiteohjelmiston päivityksen tai päivityksen jälkeen. Toiseksi, varmuuskopion palauttaminen SONY-puhelimesta ASUS-tabletille ei ole mahdollista (ja päinvastoin): sinun on palautettava se käyttämällä samaa ohjelmistoa saman valmistajan mallissa. Mutta Xiaomin varmuuskopiot ovat yhteensopivia useimpien MIUI-laiteohjelmistoperheen laitteiden kanssa. Kolikon toinen puoli on se, että jopa kansainvälisissä MIUI:n versioissa ei ole Google Drivessa tavallista "pilvi"-varmuuskopiointia, jota Google tarjoaa Android 6.0:ssa, 7.x:ssä ja 8.0:ssa.
Jos kuitenkin aiot käyttää laitetta pitkään, miksi et luo varmuuskopiota? Kyllä, se ei ole aina kätevää, ja kyllä, se ei ole millään tavalla automatisoitu, mutta onko mahdollista? Ja jos puhelimelle tapahtuu jotain ja jos käyttäjä päättää vaihtaa sen saman valmistajan laitteeseen, se saattaa olla mahdollista palauttaa varmuuskopiosta. Takuuta ei tietenkään ole: valmistaja takaa onnistuneen palautuksen vain saman mallin laitteelle, josta tiedot kopioitiin.
Varmuuskopio: Google-versio
Android-laitteita on saatavilla useilla alustoilla, arkkitehtuureissa, valmistajissa, laitteisto- ja ohjelmistokokoonpanoissa. On vaikea varmistaa, että yhden valmistajan puhelimesta tehdyt varmuuskopiot eivät horjuta täysin eri arkkitehtuurilla toimivan älypuhelimen toimintaa. Tämä on luultavasti tärkein syy Googlen varmuuskopiointimekanismien käyttöönoton nopeuteen.
Varmuuskopiointimekanismi ilmestyi historiallisesti Android 4.3:ssa. Se oli saatavilla vain kehitystilassa ja vain adb:n kautta - Android Debug Bridge. Toisin sanoen sitä ei ollut olemassa "tavallisille" käyttäjille.
Jossain vaiheessa Google aloitti tietojen synkronoinnin pilven kanssa. Nyt laitetta palautettaessa tarjottiin palauttaa tiedot (pikakuvakkeet, sovellukset ja asetukset) yhdestä aikaisemmista laitteista. Tämä toiminto ei tarkalleen ottaen ole osa Androidia, vaan se on toteutettu Googlen omistamissa palveluissa.
Android 6.0:sta alkaen pilvivarmuuskopioinnista on tullut virallisesti osa käyttöjärjestelmää. Nyt kehittäjän tarvitsee vain lisätä valintaruutu sovelluksen luetteloon, joka mahdollistaa tietojen varmuuskopioinnin, ja järjestelmä kopioi sen automaattisesti pilveen. Tietenkin "pilvi" on Googlelta, ja tiedot on sidottu Google-tiliin, joten AOSP-koontiversioiden käyttäjät ilman Google-palveluita jäävät ulkopuolelle.
Katsotaanpa näitä mekanismeja yksityiskohtaisemmin. Kronologian rikkomiseksi aloitetaan nykyaikaisimmalta ja mielenkiintoisimmalta mekanismilta, joka esiteltiin Android 6.0:ssa ja joka sai loogisen kehityksen versioissa Android 7 ja 8.
Android 6.0: teimme sen!
Android 6.0:n innovaatioiden joukossa on kyky varmuuskopioida automaattisesti sovellustiedot järjestelmätasolla. Nyt sovellusten ei tarvitse luoda omia varmuuskopioita. Luodakseen automaattisesti varmuuskopiot tiedoista Google Drivessa sovelluksen kehittäjän on vain määritettävä sopiva lippu luettelossa.
Teoriassa kaikki näyttää enemmän kuin mielenkiintoiselta. Tehdasasetusten palauttamisen tai uuden laitteen ostamisen jälkeen älypuhelin poimii automaattisesti asetukset pilvestä, asentaa vanhassa laitteessa toimineet sovellukset ja konfiguroi ne automaattisesti palauttaen tallennetut tiedot. Melkein kuin Apple! Juuri näin järjestelmä toimi Android M:n alustavissa koontiversioissa julkaisuun saakka.
SISÄÄN virallinen versio Android 6.0:n kanssa Googlen kehittäjät päättivät olla varovaisia. Jos alustavissa rakennuksissa automaattinen varmuuskopiointi toimi kaikissa sovelluksissa, joiden tekijät eivät nimenomaisesti estäneet tätä ominaisuutta (opt-out-merkki luettelossa), niin järjestelmän virallisessa versiossa varmuuskopiot luodaan vain sovelluksille, joiden tekijät nimenomaisesti pyysivät palvelua ( opt -in manifestin kautta) ja rekisteröity tuki Android 6.0:lle (kohdistaminen API-tasolle 23).
Kuinka moni kehittäjä on käyttänyt tätä mahdollisuutta hyväkseen? Android 6.0:n julkaisun aikaan ei ole odotettavissa paljon. Ja myös kuuden kuukauden kuluttua. Artikkelissa Android 6.0:ssa on loistava automaattinen varmuuskopiointijärjestelmä, jota kukaan ei (vielä) käytä, toimittajat tarkastelivat yksityiskohtaisesti, mitkä sovellukset käyttävät ja mitkä eivät käytä Android 6.0:n sisäänrakennettua varmuuskopiointimekanismia.
Tulokset olivat odottamattomia. Ensinnäkin Google-sovellukset EIVÄT käytä sisäänrakennettua varmuuskopiointimekanismia. Uuden varmuuskopiojärjestelmän kehittäjä itse päätti olla ilman sitä. Järjestelmän perusasetukset, hälytykset, "hiljainen tila" palautetaan, mutta tiedot Google-sovellukset– ei kunnostettu; ne on määritettävä uudelleen. Ja suuria sovelluksia sosiaaliset verkostot, sähköpostiohjelmat, pelit ja muut suositut sovellukset eivät kiirehdi lisäämään tukea. Tietysti tilanne muuttuu hitaasti ajan myötä. Kun Nexus 5x oli nollattu ja palautus pilvestä, tapahtui seuraavaa:
— kaikki sovellukset on palautettu. Lisäksi ne asennettiin Google Playsta, ts. aina toipunut uusimmat versiot
— Jotkut asetukset on palautettu: sisäänrakennetut näppäimistökielet, "hiljaisen tilan" asetukset, herätyskellot.
— puhelu- ja tekstiviestihistoriaa ei palautettu. (Tästä lisää alla).
- Facebook-asetuksia ei ole palautettu.
— joidenkin sovellusten tiedot palautettiin, mutta osa ei.
Voit lukea lisää Android Backup Servicestä Google-sivulta
Android 8.0
Ohitetaan Android 7.x, joka erosi vähän järjestelmän kuudennesta versiosta varmuuskopioinnin suhteen, ja mietitään Android 8:n innovaatioita.
"Vihreän robotin" kahdeksas versio lisätty varmuuskopioitavat tekstiviestit. Lisäksi; Tekstiviestien varmuuskopiointi Google Drive -pilveen otettiin käyttöön paljon aikaisemmin, takaisin Android 7.x:ssä, mutta vain laitteille Google Pixel. Ja Android 8.0:sta alkaen SMS-varmuuskopiointi tuli kaikkien järjestelmän käyttäjien saataville.
Puhelulokin varmuuskopiointi
Puhelulokin varmuuskopiointi on saatavilla joissakin laitteissa. Näyttää siltä, että Google on testannut tätä järjestelmää siitä lähtien aikaisemmat versiot Android – pystyimme tarkkailemaan puhelulokien varmuuskopiointia ja palautusta jopa älypuhelimissa, joihin on asennettu Android 6.0. Tästä huolimatta puhelulokin varmuuskopiointi on ollut epävakaa pitkään. Näyttää siltä, että mekanismi on vihdoin korjattu Googlen kehittäjät Se oli mahdollista vain Android 8:n julkaisun myötä, ja se alkoi toimia samanaikaisesti kaikilla laitteilla, mukaan lukien älypuhelimet, joissa on Android 7 ja 6.
Tietojen hakeminen pilvestä
Ensinnäkin, aivan kuten tietojen lataamiseen iCloudista, tarvitsemme käyttäjätunnuksen ja salasanan Google-tiliä varten. Jos tililläsi on käytössä kaksivaiheinen todennus (ja sitä aktivoidaan yhä useammin), tarvitaan kertaluonteinen koodi, jonka luo Google Authenticator -sovellus, Microsoft Authenticator tai mikä tahansa monista kolmannen osapuolen (ne toimivat samalla periaatteella, ja vain salauksen alustuskoodi eroaa, joka on annettu käyttäjälle värillisen QR-koodin muodossa).
Elcomsoft Cloud Exploreria käytetään tietojen poimimiseen
Kun prosessi on valmis, saamme pääsyn käyttäjätilin tietoihin:

Googlen keräämien tietojen määrä on valtava ja järkyttävä. Kyllä, tiedämme abstraktisti, että Google kerää tietoja Android-laitteista. Tiedämme, että jokainen avattu verkkosivu, jokainen selaimen kirjanmerkki ja jokainen Good Corporationille osoitettu hakupyyntö tallennetaan (reseptin etsiminen ydinpommin tekemiseen kotona ei ole hyvä idea).

Saatavilla on luettelo laitteista, niihin asennetuista sovelluksista ja itse sovellustiedoista:
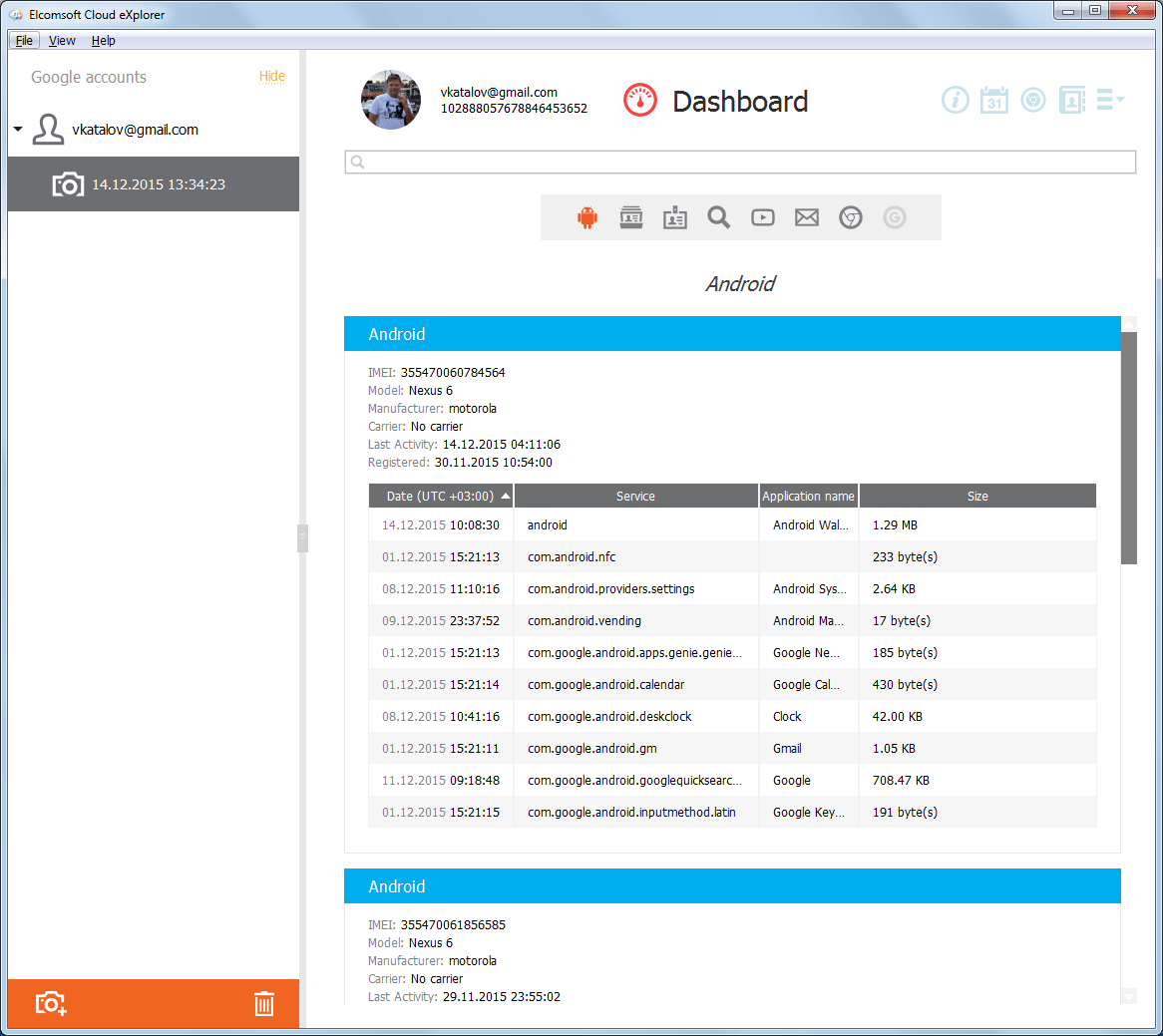
Tietysti on pääsy kuviin (hei, iCloud!):

Yksityiskohtainen liikkeiden historia on tallennettu:

Ja tässä sama asia tekstimuodossa:

Tarjolla on paljon mielenkiintoista dataa. Google-tilistä löytyy paljon enemmän kuin Applen ratkaisut ovat koskaan uskaltaneet säästää.
Mistä ja miten kaikki nämä tiedot haetaan? Mutta tämä on ehkä mielenkiintoisin asia. Google noudattaa tietojen mahdollisimman läpinäkyvyyttä koskevaa politiikkaa. Käyttäjä voi milloin tahansa tarkastella tai ladata kaikki tiedot, jotka yritys on kerännyt hänestä. Kaikki tiedot voidaan poistaa, eikä sinun tarvitse tuhota tiliäsi. Lopuksi voit poistaa käytöstä tietyntyyppisten tietojen keräämisen (voit esimerkiksi määrittää puhelimesi siten, että sen sijaintitietoja ei lähetetä Googlelle).
Voit ladata tietoja tililtäsi kautta Google-palvelu Takeout: https://takeout.google.com/
Täällä voimme valita, minkä tyyppisiä tietoja haluamme ladata:

Valitut tiedot pakataan tiedostoon ja toimitetaan arkistona:
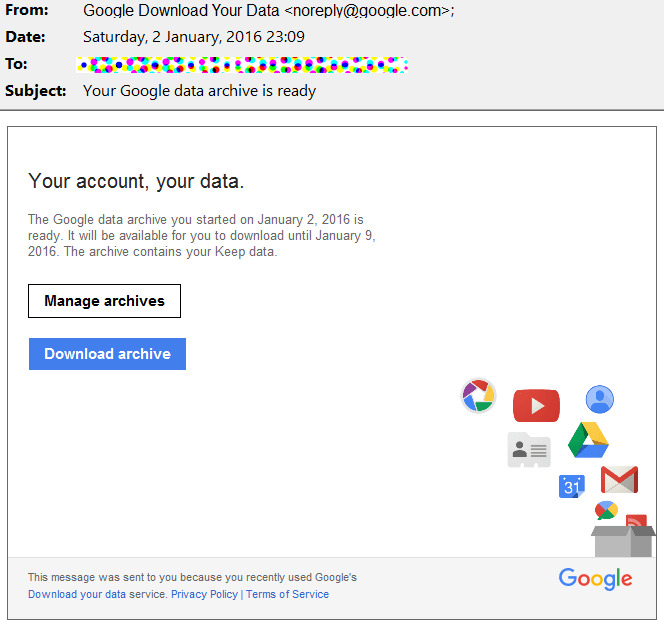
Mikä on juju? Miksi tarvitset Elcomsoft Cloud Exploreria, jos sinulla on Google Takeout?
Sen lisäksi, että Google Takeout ei tarjoa kaikkia tietoja (esimerkiksi tekstiviestien lataaminen on mahdotonta), ongelma syntyy myös vastaanotettujen tietojen analysoinnissa. Tietojen tallentamiseen ja vientiin Google käyttää monia eri muotoja (useimmiten avoimia). Esimerkiksi liiketiedot toimitetaan tiedostona JSON-muodossa, eikä Google ole sen analyysin avustaja. Hän ei myöskään auta tiedustelupalveluita: yrityksen virallisen kannan mukaan Google noudattaa lakia ja välittää tietoja selkeänä tekstinä ja vakiomuodossa... yritys ei ole huolissaan siitä, mitä sillä seuraavaksi tehdään. Mutta se tosiasia, että tiedot luovutetaan tiedustelupalveluille, Google tallentaa, tallentaa ja tulee julkaisemaan.
Yksi asia vielä. Lataaessaan Google Takeout -palvelun kautta käyttäjä saa varmasti varoituksen, että tällaista ja sellaista dataa on ladattu sellaiselta ja sellaiselta IP:ltä. Elcomsoft Cloud Explorerin käyttö vähentää merkittävästi tällaisten ilmoitusten todennäköisyyttä.
Ja viimeinen asia. Jostain syystä Google Takeout ei salli sinun ladata Chromeen synkronoituja salasanoja. Ja Elcomsoft Cloud Explorer hakee ne ilman ongelmia:

Yleisesti ottaen Google tarjoaa pääsyn näihin tietoihin, mutta standardityökalujen käyttäminen on erittäin hankalaa. Itse Googlen avulla salasanat ovat saatavilla yksi kerrallaan osoitteessa https://passwords.google.com/
Yhteenvetona toteamme, että kolmannen osapuolen työkalujen käyttäminen tietojen lataamiseen ja analysointiin Google-tililtä on paitsi kätevää, myös poimittujen tietojen täydellisyyttä ja puhtaampaa purkamista, joka jättää vähemmän jälkiä käyttäjätiliin.
Varmuuskopiointi ADB:n kautta
Android 4.3:sta lähtien järjestelmä esitteli tavallisen tavan luoda varmuuskopio Android Debug Bridge (ADB) -liittymän kautta. Tätä varten sinun on ladattava "minimal ADB" -sarja, joka koostuu tiedostoista adb.exe, fastboot.exe ja vaadituista kirjastoista (asennusta ei vaadita). Lisäksi sinun on ladattava ja asennettava ADB ajurit laitetta varten. Pääsääntöisesti ohjaimet ovat samat laitteille, jotka käyttävät tiettyjä järjestelmälogiikkajoukkoja. Esimerkiksi Qualcommin ADB-ohjaimet ovat universaaleja ja sopivat kaikille Snapdragon-piirisarjoihin perustuville laitteille. Oletetaan, että USB-virheenkorjaustila on jo aktivoitu ja tietokone on valtuutettu.
Joten varmuuskopion luomiseksi sinun on käytettävä jotain tällaista:
adb-varmuuskopio -apk -jaettu -järjestelmä -kaikki -f C:\fullpath\backup.ab
Miksi "suunnilleen"? Samantyyppisten laitteiden ja laiteohjelmiston vuoksi. Testasimme suuren määrän eri valmistajien laitteita, joissa on eri Android-versiot 4.4-8.0 mukaan lukien. Joillakin laitteilla komento toimi ohjeiden mukaan, joissakin laitteissa -järjestelmän tai -jaetun kytkimien määrittäminen johti tyhjän tiedoston luomiseen, ja toisissa he kieltäytyivät hyväksymästä -all-kytkintä. Emme pystyneet havaitsemaan mitään logiikkaa adb-komennon toiminnassa; yksi asia voidaan sanoa varmasti: alkaen Android-versiot hänen käytöksensä riippuu vähän. Pikemminkin se riippuu tietyn valmistajan määrittämistä asetuksista.
Esimerkiksi Nexus 5x:ssä, jossa on Android 7.1.1, suoritettiin seuraava komento:
adb-varmuuskopio –kaikki –f c:\temp\nexus.ab
Mutta -noapk-vaihtoehto "rikoi" varmuuskopion: tyhjä tiedosto luotiin.
ADB-varmuuskopiointi ei myöskään välttämättä toimi, jos tietoosion salaus on käytössä. Muistutetaan, että salaus on oletuksena käytössä Nexus-laitteissa sekä (Googlen pyynnöstä) kaikissa laitteissa, joissa on esiasennettu Android 6 ja joissa on 64-bittiset prosessorit.
Yksi asia vielä. Adb-varmuuskopiointi on suunniteltu siten, että yhdellä laitteella luotu varmuuskopio voidaan palauttaa toiselle ilman ongelmia. Ja avainsana tässä ei ole ollenkaan "palauta", vaan "ilman ongelmia": laitteen pitäisi toimia täysin oikein palauttamisen jälkeen. Näin ollen vain ne tiedot ja asetukset tallennetaan ja palautetaan, jotka eivät varmasti haittaa vakaata toimintaa, vaikka tiedot siirrettäisiin 32-bittisestä älypuhelimesta, jossa on MediaTek-piirisarja (ARMv7-arkkitehtuuri) 64-bittiselle tabletille Intel Atomilla (x86-). 64 arkkitehtuuri).
ADB-varmuuskopiokomennolla on seuraava syntaksi:
adb-varmuuskopio [-f - kirjoittaa laitteen tietojen arkistoon Jos -f-vaihtoehtoa ei ole annettu, tiedot kirjoitetaan hakemistoon "backup.ab" nykyisessä hakemistossa. (-apk|-noapk ota käyttöön/poista käytöstä .apks-tiedostojen varmuuskopiointi itsensä arkistossa; oletus on noapk.) (-shared|-noshared ota käyttöön/poista käytöstä laitteen varmuuskopiointi jaettu tallennustila / SD-kortin sisältö; oletus on (-kaikki keinot kaikkien asennettujen sovellusten varmuuskopiointiin) (-system|-nosystem vaihtaa, onko -all automaattisesti sisältää järjestelmäsovelluksia; oletus on sisältää järjestelmäsovellukset) ( pakettiluettelo on valinnainen. Sovellukset nimenomaisesti komentorivillä annettu sisällytetään, vaikka Mikään järjestelmä ei tavallisesti jättäisi niitä pois.) Tietojen palauttaminen varmuuskopiosta on helppoa adb return -komennolla. Mitä tällaisiin varmuuskopioihin menee? Jälleen vastaus riippuu laitteen valmistajasta. Esimerkiksi SONY-älypuhelimissa yhteystiedot, puhelulokit ja tekstiviestit eivät sisälly ADB-varmuuskopioihin, mutta Samsungin puhelimet nämä tiedot tallennetaan. Sama koskee laitteen asetuksia (jotka ovat usein yksilöllisiä tietylle valmistajalle) ja järjestelmäsovellustietoja. Luettelo sisältyy ehdottomasti varmuuskopioon asennetut sovellukset. .apk-tiedostot puretaan ja tallennetaan (jos vastaava vaihtoehto määritettiin kopiota luotaessa). Sovellustiedot voidaan kuitenkin tallentaa tai olla tallentamatta: tämä riippuu kehittäjistä, jotka sallivat tai eivät salli varmuuskopioinnin sovelluksen luettelotiedostossa. Samaan aikaan adb-varmuuskopiosta palauttaminen on arpajaisia: useimmissa nykyaikaisissa laitteissa sovellukset (.apk) varmuuskopiosta ei asenneta laitteeseen. Siten sisään nykyaikaiset olosuhteet adb-varmuuskopiointia ei voi suositella tavalliselle käyttäjälle, mutta siitä voi olla hyötyä laitteen sisällön asiantuntija-analyysin tekemisessä. Käytännön näkökulmasta emme ole voineet saada paljon hyötyä näistä varmuuskopioista. Kun työskentelet adb-varmuuskopion kanssa, sinun on silti kirjauduttava sisään Gmailiin, Facebookiin ja muihin sähköposti- ja sosiaalisen verkon asiakkaisiin. FBReaderin ja Nova Launcherin (jolla muuten on oma mekanisminsa varmuuskopioiden luomiseen) asetuksia ei tallennettu. Mitä on säilynyt? On vaikea muistaa, että joillakin laitteilla oli mahdollista palauttaa puheluloki ja tekstiviestien arkisto. Adb:n kautta luodut varmuuskopiot ovat melko yksinkertaisia. Tulos on arkisto, joka sisältää sovellustiedot (asetuksista riippuen todellinen .apk). Sovellustiedot tallennetaan siinä muodossa, jossa sovellus itse tallentaa ne. Sovellukset käyttävät pääsääntöisesti SQLite-muotoa, harvemmin XML-muotoa ja vielä harvemmin binaaridataa omassa muodossaan. SQLiten analysointiin on niin monia työkaluja, että hyvin lyhyt yleiskatsaus vaatisi erillisen artikkelin. Sanotaan vain, että tällaisten työkalujen avulla voit palauttaa poistetut tietueet. Esimerkki? Ole kiltti. Jos olemme onnekkaita ja puhelimesi valmistaja sallii sinun kopioida puhelu- ja tekstiviestilokisi, voit palauttaa käyttäjän poistamat viestit ja puhelut. Tänään tarkastelimme joitain Android-laitteissa saatavilla olevia varmuuskopiointimekanismeja. Alustan pirstoutuneisuus ei anna meille mahdollisuutta ottaa huomioon kaikkia olemassa olevia menetelmiä ja sovelluksia, jotka on suunniteltu helpottamaan tietojen varmuuskopiointia ja siirtoa, mutta jopa tarkastelut osoittavat melko vakavia rajoituksia sekä yhteensopivuuden että kopioitavan tiedon täydellisyyden suhteen. Yleisesti johtopäätöksemme on tämä. klo Androidia käyttämällä 6.0:ssa ja uudemmissa versioissa on järkevää aktivoida sekä yhteystietojen ja valokuvien "pilvisynkronointi" että "pilvi"-varmuuskopiointi Google Driveen. Sisäänrakennettu ADB-varmuuskopiomekanismi voi auttaa hakemaan osan käyttäjän tiedoista laitteesta. Valitettavasti abd backupia ei voi käyttää aiottuun tarkoitukseen - varmuuskopiointiin ja kivuttomaan tietojen palauttamiseen. Tämän seurauksena Android-varmuuskopiointijärjestelmä saa arvosanan "parempi kuin ei mitään". Kukaan ei voisi tehdä mitään huonommin kuin Androidissa: jopa vanhassa Windows Phone 8:ssa varmuuskopiointi (ja palautus!) toimii paljon paremmin. Miten sujuu markkinoiden ulkopuolisten varmuuskopiointi, hallitut puhelimet mobiiliversio Windows ja BlackBerry 10? Tästä lisää seuraavassa numerossa! Mitä tulee tietojen varmuuskopion tai palautuksen luomiseen nopeasti ja luotettavasti, monet Android-käyttäjät ihmettelevät mitä ja miten, tästä artikkelista löydät monia tapoja varmuuskopioida ja myöhemmin palauttaa! 1. Henkilökohtainen Androidisi voi tallentaa paljon erittäin arvokasta tietoa, jota sinulla ei ole varaa menettää, tai esimerkiksi suunnittelet siirtymistä Android-laitteesta toiseen! Tietenkin mitä tulee esimerkiksi Google-palveluihin, kaikki on täällä hyvin yksinkertaista, kirjoita käyttäjänimesi ja salasanasi, odota 2 minuuttia, kunnes se on valmis synkronointi Google-palvelimen kanssa ja tiedot ovat kaikki siellä, mutta muiden sovellusten kanssa joudut kärsimään, jotta voit nopeasti tehdä varmuuskopion ja palauttaa sen. Kiitos Googlelle, joka huolehti varmuuskopion luomisesta, menetelmä ei ole ihanteellinen, mutta silti parempi kuin ei mitään! Joten mitä tarvitset tähän?
1. Käynnistä Adb Run ja valitse Varmuuskopiointi-valikko 2. Valitse ensimmäinen kohde adb-varmuuskopio 3. Ota Android-älypuhelin tai -tabletti ja napsauta Luo varmuuskopio -painiketta (sinun ei tarvitse luoda salasanaa) 1. Palauta valitsemalla adb-palautus 2. Ota Android-älypuhelin tai -tabletti ja napsauta Palauta tiedot -painiketta Ensinnäkin mukautettu palautus pitää asentaa! Kuinka tehdä tämä ja miten, voit selvittää yksityiskohtaisesti artikkelista lataa ja asenna palautus. Varmuuskopion luominen ei todellakaan ole varmuuskopiota - se on luodaan kuva nykyisestä laiteohjelmiston tilasta
! Asennuksen jälkeen Palautus kirjaudu sisään. Valitse Varmuuskopiointi ja palautus -valikko Luo varmuuskopio valitsemalla Varmuuskopioi-valikkokohta Valitse Palauta-valikkokohta palautettavaksi DataSync sopii niille, jotka haluavat varmuuskopioida sovellustietoja välitön liike ne päälle muu laite. Jos sinun on luotava varmuuskopiot itse sovelluksista, ei vain niiden tiedoista ja asetuksista, tämä sovellus ei ole sinua varten. Lisätietoja tämän sovelluksen toiminnasta. DataSync. OBackup – Luo varmuuskopioita kuten Online Nandroid Backup, vain tällä kertaa sovelluksessa on intuitiivinen graafinen käyttöliittymä, ja voit myös lähettää varmuuskopion pilviasemaan. Yksityiskohdat OVarmuuskopiointi. Erittäin mielenkiintoinen työkalu varmuuskopioiden luomiseen. Tämän sovelluksen toimintaperiaate on samanlainen kuin ADB-virheenkorjaustyökalujen toiminta; tarkemmin sanottuna se perustuu tähän menetelmään, vain sillä on mahdollisuus valita, mille sovellukselle luodaan varmuuskopio. Tämä sovellus ei toimi Motorolassa Helium-sovellus voi toimia ilman juurioikeuksia, mutta jos sinulla on ne, se on vielä parempi (jos sinulla ei ole pääkäyttäjän oikeuksia, tarvitset Androidin tietokoneellesi). 1. Lataa ensin sovellus virallisesta Google Play -sovelluskaupasta Jos niitä ei ole Juurioikeudet
, sinun on myös ladattava ja asennettava lisäosa tietokoneellesi Saatat myös joutua asentamaan ajurit tietokoneellesi ( ei-root-laitteille), jotka on esitetty PC-lisäosan lataussivulla Käynnistä sovellus kieltäytyä tarjouksesta kirjautua Google Diskiin, joten tämä toiminto ei toimi täysin rehellisesti (varmuuskopiointi, mutta palautus toimii vain sovelluksen maksullisessa versiossa) Voit tallentaa varmuuskopiot sisäiseen tai ulkoiseen muistiin Luo varmuuskopio valitsemalla sovellukset osiosta VARAUS, jonka haluat varmuuskopioida, ja aloita prosessi napsauttamalla painiketta Palautusprosessi on myös yksinkertainen Prosessi on hyvin samanlainen, vain tietyin varoin. Kun olet ladannut ja asentanut lisäosan tietokoneellesi, suorita seADB-varmuuskopiot: mitä sisällä on?
Johtopäätös
Miksi varmuuskopiointi?
Tapa nro 1 - varmuuskopioi Androidissa ja palauta tavallisilla ADB-työkaluilla
Ohjeet sen tekemiseen
varmuuskopioi ja palauta Adb Runin avulla
Varmuuskopion luominen


Palauttaminen varmuuskopiosta


Tapa 2 – mukautetun palautuksen käyttäminen (root)



Menetelmä numero 4 - DataSync (juuri)
Tapa nro 5 - OVarmuuskopiointi (juuri)
Menetelmä nro 6 - Titanum Backup (juuri)
Menetelmä nro 7 - Helium (juuri/juuri)
Kuinka luoda varmuuskopio heliumilla?
 ilmainen versio
ilmainen versio 
R.k:n luominen Heliumissa Root-laitteilla





R.k:n luominen Heliumissa EI-juurilaitteisiin





