Créer des commentaires dans le créateur de pages Web
Il existe deux manières de publier un site créé avec Web Page Maker :
1. Utilisez le programme de transfert de fichiers (FTP) intégré de l'éditeur pour publier sur le serveur.
2. Utilisez la publication dans un dossier sur votre ordinateur ()
Publication à l'aide d'un éditeur FTP
Web Page Maker publiera le site sur TOUT hôte qui utilise la norme PROGRAMME installé TRANSFERT DE FICHIER. Pour cela, il y a un éditeur intégré dans le programme, vous n'avez pas besoin de programmes FTP supplémentaires pour télécharger des fichiers.Définition des informations pour la publication
Si vous n'êtes pas familier avec le TRANSFERT DE FICHIER (File Transfer Protocol), les réglages peuvent sembler compliqués. Heureusement, vous n'avez à le faire qu'une seule fois. Le programme enregistrera vos paramètres afin que vous puissiez simplement cliquer sur le bouton Publier pour mettre à jour votre site.
Web Page Maker inclut également la possibilité de créer plusieurs profils pour les utilisateurs ayant plusieurs sites Web ou exigences de publication.
Informations d'installation :
1. Sélectionnez le bouton Publier dans la barre d'outils ou sélectionnez la commande Publier dans le menu Fichier.
2. Cliquez sur Nouveau dans l'onglet Destination de publication. La boîte de dialogue Paramètres des sites distants s'affiche.
3. Entrez le nom du profil dans la boîte de dialogue Paramètres du site distant. Cela peut être n'importe quoi, c'est juste un rappel à l'utilisateur au cas où il aurait plusieurs profils de serveur.
4. Entrez les informations requises ci-dessous :
Hôte du site - Entre l'adresse du serveur FTP utilisé pour télécharger les fichiers sur le site Web dans l'hôte. Cela peut varier selon l'hôte, mais dans la plupart des cas, il s'agit d'un nom de domaine ou d'une adresse IP.
Si vous avez des questions sur les informations, vous devez contacter votre hébergeur.
Dossier distant - Entrez le chemin du répertoire sur le serveur FTP qui stocke vos documents Web dans le Répertoire. Dans de nombreux cas, un espace doit être laissé ici. Si vous avez des questions sur les informations, vous devez contacter votre hébergeur.
Nom d'utilisateur - Entrez votre nom d'utilisateur. C'est le nom que vous entrez pour entrer dans votre serveur.
Mot de passe - Entrez le mot de passe fourni par votre hôte afin d'accéder aux fichiers FTP sur le serveur.
Port - Entrez le numéro de port à utiliser lors de la connexion au serveur FTP. La valeur par défaut, 21, devrait fonctionner dans la plupart des cas.
Mode passif - Sélectionnez le mode passif si le serveur se trouve derrière un pare-feu ou une passerelle nécessitant le mode passif.
Si vous ne connaissez pas déjà la procédure ou si vous ne disposez pas des informations FTP demandées, veuillez contacter le support technique supérieur de votre entreprise.
5. Après avoir entré toutes les informations demandées, cliquez sur OK.
Vous verrez alors que votre serveur a été ajouté à la liste. Pour ajouter un autre profil de serveur, cliquez sur le bouton Nouveau. Pour modifier un profil de serveur, mettez en surbrillance le nom du profil, cliquez sur le bouton Modifier. Pour supprimer un profil, mettez-le en surbrillance et cliquez sur le bouton Supprimer.
Après avoir installé toutes les informations, vous pouvez télécharger vos fichiers sur le serveur Web.
Démarrage du processus de publication
Une fois que vous avez configuré les informations relatives à votre serveur, il est maintenant temps de commencer le processus de publication.
1. Sélectionnez Profil de serveur dans la liste. Cliquez sur le bouton Publier en bas de la boîte de dialogue Publier.
2. Lorsque la publication est terminée, vous verrez Publication terminée ! - Publication terminée ! message dans l'état de publication - la boîte de dialogue de publication.
3. Cliquez sur Quitter - Quitter.
Options de publication importantes
Cette section explique en détail le deuxième onglet - Options de page - "Options de page" de la boîte de dialogue publiée. Cette boîte de dialogue est utilisée pour sélectionner l'endroit où vos images doivent être publiées sur votre serveur, les pages de votre site que vous souhaitez publier et les options de téléchargement à utiliser pour vos pages de mise à jour.
Noms de fichiers et extensions - Noms de fichiers et extensions
Les champs de réinitialisation des noms de fichiers et des extensions afficheront les titres de chaque page d'extension qui sera créée. Vous pouvez entrer votre nom pour chaque page et choisir une extension différente si vous le souhaitez.
Sous-dossier pour les images - Sous-dossier pour les images
Dans le sous-dossier des images, saisissez le nom du dossier dans lequel vous souhaitez enregistrer les images de la page Web. Si vous laissez un espace ici, les images seront placées dans le dossier du fichier HTML.
Si vous ne savez pas quoi imprimer, laissez-le par défaut.
Intervalle de pages
Choisissez les pages à publier. Vous pouvez sélectionner la page actuelle ou toutes les pages de votre site. Le programme définit "Publier toutes les pages de mon site" par défaut.
Option Publier - Paramètres de publication
Lors de la première publication de votre site, vous devez publier tous les fichiers de votre site sur un serveur web (fichiers html, images, etc.).
Lorsque Publier les fichiers html uniquement - "Publier les fichiers html uniquement" est sélectionné, vous ne pouvez télécharger que des fichiers html (sans télécharger d'images, d'audio, etc.). Ceci est généralement utilisé dans ce cas où seul le texte a été modifié.
Si vous sélectionnez « Publier uniquement les fichiers modifiés », vous ne pouvez publier que les fichiers modifiés depuis votre dernière publication.
Sauvegarde automatique du fichier .wss lors de la publication
Le programme créera un fichier de sauvegarde .wss de votre site lorsque vous le publierez si vous utilisez la fonction FTP intégrée. En d'autres termes, une copie de votre fichier .wss sera également téléchargée sur le serveur.
La sauvegarde de votre fichier .wss est copiée dans le même dossier dans lequel vos fichiers index.html sont enregistrés. Vous pouvez généralement télécharger votre fichier .wss à partir de votre serveur Web à l'aide de certains outils de téléchargement (tels que Flashget). Par exemple, si vous avez nommé votre fichier "mysite.wss", essayez de charger http://www.mysitename.com/mysite.wss.
Vous pouvez désactiver cette fonctionnalité dans l'éditeur sous l'onglet Options de page. Cependant, pour des raisons évidentes, cela n'est pas recommandé. De temps en temps, nous recevons des courriers d'assistance d'utilisateurs qui ont perdu toutes les données de leur disque dur en raison d'un plantage disque dur ou un autre accident imprévu. Inutile de dire qu'un événement comme celui-ci peut être assez frustrant ou même douloureux si vous oubliez de faire sauvegardes fichiers importants sur votre disque dur.
L'un des programmes les plus compréhensibles et les plus pratiques pour créer des sites Web simples est Créer une page Web r, à propos de lui, essentiellement, et sera discuté Dans cet article. Nous allons analyser la création à partir de zéro d'un véritable site d'exploitation à l'aide de ce merveilleux programme.
arrière-plan
Mes bons amis avaient besoin d'un site Web. Ils ont récemment ouvert un café, le travail s'améliore, il y a des visiteurs réguliers, mais j'aimerais utiliser l'espace au maximum et remplir les "fenêtres". Ils ont fait de la publicité dans la presse écrite, maintenant ils ont décidé de parler d'eux-mêmes sur Internet. C'est une bonne chose.
Sur la base des résultats de la conversation avec les propriétaires de l'institution, je découvre que le site en nécessite un petit, mais informatif. Nous nous arrêtons à une carte de visite de cinq pages avec les sections pertinentes : sur le café, le menu, les banquets, la livraison, les contacts. Je pose des questions de clarification sur le mode de fonctionnement, les caractéristiques de la cuisine, la capacité des salles et les services fournis - c'est-à-dire sur tout ce qui se reflétera dans le contenu. L'image d'ensemble se dessine peu à peu. En cours de route, je découvre qu'il y a une douzaine et demie de photographies de la pièce et du service qui peuvent être utilisées dans le projet, hélas, pas sur un support numérique. Le souhait des clients est de ne pas se baser sur un fond sombre. Ils ont déjà des cartes de visite avec un fond sombre, ils ont l'air élégants, mais sombres.
Approbation de la mise en page et sélection du nom du site
Lors de la prochaine rencontre avec le client, je réfléchis à la structure du site, dessine une mise en page et sélectionne les couleurs.
En général, avec des modifications mineures, la mise en page est acceptée.
Ensuite, nous considérons les options pour les noms appropriés dans la zone de domaine RU, vérifiez-les via le service whois. Les noms à un seul mot sont occupés depuis longtemps, nous travaillons donc principalement avec des noms à deux mots - il y en a assez. Compte tenu de la poursuite de la promotion naturelle du futur site, nous nous arrêtons à l'option cafe-voronezh.ru Ici, j'enregistre le nom de domaine choisi.
Vous pouvez procéder directement à la création du site.
Préparation des éléments graphiques
Je numérise les photographies prises par le client et les enregistre sur disque. Toutes les manipulations ultérieures avec eux seront effectuées dans Photoshop.
Les options de modèle pour insérer des images dans le contenu sont connues : un rectangle avec ou sans cadre, un rectangle avec des bords arrondis, un rectangle avec une ombre. J'aimerais éviter cela. Essayons de donner aux images un aspect original.
La séquence d'actions avec chaque image individuelle sera la suivante :
1. Ouvrez une photo dans Photoshop.
2. Réduisez la taille de l'image aux valeurs requises ( Image - Taille de l'image).
3. Sélectionnez l'outil Rectangle de sélection ( Touche M) et avec le même retrait de tous les côtés de l'image, sélectionnez manuellement la zone.
4. Sélectionnez le mode Masque rapide ( Touche Q).
5. Appliquer la commande à la section sélectionnée du cadre Filtre - Traits - Aérographe, en choisissant la longueur de trait et le rayon de projection appropriés.
6. Quittez le mode Masque rapide ( Touche Q).
7. Inverser la sélection ( Sélection - Inverser).
8. Supprimez la zone sélectionnée (touche Supprimer).
9. Enregistrez le résultat dans un fichier PNG.
Faisons un logo simple pour le site.
1. Créer nouveau document (Fichier - Nouveau) avec une taille de 235x30, dans laquelle nous travaillerons plus loin.
2. Remplissez le calque d'arrière-plan avec la couleur d'arrière-plan du modèle.
3. Créez systématiquement trois calques de texte et placez-les les uns par rapport aux autres.
4. Pour chacun des calques de texte, nous sélectionnons systématiquement le style et la taille de la police, ainsi que l'espacement entre les caractères afin que notre logo occupe toute la surface qui lui est attribuée.
5. Ajoutez un effet d'ombre portée à chaque calque de texte ( Calque - Style de calque - Ombre).
6. Nous sélectionnons la couleur de la police dans chaque calque de texte.
7. Supprimez l'arrière-plan ou rendez-le invisible en appuyant sur "l'œil" sur le calque correspondant.
8. Nous enregistrons la version finale en tant que brouillon au format PSD au cas où vous auriez besoin d'y apporter des modifications à l'avenir, et en tant que fichier PNG pour un travail ultérieur.
Comme vous pouvez le constater, la création de logos simples est à la portée de chacun. Par conséquent, je n'ai pas commencé à retirer ce petit alinéa dans le sujet d'un article séparé et à "répartir mes pensées le long de l'arbre". Si vous le souhaitez et soyez créatif, vous pouvez trouver indépendamment de nombreuses solutions originales dans chaque cas individuel. Photoshop est à vous.
La création d'un slogan dans l'en-tête se fait de la même manière. Nous créons un nouveau document de la taille requise, y ajoutons un calque de texte, une ombre, jouons avec les polices et les couleurs, en essayant d'entrer dans le style général du site. Le résultat est également enregistré au format PNG.
Configuration du projet
Il est temps de créer la page elle-même. Utilisons l'éditeur visuel pour créer des sites Web Page Maker. Sélection d'un élément de menu Format - Propriétés de la page.
Premier onglet Balises méta avec des champs pour entrer le titre et la description de la page dans le code html, ainsi qu'une liste de mots clés, est très important. Remplissez soigneusement les champs avec les informations correspondant au contenu réel de la page, ceci est nécessaire à la promotion naturelle de votre site. Les balises des autres pages seront remplies exactement de la même manière, si possible, ne les faites pas pareil. Ici, vous pouvez également supprimer la mention du programme dans lequel le site a été créé du code de la page.
Aller à l'onglet Arrière-plan, cochez la case à côté de l'inscription " image de fond" et en utilisant le bouton "Parcourir", nous montrons le chemin d'accès au fichier avec une image d'arrière-plan. Cet élément est donné comme exemple d'insertion d'une image d'arrière-plan, qui peut également être fixe par rapport à la fenêtre du navigateur. Si l'arrière-plan est une image avec un remplissage de couleur unie, comme dans notre cas, la couleur d'arrière-plan peut être définie manuellement (l'onglet suivant de la fenêtre Propriétés de la page).
Sur l'onglet Voir sélectionnez l'alignement de la page au centre de la fenêtre du navigateur, définissez la valeur d'arrière-plan et la couleur du texte et des liens par défaut. Sur le même onglet, vous devez sélectionner l'item "Par défaut" et dans le champ à droite, saisir avec des poignées fenêtres-1251. Vous devrez sélectionner cet encodage dans les paramètres du site sur l'hébergement (j'avais UTF-8 par défaut).
Facultatif sur l'onglet effets vous pouvez sélectionner l'effet d'entrer dans la page, sa durée et interdire la copie d'images à partir du site.
Dernier onglet entête nous n'en aurons pas besoin aujourd'hui, mais vous pouvez l'expérimenter si vous le souhaitez.
Mise en page dans l'éditeur visuel
1. Ajoutez un bloc de contenu. Menu Insertion - Forme - Rectangle arrondi.
Sur la figure résultante, cliquez avec le bouton droit de la souris et réaffectez les propriétés de la figure - retraits, dimensions, couleur de remplissage, rayons d'arrondi. Pour ce faire, dans la fenêtre Propriétés de la forme, il y a deux onglets - Général Et Couleur et bordures. J'ai choisi une largeur de page égale à 980 pixels, de sorte que plus tard, il serait pratique de visualiser le site à la fois sur un netbook avec une résolution d'écran de 1024x600 et sur de grandes résolutions d'écran. En particulier, c'est sur un netbook maintenant qu'un site se crée pas à pas et que ce texte s'écrit. À la suite de manipulations avec des propriétés, par essais et erreurs, nous obtenons ce qui suit :
2. Ajoutez un menu au bloc de contenu en sélectionnant parmi les options disponibles dans le programme : Insertion - Barre de navigation. Je choisis la bonne solution de schéma de couleurs.
Personnalisez le menu : créez des étiquettes de bouton en choisissant le style de police, la taille, le style et la couleur à l'état passif et au survol du bouton. Sur l'onglet Format Dans la barre de navigation, on peut choisir le type de menu (on se contente de l'horizontal) et la distance entre les boutons de navigation. languette Paramètre vous permet de modifier l'apparence des boutons, en affichant le chemin d'accès au dossier avec des images et en ajoutant du son lorsque vous survolez le bouton. Nous n'en avons pas besoin, le menu s'est avéré simple et clair, ce qui s'imposait.
3. Nous concevons l'en-tête du site en plaçant des fichiers de logo et de slogan préalablement préparés au format PNG au-dessus des blocs de contenu et de navigation. Alignez soigneusement tout sur la page. Cela peut être fait de deux manières - avec la souris, en maintenant l'objet avec le bouton gauche, ou en déplaçant l'objet précédemment sélectionné à l'aide des touches du curseur, tout en maintenant la touche enfoncée ctrl.
Modifier un bloc de contenu
Ajout d'images préalablement préparées à la page : Insérer - Image - À partir de fichiers... Si vous avez déjà ajouté des images à une page dans un document Word, vous pourrez le faire sans aucune difficulté.
Ajoutez du texte de la même manière : Insérer - Texte. Double-cliquer avec le bouton gauche de la souris sur un conteneur contenant du texte ouvre un simple éditeur de texte, dans lequel nous avons la possibilité de choisir la police du texte, sa taille et sa couleur, son style et son alignement sur la page. Nous roulons préparés pour page d'accueil texte, redimensionnez le bloc de texte fini sur la page avec la souris, en l'étirant et en le serrant au besoin.
Nous alignons les objets insérés conformément à la disposition existante, sans oublier de sauvegarder périodiquement notre projet. La page est presque prête. Il en restait très peu.
Style de pied de page
Dans le pied de page du site, nous entrons des informations sur le propriétaire du site. Cela se fait également via le menu. Insérer - Texte. Si nécessaire, insérez les codes compteurs au sous-sol : Insérer - Code HTML ou code de script. J'ajoute un script de Rambler et un compteur de Mail.Ru, ils sont faciles à obtenir sur les sites respectifs.
Cela suffit pour l'instant.
Affichage de la page dans un navigateur
La page est prête. Pour comprendre à quoi il ressemblera sur Internet, sélectionnez simplement l'élément de menu Fichier - Afficher dans le navigateur ou cliquez sur F5. Si vous aimez tout, laissez la page telle quelle, si vous trouvez des lacunes ou des erreurs, nous les éliminons.
A l'image et à la ressemblance
Ayant une page d'index du site prête à l'emploi avec un modèle de conception, il ne sera pas difficile de créer d'autres pages. Pour ce faire, activez le menu du programme Page - Contenu du site ou cliquez simplement F8. Nous clonons la page d'index, renommons les clones résultants conformément aux boutons de notre barre de navigation et éditons leur contenu - ajoutons des blocs avec des images et du texte. Nous modifions visuellement la hauteur du bloc de contexte, en l'ajustant à la taille du contenu.
Configuration de navigation
Nous devons maintenant relier toutes les futures pages du site en un seul ensemble, offrant aux utilisateurs une navigation claire. Pour cela, double-cliquez à nouveau sur la barre de navigation créée et dans ses propriétés (onglet Choix) sélectionnez le type Page sur mon site et remplissez le champ URL en choisissant pour chaque bouton le nom de la page correspondante. Pour lier toutes les pages, ces actions devront être faites avec la barre de navigation sur les quatre autres pages.
Exporter le projet au format HTML
Menu Fichier - Exporter vers Html nous permet de télécharger le site fini dans le dossier sélectionné sur notre PC sous la forme de fichiers séparés avec l'extension .html et le dossier images avec toutes les images utilisées. Nous vérifions le fonctionnement du site localement en exécutant le fichier index.html à partir du dossier avec le projet téléchargé.
Hébergement de sites
C'est une question de petit. Il reste à télécharger le site avec un client FTP sur le serveur de notre hébergeur. C'est plus pratique pour moi de le faire en utilisant Total Commander "a. Une petite illustration du processus est dedans. Dans le répertoire qui nous est alloué par l'hébergeur pour le site, on copie bêtement tous les fichiers et dossier créés par le programme images. Une autre façon de publier un site, que quelqu'un peut trouver plus facile. Page Maker "a un outil de publication intégré, il suffit de le configurer en remplissant tous les champs. Et ensuite, vous pouvez publier le projet sur le site en appuyant sur un seul bouton - F4
Il ne reste plus qu'à ouvrir votre navigateur préféré et taper l'adresse du site : cafe-voronezh.ru Tout est super, tout fonctionne ! Si, au cours du processus de navigation, nous trouvons des erreurs, dans le projet de site créé à l'aide de programmes web Page Maker, apportez des modifications, puis enregistrez-le à nouveau et exportez-le au format HTML. La version modifiée est à nouveau téléchargée sur l'hébergement avec confirmation du remplacement de tous les fichiers, et là, elle appartient. En fait, c'est notre travail sur le projet terminé.
J'espère vraiment que les informations fournies seront utiles lors de la création de votre premier site de cartes de visite et, éventuellement, des suivants. Avec toute la simplicité et le minimalisme apparent de Web Page Maker, avec l'aide de ce programme, vous pouvez créer des sites très originaux en utilisant des scripts java supplémentaires, en implémentant vos propres solutions non standard.Un avantage supplémentaire en faveur du programme sera le cross- compatibilité du navigateur des projets qu'il crée. Je suis sûr qu'en connaissant mieux ce programme, vous aurez un autre outil utile pour la conception et le développement de sites.
Création de pages
Codage Pour définir l'encodage, double-cliquez sur la page, la fenêtre Propriétés de la page apparaîtra. Sélectionnez l'onglet Apparence, dans la ligne Jeu de caractères, ouvrez la liste déroulante, sélectionnez Définir par l'utilisateur , saisissez la ligne Windows-1251 (encodage pour la langue russe).
Création de pages
La première page du site ( Index ) est créée par défaut et s'ouvre lorsque vous ouvrez le programme.
Pour créer des pages de site ultérieures, utilisez le menu Page ou le panneau Contenu du site (à droite).
Pour afficher ou masquer ce panneau, appuyez sur F8.
À l'aide des boutons du panneau, vous pouvez ajouter une page, cloner une page (créer une copie), supprimer une page, ajouter une page html importée au site.
Vous pouvez également déplacer les pages vers le haut et vers le bas dans la liste des pages à partir de ce panneau.
Pour créer une page vierge, cliquez sur le bouton Nouvelle page dans le panneau Contenu du site. Un nouveau fichier vide apparaît. Par défaut, le Web Page Producer la nommera "page2".
Vous pouvez également créer une page en faisant une copie d'une page existante.
Pour ce faire, cliquez sur le bouton Cloner la page dans le panneau Contenu du site.
Suppression d'une page
Pour supprimer une page Web, cliquez dessus dans le panneau Contenu du site.
Cliquez sur le bouton Supprimer la page dans l'onglet Pages.
Cliquez sur OK pour confirmer que vous souhaitez supprimer le fichier.
Remarque : Il s'agit d'une action permanente et ne peut pas être annulée.
Importation de pages
Pour importer une page html, cliquez sur le bouton Importer une page HTML.
Dimensions des pages
Dans Web Page Maker, les dimensions de la page (largeur et hauteur) ne sont pas spécifiées par des valeurs numériques, mais sont déterminées par le contenu de la page.
Ainsi, pour développer une page, développez les objets en pages. Inversement, pour réduire la largeur de la page, disposez les objets de manière plus compacte.
Si vous décidez d'utiliser un tableau comme cadre pour placer des objets dans les cellules du tableau, dans ce cas, vous pouvez définir les dimensions du tableau (c'est-à-dire les dimensions de la page) avec des valeurs numériques. Voir tableaux.
Propriétés de la page
Pour définir les propriétés de la page, double-cliquez sur la page (et non sur un objet de la page) pour ouvrir la boîte de dialogue Propriétés de la page.
Il y a cinq onglets dans la fenêtre Propriétés de la page : Balises Meta, Arrière-plan, Apparence, Transition de page et En-tête.
Dans l'onglet Meta Tags, Titre - Titre, Auteur - Auteur, Mots clés - Mots clés sont définis.
Les mots clés sont entrés séparés par des virgules et sont utilisés par les moteurs de recherche Internet.
Descriptif - Descriptif. Ces informations peuvent être utilisées par les moteurs de recherche Internet pour trouver des documents pertinents dans une catégorie particulière ou selon une requête de recherche.
Spécification d'un générateur(programmes créateurs) :
Web Page Maker insère automatiquement le code suivant dans la section des métadonnées :
Ce code peut être supprimé si nécessaire.
Dans l'onglet Arrière-plan, sélectionnez une image d'arrière-plan pour votre page. Vous pouvez également choisir une bande son qui jouera lorsqu'un visiteur consultera votre page. L'image de fond et la musique sont sélectionnées sur votre ordinateur.
L'option Arrière-plan fixe définira l'arrière-plan de sorte qu'il ne défile pas lors du défilement de la page et reste fixe.
Pour un fichier audio, cochez la case Boucle si vous souhaitez que le fichier soit lu en continu.
L'onglet Apparence définit la disposition de la page à l'écran. La plupart de toutes les pages Web sont définies à gauche et en haut.
Certaines pages s'affichent bien lorsqu'elles sont centrées (sélectionnez Centre), mais les navigateurs Web Netscape ne prennent pas en charge le centrage des pages.
La section Jeu de caractères définit le jeu de caractères (ou « codage de la langue »). La valeur par défaut est Caractère occidental - Jeu de caractères occidental (ISO-8859-1).
Si le document contient du texte non occidental, vous devez déterminer le codage de langue approprié pour le document. Remplacez "jeu de caractères" par "Défini par l'utilisateur" et saisissez l'encodage de votre langue.
Encodages russes : Windows-1251 (alphabet cyrillique - Windows), KOI-8R, KOI-8U, ISO-8859-5 ou UTF-8.
L'onglet Transition de page définit les effets de transition lorsque les visiteurs du site ouvrent ou ferment une page. Vous pouvez définir un effet différent pour quatre événements.
L'onglet En-tête est utilisé pour entrer vos informations d'en-tête pour la page en cours. Utilisez cette fonctionnalité pour injecter du CSS personnalisé, du JavaScript, etc. L'utilisateur est responsable de la saisie du code correct.
Salut tout le monde!
Aujourd'hui, je vais vous dire comment créer un site Web (page). De plus, la création d'un site web à part entière ne vous prendra pas plus de plus d'une heure, selon sa complexité. Nous allons créer un site Web à l'aide de Web Page Maker - un programme de création de sites Web.
Ce constructeur de site Web multifonctionnel tout-en-un est facile à utiliser et chacun d'entre vous avec Web Page Maker pourra créer un site Web simple pour vos besoins.
Pour ce faire, inutile d'apprendre les bases de la construction de sites (langages HTML, CSS, PHP), de bricoler des codes de modèles, de comprendre les CMS (système de gestion de contenu de site), tout est beaucoup plus simple. Tout ce dont vous avez besoin pour le fonctionnement du site sur Internet est de créer et d'acquérir.
Bien sûr, vous ne pourrez pas créer un site super professionnel avec Web Page Maker. Mais, il est très possible de créer une ressource complètement décente et pleinement fonctionnelle. Par exemple, vous pouvez regarder le mien et même jouer au jeu que vous aimez. À mon avis, il s'est avéré assez décent et fonctionnel.
Le programme convient à la création de sites tels que "carte de visite", "entonnoir", "vendeur", "une page", "page de capture" et bien plus encore. Beaucoup d'entre vous ont probablement rencontré des ressources similaires sur le net et comprennent de quoi je parle.
Si vous décrivez l'ensemble du processus de création d'un site dans son ensemble, vous obtenez un article assez volumineux. Par conséquent, dans ce post, j'ai décidé de vous présenter les principales fonctions du programme, et comment créer un site Web (page), je vais montrer sur exemple concret, qui est présenté en fin d'article sous la forme d'une vidéo de formation. Et maintenant à propos de tout dans l'ordre.
Comment créer un site internet
Web Page Maker est un constructeur de site Web payant, mais vous pouvez le télécharger en ligne et l'essayer pendant une période d'essai gratuite. Et si vous essayez, vous pouvez obtenir version gratuite programmes à usage permanent. L'interface de ce programme semble très simple :
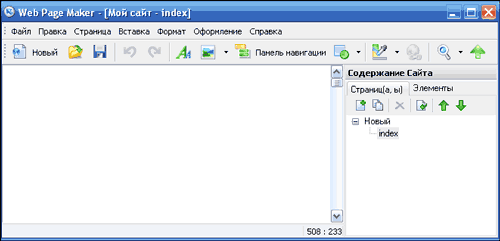
Mais malgré la simplicité apparence, le programme a un ensemble de fonctions assez solide et intéressant. Il est très facile de comprendre la version russe du programme et je ne décrirai pas tous les outils dont le programme est riche maintenant, nous les considérerons dans la vidéo. Et dans cet article, je veux juste souligner ses principaux avantages.
1. Le plus grand avantage du programme est son interface simple et conviviale. Tout débutant comprendra le programme.
2. L'ensemble du processus de création d'un site se fait par glisser-déposer ou coller divers éléments dans la fenêtre du programme. Vous pouvez ajouter diverses formes, images, tableaux, audio, vidéo, effets, diaporamas, scripts java, codes html et bien plus encore à votre futur site. Et ce n'est pas une liste complète !
3. A tout moment, vous pouvez voir ce que vous avez fait en cliquant sur l'icône en forme de loupe dans le menu de navigation du programme. C'est une fonctionnalité très pratique en termes d'édition du site.
4. Web Page Maker vous permet d'importer n'importe quel site HTML sur Internet. Pourquoi cela pourrait-il être nécessaire ? Si vous n'avez pas assez de fantasmes sur l'apparence de votre futur site, vous pouvez emprunter un design prêt à l'emploi à une autre personne du réseau.
Mais n'en créez pas une copie complète, les moteurs de recherche ne l'apprécieront évidemment pas ! Vous pouvez emprunter une idée, concevoir des contours, un style, etc., et créer votre propre site Web ! En général, nous avons importé, modifié le design et la description du site pour répondre à nos besoins et à tout l'amour.
Et maintenant je vous propose de regarder la vidéo de formation que j'ai enregistrée spécialement pour vous. Dans celui-ci, je vais vous montrer comment créer un site simple composé de plusieurs pages. Comme base, j'ai pris la page de capture, dans laquelle je propose de télécharger mon fichier .
Après avoir regardé la vidéo, vous ne devriez plus avoir de questions, comment créer un site (page) ? Eh bien, si vous les avez encore, demandez-les dans les commentaires de ce post et je me ferai un plaisir d'y répondre.
Vous pouvez télécharger l'archive avec les cadres en allant sur . Téléchargez, décompressez, utilisez. Qui ne comprend pas quel cadre Dans la question regardez la vidéo et vous comprendrez tout :
Sur ce je vous dis au revoir ! Je vous souhaite à tous une bonne humeur ! À bientôt!
Comment aimez-vous l'article? Avez-vous créé des sites Web avec Web Page Maker ? Peut-être connaissez-vous des moyens plus simples de créer des sites Web ? Partagez-les dans les commentaires!

Web Page Maker est un programme d'édition de sites, dont l'utilisation sans connaissances dans le domaine de la programmation sur Langage HTML, vous pouvez créer vos propres pages Web et envoyer des sites terminés au serveur. Le constructeur de site dispose de nombreux modèles qui permettent à l'utilisateur de créer facilement son site. Dans Web Page Maker, il existe une variété de barres de navigation qui peuvent être insérées dans le site en cours de création, l'éditeur de site contient également un ensemble de scripts Java, des ensembles d'images, un module d'envoi des pages créées et de nombreuses autres fonctionnalités supplémentaires.
Web Page Maker peut être téléchargé gratuitement à partir de notre site Web pour vous essayer en tant que concepteur de sites Web. Vous n'avez pas besoin d'écrire de code HTML ou de comprendre comment utiliser ce créateur de site Web. La page se fait très rapidement. À l'aide de la souris, les emplacements de saisie de texte sont sélectionnés, après quoi il est ajouté à l'emplacement marqué.
Les images sont également ajoutées avec la souris, il est possible de les redimensionner ou d'insérer d'autres objets nécessaires qui peuvent être déplacés n'importe où sur la page. Web Maker Page est un éditeur visuel, et contrairement à d'autres éditeurs dans lesquels le site est créé en écrivant du code, il ne nécessite pas beaucoup de paramètres. Le site est créé à l'aide de la souris, sans l'utilisation d'outils supplémentaires.
Vous avez la possibilité de télécharger Web Page Maker depuis notre page, et vous aurez accès à la version officielle Générateur de site Web. À l'aide du programme Web Page Maker, vous pouvez créer un nombre illimité de sites, dont les pages peuvent contenir des fichiers audio, vidéo et autres, ainsi qu'utiliser des scripts en langage Java.
Fonctionnalités du créateur de pages Web
- vous n'avez pas besoin de connaître le HTML ou d'avoir de l'expérience dans ce domaine ;
- le site est réalisé par simple déplacement d'objets dans le constructeur ;
- contrôle de site simple avec un grand nombre de pages ;
- feuilles de style pour modifier l'apparence du texte sur le site ;
- fonctionnalités étendues : de l'ajout de fichiers aux scripts ;
- envoi rapide du site au serveur de l'utilisateur ;
- un grand choix de modèles installés dans l'éditeur.




