Qu’est-ce que la sauvegarde des données sur Android ? Question du lecteur : Sauvegarder les données et modifier le mot de passe du compte Google sur un smartphone Android. Ce dont vous avez besoin pour la sauvegarde
Comme le dit la sagesse informatique bien connue, les administrateurs système sont divisés entre ceux qui n'effectuent pas de sauvegardes et ceux qui effectuent déjà des sauvegardes. Je pense que tout le monde a dû configurer un téléphone/une tablette à partir de zéro au moins une fois après une mise à jour ou un crash. Mais ce n’est pas du tout nécessaire de le faire si vous disposez d’une sauvegarde enregistrée. Dans cet article, nous examinerons différents types de sauvegarde (sauvegarde) du contenu des appareils Android pour toutes les occasions.
Introduction
Après avoir reçu le root sur un smartphone, l'utilisateur moyen commence à expérimenter l'appareil et à installer diverses modifications d'interface, thèmes, polices, nouveaux noyaux, firmware, radio et applications root. En tant qu'utilisateur régulier, actif et de longue date des forums de développeurs 4PDA et XDA, je peux dire que très souvent, de telles expériences se terminent par des questions du type : « Le téléphone ne démarre pas, que dois-je faire ?
Même après avoir lu très attentivement les instructions, vous pouvez faire une faute de frappe ou appuyer sur le mauvais bouton, puis obtenir un bootloop - un démarrage éternel du téléphone avec une animation de démarrage répétée. Dans le pire des cas, vous pouvez obtenir une "brique" - le téléphone ne s'allumera pas du tout. Cela arrive très rarement et, franchement, vous devez faire de gros efforts, par exemple, pour tuer la mémoire flash. Habituellement, ce que les utilisateurs considèrent comme une « brique » peut être restauré avec succès à l’aide de simples manipulations. Et la sauvegarde nous aidera beaucoup avec cela.
Des fonctions de sauvegarde de base qui satisferont la plupart des utilisateurs ordinaires sont proposées par Google lui-même. Dans les paramètres de votre téléphone, il y a un onglet « Comptes » où vous pouvez cocher les cases nécessaires. Après avoir flashé ou réinitialisé l'appareil aux paramètres d'usine ou en avoir activé un nouveau téléphone Android restaurera les contacts, l'historique et les onglets Navigateur Chrome, notes Google Keep, photos, données d'application, événements de calendrier, etc. Dans les dernières versions d'Android, vous pouvez restaurer le bureau avec tous les raccourcis et installer automatiquement toutes les applications précédemment installées.
Cependant, Google ne peut pas tout sauvegarder. Les paramètres du système et des applications seront réinitialisés, les mots de passe enregistrés (ou plutôt les jetons d'authentification) disparaîtront, les applications des marchés tiers ne seront plus réinstallées. Nous avons donc besoin d’outils capables de tout sauver. Nous en parlerons.
AVERTISSEMENT
La plupart des applications décrites dans cet article nécessitent root et BusyBox.
Sauvegarde des applications et de leurs données.
Je suis moi-même l’approche « clean install ». Lors de la mise à niveau vers un nouveau firmware, il m’est plus facile de configurer des programmes à partir de zéro. Et l'apparition de bugs dans ce cas est réduite à néant, notamment lors du passage à la prochaine version majeure du firmware. Mais de nombreux utilisateurs trouvent plus pratique d'enregistrer les paramètres de l'application et de les restaurer sur un nouveau firmware. Cela est particulièrement vrai pour programmes tiers, qui ne sont pas sur le marché. Je me concentrerai sur les deux applications les plus populaires, avec des millions de téléchargements.
Renfort en titane
L'outil le plus puissant pour sauvegarder, restaurer, geler et supprimer des applications ainsi que leurs données (y compris celles du système et celles préinstallées par le fabricant). Vous permet de configurer une sauvegarde automatique selon un calendrier sans fermer les applications et de transférer n'importe quelle application sur une carte SD. Vous pouvez stocker différentes sauvegardes d'une application, enregistrer des SMS, MMS, l'historique des appels, les favoris du navigateur, les points Accès Wi-Fi sous la forme d'un fichier XML. Peut synchroniser toutes les sauvegardes sur Dropbox, Box et Google Drive. Grâce à cette application, il est facile de transformer n'importe quelle application utilisateur en application système, d'ajouter un cryptage et de lier l'application au marché après la récupération (pour des mises à jour ultérieures). Une fonctionnalité pratique est la création d'une archive update.zip basée sur une sauvegarde des applications et des données, qui peut être flashée depuis la console de récupération pour restaurer les applications et les paramètres.
L'une des utilisations les plus utiles de Titanium Backup consiste à transférer des applications et leurs paramètres entre appareils. À titre d'exemple, je vais vous montrer comment faire fonctionner le populaire messager WhatsApp sur une tablette sans carte SIM. Lors de la recherche d'un programme sur le marché, la page de description indiquera que ce programme n'est pas pris en charge sur votre appareil. Même si vous téléchargez et installez l'APK, pour activer le programme, vous devez appeler l'appareil, ce qu'une tablette sans carte SIM (ou LTE avec un tarif sans appels vocaux ou un numéroteur supprimé du firmware) ne peut pas le faire.
Alors, allez sur Titanium, recherchez l'application souhaitée, cliquez dessus et cliquez sur « Enregistrer » dans le menu contextuel. Si vous faites glisser votre doigt vers la gauche dans le menu, vous pouvez appeler des fonctions supplémentaires. Le même menu peut être appelé en appuyant longuement sur l'application dans la liste. Après avoir exécuté le script, il apparaîtra dans le panneau de notification nouvelle entrée sur la création d'une sauvegarde réussie. Pour faciliter l'utilisation, je vous conseille de configurer le programme pour télécharger des sauvegardes sur le cloud. La synchronisation peut être configurée sur le troisième onglet - « Horaires ». Cliquez sur "Démarrer" sur l'élément "Synchronisation avec Google Drive", et une notification dans le rideau indiquera la réussite.
Sur la tablette, nous lançons Titanium et synchronisons les sauvegardes avec le cloud. Dans le même temps, la nouvelle sauvegarde du téléphone est téléchargée. WhatsApp sera à la toute fin de la liste des programmes. Un nom barré signifie que le programme n'est pas installé sur la tablette. Cliquez sur le programme et sélectionnez « Restaurer » dans le menu contextuel. Tous. Vous pouvez lancer WhatsApp.
Helium - Synchronisation et sauvegarde d'applications
La principale différence du programme est la possibilité de travailler sans droits de superutilisateur (l'application utilise le gestionnaire de sauvegarde standard, disponible sur n'importe quel Android à partir de la version 4.0. - NDLR). Dans le même temps, certaines fonctions sont réduites et une application complémentaire est requise sur l'ordinateur. Le programme vous permettra de sauvegarder votre dictionnaire utilisateur, vos messages et journaux d'appels, ainsi que vos points d'accès Wi-Fi. Les applications système ne peuvent pas être sauvegardées, même si vous êtes rooté. De plus, la réservation peut être interdite par les développeurs de certains programmes. Ils seront en bas de la liste. Par exemple, WhatsApp ne peut pas être sauvegardé.
Helium mémorise tous les appareils sur lesquels il a été lancé et vous permet de restaurer les sauvegardes séparément sur différents appareils Oh. Les sauvegardes peuvent être stockées sur une carte mémoire ou dans le cloud (Google Drive, Box, Dropbox), et peuvent également être effectuées selon un planning. Une autre caractéristique de l'application est qu'il est facile de transférer des données entre appareils, par exemple, après avoir démarré un jeu sur un appareil, vous pouvez le continuer sur un autre.
IMEI
Il arrive souvent qu'après le firmware, il cesse de fonctionner cellulaire et Internet. C'est un signe certain que l'IMEI (International Mobile Equipment Identity) a échoué. Ce numéro est unique pour chaque appareil et sert à identifier l'appareil sur le réseau. En cas de panne, il peut être remis à zéro et l'appareil ne verra plus le réseau.
Pour éviter de tels cas, je vous conseille de faire au préalable une sauvegarde de la partition EFS contenant l'IMEI : à l'aide de programmes du marché, manuellement via la console (shell adb) ou sur l'appareil via un émulateur de terminal. Il convient de noter que pour différents appareils, la table de partition peut différer radicalement selon les puces utilisées. Dans le cas du Nexus 4, vous devez saisir les commandes suivantes dans le terminal :
IMEI de sauvegarde :
Su dd if=/dev/block/mmcblk0p8 of=/sdcard/m9kefs1.img dd if=/dev/block/mmcblk0p9 of=/sdcard/m9kefs2.img
Réparer l'IMEI :
Su dd if=/sdcard/m9kefs1.img of=/dev/block/mmcblk0p8 dd if=/sdcard/m9kefs2.img of=/dev/block/mmcblk0p9
Le Nexus 5 ne dispose pas de partition EFS dédiée. Par conséquent, vous devez sauvegarder les sections 12 et 13, qui contiennent non seulement l'IMEI, mais également d'autres données :
Su dd if=/dev/block/mmcblk0p12 of=/sdcard/modemst1.img dd if=/dev/block/mmcblk0p13 of=/sdcard/modemst2.img
La restauration est effectuée par une commande similaire.
Photos et vidéos
Après une mise à jour infructueuse du firmware ou, par exemple, un dommage ou un vol du téléphone, la sensation la plus désagréable est provoquée par la perte des vidéos et des photos capturées. Après tout, les applications peuvent être réinstallées, les mots de passe peuvent être restaurés si nécessaire et les photos, si vous ne vous protégez pas à l'avance, seront perdues à jamais. Et sur le marché, il existe des programmes pour tous les goûts pour sauvegarder vos photos et vidéos. Examinons-en quelques-uns.
Google+
Programme standard de la « bonne société », préinstallé sur tous firmware d'origine. Je l'utilise depuis longtemps et sur tous les appareils (actuellement les albums contiennent plus de 10 000 photos). Synchronise automatiquement toutes les photos capturées avec les albums Picassa fermés (la même fonctionnalité apparaîtra bientôt dans Google Drive). Les photos seront disponibles sur tous les appareils connectés au même compte. Si vous avez accès à Internet, toutes les photos peuvent être visualisées même sur un nouvel appareil en vous connectant à votre compte Google. Un bonus intéressant est la correction automatique de certaines photos, la création de collages à partir de photos similaires et d'animations GIF à partir de séries de photos. Des « créations automatiques » apparaissent également automatiquement : un extrait de la musique de nombreuses photos et vidéos prises le même jour. Lorsque vous modifiez l'endroit où vous prenez des photos et des vidéos, « Histoires » et « Voyage » apparaissent généralement.
Autres options
- MÉGA- fournit 50 Go de stockage par défaut, dispose de paramètres flexibles, d'un client de synchronisation pour l'ordinateur et d'une extension pour le navigateur Chrome. Différents modes d'affichage, possibilité d'ouvrir des dossiers pour d'autres utilisateurs.
- Cloud Mail.ru- 100 Go pour les nouveaux utilisateurs. Il a une interface agréable et un client pour l'ordinateur.
- Boîte de dépôt- est intéressant car il dispose d'une application compagnon, Carousel, qui peut non seulement télécharger automatiquement des photos, mais aussi nettoyer votre smartphone de celles qui ont déjà été téléchargées.

INFO
Il est préférable de stocker les sauvegardes importantes dans le cloud ou sur votre ordinateur afin qu'elles puissent être utilisées même après un effacement complet de l'appareil.
Sauvegarde de fichiers arbitraires
Il existe également des options pour sauvegarder des fichiers sur une carte SD. divers programmes. En général, ils ont des fonctionnalités similaires et diffèrent par l’interface ou les services cloud pris en charge.
Synchronisation des dossiers
Conception matérielle, prise en charge d'Amazon Cloud Drive, Box, Dropbox, FTP, Google Drive, Mega, OneDrive, SMB/CIFS, WebDav, Yandex Disk. Il dispose d'un gestionnaire de fichiers intégré, de nombreux paramètres, filtres et d'une planification pratique. Possibilité de configurer la synchronisation bidirectionnelle, le transfert fichiers cachés, configuration de la transmission via Wi-Fi / Internet mobile, prise en charge de Tasker, protection par code PIN, possibilité de synchroniser les sous-dossiers.
Synchronisation des données
Possibilité de synchroniser entre les appareils via Bluetooth, le calendrier, les données d'application, les fichiers et les dossiers. La synchronisation automatique bidirectionnelle des données vous permettra de sauvegarder la progression du jeu et de la télécharger automatiquement sur tous les appareils connectés lorsque les données changent sur l'un d'entre eux.
Synchronisation directe
Client de synchronisation avancé avec Dropbox. Téléchargement de photos et de vidéos, surveillance du niveau de batterie, connexions Wi-Fi/3G/4G/WiMax et adaptation selon les préférences de l'utilisateur, intervalle de synchronisation automatique personnalisable, plug-in pour Tasker, possibilité de sélectionner le mode de synchronisation : téléchargement uniquement, téléchargement et suppression , téléchargement uniquement, téléchargement miroir et plus encore.
Il s'agit essentiellement d'un analogue du client de bureau Dropbox avec synchronisation à la volée (comme dans la version Linux du client, les modifications de fichiers sont suivies à l'aide du mécanisme inotify, donc tout est synchronisé en même temps, et non à certains intervalles de temps. ).

INFO
Pour les utilisateurs Linux/UNIX, la sauvegarde rsync pour Android convient, ce qui vous permettra d'envoyer et de recevoir des fichiers depuis serveur distant via SSH. Supporte Tasker.
Sauvegarde complète de l'appareil
La sauvegarde Nandroid (de NAND - le type de mémoire utilisé dans les smartphones modernes) est une sauvegarde complète de l'intégralité du micrologiciel ainsi que des applications, des données et des paramètres. La fonction est prise en charge par TWRP ou CWM. De plus, vous pouvez effectuer une sauvegarde directement depuis Android à l'aide du programme de sauvegarde nandroid en ligne. Le Titanium déjà évoqué, ainsi que le gestionnaire Nandroid, vous aideront à récupérer des données individuelles. Voyons d’abord comment effectuer une sauvegarde à partir de la console de récupération.
MCG
Pour créer une sauvegarde, sélectionnez Sauvegarde et restauration, puis Sauvegarder sur /sdcard. Avant de cliquer, vous pouvez sélectionner le format de sauvegarde ou libérer les données inutilisées. Pour restaurer, sélectionnez Sauvegarde et restauration, puis Restaurer à partir de /sdcard. Si vous sélectionnez Restauration avancée à partir de /sdcard, vous pouvez spécifier séparément les partitions de démarrage, du système, des données, du cache et sd-ext pour la récupération.
Pour plus de sécurité, la sauvegarde obtenue peut être transférée sur un ordinateur. Mais il y a un piège. Le fait est que si l'appareil dispose d'une carte mémoire « externe » (réelle), CWM y placera la sauvegarde et elle sera disponible pour la sauvegarde sur l'ordinateur. moyens standards(répertoire clockworkmod/backup/date-and-time-backup sur la carte mémoire). Tout va bien ici.
Une parenthèse lyrique ou une déclaration d'amour pour les appareils Nexus
Si vous regardez la structure de partition des appareils Nexus à l'aide de la commande adb shell busybox fdisk /dev/block/mmcblk0 (vous avez besoin de root et installé depuis le marché BusyBox), vous pouvez voir l'image suivante (voir capture d'écran « Structure de partition sur Nexus 5 et Nexus 4" ).
La partition aboot est le chargeur de démarrage principal. Il peut être endommagé si, par exemple, vous flashez le noyau ou le chargeur de démarrage à partir d'un autre appareil ou si vous retirez le cordon du téléphone pendant le processus de flashage. Dans ce cas, la table de partition plante et le téléphone cesse de se charger dans le chargeur de démarrage et la récupération, et cesse également de répondre aux commandes fastboot et adb.
Un utilisateur ordinaire pense qu'il s'agit d'une « brique » et apporte son téléphone à un centre de service, où il paie plus d'une centaine de dollars pour en acheter un nouveau afin de remplacer la carte prétendument brûlée. En fait, dans la section 15 pour le Nexus 4 et dans la section 11 pour le Nexus 5 se trouve une copie de sauvegarde du chargeur de démarrage - abootb. C'est l'une des raisons pour lesquelles il est presque impossible de tuer le Nexus, car le chargeur de démarrage de sauvegarde peut être restauré sans aucun problème.
Éteignez le smartphone et allumez-le tout en appuyant simultanément sur les touches
$adb shell su
La table de partition sera restaurée, et si nécessaire, vous pourrez alors flasher le bootloader souhaité.
Cependant, dans les smartphones sans emplacement pour carte mémoire ou en l'absence d'un, la sauvegarde sera invisible pour l'utilisateur. En effet, les points de montage ont changé depuis la version 4.2 d'Android. mémoire interne pour assurer le travail en mode multi-utilisateurs. La carte mémoire virtuelle (interne) elle-même est montée dans /data/media, et la sauvegarde CWM s'y trouve également. Mais les données de l'utilisateur principal se trouvent dans /data/media/0, et c'est ce répertoire qui est ensuite monté en tant que /sdcard. Par conséquent, la sauvegarde restera indisponible par les moyens standards et sans droits root.
Vous pouvez obtenir une sauvegarde de /data/media en utilisant gestionnaire de fichiers avec les droits de superutilisateur ou en connectant le smartphone à l'ordinateur dans mode de récupération. Ensuite, entrez la commande adb shell, puis ls /sdcard/clockworkmod/backup/ pour rechercher le répertoire avec la dernière sauvegarde. Nous transférons la sauvegarde avec quelque chose comme ceci :
$ adb pull /sdcard/clockworkmod/backup/2015-04-20.15.46.18 \ "D:\Nexus5\Backup\Nandroid\2015-04-20.15.46.18"
où les numéros sont la sauvegarde précédemment trouvée, correspondant à la date et à l'heure de son apparition, et à la fin - le chemin sur l'ordinateur pour stocker la sauvegarde, qui peut être arbitraire.
TWRP
Pour créer une sauvegarde, cliquez sur le bouton Sauvegarder et marquez les sections requises avec des croix (pas sûr - sélectionnez tout). De plus, vous pouvez supprimer le cryptage, activer la compression, ignorer la création d'un hachage MD5 et sélectionner l'enregistrement sur une clé USB-OTG. Par conséquent, la sauvegarde sera dans le répertoire /sdcard/twrp/backups/backup-date-and-time. Contrairement à CWM, il sera disponible quelle que soit la présence d’une carte mémoire. Pour restaurer, cliquez sur Restaurer et sélectionnez celui dont vous avez besoin.

INFO
Il existe sur le marché un grand nombre de programmes de sauvegarde et de récupération séparées des SMS, des appels, des contacts, des noyaux, de la récupération, etc.
Gestionnaire Nandroïde
C'est un outil unique pour gérer toutes vos sauvegardes Nandroid. À l'aide de Nandroid Manager, vous pouvez récupérer des applications et des données, des SMS, un journal d'appels, des points d'accès Wi-Fi, enregistrés en association Appareils Bluetooth, dictionnaire utilisateur. L'application voit les sauvegardes créées dans les deux récupérations personnalisées et vous permet de les renommer et de rechercher des informations dans des bases de données distinctes au sein de la sauvegarde.
 Fonctionnalités du gestionnaire Nandroid
Fonctionnalités du gestionnaire Nandroid
Sauvegarde nandroïde en ligne
Permet de faire une sauvegarde sur un appareil fonctionnant en mode normal, sans redémarrer en recovery. Dans les paramètres, vous pouvez sélectionner les options suivantes :
- Nom de la sauvegarde - manuellement à chaque fois / par fuseau horaire UTC / par fuseau horaire du téléphone / en fonction du numéro de version du firmware, y compris l'heure de création.
- Type de sauvegarde - CWM/TWRP avec ou sans compression.
- Mode - normal (complet) / sélection de partitions à copier. Lorsque vous sélectionnez ce dernier, une liste de choix s'ouvre.
- Où enregistrer la sauvegarde.
- Le nombre de sauvegardes pour le stockage va de « toutes » à 10 (si elles sont pleines, les plus anciennes sont supprimées).
- Enregistrement des sections Yaffs2 sous forme de fichiers Tar.
- Exclusion du cache Dalvik de la sauvegarde.
- Exclure les fichiers Google Music de la sauvegarde.
Le programme prend en charge le téléchargement de fichiers de sauvegarde sur le cloud, FTP ou Google Drive. Un calendrier personnalisable pour les sauvegardes automatiques est disponible, de « tous les jours » à « tous les 30 jours » avec l'option « uniquement lorsque l'appareil est en charge ». De plus, les actions Tasker sont prises en charge à l'aide du plugin.
Sauvegarde à l'aide d'ADB
La méthode, pour ainsi dire, est réservée aux geeks. Nous connectons le smartphone à l'ordinateur, activons le débogage USB. Ensuite, nous utilisons la commande adb backup, qui possède les clés suivantes :
- -f FILE - emplacement et nom du fichier de sauvegarde à créer sur l'ordinateur. Si ce paramètre n'est pas présent, la sauvegarde sera créée dans le dossier courant appelé backup.ab. Quand Chemins Windows contenant des espaces et des caractères spéciaux doivent être placés entre guillemets.
- -apk | -noapk - s'il faut ou non enregistrer l'application APK dans la sauvegarde. La valeur par défaut n'est pas de sauvegarder.
- -système | -nosystem - s'il faut enregistrer dans la sauvegarde applications système. La valeur par défaut est d'enregistrer. La sélection de -nosystem empêchera l'enregistrement des applications système lorsque -all est spécifié.
- -all - enregistre toutes les applications installées, y compris celles du système, en sauvegarde.
- -partagé | -noshared - s'il faut inclure les données d'application et le contenu de la carte mémoire dans la sauvegarde. La valeur par défaut n'est pas de sauvegarder.
- - ici, vous pouvez rédiger une liste des applications qui seront sauvegardées. Ignore -nosystem.
Par conséquent, pour effectuer une sauvegarde complète, utilisez la commande suivante :
$ adb backup -f "D:\Backup\ADB-2015-04-20.ab" -apk -shared -all -system
Après cela, déverrouillez maintenant votre appareil et confirmez l'opération de sauvegarde apparaîtra dans la console, et une notification apparaîtra sur le téléphone vous demandant de confirmer l'opération et de définir un mot de passe facultatif pour la sauvegarde. Le processus de création d'une copie de sauvegarde peut durer plus de quarante minutes, il n'y a donc pas lieu d'être nerveux. Pour restaurer, utilisez la commande « adb restaurer path-to-file », pour l'exemple ci-dessus ce serait :
$ adb restaurer "D:\Backup\ADB-2015-04-20.ab"
Nous confirmons la demande sur le téléphone, saisissons le mot de passe (si vous l'avez défini lors de la sauvegarde) et attendons la récupération, qui peut prendre encore plus de temps que la création de la sauvegarde elle-même.
INFO
Vous pouvez connaître les numéros IMEI de tous vos appareils liés à Google (y compris les anciens) sur la page google.com/settings/dashboard en ouvrant la liste Android.
Conclusion
J'espère que cet article vous aidera à gagner du temps et des nerfs lors de l'expérimentation de l'appareil. Et même la perte ou le vol d'un téléphone ne sera pas une tragédie si les sauvegardes des photos et des applications sont stockées dans le cloud.
Les smartphones modernes stockent une énorme quantité de données nécessaires et une information important, et chaque utilisateur configure le téléphone individuellement pour lui-même. Ainsi, lors du passage à un nouvel appareil, le propriétaire d'Android est confronté à une situation dans laquelle le système d'exploitation doit être à nouveau configuré. La solution idéale ici est une sauvegarde profonde ou partielle. Mais tout le monde ne sait pas comment effectuer une sauvegarde Android complète rapidement et en toute sécurité à l'aide d'une tablette ou d'un téléphone sans perdre de données importantes.
Comment sauvegarder des applications individuelles sur Android
Il n’est pas toujours nécessaire de copier l’intégralité du système et le processus est assez fastidieux. Si vous devez enregistrer uniquement des programmes spécifiques, nous vous recommandons d'utiliser cette méthode. Et ici option idéale est spécifiquement l'application Hélium.
Cet outil peut être téléchargé gratuitement à partir de . Il fonctionne sur deux « bases » : soit la mise à disposition et toutes les fraudes s'effectuent uniquement sur un smartphone, soit l'accès à un PC si vous ne disposez pas du mode « Superutilisateur ».
L'application vous permet d'enregistrer des copies vers et dans des stockages cloud, à savoir Drobox, Google Drive et Box, ce qui est très pratique.
Elle peut:
- Sauvegarder l'historique des appels entrants et sortants ;
- Sauvegarde des applications et de leurs paramètres ;
- Sauvegarde des SMS et des contacts.
La version premium payante a des fonctionnalités plus avancées, mais si vous avez uniquement besoin de sauvegarder, par exemple, des jeux, la version gratuite suffira.
L'application fonctionne parfaitement sur les dernières versions du système d'exploitation, principalement Android 7.0, 7.1 et 8.0. Voyons maintenant quelles actions nous y effectuerons :
- Téléchargez et installez l'application sur votre téléphone. S'il n'y a pas de droits root, répétez cette procédure sur l'ordinateur. Des versions sont disponibles pour Windows et Mac. Des pilotes sont également requis pour le PC. Vous pouvez les retrouver sur le site officiel du fabricant du smartphone connecté.
- Passons maintenant directement à l'opération de sauvegarde elle-même. Pour ce faire, ouvrez l'application sur l'appareil. Si nécessaire, nous nous connectons via un fil à l'ordinateur. Plusieurs options nous sont proposées : une sauvegarde complète du téléphone ou uniquement des applications spécifiques. Veuillez noter que vous pouvez copier l'intégralité du programme avec les données, ou uniquement les données.
- Une fois toutes les cases cochées, cliquez sur "Sauvegarde". Choisissez où enregistrer. Si vers le Cloud, indiquez l'adresse ; si vers un ordinateur, ouvrez le service avec l'adresse IP et transférez-la dans la barre de recherche du navigateur. Là, nous autorisons la copie. Prêt. Les copies ont été créées avec succès.
 Mais ici, les choses sont un peu plus compliquées, puisque nous avons besoin d'une copie sauvegardée complète d'Android. Bien sûr, cela prendra plus de place et il existe plusieurs façons de le créer.
Mais ici, les choses sont un peu plus compliquées, puisque nous avons besoin d'une copie sauvegardée complète d'Android. Bien sûr, cela prendra plus de place et il existe plusieurs façons de le créer.
Sauvegarde via l'option système (pas de racine)

L'option la plus simple et la plus confortable, adaptée aux débutants et simplement aux utilisateurs qui ne veulent pas perdre de temps. Ouverture "Paramètres", allez au point "Système" – "Sauvegarde", à l'emplacement que nous sélectionnons Google Drive. Fait. Les informations suivantes seront enregistrées :
- Paramètres standard (langue, heure et date) ;
- Points d'accès Wi-Fi et mots de passe, s'ils sont activés ;
- Paramètres de l'écran (fond d'écran, thèmes, luminosité) ;
- Applications (dans la plupart des cas, juste une liste, mais pas les paramètres internes et les réalisations des jeux) ;
- Contenu situé dans Google Agenda ;
- Contenu stocké dans Gmail paramètres individuels mail.
Les droits root ne sont pas requis, leur présence n'affecte en rien la qualité de la sauvegarde.
Malheureusement, des échecs lors du processus de sauvegarde sont possibles, c'est pourquoi de nombreux utilisateurs se plaignent du nombre insuffisant d'informations stockées. Et sur certains appareils, une telle fonction système refuse de fonctionner du tout, ce qui peut affecter les téléphones dotés d'un système d'exploitation inférieur à Android 6.0.
Sauvegarder Android à l'aide de FlashTool (sans racine)

Il s'agit d'une procédure plus sérieuse et plus difficile qui vous permet de sauvegarder l'intégralité du firmware. Il y aura de nombreuses étapes, et Pour les utilisateurs qui n’ont pas confiance en leurs capacités et leurs connaissances techniques, nous déconseillons cette option ! Mais si vous êtes un expert Android expérimenté, vous pouvez commencer en toute sécurité.
Pour commencer, nous préparons tout le matériel nécessaire afin que pendant le processus de sauvegarde, nous n'ayons pas à nous laisser distraire par eux.
- Téléchargez le programme lui-même directement depuis le site officiel du développeur ( flashtool.net);
- Nous trouvons firmware d'origine , spécialement conçu pour votre smartphone ;
- Si votre ordinateur n'a pas Pilotes MTK, téléchargez-les.
- Nous accédons au PC, car sans lui, la sauvegarde est ici impossible, nous vérifions la fonctionnalité du câble USB et le bon fonctionnement des connecteurs.
- Ensuite, extrayez deux fichiers du firmware, à savoir le nom du numéro avec autorisation SMS Et weg_l.bin. Nous déplaçons ces documents vers un dossier séparé et vide.
- Nous y plaçons également le dossier dans lequel le logiciel est stocké.
- Lancez le programme FlashTool précédemment téléchargé au nom de l'administrateur, c'est une condition préalable.
- Une page s'ouvre là où vous en avez besoin spécifiez le chemin vers scatter.txt en utilisant un conducteur conventionnel intégré.
- Devraient apparaître nouvel écran, où se trouvent les blocs de mémoire. Il est nécessaire de faire une sauvegarde avec eux. Pour ça allez dans l’onglet « Test de mémoire ». Nous cochons les cases à côté des cinq premiers points.
- Éteignez le téléphone, cliquez sur l'ordinateur "Commencer".
- Maintenant, nous connectons le smartphone via USB.
- Les informations commencent à être lues et affichées sur l'écran. Une fois le processus terminé, déconnectez l'appareil de l'ordinateur personnel.
- Ouverture "Carnet de notes" et transférez-y les données reçues. Veuillez noter que les secteurs vides n'ont pas besoin d'être copiés. Enregistrez et fermez le bloc-notes.
- Nous revenons à nouveau à la page principale de FlashTool, décochez la case à côté du premier élément.
- Ouvrir la rubrique « Relire » – « Ajouter ». Une nouvelle ligne apparaît sur laquelle nous double-cliquons.
- Nous indiquons où exactement enregistrer la sauvegarde et trouvons un nom.
- Un petit menu apparaît vous demandant de spécifier les paramètres pour chaque secteur. Oui, oui, un bloc de mémoire distinct nécessite une configuration distincte. On change uniquement la colonne « Longueur », auquel on ajoute bloquer les données d'un bloc-notes enregistré.
- Cliquez sur "D'ACCORD" et appuyez sur le bouton du haut "Relire"
- Et la dernière étape finale : reconnectez le téléphone et regardez le processus de copie. A la fin, une icône verte devrait apparaître indiquant que l'opération est terminée. Fait! Nous répétons désormais des actions similaires avec les autres secteurs.
Une fois la sauvegarde terminée, les fichiers peuvent être déplacés vers n'importe quel stockage cloud, car si un problème majeur survient sur votre ordinateur ou votre disque dur, les informations enregistrées seront perdues, ne prenez pas de risque !
Nous avons donc réalisé une sauvegarde sur Android via FlashTool à l'aide d'un ordinateur, nous essayons maintenant la méthode suivante.
Sauvegarde via Titanium Backup (racine)

Option assez légère et confortable utilisant programme spécial Titanium Backup. Vous pouvez le télécharger sans problème sur jeu de Google et installez-le de la manière standard.
Maintenant, nous lançons l'application et lui donnons accès aux droits root. Oui, le mode « Superutilisateur » est requis ici, et c'est, en principe, le principal inconvénient de cet utilitaire. Cliquez sur l'image de la coche dans le coin supérieur droit pour accéder à la page "Actions par lots" et choisissez les données que nous voulons enregistrer. Cliquez à côté de ce que vous voulez "Commencer".

Une autre option intéressante qui fonctionne sur tous les appareils, mais par expérience, je dirai que c'est beaucoup plus simple que la méthode FlashTool. Pour cela, nous avons besoin du mode de récupération. Bien entendu, le plus populaire et le plus fonctionnel est TWRP, vous permettant d'installer micrologiciel personnalisé, noyaux différents, mais pour la sauvegarde est tout à fait adaptée et stock. Commencer:
- Assurez-vous que votre smartphone est chargé à plus de 60 %.
- Éteignez le téléphone, après environ 30 secondes, appuyez sur le bouton d'alimentation et sur la bascule du volume vers le bas ou vers le haut, différemment selon les modèles.
- Ensuite, une image d'un robot Android peut apparaître avec point d'exclamation. Si cela arrivait - appuyez sur la même combinaison de touches, mais ne la maintenez pas enfoncée.Êtes-vous immédiatement allé en convalescence ? Ensuite, nous sautons ce point.
- Nous nous retrouvons maintenant dans le menu de récupération lui-même, mais ici la saisie tactile ne fonctionne plus. Nous allons basculer avec les touches : la bascule du volume est donc une commande "en haut", bascule de volume – "vers le bas", bouton marche/arrêt – "D'ACCORD".
- Nous allons au point "restauration de sauvegarde» , Cliquez sur "sauvegarde". La procédure de copie commence et dure en moyenne jusqu'à 10 minutes. Pendant ce laps de temps, on n’appuie sur rien, on n’allume pas le smartphone, on attend juste.
- Une fois l'opération terminée, on redémarre le smartphone. C'est tout, prêt, la sauvegarde du firmware Android est terminée.

IMEI, comme nous le savons, est le numéro d'identification unique d'un smartphone. Et bien souvent, il arrive des situations où ce numéro doit être enregistré, c'est-à-dire sauvegardé. Pour cela nous utiliserons programme spécial Explorateur racine. Les droits root sont également requis pour que cela fonctionne.
Nous ouvrons l'application, à travers elle nous allons à la racine de l'appareil, où se trouve celui dont nous avons besoin dossier efs Nous effectuons un appui long, après quoi un mini-menu supplémentaire apparaît, où nous sélectionnons "Créer des archives"(L'autorisation d'archiver est à votre discrétion).
Sauvegarde des messageries instantanées
Les messagers pour l'utilisateur moderne sont tout simplement une chose nécessaire, aidant à la fois à communiquer avec des amis et, par exemple, à envoyer une photo du travail terminé au patron. Regardons l'exemple de WhatsApp. Il stocke une énorme quantité d'informations nécessaires : messages importants, images, numéros de téléphone. Et le moyen idéal de ne pas perdre de tels documents est de faire une sauvegarde. Comment le faire sur WhatsApp ?
Option de sauvegarde intégrée
Toutes les messageries instantanées populaires ont leur propre fonction de sauvegarde, qui vous permet de sauvegarder le matériel nécessaire directement depuis l'application elle-même. WhatsApp ne fait pas exception.
Commencer:
- Recherchez l'application, ouvrez le menu ;
- Cliquez sur "Paramètres", allez maintenant dans l'onglet "Discussions" et cliquez "Copie de sauvegarde".
- Choisir enregistrer sur Google Drive et définir la fréquence d'enregistrement.
- Si vous disposez de plusieurs comptes Google, sélectionnez celui souhaité dans la fenêtre qui apparaît. Vous n'êtes pas encore inscrit ou connecté à votre compte ? Puis clique "Ajouter un compte".
- Et dans la dernière colonne, nous sélectionnons le réseau sous lequel la copie aura lieu. N'oubliez pas qu'en utilisant Internet mobile peut entraîner des frais supplémentaires pour les mégaoctets consommés.
Le schéma de travail avec cette application est très simple : après l'installation, allez-y, cliquez sur "Applications", cochez ci-contre « WhatsApp » – « Enregistrer ». La sauvegarde effectuée, ou plutôt le chemin pour la sauvegarder, se trouve dans la rubrique "Archivé".
Sauvegarde à l'aide de la restauration du transfert
Une autre application décente créée par le développeur Applications Trustlool. Entièrement traduite en russe, l'interface est simple et claire. En plus, Il y a un énorme avantage pour les utilisateurs débutants et inexpérimentés : les droits root ne sont pas nécessaires.
Comment puis-je restaurer une copie réalisée dans Restore ?
Pour cela, rendez-vous sur l'application, ouvrez-y la section "Archive", trouvez le matériel nécessaire, et après avoir coché la case, cliquez sur "Restaurer".
La Super Sauvegarde est-elle gratuite ? J'ai entendu dire qu'il fallait payer pour cela.
Il existe deux versions de cet outil : de base, c'est-à-dire ayant des fonctionnalités petites mais utiles, et une version premium étendue. Dans la première option, aucun paiement n'est requis, mais pour la seconde, vous devrez payer. Les deux versions sont disponibles gratuitement sur Google Play.
Comme vous pouvez le constater, sur Android, il est assez simple de faire une sauvegarde : vous pouvez sauvegarder le firmware, la messagerie instantanée, les applications et avoir toujours les informations nécessaires à portée de main. Le plus important est d’être attentif et de suivre scrupuleusement les instructions. Bonne chance!
La sauvegarde Android ou en d'autres termes - la sauvegarde (English Backup) est l'opération la plus importante pour sauvegarder les données utilisateur, vous permettant de restaurer rapidement toutes les informations de base après, ainsi qu'en cas de perte ou de panne.
Cependant, tous les utilisateurs n'effectuent pas de sauvegardes. Certaines personnes ne connaissent pas cette possibilité, d’autres reportent sans cesse l’action à plus tard ou oublient tout simplement de faire une sauvegarde. Ce matériel vous expliquera comment faire une copie de sauvegarde des informations (sauvegarde) dans le système d'exploitation Android.
Pourquoi avez-vous besoin d'une sauvegarde ?
DANS monde moderne les informations ont généralement beaucoup plus de valeur que le support sur lequel elles se trouvent. Si le périphérique de stockage (smartphone ou carte mémoire qu'il contient) est cassé, vous pouvez alors accepter ce fait ennuyeux et en acheter un nouveau, mais la perte irréparable de données importantes peut causer de gros problèmes. Imaginez que vous ayez perdu tous les contacts commerciaux importants que vous avez développés au fil du temps et dont dépend votre activité principale. Leur perte ne peut être comparée à la perte d’un smartphone.
De plus, la sauvegarde vous aidera à transférer rapidement les informations vers nouveau smartphone ou une tablette. En utilisant des outils Android standard ou des utilitaires de sauvegarde de développeurs tiers, l'utilisateur n'aura pas besoin de réinstaller et de configurer les applications nécessaires sur le nouvel appareil, de transférer des contacts, des photos, des calendriers, etc.
Où est stockée la sauvegarde ?
- Réserve copie d'Android peuvent être stockés dans un service cloud sur les serveurs de Google ou sur les serveurs des développeurs d'applications utilisés pour créer la sauvegarde.
- Les applications de sauvegarde proposent d'enregistrer des sauvegardes sur microSD ou dans la mémoire interne de l'appareil. Cependant, ce n'est pas la meilleure option, car... Si la carte mémoire se brise ou si le smartphone est perdu, la copie de sauvegarde sera également perdue.
Dans ce dernier cas, il est préférable de transférer/copier le fichier de sauvegarde vers Disque dur ordinateur ou un lecteur externe connecté au PC.
Comment sauvegarder des données à l'aide des outils Android natifs
Pour utiliser pleinement un appareil Android, vous devez disposer d'un compte Google dont l'une des fonctions est de sauvegarder les données des utilisateurs dans des services tels que : Contacts Google, Google drive, Google photos, Google notes, Google documents. Nous l'avons examiné plus tôt, nous allons maintenant voir comment faire une sauvegarde en l'utilisant.

La sauvegarde à l'aide des outils standards d'Android est pratique et une fois configurée, elle permet à l'utilisateur de ne pas se soucier de la sécurité de ses contacts en cas de perte ou de panne de l'appareil. Il suffit de vous connecter à votre compte sur un autre appareil et les données enregistrées seront disponibles.
Cependant, cette méthode ne permet pas de sauvegarder l'historique des messages SMS, des journaux d'appels, des applications et leurs paramètres. De plus, dans les dernières versions d'Android, il n'existe aucun moyen d'obtenir le fichier de sauvegarde lui-même pour le stocker sur d'autres supports.
Pour obtenir une sauvegarde complète, il est plus pratique d'utiliser des applications spéciales, présentées dans le Google Play Store pour tous les goûts. Entrer à l'intérieur barre de recherche Jeu de Google " sauvegarde» et choisissez-en un en fonction des notes et des avis des utilisateurs. Voyons comment effectuer une sauvegarde à l'aide de la populaire application Super Backup


Pour restaurer les données à partir d'un fichier de sauvegarde, cliquez sur le bouton " Restaurer" et précisez le fichier de sauvegarde à partir duquel la restauration aura lieu.
Il convient de noter que Super Backup peut enregistrer une sauvegarde dans le service cloud Google Drive, ce qui élimine le besoin d'occuper de l'espace dans la mémoire de l'appareil et garantit la sécurité fiable de la copie de sauvegarde.
Le mois dernier, nous avons examiné une excellente implémentation de sauvegarde de données en utilisant comme exemple les appareils Apple iOS. Comment ça se passe sur les autres plateformes ? Aujourd'hui, nous examinerons le principal antagoniste d'iOS - la plate-forme Google Android. Comment sauvegarder des données avec et sans accès root ? Comment restaurer des données à partir d'une copie de sauvegarde, est-ce possible, et surtout, est-il nécessaire de le faire ?
Sauvegardes : Google Android
Définissons la terminologie. Dans cet article, nous parlerons exclusivement de la version d'Android fournie avec les services Google. Le code open source, l'AOSP, les firmwares tiers ne nous intéressent plus pour le moment : le nombre de leurs utilisateurs est minime, et ces utilisateurs sont excellents dans la création et la restauration de copies de sauvegarde des données lors du flashage du prochain firmware « personnalisé ». Le sujet de la conversation d'aujourd'hui concerne les 99 % d'utilisateurs restants qui souhaitent ouvrir la boîte, saisir le nom d'utilisateur et le mot de passe pour compte et obtenez quelque chose de réalisable.
Dans cette étude, nous avons utilisé une douzaine d'appareils ASUS, Google Nexus et Pixel, LG, Motorola et Sony. Nous avons testé à la fois la récupération de données sur le même appareil après une réinitialisation d'usine et la migration des données vers un autre appareil.
Alors, quels mécanismes de sauvegarde sont disponibles sous Android ? La diversité des solutions disponibles est tout simplement vertigineuse. Commençons par les applications fournies par les fabricants d'appareils.
Solutions du fabricant
Les fabricants d'appareils proposent souvent des utilitaires propriétaires pour sauvegarder les données. Certains (par exemple, SONY) proposent d'installer l'application sur votre ordinateur, d'autres (ASUS, LG, Xiaomi) intègrent la fonctionnalité correspondante dans le firmware. Samsung propose de créer des sauvegardes dans son propre « cloud ».
Les solutions des fabricants ont deux points communs. Premièrement, la copie de sauvegarde créée sera suffisamment complète, ce qui vous permettra de restaurer entièrement les données après une réinitialisation de l'appareil, une mise à jour ou une mise à niveau du micrologiciel. Deuxièmement, il ne sera pas possible de restaurer une sauvegarde d'un téléphone SONY vers une tablette ASUS (et vice versa) : il faudra la restaurer en utilisant le même logiciel sur un modèle du même constructeur. Mais les sauvegardes Xiaomi seront compatibles avec la plupart des appareils exécutant la famille de micrologiciels MIUI. Le revers de la médaille est l'absence totale, même dans les versions internationales de MIUI, de sauvegarde « cloud » standard dans Google Drive, que Google propose sous Android 6.0, 7.x et 8.0.
Cependant, si vous prévoyez d'utiliser l'appareil pendant une longue période, pourquoi ne pas créer une copie de sauvegarde ? Oui, ce n’est pas toujours pratique, et oui, ce n’est en aucun cas automatisé, mais y a-t-il une possibilité ? Et si quelque chose arrive au téléphone et si l'utilisateur décide de le remplacer par un appareil du même fabricant, il peut alors être possible de le restaurer à partir d'une copie de sauvegarde. Bien entendu, il n'y a aucune garantie : le fabricant garantit une récupération réussie uniquement sur l'appareil du même modèle à partir duquel les données ont été copiées.
Sauvegarde : version Google
Les appareils Android sont disponibles dans une variété de plates-formes, d'architectures, de fabricants, de configurations matérielles et logicielles. Il est difficile de garantir que les sauvegardes créées à partir d'un téléphone d'un fabricant ne déstabilisent pas le fonctionnement d'un smartphone fonctionnant sur une architecture complètement différente. C'est probablement la principale raison de la rapidité avec laquelle Google met en œuvre des mécanismes de sauvegarde.
Historiquement, le mécanisme de sauvegarde est apparu dans Android 4.3. Il n'était disponible qu'en mode développement et uniquement via adb - Android Debug Bridge. Autrement dit, il n’existait pas pour les utilisateurs « réguliers ».
À un moment donné, Google a commencé à synchroniser certaines données avec le cloud. Désormais, lors de la restauration d'un appareil, il était proposé de restaurer les données (raccourcis, applications et paramètres) de l'un des appareils précédents. Cette fonctionnalité à proprement parler ne fait pas partie d’Android, mais est implémentée dans les services propriétaires de Google.
À partir d'Android 6.0, la sauvegarde dans le cloud fait officiellement partie du système d'exploitation. Désormais, le développeur n'a plus qu'à inclure une case à cocher dans le manifeste de l'application qui permet la sauvegarde des données, et le système la copiera automatiquement dans le cloud. Bien entendu, le « cloud » vient de Google et les données sont liées à un compte Google, de sorte que les utilisateurs des versions AOSP sans services Google sont exclus.
Examinons ces mécanismes plus en détail. Rompant avec la chronologie, commençons par le mécanisme le plus moderne et le plus intéressant, introduit dans Android 6.0 et qui a reçu un développement logique dans les versions Android 7 et 8.
Android 6.0 : nous l'avons fait !
Parmi les innovations d'Android 6.0 figure la possibilité de sauvegarder automatiquement les données des applications au niveau du système. Désormais, les applications n'ont plus besoin de créer leurs propres sauvegardes. Pour créer automatiquement des copies de sauvegarde des données dans Google Drive, le développeur de l'application doit simplement spécifier l'indicateur approprié dans le manifeste.
En théorie, tout semble plus qu’intéressant. Après avoir réinitialisé les paramètres d'usine ou acheté un nouvel appareil, le smartphone récupérera automatiquement les paramètres du cloud, installera les applications qui fonctionnaient sur l'ancien appareil et les configurera automatiquement, restaurant ainsi les données enregistrées. Presque comme Apple ! C'est exactement ainsi que le système fonctionnait dans les versions préliminaires d'Android M jusqu'à sa sortie.
DANS la version officielle Avec Android 6.0, les développeurs de Google ont décidé d'être prudents. Si dans les versions préliminaires, la sauvegarde automatique fonctionnait pour toutes les applications dont les auteurs n'avaient pas explicitement bloqué cette fonctionnalité (indicateur de désinscription dans le manifeste), alors dans la version officielle du système, les copies de sauvegarde ne sont créées que pour les applications dont les auteurs ont explicitement demandé le service (opt -in via manifeste) et prise en charge enregistrée pour Android 6.0 (ciblant le niveau d'API 23).
Combien de développeurs ont profité de cette opportunité ? Au moment de la sortie d'Android 6.0, on ne s'attend pas à grand-chose. Et six mois plus tard aussi. Dans l'article Android 6.0 dispose d'un excellent système de sauvegarde automatique que personne n'utilise (encore), les journalistes ont examiné en détail quelles applications utilisent et lesquelles n'utilisent pas le mécanisme de sauvegarde intégré à Android 6.0.
Les résultats étaient inattendus. Tout d'abord, les applications Google N'utilisent PAS le mécanisme de sauvegarde intégré. Le développeur du nouveau système de sauvegarde a lui-même décidé de s'en passer. Les paramètres de base du système, les alarmes, le « mode silencieux » sont restaurés, mais les données Applications Google– non restauré ; ils doivent être configurés à nouveau. Et les grandes applications réseaux sociaux, les clients de messagerie, les jeux et autres applications populaires ne sont pas pressés d'ajouter du support. Bien entendu, la situation évolue lentement au fil du temps. Après avoir réinitialisé le Nexus 5x et restauré à partir du cloud, les événements suivants se sont produits :
— toutes les applications ont été restaurées. De plus, ils ont été installés depuis Google Play, c'est-à-dire toujours récupéré dernières versions
— Certains paramètres ont été restaurés : langues du clavier intégré, paramètres « mode silencieux », réveils.
— l'historique des appels et SMS n'a pas été restauré. (Plus d'informations à ce sujet ci-dessous).
- Les paramètres Facebook n'ont pas été restaurés.
— les données de certaines applications ont été restaurées, mais pas l'autre partie.
Vous pouvez en savoir plus sur le service de sauvegarde Android sur la page Google
Android 8.0
Laissons de côté Android 7.x, qui différait peu de la 6ème version du système en termes de sauvegarde, et considérons les innovations d'Android 8.
La huitième version du « robot vert » ajoutée sauvegarde des messages texte SMS. De plus; La sauvegarde des SMS sur le cloud Google Drive a été mise en œuvre bien plus tôt, dans Android 7.x, mais uniquement pour les appareils Google-Pixels. Et à partir d'Android 8.0, la sauvegarde SMS est devenue disponible pour tous les utilisateurs du système.
Sauvegarde du journal des appels
La sauvegarde du journal des appels est disponible sur certains appareils. On dirait que Google teste ce système depuis versions précédentes Android – nous avons pu observer la sauvegarde et la restauration des journaux d’appels même sur les smartphones sur lesquels Android 6.0 est installé. Malgré cela, la sauvegarde du journal des appels est instable depuis longtemps. Il semble que le mécanisme ait enfin été débogué Développeurs Google Cela n'a été possible qu'avec la sortie d'Android 8, et il a commencé à fonctionner simultanément sur tous les appareils, y compris les smartphones équipés d'Android 7 et 6.
Récupérer des données depuis le cloud
Tout d’abord, tout comme pour télécharger des données depuis iCloud, nous aurons besoin d’un nom d’utilisateur et d’un mot de passe pour un compte Google. Si l'authentification à deux facteurs est activée sur votre compte (et qu'elle est activée de plus en plus souvent), alors un code à usage unique sera requis, qui sera généré par l'application Google Authenticator, Microsoft Authenticator ou l'un des nombreux ceux tiers (ils fonctionnent sur le même principe, et seul le code d'initialisation cryptographique diffère, qui est délivré à l'utilisateur sous la forme d'un code QR couleur).
Elcomsoft Cloud Explorer est utilisé pour extraire des données
Une fois le processus terminé, nous avons accès aux informations du compte utilisateur :

La quantité d’informations collectées par Google est écrasante et choquante. Oui, nous savons de manière abstraite que Google collecte des données sur les appareils Android. Nous savons que chaque page Web ouverte, chaque signet dans le navigateur et chaque demande de recherche adressée à la Good Corporation est enregistrée (chercher une recette pour fabriquer une bombe nucléaire à la maison n'est pas une bonne idée.)

Une liste des appareils, des applications installées sur ceux-ci et des données d'application elles-mêmes est disponible :
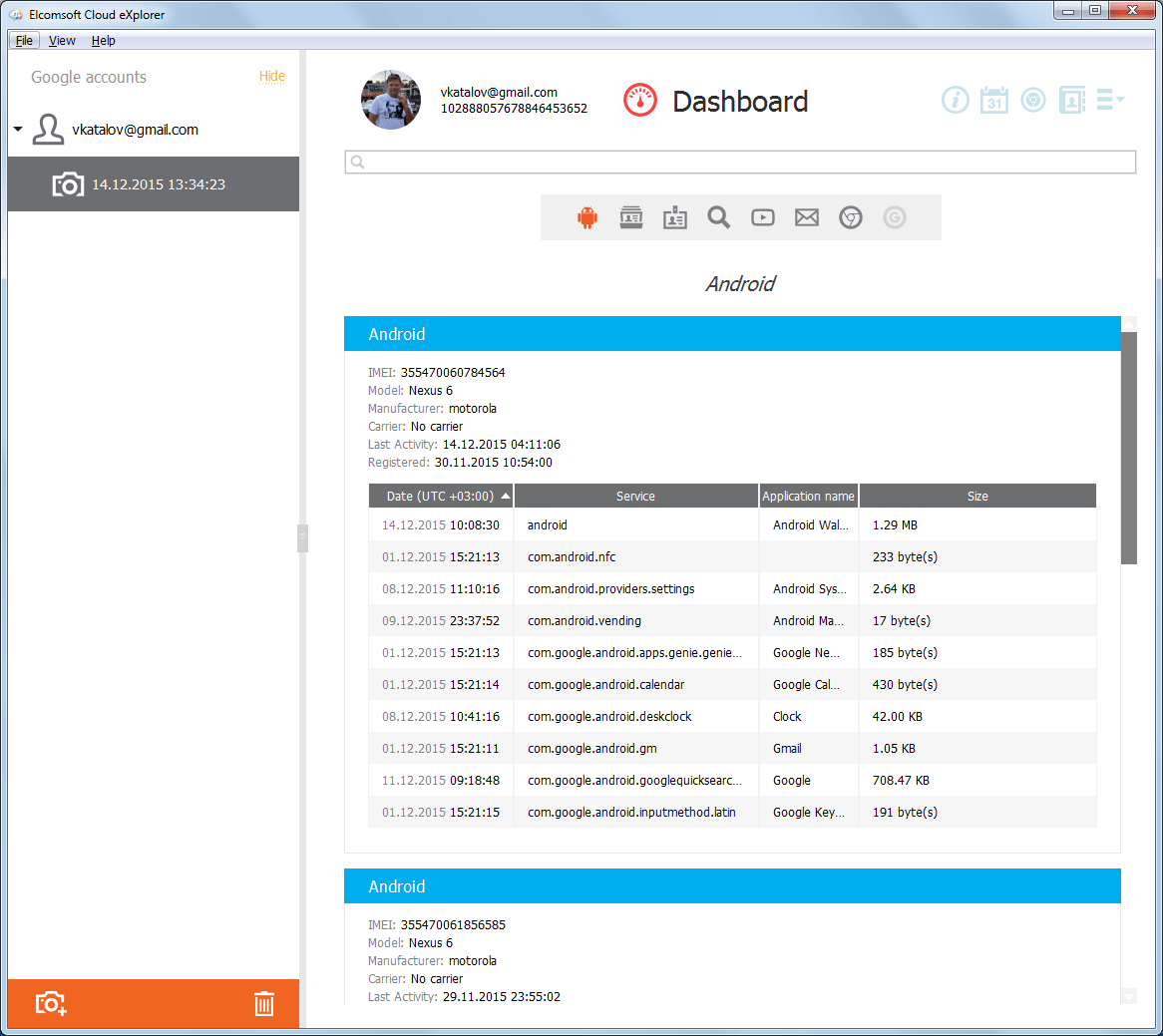
Bien sûr, il y a accès aux photos (bonjour iCloud !) :

Un historique détaillé des mouvements est enregistré :

Et voici la même chose sous forme de texte :

De nombreuses données intéressantes sont disponibles. Il y a tellement plus à trouver dans un compte Google que les solutions Apple n'ont jamais osé économiser.
Où et comment sont récupérées toutes ces données ? Mais c’est peut-être là la chose la plus intéressante. Google adhère à une politique de transparence maximale des informations. L'utilisateur peut à tout moment consulter ou télécharger toutes les informations que la société a recueillies à son sujet. Toutes les données peuvent être supprimées, et cela ne nécessite pas que vous détruisiez votre compte. Enfin, vous pouvez désactiver la collecte de certains types de données (vous pouvez par exemple configurer votre téléphone pour que ses informations de localisation ne soient pas envoyées à Google).
Vous pouvez télécharger des informations depuis votre compte via Service Google Plats à emporter : https://takeout.google.com/
Ici, nous pouvons sélectionner les types de données que nous souhaitons télécharger :

Les données sélectionnées seront regroupées dans un fichier et fournies sous forme d'archive :
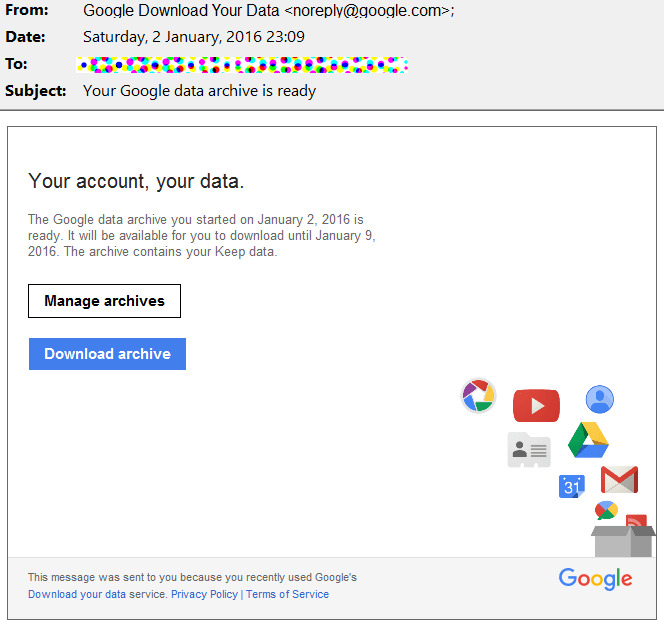
Quel est le piège? Pourquoi avez-vous besoin d'Elcomsoft Cloud Explorer si vous disposez de Google Takeout ?
Outre le fait que Google Takeout ne fournit pas toutes les données (par exemple, il est impossible de télécharger des SMS), un problème se pose également avec l'analyse des informations reçues. Pour stocker et exporter des données, Google utilise de nombreux formats différents (pour la plupart ouverts). Par exemple, les données de mouvement sont fournies sous forme de fichier au format JSON, et Google n'est pas un assistant dans leur analyse. Il n’aide pas non plus les services de renseignement : selon la position officielle de l’entreprise, Google obéit à la loi et transfère les données en texte clair et dans un format standard… l’entreprise ne se soucie pas de ce qu’elle en fera ensuite. Mais le fait même de transmettre des informations aux services de renseignement Google va enregistrer, sauvegarder et publiera.
Encore une chose. Lors du téléchargement via le service Google Takeout, l'utilisateur recevra certainement une notification l'avertissant que telles ou telles données ont été téléchargées depuis telle ou telle IP. L'utilisation d'Elcomsoft Cloud Explorer réduit considérablement la probabilité d'une telle notification.
Et une dernière chose. Pour une raison quelconque, Google Takeout ne vous permet pas de télécharger des mots de passe synchronisés avec Chrome. Et Elcomsoft Cloud Explorer les récupère sans aucun problème :

De manière générale, Google donne accès à ces informations, mais utiliser des outils standards est extrêmement gênant. Grâce à Google lui-même, les mots de passe sont disponibles un par un via le site https://passwords.google.com/
En conclusion, nous notons que l'utilisation d'outils tiers pour télécharger et analyser les données d'un compte Google est non seulement pratique, mais également l'exhaustivité des données extraites et une extraction plus propre qui laisse moins de traces dans le compte utilisateur.
Sauvegarde via BAD
À partir d'Android 4.3, le système a introduit un moyen standard de créer une copie de sauvegarde via l'interface Android Debug Bridge (ADB). Pour ce faire, vous devrez télécharger l'ensemble « minimal ADB », composé des fichiers adb.exe, fastboot.exe et des bibliothèques requises (aucune installation requise). De plus, vous devrez télécharger et installer Pilotes BAD pour l'appareil. En règle générale, les pilotes sont les mêmes pour les périphériques exécutant certains ensembles de logique système. Par exemple, les pilotes ADB de Qualcomm sont universels et adaptés à tous les appareils basés sur des chipsets Snapdragon. Nous supposerons que le mode débogage USB est déjà activé et que l'ordinateur est autorisé.
Donc, pour créer une sauvegarde, vous devez utiliser quelque chose comme ceci :
adb backup -apk -shared -system -all -f C:\fullpath\backup.ab
Pourquoi « environ » ? En raison de la même variété d'appareils et de firmware. Nous avons testé un grand nombre d'appareils de différents fabricants exécutant différentes versions d'Android de 4.4 à 8.0 inclus. Sur certains appareils, la commande fonctionnait comme spécifié, sur certains appareils, la spécification des commutateurs -system ou -shared entraînait la création d'un fichier vide, et sur d'autres, ils refusaient d'accepter le commutateur -all. Nous n'avons pu discerner aucune logique dans le comportement de la commande adb ; une chose peut être dite avec certitude : de Versions Android son comportement dépend peu. Cela dépend plutôt des paramètres spécifiés par un fabricant spécifique.
Par exemple, sur un Nexus 5x exécutant Android 7.1.1, la commande suivante a été exécutée :
sauvegarde adb –all –f c:\temp\nexus.ab
Mais l'option -noapk a « cassé » la sauvegarde : un fichier vide a été créé.
La sauvegarde ADB peut également ne pas fonctionner si le cryptage de la partition de données est activé. Rappelons que le cryptage est activé par défaut sur les appareils Nexus, ainsi que (à la demande de Google) sur tous les appareils équipés d'Android 6 préinstallé et équipés de processeurs 64 bits.
Encore une chose. La sauvegarde Adb est conçue de telle manière qu'une sauvegarde créée sur un appareil peut être restaurée sur un autre sans aucun problème. Et le mot clé ici n'est pas du tout « restaurer », mais « sans problèmes » : l'appareil doit fonctionner absolument correctement après la restauration. En conséquence, seuls les données et paramètres sont enregistrés et restaurés, ce qui ne nuira certainement pas à un fonctionnement stable, même lorsque les données sont transférées d'un smartphone 32 bits doté d'un chipset MediaTek (architecture ARMv7) vers une tablette 64 bits avec Intel Atom (x86- 64 architecture).
La commande de sauvegarde ADB a la syntaxe suivante :
sauvegarde adb [-f — écrire une archive des données de l'appareil sur Si aucune option -f n'est fournie, les données sont écrites vers "backup.ab" dans le répertoire courant. (-apk|-noapk activer/désactiver la sauvegarde des .apks eux-mêmes dans les archives ; la valeur par défaut est noapk.) (-shared|-noshared activer/désactiver la sauvegarde des données de l'appareil stockage partagé/contenu de la carte SD ; la valeur par défaut est (-all signifie sauvegarder toutes les applications installées) (-system|-nosystem indique si -all automatiquement inclut les applications système ; la valeur par défaut est de inclure les applications système) ( la liste des packages est facultative. Applications explicitement donné sur la ligne de commande sera inclus même si Aucun système ne ferait normalement en sorte qu'ils soient omis.) Il sera facile de restaurer les données à partir d'une sauvegarde à l'aide de la commande adb restaurer. Que contient de telles sauvegardes ? Encore une fois, la réponse dépend du fabricant de l'appareil. Par exemple, dans les smartphones SONY, les contacts, les journaux d'appels et les SMS ne sont pas inclus dans les sauvegardes ADB, mais téléphones Samsung ces données sont enregistrées. Il en va de même pour les paramètres de l'appareil (qui sont souvent propres à un fabricant particulier) et les données des applications système. La liste est définitivement incluse dans la copie de sauvegarde applications installées. Les fichiers .apk sont extraits et enregistrés (si l'option correspondante a été spécifiée lors de la création de la copie). Mais les données de l'application peuvent ou non être sauvegardées : cela dépend des développeurs, qui peuvent ou non autoriser la sauvegarde dans le fichier manifeste de l'application. En même temps, restaurer à partir d'une sauvegarde adb est une loterie : sur la plupart des appareils modernes applications (.apk) à partir de la copie de sauvegarde ne sera pas installé sur l'appareil. Ainsi, dans conditions modernes La sauvegarde adb ne peut pas être recommandée à l'utilisateur moyen, mais elle peut être utile pour effectuer une analyse experte du contenu de l'appareil. D'un point de vue pratique, nous n'avons pas pu tirer un grand profit de ces sauvegardes. Lorsque vous travaillez avec la sauvegarde adb, vous devez toujours vous connecter à Gmail, Facebook et à d'autres clients de messagerie et de réseaux sociaux. Les paramètres de FBReader et Nova Launcher (qui disposent d'ailleurs de leur propre mécanisme de création de copies de sauvegarde) n'ont pas été enregistrés. Qu'est-ce qui a été préservé ? Il est difficile de se rappeler que sur certains appareils, il était possible de restaurer le journal des appels et l'archive des messages SMS. Les sauvegardes créées via adb sont assez simples. La sortie est une archive contenant les données de l'application (selon les paramètres, le .apk réel). Les données de l'application sont enregistrées sous la forme sous laquelle l'application elle-même les stocke. En règle générale, les applications utilisent le format SQLite, moins souvent - XML, et encore moins souvent des données binaires dans leur propre format. Il existe tellement d’outils pour analyser SQLite qu’un très bref aperçu nécessiterait un article séparé. Disons simplement qu'avec l'aide de tels outils, vous pouvez récupérer les enregistrements supprimés. Exemple? S'il te plaît. Si nous avons de la chance et que le fabricant de votre téléphone vous permet de copier vos journaux d'appels et SMS, vous pourrez alors récupérer les messages et les appels supprimés par l'utilisateur. Aujourd'hui, nous avons examiné certains des mécanismes de sauvegarde disponibles sur les appareils Android. La fragmentation de la plateforme ne nous permet pas de considérer toutes les méthodes et applications existantes conçues pour faciliter la sauvegarde et la migration des données, mais même celles qui ont été examinées démontrent des limitations assez sévères tant en termes de compatibilité que d'exhaustivité des données copiées. En général, notre conclusion est la suivante. À en utilisant Android 6.0 et versions plus récentes, il est logique d'activer à la fois la synchronisation « cloud » des contacts et des photos, et la sauvegarde « cloud » sur Google Drive. Le mécanisme de sauvegarde ADB intégré peut aider à récupérer certaines données de l'utilisateur de l'appareil. Malheureusement, la sauvegarde abd ne peut pas être utilisée aux fins prévues : pour la sauvegarde et la récupération de données sans douleur. En conséquence, le système de sauvegarde Android reçoit la note « mieux que rien ». Personne ne pourrait faire pire que sous Android : même dans l'ancien Windows Phone 8, la sauvegarde (et la restauration !) fonctionnent bien mieux. Comment ça se passe avec la sauvegarde pour les outsiders du marché, les téléphones gérés version mobile Windows et BlackBerry 10 ? Nous en reparlerons dans le prochain numéro ! Lorsqu'il s'agit de créer une sauvegarde ou une restauration de données de manière rapide et fiable, de nombreux utilisateurs d'Android se demandent quoi et comment. Dans cet article, vous découvrirez de nombreuses façons de sauvegarder et de restaurer ultérieurement ! 1. Votre Android personnel peut stocker de nombreuses informations très précieuses, que vous ne pouvez pas vous permettre de perdre, ou par exemple, vous envisagez de passer d'un appareil Android à un autre ! Bien sûr, lorsqu'il s'agit des services Google par exemple, tout est très simple ici, entrez votre nom d'utilisateur et votre mot de passe, attendez 2 minutes que cela se termine synchronisation avec le serveur Google et les données sont toutes là, mais avec d'autres applications, vous devrez souffrir pour faire rapidement une copie de sauvegarde et une restauration. Grâce à Google qui s'est chargé de créer une copie de sauvegarde, la méthode n'est pas idéale mais quand même mieux que rien ! Alors, de quoi avez-vous besoin pour cela ?
1. Lancement Exécution de la BAD et sélectionnez le menu Sauvegarde 2. Sélectionnez le premier élément sauvegarde adb 3. Prenez votre smartphone ou tablette Android et cliquez sur le bouton Créer une sauvegarde (vous n'avez pas besoin de créer un mot de passe) 1. Pour restaurer, sélectionnez restauration adb 2. Prenez votre smartphone ou tablette Android et cliquez sur le bouton Récupérer les données Tout d'abord récupération personnalisée doit être installé! Comment faire cela et comment, vous pouvez le découvrir en détail dans l'article téléchargez et installez Recovery. Créer une sauvegarde n'est pas vraiment une sauvegarde - c'est créer une image de l'état actuel du firmware
! Après avoir installé Connectez-vous de récupération. Sélectionnez le menu Sauvegarde et restauration Sélectionnez l'élément de menu Sauvegarde pour créer une copie de sauvegarde Sélectionnez l'élément de menu Restaurer pour restaurer DataSync convient à ceux qui ont besoin de sauvegarder les données d'application, ainsi qu'à mouvement instantané sur les autre appareil. Si vous devez créer des copies de sauvegarde des applications elles-mêmes, et pas seulement de leurs données et paramètres, alors cette application n'est pas pour vous. Apprenez-en davantage sur le fonctionnement de cette application. Synchronisation des données. OBackup - Crée des sauvegardes tout comme Online Nandroid Backup, mais cette fois l'application dispose d'une interface graphique intuitive et vous pouvez également envoyer la sauvegarde sur un lecteur cloud. Détails OSauvegarde. Un outil très intéressant pour créer des sauvegardes. Le principe de fonctionnement de cette application est similaire au fonctionnement des outils de débogage ADB, plus précisément, il repose sur cette méthode, uniquement avec la possibilité de choisir pour quelle application créer une sauvegarde. Cette application ne fonctionne pas sur Motorola L'application Helium peut fonctionner sans droits root, mais si vous les avez, c'est encore mieux (si vous n'avez pas de droits root, vous avez besoin d'Android sur votre ordinateur). 1. Tout d'abord, téléchargez l'application depuis la boutique d'applications officielle de Google Play. Si manquant Droits racines
, vous devrez alors également télécharger et installer le module complémentaire sur votre PC Vous devrez peut-être également installer des pilotes sur votre PC ( pour les appareils non root), qui sont présentés sur la page de téléchargement du module complémentaire PC Lancez l'application refuser de l'offre de connexion à Google Disk, cette fonction ne fonctionne donc pas tout à fait honnêtement (sauvegarde, mais la restauration ne fonctionne que dans la version payante de l'application) Vous pouvez enregistrer des sauvegardes sur la mémoire interne ou externe Pour créer une sauvegarde, sélectionnez les applications dans la section RÉSERVATION, que vous souhaitez sauvegarder et cliquez sur le bouton pour démarrer le processus Le processus de récupération est également simple Le processus est très similaire, avec seulement certaines mises en garde. Après avoir téléchargé et installé le module complémentaire sur votre PC, exécutez-leSauvegardes ADB : qu’y a-t-il à l’intérieur ?
Conclusion
Pourquoi une sauvegarde ?
Méthode n°1 - sauvegarde sur Android et restauration à l'aide des outils ADB standards
Instructions sur la façon de le faire
sauvegarde et restauration à l'aide d'Adb Run
Création d'une sauvegarde


Restauration à partir d'une sauvegarde


Méthode n°2 - utilisation de la récupération personnalisée (root)



Méthode numéro 4 - DataSync (racine)
Méthode n°5 - OBackup (root)
Méthode n°6 - Sauvegarde Titanum (racine)
Méthode n°7 - Hélium (racine/racine)
Comment créer une sauvegarde avec Helium ?
 version gratuite
version gratuite 
Création d'un rk dans Helium sur les appareils Root





Création d'un rk dans Helium sur des appareils NON-Root





